Как зайти в систему windows 7
Очень часто при установке приложений или совершении некоторых действий, требуются права администратора, а, чтобы их получить, нужно как-то зайти от администратора в Windows 7. Возможно, проблема с доступом к файлу hosts, который очень часто подвергается атакам хакеров для блокирования входа на некоторые ресурсы, либо для перенаправления на другие. Без прав администратора, вы сможете его открыть, но сохранить изменения в нём – нет. При установке операционной системы, пользователи «семёрки» забывают активировать администратора и входят в систему без всяких паролей и клика на кнопочку администратора в окне приветствия. Специально для такого случая, мы создали план действий, и с его помошью мы разберемся как зайти от имени администратора в Windows 7.
Для того, чтобы включить учётку администратора, делаем следующее:
- На рабочем столе нажимаем ПКМ на «Компьютер», выбираем из контекстного меню «Управление». Как вариант, можно войти следующим образом, если у вас отсутствует данный ярлык – Пуск – Панель управления – Администрирование – Управление компьютером.
- Находим ветвь «Служебные программы», в ней открываем «Локальные пользователи и группы», а потом «Пользователи».
- Находим запись администратора, нажимаем на нее ПКМ и выбираем «Свойства», а затем «Общие». В вкладке «Общие» убираем птичку с «Отключить учётную запись» и после этого подтверждаем изменение.
- Выходим из системы и входим под Администратором.
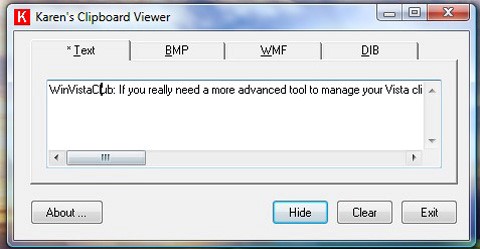
В некоторых ситуациях при работе с операционной системой, пользователю необходимы права администратора. Они требуются для выполнения некоторых.

Персональные операционные системы в своем составе имеют набор стандартных утилит для создания возможности пользователю самостоятельно управлять конфигурацией. Не стала исключением ОС WINDOWS 8. Многие новички не знают, как.

Работая с операционной системой долгое время, большинство пользователей так и не сталкивалось с безопасным режимом и не знают, что это такое. Для того, чтобы запустить систему без дополнительных программ или параметров, нужно запуститься.
One Response на "Как зайти от имени администратора в Windows 7?"
В функционал операционной среды Windows 7 включена система управления учетными пользовательскими записями. Она позволяет ограничивать доступ паролем для одного пользователя или членов семьи. Защищая информацию, учетные записи реализованы посредством цифровой защиты, и пользователь может войти в свой учетный профиль только после авторизации. Это является основным свойством системы Windows 7, которая унаследовала этот элемент функционала еще от Windows XP и Vista.
Стартовый запуск Windows 7
Первый запуск операционной среды загружает окно пользователей и администратора. Выбрав свой профиль, предустановленный во время проведения настроек программной оболочки, пользователь должен указать свой пароль и получить доступ к работе с компьютером. Это первый вход в систему, и пользователь видит экран загрузки. Аналогичный алгоритм включения характерен для запуска компьютера после его выключения.
В процессе работы в своем профиле, юзер может использовать ряд функций операционной системы. И когда возникает необходимость завершить работу, то юзер может воспользоваться несколькими режимами: выключение, блокировка, выход пользователя, перезагрузка, сон, гибернация. Режим «Выход пользователя» подразумевает:
- Сохранение всех результатов работы юзера.
- Отключение программ системы Windows 7.
- Ограничение производительности и снижение расхода заряда штатной батареи.
- Отключение экрана, но сохранение чувствительности клавиатуры, мыши и графических планшетов.
Выход из операционной среды Winows 7 осуществляется по алгоритму:
Ее активация приведет к закрытию всех работающих программ, что значительно снизит нагрузку на аппаратные модули компьютера. Фактическая производительность падает, а система ожидает включения. При отключенном экране, операционная среда работает в режиме минимальной нагрузки, не расходуя заряд батареи.

Это является необходимым элементом распределения аппаратных мощностей компьютера, если им пользуется несколько людей. Потому «выход из системы» позволяет отключить работающие приложения, передавая компьютер другому сотруднику офиса или члена семьи.
Процедура входа в систему Windows 7
- В режиме выхода нужно сделать жест мышью или нажать клавишу клавиатуры.
- В моментально запустившемся окне выбирается учетная запись пользователя.
- К нужной учетной записи пользователя вводится пароль, и система включается в работу.

Предназначение функции «Выход и вход в систему»
Эти функции предназначены для смены пользователей, когда компьютером пользуется несколько сотрудников или членов семьи. Второе предназначение – ограничение расхода заряда батареи ноутбука после окончания работы. Третье – быстрая имитация перезагрузки системы для обновления новых настроек и установки ряда программ.
Автоматический вход в систему Windows 7 без ввода пароля позволяет сразу при старте ОС загрузиться в аккаунт, не логинясь и, не выполняя других лишних действий. Когда на компьютере установлен единственный аккаунт, активация данной опции немного, но облегчит использование Windows. Мы опишем 2 метода настройки входа, которые не зависят от домена компьютера. Автоматический вход в систему Windows 7 для компьютеров вне домена успешно работает так же, как и автоматический вход в систему Windows 7 для компьютеров находящихся в домене.

Как настроить автоматический вход в Windows 7 без пароля
Шаг 1. Открываем меню «Пуск» и вводим запрос «netplwiz».

Шаг 2. Открывается утилита по работе с аккаунтами, установленными на ПК. Кликаем по юзеру, которому хотим поставить виндат на автоматический вход в Windows 7.

Шаг 3. Теперь отключаем функцию, отмеченную на скриншоте ниже. Сохраняем результат – кликаем по кнопке «ОК».

Шаг 4. Проверяем результат – перезагружаем Виндовс.
Важно! Чтобы назначить одного из пользователей для автоматического входа, требуется выполнить аналогичную операцию с каждым аккаунтом в отдельности.

Как войти в Windows 7 без пароля? Удаление и альтернативные способы
Примечание! Чтобы вернуть все назад, просто поставьте галочку обратно и перезагрузите компьютер.
Как настроить автоматический вход в систему Windows 7 с помощью команды «control userpasswords2»
Используем данный способ, когда при поиске утилиты netplwiz Виндовс ничего не находит.
Шаг 1. В меня «Пуск» ищем команду «Выполнить». Это известная программа для детальной настройки функций Windows, называемая также командной строкой.
Примечание! При использовании метода потребуются права администратора.

Шаг 2. Вбиваем «control userpasswords2» в текстовое поле программы «Выполнить».

Шаг 3. Следуем аналогично алгоритму, рассмотренному для «netplwiz».

Шаг 4. Перезагружаем систему.
Как настроить автоматический вход в систему Windows 7 с помощью «Редактора реестра»
Внимание! Здесь придется быть особенно осторожным, поскольку осуществляется работа с реестром. Ошибки в нем отрицательно сказываются на работоспособности системы.
Шаг 1. Снова работаем с утилитой «Выполнить»: «Пуск» -> «Выполнить».

Шаг 2. В поле для ввода вбиваем «regedit». Это программа для редактирования системного реестра.

Шаг 3. В левой части окна расположены папки реестра. Чтобы раскрыть папку, кликните по ней дважды, либо нажмите на «+». Открываем директорию «HKEY_LOCAL_MACHINE».

Шаг 4. Раскрываем папку «SOFTWARE».

Шаг 5. В ней ищем папку «Microsoft», а в ней уже «Windows NT».


Шаг 6. Остается лишь одна папка «CurrentVersion».

Шаг 7. Находим папку «Winlogon», в правой части окна настраиваем параметры в файлах.
-
в пункте «DefaultUserName» пишем имя вашего аккаунта;





Важно! Если в папке «Winlogon» нет файла «DefaultPassword», создаем его.
Создаем параметр «DefaultPassword»
-
Щелкаем правым кликом мышки по папке «Winlogon», наводим курсор на пункт «Создать», затем щелкаем по пункту «Строковый параметр».



Теперь будет происходить автоматическая загрузка, когда компьютер включен в домен. Даже если он выключен, настройки тоже будут работать.
Об операционных системах Windows
ОС семейства Виндовс пользуются неизменной популярностью на протяжении двух десятилетий. Компания Майкрософт монополизировала рынок, выпустив удобные в использовании ОС. Мы рассмотрим наиболее удачные релизы Windows: речь пойдет об особенностях и недостатках каждой операционной системы.
Почему выбирают Windows?
Многие знают о минусах ОС:
- вирусы. Например, в системах семейства Unix (Linux) заражение компьютера вирусами невозможно. Все выполняемые файлы может запускать только пользователь, только собственноручно и только введя команду в командную строку. С Windows история совершенно противоположная. Вредоносные программы без ваших действий могут изменять и удалять файлы, красть пароли и данные банковских карт;
- оптимизация. С выходом 10 версии ОС проблема частично решена. Но Виндовс по-прежнему остается требовательной к железу системой. Причем оперативная память, процессор и видеокарта работают неэффективно. В фоновом режиме приложения могут занимать лишнюю память, затормаживая компьютер. Постоянные провисания, вылеты – характерная черта продукта Microsoft.

Но что притягивает пользователей при выборе Windows в качестве главной программы своего компьютера:
- программы. Большинство стандартных типов программ (видео плееры, музыкальные проигрыватели, браузеры, текстовые редакторы) давно существуют на Linux. Для простого пользователя Linux может стать отличной альтернативой: большой пакет офисных и мультимедийных программ, редкие зависания, отсутствие вирусов. Но многие категории профессионалов используют в работе софт, выпускающийся только под Windows. Для дизайнеров – Photoshop, для модельеров – 3DS Max, для бухгалтеров – 1С. Для некоторых программ существуют аналоги, но они не могут заменить старый проверенный и, что важно – многофункциональный софт;
- игры. Игровая индустрия заточена под Windows. Благодаря DirectX и Nvidia PhysX, используемых в разработке, Windows остается самой актуальной системой. В последнее время издатели выпускают многоплатформенный продукт, поддерживающий Linux и даже Mac. Но высоко бюджетные проекты запускаются исключительно на системах Microsoft.
Характеристика самых популярных ОС Windows
Windows XP

Если вы владелец слабого компьютера (менее 2 Гб оперативной памяти, 2-х ядерный процессов, видеокарта 512 Мб), то XP – лучший вариант для установки. Система простая, поддерживающая любые офисные программы. Она заслуженно считалась лучшей ОС на протяжении 8 лет, до момента выхода «семерки». Единственный минус – не все современные игры будут запускаться на XP. Второй недочет – отсутствие обновлений от Microsoft, что делает систему менее безопасной. Впрочем, новые антивирусы, умеющие распознавать последние вышедшие вирусы, ежедневно пополняющие базы вредоносных программ решают эту проблему.
Плюсы Windows XP:
- высокая скорость работы;
- занимает мало места на диске после установки;
- простой интерфейс, не нагружающий систему.
Минусы Windows XP:
- отсутствие обновлений;
- не поддерживает современные игры и «тяжелый» софт, вроде программ моделирования, последние версии Photoshop.
Windows Vista

Неудачная попытка сделать систему красивой. С визуальной составляющей у Vista все в порядке. А с безопасностью и оптимизацией – проблемы. Виста требует мощного оборудования, слабо настраивается под нужды пользователя и крайне редко устанавливается на ПК.
Windows 7
Если вы хотите более подробно узнать, какую Виндовс 7 лучше установить на компьютер, вы можете прочитать статью об этом в нашей новой статье.
Дата релиза – 2009 год. Взяла лучшие наработки от XP и визуальный стиль от Vista. Долгое время оставалась любимой системой большинства пользователей. Огромный выбор тем, настройка всех параметров, отличная оптимизация. ОС отличается легкостью, редкими сбоями и простым интерфейсом. В ней нет сложных запутанных функций как в той же Windows 10. По умолчанию устанавливается базовый пакет программ, от которых легко избавиться.

Плюсы Windows 7:
- устанавливается на старые и офисные компьютеры. Работает без проблем, программы не виснут, можно играть даже в новые, требовательные к железу, игры;
- приятный интерфейс. Aero был внедрен в Vista, но требовал больших затрат системных ресурсов, из-за чего спокойно работать за компьютером было затруднительно. В Windows 7 интерфейс оптимизирован лучше;
- быстродействие. Система охотнее отзывается на клики, ввод текста даже при загруженности. Программы включаются и работают плавнее, без сбоев.
Минусы Windows 7:
- отсутствие официальных обновлений. Выискивать дыры в системе безопасности придется антивирусам;
- занимает много места на жестком диске. Не подойдет для бюджетных ноутбуков и нетбуков.
Windows 10
Последняя система Microsoft, объединяющая наработки из Windows 7 и провальной Windows 8. Интерфейс Metro, не пришедшийся по вкусу пользователям, был частично интегрирован в «десятку». Windows 10 – самая быстрая и надежная система семейства. Регулярные обновления, поддержка последних версий популярных программ, мощная оптимизация игр – главные качества ОС.

Плюсы Windows 10:
- возвращение классического меню «Пуск». Решение сделать плиточный интерфейс убило потенциал Windows 8. «Десятка» сохранила некоторые функции предшественницы, в частности графическую оболочку и «плоский» стиль;
- создание нескольких рабочих столов. Крайне полезная функция для обладателей двух и более мониторов;
- многоплатформенность. Система работает не только на персональных компьютерах. Установить Windows 10 можно на смартфон, планшет и даже Xbox.
Минусы Windows 10:
- приватность. По умолчанию Windows собирает данные об открывавшихся приложениях, нажатых клавишах и посещенных сайтах;
- требовательность к железу. Windows 10 не подойдет для слабых компьютеров.
Чтобы получить доступ к разным вариантам входа в систему, нажмите кнопку Пуск и выберите Параметры > Учетные записи > Параметры входа.
Или просто нажмите эту кнопку:
Изменение ПИН-кода и управление им
Чтобы изменить пароль, нажмите кнопку Пуск и выберите Параметры > Учетные записи > Варианты входа. Выберите ПИН-код (Windows Hello), затем выберите Изменить ПИН-код.
Windows Hello
Функция Windows Hello позволяет осуществлять вход в устройства, приложения, веб-службы и сети путем распознавания вашего лица, радужной оболочки глаза или отпечатков пальцев, а также с помощью ПИН-кода. Вам не обязательно использовать биометрическую функцию Windows Hello, даже если ваше устройство с Windows ее поддерживает. Если вы решите этого не делать, вы можете быть уверены, что информация, позволяющая идентифицировать ваше лицо, радужную оболочку или отпечаток пальца останется только на вашем устройстве. Windows не хранит изображения вашего лица, радужной оболочки глаз и отпечатков пальцев на устройстве или где-либо еще.
Какие данные собираются и почему
При настройке биометрической функции Windows Hello она получает данные от камеры для автопортретов, датчика радужной оболочки или отпечатка пальца и создает представление данных, то есть график, который зашифровывается перед сохранением на устройстве.
Для того, чтобы обеспечить правильную работу, определение и предотвращение мошенничества и продолжить улучшать Windows Hello, мы собираем диагностические данные о том, как люди используют эту функцию. Например, данные о том, осуществляют ли пользователи проверку подлинности с помощью лица, радужной оболочки, отпечатка пальца или PIN-кода и количестве успешных и неудачных попыток проверки подлинности, представляют собой ценную информацию, которая помогает нам улучшить продукт. Данным присваивается псевдоним, в их состав не входят биометрические данные, и они шифруются перед передачей в корпорацию Майкрософт. Вы можете в любой момент времени отключить отправку диагностических данных в корпорацию Майкрософт. Подробнее о диагностических данных в Windows
Управление функцией Windows Hello
Чтобы включить функцию Windows Hello, нажмите кнопку Start, выберите Параметры > Учетные записи > Параметры входа, выберите метод Windows Hello, который нужно настроить, затем выберите Настроить. Если вы не видите пункт Windows Hello в разделе "Варианты входа", эта функция может быть недоступна на вашем устройстве.
Чтобы удалить с устройства функцию Windows Hello и все связанные с ней биометрические идентификационные данные, нажмите кнопку Пуск и выберите Параметры > Учетные записи > Параметры входа. Выберите метод Windows Hello, который требуется удалить, и нажмите Удалить.
Использование ключа безопасности
Ключ безопасности — это устройство (как правило, в виде небольшого USB-ключа), которое можно использовать вместо имени пользователя и пароля для входа в систему в Интернете. Так как он используется в дополнение к отпечатку пальца или PIN-коду, даже если кто-либо получит ваш ключ безопасности, он не сможет войти в систему без заданного вами PIN-кода или отпечатка пальца. Ключи безопасности обычно можно приобрести в розничных магазинах, где продаются периферийные устройства для компьютеров. Подробнее о ключах безопасности
Чтобы настроить ключ безопасности, нажмите кнопку Пуск и выберите Параметры > Учетные записи > Параметры входа, затем выберите Ключ безопасности. Выберите Управление и следуйте инструкциям.
Блокировка устройства
Если вам нужно отойти от своего устройства на несколько минут, рекомендуется заблокировать его, чтобы посторонние люди не могли увидеть содержимое вашего экрана или получить к нему доступ. Нажмите клавишу Windows + L, чтобы быстро заблокировать устройство. По возвращении вам потребуется лишь пройти проверку подлинности, и вы сможете продолжить работу с того места, где остановились.
Динамическая блокировка
Windows может использовать устройства, которые связаны с вашим компьютером, чтобы определять, когда вы отошли от компьютера, и автоматически блокировать компьютер сразу после того, как вы выйдете за пределы зоны действия Bluetooth со связанным устройством. Это затрудняет получение доступа к вашему устройству, если вы отойдете от компьютера и забудете его блокировать.
На компьютере с Windows 11 нажмите кнопку Пуск и выберите Параметры > Учетные записи > Параметры входа.
В разделе Динамическая блокировка установите флажок Разрешить Windows автоматически блокировать устройство в ваше отсутствие.
Используйте Bluetooth, чтобы связать телефон с компьютером. Узнайте о том, как связать устройства через Bluetooth
Когда устройства будут связаны и вы решите уйти, возьмите свой телефон с собой и ваш компьютер будет автоматически заблокирован в течение минуты после выхода за пределы диапазона действия Bluetooth.
Другие варианты входа в систему
Управление временем входа в систему
Отображение сведений об учетной записи на экране входа в систему
Автоматическое завершение настройки после обновления
Чтобы получить доступ к возможностям входа в систему, выберите Пуск > Параметры > Учетные записи > Варианты входа.
Или просто нажмите эту кнопку:
Изменение пароля или управление им
Чтобы изменить пароль, выберите Пуск > Параметры > Учетные записи > Варианты входа. Выберите Пароль, а затем — Изменить.
Примечание: Чтобы изменить пароль, если вы используете рабочую или учебную учетную запись, нажмите клавиши CTRL+ALT+DEL и выберите Сменить пароль.
Windows Hello
Функция Windows Hello позволяет осуществлять вход в устройства, приложения, веб-службы и сети путем распознавания вашего лица, радужной оболочки глаза или отпечатков пальцев, а также с помощью ПИН-кода. Вам не обязательно использовать биометрическую функцию Windows Hello, даже если ваше устройство с Windows ее поддерживает. Если вы решите этого не делать, вы можете быть уверены, что информация, позволяющая идентифицировать ваше лицо, радужную оболочку или отпечаток пальца останется только на вашем устройстве. Windows не хранит изображения вашего лица, радужной оболочки глаз и отпечатков пальцев на устройстве или где-либо еще.
Какие данные собираются и почему
При настройке биометрической функции Windows Hello она получает данные от камеры для автопортретов, датчика радужной оболочки или отпечатка пальца и создает представление данных, то есть график, который зашифровывается перед сохранением на устройстве.
Для того, чтобы обеспечить правильную работу, определение и предотвращение мошенничества и продолжить улучшать Windows Hello, мы собираем диагностические данные о том, как люди используют эту функцию. Например, данные о том, осуществляют ли пользователи проверку подлинности с помощью лица, радужной оболочки, отпечатка пальца или PIN-кода и количестве успешных и неудачных попыток проверки подлинности, представляют собой ценную информацию, которая помогает нам улучшить продукт. Данным присваивается псевдоним, в их состав не входят биометрические данные, и они шифруются перед передачей в корпорацию Майкрософт. Вы можете в любой момент времени отключить отправку диагностических данных в корпорацию Майкрософт. Подробнее о диагностических данных в Windows
Управление функцией Windows Hello
Чтобы включить функцию Windows Hello, перейдите в меню Пуск > Параметры > Учетные записи > Параметры входа и выберите метод Windows Hello, который требуется настроить, а затем нажмите Настроить. Если вы не видите пункт Windows Hello в разделе "Варианты входа", эта функция может быть недоступна на вашем устройстве.
Чтобы удалить функцию Windows Hello и все связанные с ней биометрические идентификационные данные с устройства, перейдите в меню Пуск > Параметры > Учетные записи > Параметры входа. Выберите метод Windows Hello, который требуется удалить, и нажмите Удалить.
Использование ключа безопасности
Ключ безопасности — это устройство (как правило, в виде небольшого USB-ключа), которое можно использовать вместо имени пользователя и пароля для входа в систему в Интернете. Так как он используется в дополнение к отпечатку пальца или PIN-коду, даже если кто-либо получит ваш ключ безопасности, он не сможет войти в систему без заданного вами PIN-кода или отпечатка пальца. Ключи безопасности обычно можно приобрести в розничных магазинах, где продаются периферийные устройства для компьютеров. Подробнее о ключах безопасности
Для настройки ключа безопасности выберите Пуск > Параметры > Учетные записи > Варианты входа и нажмите Ключ безопасности. Выберите Управление и следуйте инструкциям.
Блокировка устройства
Если вам нужно отойти от своего устройства на несколько минут, рекомендуется заблокировать его, чтобы посторонние люди не могли увидеть содержимое вашего экрана или получить к нему доступ. Нажмите клавишу Windows + L, чтобы быстро заблокировать устройство. По возвращении вам потребуется лишь пройти проверку подлинности, и вы сможете продолжить работу с того места, где остановились.
Динамическая блокировка
Windows может использовать устройства, которые связаны с вашим компьютером, чтобы определять, когда вы отошли от компьютера, и автоматически блокировать компьютер сразу после того, как вы выйдете за пределы зоны действия Bluetooth со связанным устройством. Это затрудняет получение доступа к вашему устройству, если вы отойдете от компьютера и забудете его блокировать.
На компьютере с Windows 10 выберите Пуск > Параметры > Учетные записи > Варианты входа.
В разделе Динамическая блокировка установите флажок Разрешить Windows автоматически блокировать устройство в ваше отсутствие.
Используйте Bluetooth, чтобы связать телефон с компьютером. Узнайте о том, как связать устройства через Bluetooth
Когда устройства будут связаны и вы решите уйти, возьмите свой телефон с собой и ваш компьютер будет автоматически заблокирован в течение минуты после выхода за пределы диапазона действия Bluetooth.
Другие варианты входа в систему
Управление временем входа в систему
Выберите Пуск > Параметры > Учетные записи > Варианты входа. В разделе Требуется вход выберите подходящий вариант для тех случаев, когда Windows будет требовать от вас снова войти в систему.
Отображение сведений об учетной записи на экране входа в систему
Выберите Пуск > Параметры > Учетные записи > Варианты входа. В разделе Конфиденциальностьвключите первый параметр, если требуется отображать сведения об учетной записи на экране входа.
Автоматическое завершение настройки после обновления
Выберите Пуск > Параметры > Учетные записи > Варианты входа. В разделе Конфиденциальностьвключите второй параметр, если вы хотите использовать данные для входа, чтобы автоматически завершить настройку устройства после обновления или перезапуска.
Читайте также:


