Как зайти в пуск в windows xp
Проблемы настройки меню кнопки «Пуск» ( Start )
Меню кнопки «Пуск» ( Start ) Windows XP отличается от аналогичных меню предыдущих версий операционной системы Windows . Оно содержит в себе больше команд, выполняет больше функций, является более гибким, и часто старается по собственной инициативе помочь пользователю. Все это хорошо, но при настройке этого меню возникают некоторые проблемы.
В Windows XP меню «Пуск» ( Start ) построено по принципу все в одном месте. В большинстве случаев оно функционирует нормально. По умолчанию на рабочем столе Windows XP отсутствуют значки. Доступ ко всем функциям операционной системы осуществляется через меню «Пуск» ( Start ) и пользователь сам может определить какие команды должны присутствовать в этом меню. Большая часть проблем настройки Меню «Пуск» ( Start ) легко решается, о чем пойдет речь в следующих разделах главы.
Windows XP помещает значки в меню «Пуск» ( Start ) без разрешения пользователя
Windows XP Professional и Windows XP Home .
Windows XP запоминает документы и программы, с которыми Работает пользователь, и помещает их значки в меню «Пуск» ( Start ). В следующий Раз, когда требуется получить к ним доступ, надо просто щелкнуть кнопку «Пуск (Start ). Такой механизм может не нравиться пользователю или приводить к переполнению этого меню значками объектов.
Для того чтобы прекратить автоматическое пополнение меню «Пуск» (Start) выполните следующие действия:
- Щелкните кнопку «Пуск» ( Start ). Откроется меню.
- Любой добавленный в это меню значок объекта можно удалить. Для этого
надо щелкнуть значок правой кнопкой мыши, затем выбрать команду «Уда
лить из этого списка» ( Remove from This List ). - Запретить пополнение меню «Пуск» ( Start ) значками часто используемых про
граммных или информационных файлов можно только переходом на исполь
зование меню классического стиля. После этого меню «Пуск» ( Start ) будет функционировать как в прежних версиях операционных систем Windows . - Для перехода к классическому меню «Пуск» ( Start ) правой кнопкой мыши щелкнитекнопку «Пуск» ( Start ), расположенную в левом нижнем углу экрана, затем выберите «Свойства» ( Properties ).
- На вкладке «Меню «Пуск» ( Menu Start ) выберите«Классическое меню «Пуск» ( Classic Start Menu ), как показано на иллюстрации.
Windows XP Professional и Windows XP Home .
По умолчанию Windows XP помещает в меню «Пуск» ( Start ) значки объектов, с которыми работает пользователь. С помощью команд меню «Пуск» ( Start ) можно не только разместить в этом меню значки нужных объектов, но даже определить способ их отображения.
Настройка меню «Пуск» ( Start ) выполняется следующим об разом:
- Правой кнопкой мыши щелкните кнопку «Пуск» ( Start ), расположенную в левом нижнем углу экрана, затем выберите «Свойства» ( Properties ).
- Щелкните кнопку «Настроить» (Customize).
- На вкладке «Общие» ( General ) можно задать размер значков, количество отображаемых в меню «Пуск» ( Start ) программ, а также сделать выбор относительно отображения в нем названия программы Интернет-обозревателя или программы работы с электронной почтой, как показано на иллюстрации

Откройте вкладку «Дополнительно» ( Advanced ), показанную на следующей иллюстрации. Здесь можно выбрать значки, которые будут появляться в меню «Пуск» ( Start ), и способ их отображения — как ссылки или как меню. После завершения настройки щелкните «ОК».
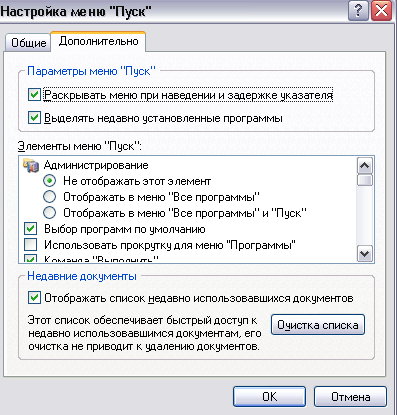
Если результат изменения настройки меню «Пуск» ( Start ) вас не устраивает, то в любое время можно открыть эту вкладку, сделать новое изменение или вернуться к предыдущей настройке.
Windows XP Professional и Windows XP Home .
Windows XP по умолчанию помещает в меню « Пуск » (Start) значок программы Internet Explorer. Пользователь может поместить в это меню значок используемой им для работы в Интернете программы ( Netscape или любой другой программы Интернет-обозревателя, установленной на компьютере).
Чтобы в меню «Пуск» ( Start ) появился значок программы Netscape , выполните следующие действия:
- Правой кнопкой мыши щелкните кнопку «Пуск» ( Start ), расположенную
в нижнем левом углу экрана. Затем выберите «Свойства» (Properties). - "Щелкните кнопку «Настроить» (Customize).На вкладке «Общие» ( General ) убедитесь в том, что установлена метка выбора пункта «Интернет» ( Internet ).
- В раскрывающемся списке вместо программы Internet Explorer выберите Netscape .
Элементы меню «Пуск» ( Start ) — это команды быстрого вызова. Они обеспечивают операционную систему ссылками на реальные информационные или программные файлы. Например, предположим, что в меню «Пуск» ( Start ) отображается программа с именем «Моя программа». Элемент меню с именем «Моя программа» — это не программа, а лишь ссылка на нее. Реальная программа «Моя программа» находится в каталожной структуре операционной системы. Ни один элемент меню«Пуск», Start не является реальным объектом (программным или информационным файлом) — это лишь ссылки на объекты, хранящиеся в разных местах памяти компьютера. Поэтому при добавлении или удалении элементов меню «Пуск» ( Start ) с реальными объектами ничего не происходит — они остаются на своих прежних местах. Значит любые операции с элементами меню «Пуск» ( Start ) не могут нанести никакого вреда ни программам, ни документам, ни файлам, ни чему-либо еще.
Windows XP Professional и Windows XP Home .
Правой кнопкой мыши щелкните кнопку «Пуск» ( Start ), расположенную в леWindows XP помещает в меню «Пуск» ( Start ) значки программ, с которыми работает пользователь. Количество отображаемых в этом меню программ ограничено. По умолчанию здесь присутствуют значки только шести программ. Если вы запустите седьмую программу, то значок редко используемой программы из этого списка будет удален, а вместо него появится значок новой программы. Количество отображаемых программ можно увеличить (до 30), что позволит увидеть в этом меню значки всех используемых программ.
Чтобы увеличить количество отображаемых в меню «Пуск» (Start) значков программ выполните следующие действия.
вом нижнем углу экрана монитора, затем выберите «Свойства» ( Properties ).
- Щелкните кнопку «Настроить» (Customize).
- На вкладке «Общие» ( General ) измените количество отображаемых программ
с 6 на большее количество (до 30). Щелкните «ОК».
Windows XP Professional и Windows XP Home .
Систему можно настроить таким образом, чтобы значок конкретного объекта (документа, файла, прикладной программы, и т.п.) всегда присутствовал в меню «Пуск» ( Start ). В результате применения операции «закрепления» ( pinning ) значок заданного объекта будет присутствовать в меню до тех пор, пока не будет удален пользователем.
Для закрепления значка объекта в меню «Пуск» ( Start ) выполните следующие действия:
Щелкните кнопку «Пуск» (Start).
Правой кнопкой мыши щелкните значок объекта, присутствие которого
в меню вы хотите сделать постоянным. Затем выберите команду «Закрепить
в меню «Пуск»» ( Pin to Start menu ). Значок объекта переместится в верхнюю
часть списка — в область «закрепленных» значков, и будет находиться там до
тех пор, пока вы его не удалите сами. Значки не всех объектов в своем контек
стном меню (раскрывающемся после щелчка правой кнопкой мыши) имеют
команду закрепления в меню «Пуск» ( Start ). Такой значок с помощью мыши
можно перетащить на кнопку «Пуск» ( Start ), в результате чего в области закре
пленных значков меню «Пуск» (Start) будет создан ярлык соответствующего
объекта.
Windows XP Professional и Windows XP Home .
В Windows XP имеется возможность перетаскивать с помощью мыши значки объектов в меню кнопки «Пуск» ( Start ). Например, предположим, что пользователь работает с некоторым объектом и хочет, чтобы его значок всегда присутствовал в меню «Пуск» ( Start ) для обеспечения быстрого доступа к нему. Для этого надо перетащить значок объекта на кнопку «Пуск» ( Start ). В результате этого действия в меню «Пуск» ( Start ) будет создан ярлык объекта: сам объект не переместиться в меню, будет создана лишь ссылка на него. Если операция перетаскивания мышью не работает, то ее надо включить.
Для включения операции перетаскивания значков объектов в меню «Пуск» (Start) выполните следующие действия:
В окне «Настройка меню «Пуск»» ( Customize Start Menu ) откройте вкладкуПравой кнопкой мыши щелкните кнопку «Пуск» ( Start ), находящуюся в левом
нижнем углу экрана. Затем выберите «Свойства» (Properties).
«Дополнительно» ( Advanced ). В разделе «Элементы меню «Пуск»» ( Start menu items ) установите метку выбо
ра команды «Разрешить перетаскивание объектов» ( Enable Dragging and
Dropping ). Затем щелкните « OK », и еще раз «ОК». Теперь вы сможете перетас
кивать значки объектов в меню «Пуск» (Start).
По умолчанию «Панель управления» ( Control Panel ) отображается в меню «Пуск» ( Start ) в виде ссылки. Это означает, что для открытия «Панели управления» ( Control Panel ) из меню «Пуск» ( Start ) необходимо щелкнуть ее значок. Однако настройку системы можно изменить так, что ко всем элементам «Панели управления» ( Control Panel ) можно будет получить доступ непосредственно из меню «Пуск» ( Start ). В этом случае при наведении указателя мыши на значок «Панель управления» ( Control Panel ) будет появляться подменю со значками ее элементов.
Для того чтобы из меню «Пуск» ( Start ) были доступны элементы «Панели управления» ( Control Panel ), необходимо выполнить следующие действия:
Правой кнопкой мыши щелкните кнопку «Пуск ( Start ) и выберите «Свойства»
( Properties ).
Откройте вкладку «Меню Пуск» ( Start Menu ), затем щелкните кнопку «На
строить» ( Customize ).
В окне «Настройка меню «Пуск»» ( Customize Start Menu ) откройте вкладку
«Дополнительно» ( Advanced ).
В разделе «Параметры меню «Пуск»» ( Start Menu ) выберите команду «Раскры
вать меню при наведении и задержке указателя» ( Display As a Menu ). В разделе
«Элементы меню «Пуск»» найдите значок «Панель управления» ( Control Panel )
и выберите команду «Отображать как меню», затем щелкните «ОК».
Щелкните «ОК» в окне «Свойства панели задач и меню « Пуск »» (Start Menu and taskbar properties).
Теперь щелкните кнопку «Пуск» ( Start ) и наведите указатель мыши на значок
«Панель управления» ( Control Panel ). Появится меню элементов «Панели
управления» (Control Panel).
Если какой-либо элемент управления интерфейса работает не так, как вам хочется, всегда проверяйте его настройки на вкладке «Дополнительно» ( Advanced ) — любая настройка включается установкой метки ее выбора.
Как удалить значки из правой колонки меню «Пуск» ( Start )
Windows XP Professional и Windows XP Home .
В Windows XP значки объектов размещаются не на рабочем столе, а в меню «Пуск» ( Start ). В этом меню нет средств удаления значков из правой колонки. Некоторые из них можно удалить на вкладе «Дополнительно» ( Advanced ) окна настройки меню «Пуск» ( Start ). Но чтобы получить полное управление над этими значками, необходимо перейти на использование классического вида меню «Пуск» ( Start ) ( Classic Start Menu ).
Для перехода на использование классического вида меню «Пуск» ( Start ) ( Classic Start Menu ) щелкните правой кнопкой мыши кнопку «Пуск» ( Start ) и выберите «Свойства» ( Properties ). Затем выберите «Классическое меню Пуск» ( Classic Start Menu ).
Основной элемент управления Windows XP – это Главное меню. Его открывают кнопкой Пуск на Рабочем столе.
Удобно также пользоваться клавиатурой: клавишей Windows или комбинацией клавиш Ctrl – Esc («горячие клавиши»). Кстати, если пропала панель Пуск, можно также воспользоваться этими клавишами.
Главное меню представляет все основные операции, которые можно выполнить на компьютере. Оно обеспечивает единообразный доступ к программам, документам, устройствам, а также к средствам настройки операционной системы.
Как изменить меню Пуск?
Можно задать настройки Главного меню (меню «Пуск»), если один раз кликнуть правой кнопкой мыши по кнопке «Пуск», а в появившемся контекстном меню щелкнуть по опции «Свойства». На экране появится окно «Свойства Панели задач и меню Пуск».

В этом окне на вкладке Меню «Пуск» можно выбрать стиль меню: обычное меню Windows XP или классическое меню, как в предыдущих версиях Windows. У меня, например, классическое меню Пуск.
Из чего состоит меню Пуск?

Главное меню разделено на следующие разделы:
1. Имя активного пользователя показано в верхней части меню (правда, в классическом меню кнопки «Пуск» имени нет).
2. Часто используемые программы. В этом разделе представлены значки программ, которые пользователь запускал недавно. Этот набор значков формируется и корректируется автоматически.
3. Все программы. Это основной и наиболее часто используемый раздел Главного меню. Здесь представлены все программы, установленные на компьютере.
4. Личные документы. В этом разделе содержатся стандартные личные папки, созданные операционной системой. Например, папка Мои документы, Мои рисунки и.д.
5. Настройка. Эти команды служат для настройки операционной системы.
6. Дополнительные команды позволяют обратиться к справочной системе Windows XP, провести поиск документов или компьютеров в сети, ввести команду с клавиатуры. Есть список системных команд Windows XP, которые вводят через командную строку (Меню Пуск: Выполнить). Они необходимы для настройки системы, проверки дисков, для работы с реестром, для редактирования системных файлов и т.п.
7. Управление сеансом. Кнопки в нижней части Главного меню служат для управления сеансом. Они позволяют сменить активного пользователя, завершить сеанс, выключить и перезагрузить компьютер.
Упражнения по компьютерной грамотности:
1) Пользуясь исключительно клавиатурой, откройте меню Пуск, а в нем запустите, например, стандартную программу Блокнот.
2) Откройте контексное меню Пуск и найдите там рассмотренные выше два стиля: обычное меню и классическое меню Пуск.
Меню пуск в Windows является одним из самых часто используемых во всей системе. Некоторые его инструменты значительно упрощают взаимодействие пользователя с ОС.
Здесь располагаются практически все встроенные приложения в Виндовс, возможность поиска по файлам, быстрый переход по папкам пользователя и многое другое.

Из прошлой публикации вы узнали, что такое файл. Сейчас мы подробно рассмотрим, какие возможности дает пользователю меню пуск в операционной системе Windows 10.
Меню ПУСК
Как открыть


Возможности
Само меню делится на три части. Только самая правая часть с плитками может непосредственно редактироваться пользователем.
Левая колонка:
- Управление своей учетной записью
- Переход в папку документов и изображений пользователя
- Кнопка перехода в параметры Виндовс
- Кнопка выключения / перезагрузки / ухода в спящий режим



Чтобы закрепить здесь необходимую программу, кликните правой кнопкой мыши по ее ярлыку на рабочем столе и, далее, кликните по пункту «Закрепить на начальном экране».

Также здесь можно создавать свои группы с приложениями и давать им названия. Инструмент довольно удобный. К примеру, для быстрого запуска я вынес сюда: классическую панель управления и калькулятор. Дополнительно висит удобный виджет погоды.


Настройки
Чтобы попасть в настройки и определить элементы, которые вы хотите показывать в данном меню, кликните правой кнопкой мыши по свободному месту рабочего стола и откройте «Персонализация».

В открывшемся окне, в левом столбце откройте раздел «Пуск». Здесь находятся все возможные параметры, сделайте необходимые установки.

В заключение
Start Menu в Виндовс 10, если знать его возможности, намного удобнее, чем было в том же Windows 7 (хотя кому как). Сюда можно выносить свои приложения. Просто открыв его, можно сразу начать поиск нужного приложения. Также здесь есть виджеты.
Удалился какой-то системный файл.В Windows заходит, появляется рабочий стол с ярлыками неестественного цвета (на подобии негатива ), при наведении мыши на пуск, курсор зависает. Приложения открыть нельзя..Выключается только с кнопки. Переустановить винду не могу - есть нужные файлы на диске С. Пыталась восстановить с диска, но он мне почему-то пишет, вставьте диск в диск А (это вообще для дискет). кто знает, подскажите, пожалуйста, что делать.
загрузка последней удачной конфигурации - не помогает, все остается по прежнему
Виктор, загрузила командную, написала как вы посоветовали, появилось окно - dwwin.exe - Неверный образ. и все. как быть дальше?
нажми Ctrl+Alt+Delete в разделе приложения внизу нажми новая задача и введи explorer.exe и ок если пуск не появиться то сразу вводи rstrui.exe и ок это запуск востановления системы!!
Запускаем, или перегружам комп сразу жмём клавишу F8,удерживаем её до появления меню загрузки. Выбираем, " режим защиты от сбоев с поддержкой командной строки.
В командной строке введите "%systemroot%\system32\restore\rstrui.exe" (без кавычек) и нажмите клавишу "ENTER". Следуйте инструкциям, появляющимся на экране, для выполнения восстановления системы до предыдущего состояния.
Виктор Высший разум (127646) Ещё раз внимательно, без кавычек!
через F8 заходишь и там будет "загрузка последней удачной конфигурации Windows " так будет проще думаю получится
Попробуйте при пуске нажимать F8, оттуда зайти в безопасный режим (safe mode)? откатить систему на более раннее состояние "пуск-программы-стандартные-служебные-восстановление системы"
через кнопку заити в .. биос. .
там назначить * загрузка первая с сд*
перезагрузится если надо с кнопки поставив предвар системный диск. . короче пробуйте.. .
Михаил, а после этого возможно будет удалить старую версию и как это сделать?
:
Mike Noldman Оракул (91986) XP можно удалить просто стерев её папки, с Вистой и 7 так не получится.Надо только внимательно смотреть,чтобы не удалить лишнего
Каждый пользователь представляет себе, что такое Главное меню и что это своего рода самый главный элемент управления операционной системой Windows. Чтобы зайти в Главное меню, необходимо отыскать и нажать кнопку Пуск, которая расположена на Рабочем столе системы. Кроме того, Главное меню может быть открыто при помощи комбинации клавиш с клавиатуры. В данном случае речь идет о сочетании Ctrl и Esc.
Главное меню представляет собой удобный инструмент пользователя, благодаря которому можно осуществлять все основные операции для работы на компьютере. Именно меню обеспечивает доступ к программам, приложениям, документам, папкам и другим устройствам системы, а также к настройкам самой операционной системы Windows ХР.
Разработчики операционной системы предусмотрели возможность некоторых изменений в интерфейсе и функционале Главного меню. Для этих целей следует правой клавишей мыши кликнуть по кнопке «Пуск», после чего пользователю будет доступно контекстное меню. В этом меню можно отыскать опцию, отвечающую за свойства, при нажатии на которую откроется окошко со свойствами Панели задач и меню Пуск. Настройки позволяют изменить стиль интерфейса меню среди классического варианта и обычного меню для ОС Windows ХР.
В том случае, если пользователь уверен в собственных силах, то можно воспользоваться дополнительно функцией настройки в самом стиле выбранного меню.
Основные разделы Главного меню:
1. Если пользователь выбрал стиль Главного меню стандартный для операционной системы Windows ХР, то имя активного пользователя будет отображено в верхнем поле Главного меню. В классическом же варианте данного отображения нет.
2. Верхняя область Главного меню отведена для часто используемых пользователем программ. Здесь расположены иконки тех приложений, которые были запущены пользователем в последнюю очередь. Настройка вывода на экран и обновления данных иконок осуществляется в автоматическом режиме.
3. Двигаясь ниже, пользователю доступны все программы, которые в данный момент установлены на ПК пользователя. Следует отметить, что данный раздел Главного меню является наиболее используемым.
4. Под ним расположен раздел с личными документами пользователя, где размещены традиционные папки, которые присущи операционной системе Windows ХР. В данном случае ими являются папки «Мои документы», «Мои рисунки» и т. п.
5. Далее вниз расположена опция настройки операционной системы, название которой говорит само за себя.
6. Под этой опцией имеются справочные функции операционной системы, в которой пользователю предоставляется возможность искать документы или же другие устройства сети. Для этих целей необходимо ввести нужную команду с клавиатуры. Кроме того, данная область содержит ряд системных команд, вводимых через командную строку в меню Пуск. Данные команды используются в случае настройки ОС, проверки дисков, выполнения некоторых работ с реестром, редактировании файлов и т. д.
7. В самом нижнем поле Главного меню имеются опции, которые позволяют управлять сеансом системы. Здесь пользователь может сделать себя активным или сменить на другого, также именно в этом поле можно завершить сеанс или же перезагрузить и выключить ПК.
Читайте также:


