Как зайти в настройки стим мак ос
Последняя версия Steam адаптирована для работы на ноутбуках MacBook Air, MacBook PRO и компьютерах iMac с установленной операционной системой Mac OS X, начиная с версии Lion (10.7).
Скачивать игры через Steam на Mac удобнее и быстрее, чем через магазин Apple App Store, а покупать – дешевле, благодаря проведению регулярных распродаж, акций и скидок от разработчиков. При этом, в каталоге Steam доступны те же самые игры.
Преимущества
- Ранний доступ к играм, официально еще не вышедшим в продажу;
- Получение наград за прохождения, которые помимо эффекта крутизны позволяют получать игровые предметы со скидкой или вообще бесплатно. Награды из Apple Game Center таких преимуществ не имеют;
- Синхронизация прохождений и настроек со Steam, установленном на других компьютерах. Начните игру на Windows, а закончите на Mac.
Недостатки
- Несмотря на то, что контент в Steam отображается преимущественно на русском языке, меню и настройки в программе на английском.
Как скачать Steam на Mac OS
Кликните на черную кнопку ниже, чтобы скачать Steam с официального сайта разработчика. Ниже находится инструкция по установке.
| версия | последняя (2021) |
| совместимость | Mac OS X 10.7 и выше |
| язык контента | Русский / RUS |
| цена | бесплатно! |
После скачивания запустите установочный файл с расширением «.dmg». Примите лицензионное соглашение, нажав кнопку «I Agree», затем, как это принято на Mac OS, файл смонтируется в виртуальный привод, после чего откроется содержимое пакета установки.
Перетащите иконку Steam вправо, в папку Applications.
Затем на рабочем столе кликните правой кнопкой мыши на смонтированном виртуальном диске и выберите команду «Извлечь Steam».
После извлечения откройте Launchpad и запустите программу оттуда. Начнется, так же, как и во время установки клиента на Windows, загрузка обновлений, после ее окончания введите в открывшемся окне авторизации логин и пароль или зарегистрируйтесь, если аккаунта Steam у вас еще нет.
«Mac — неигровая платформа» — одно из самых распространённых заблуждений среди тех, кто мало знаком (или вовсе не знаком) с яблочной настольной операционной системой OS X. Игры под Mac есть, и их не так мало, как кажется. Просто нужно знать где искать.
«Steam — сервис цифрового распространения компьютерных игр и программ, принадлежащий компании Valve, известному разработчику компьютерных игр.»
Википедия, свободная энциклопедия.
История Steam
История Steam началась ещё в далёком 2002 году, когда сервис предполагал лишь распространение игр компании Valve, а также игрового контента к ним (трейлеры, модификации и так далее). Разработчики планировали значительно расширить границы влияния своего детища, чем занимаются и по сей день.

Постепенно Valve внедряла новые сервисы и возможности, плавно превращая Steam из гадкого утёнка в прекрасного лебедя. А если быть более точным — в главную игровую площадку, объединяющую геймеров, разработчиков и издателей.
Все игровые данные, настройки манипуляторов и файлы сохранений хранятся в Steam Cloud. Steam Community стала самой настоящей социальной сетью для геймеров со страничками, статусами, чатами, общением и так далее. Steam Greenlight помог сотням инди-разработчиков воплотить в жизнь собственные проекты. В Steam Community Market можно официально покупать и продавать внутриигровые предметы. И это лишь незначительная часть наработок, которая уже прошла обкатку и успешно используется игроками по всему миру.
Популярность
Чтобы оценить масштабы Steam достаточно привести некоторые статистические данные, предельно ясно дающие понять с чем мы имеем дело:
Установка
Для установки клиента Steam необходимо пройти на официальную страничку и нажать кнопку «Установить Steam».
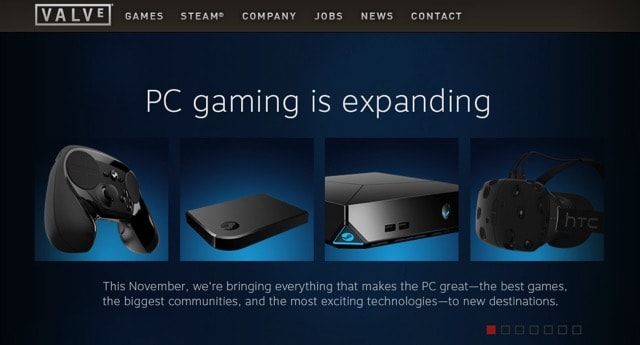
После этого скачается DMG-образ клиента (1,5 МБ), который необходимо эмулировать и переместить в папку с программами.
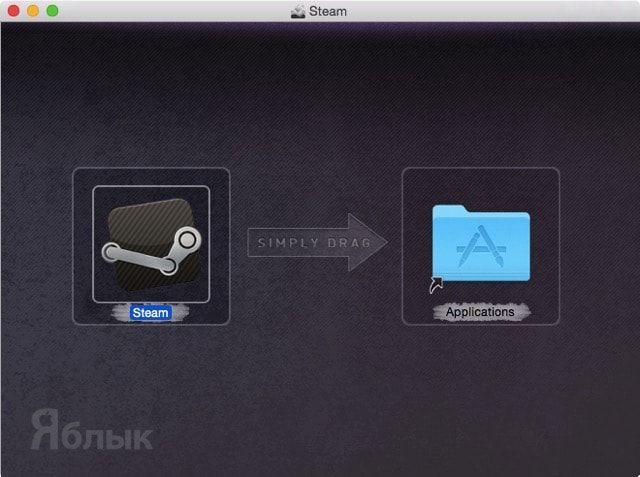
Запуск Steam активирует загрузку основных компонентов клиента (чуть более 100 МБ) и их установку.
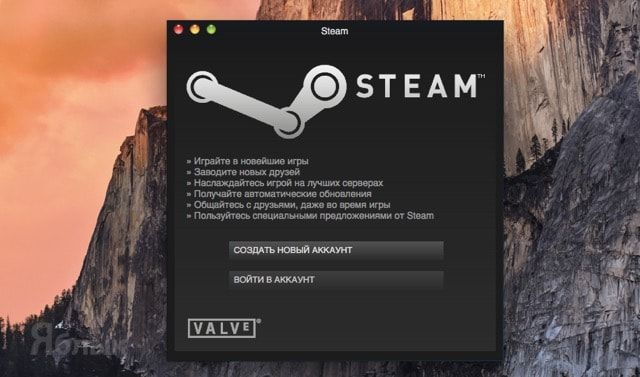
Далее начнётся процесс входа или создания аккаунта. Процесс создания аккаунта не должен вызвать каких-либо вопросов (всё очень просто и на русском языке). Необходимо будет указать логин, пароль, адрес электронной почты и секретный вопрос. После активации аккаунта заново запустите клиент Steam.
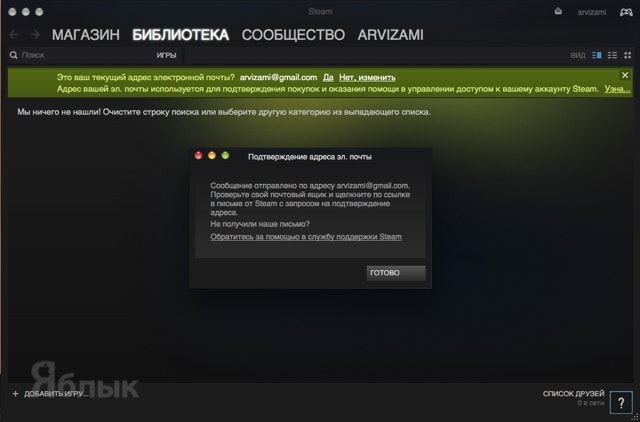
После первого запуска подтвердите адрес электронной почты переходом по приложенной в письме ссылке.
Интерфейс Steam
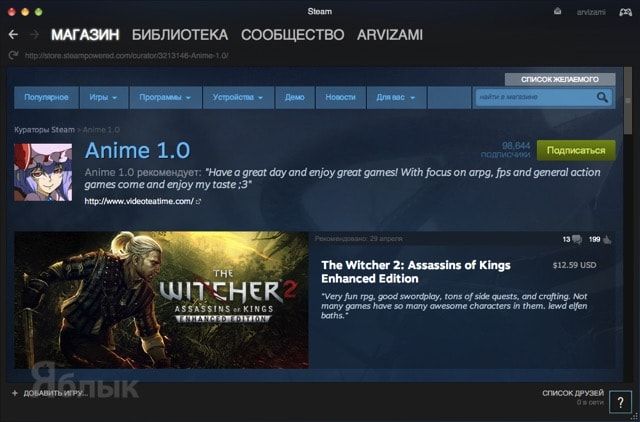
Дизайн клиента предельно прост и имеет качественную русскую локализацию. Все основные действия выполняются в пределах четырёх вкладок, доступных из любых меню.
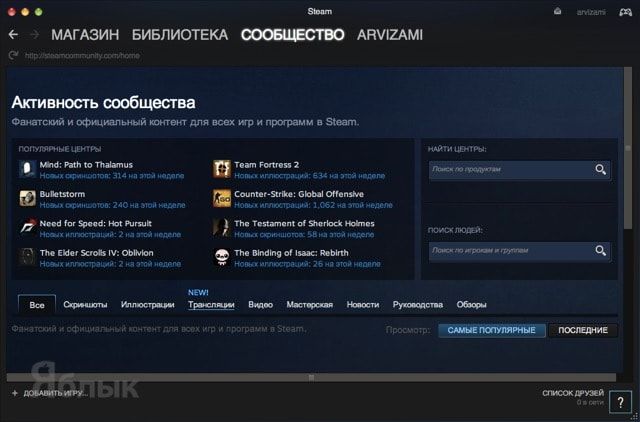
В «Библиотеке» производятся все действия с уже имеющимися играми, а в «Сообществе» всегда можно найти единомышленников, пообщаться, продать или купить предметы и даже посмотреть онлайн-трансляции увлекательных матчей. Действия с аккаунтом осуществляются в личном профиле.
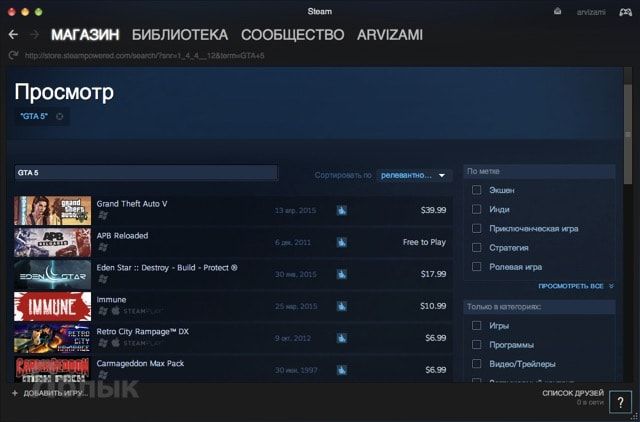
Процесс установки контента
Ну а теперь самое время поиграть. Большинство игр в Steam платные, но есть не менее увлекательные бесплатные проекты. На примере игры Strife мы расскажем о процессе установки контента.
1. Перейдите во вкладку «Магазин».
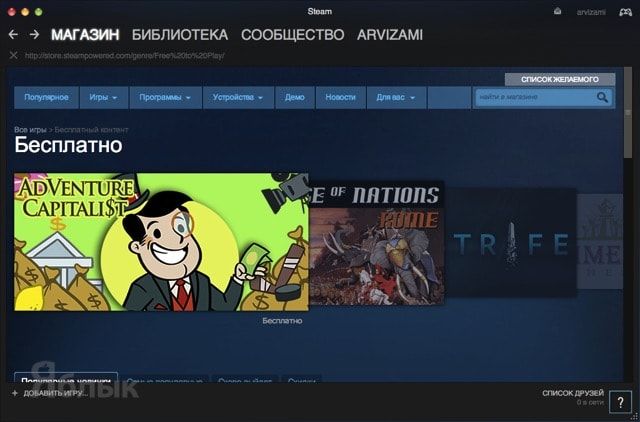
2. В горизонтальном меню откройте вкладку Игры → Бесплатно .
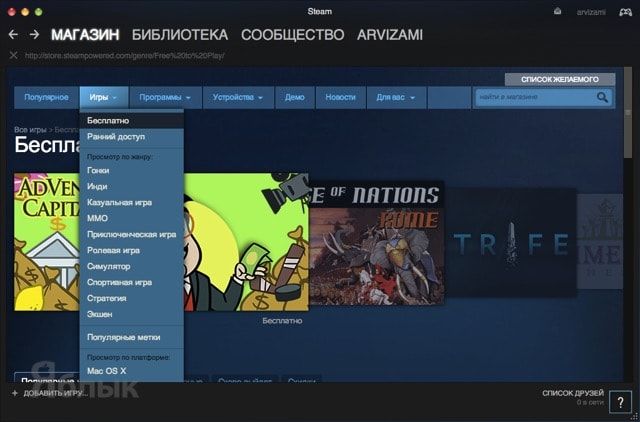
3. Прокрутите страницу вниз до тех пор, пока не увидите в правом боковом меню сортировку «По операционной системе» и поставьте галочку напротив Mac OS X.
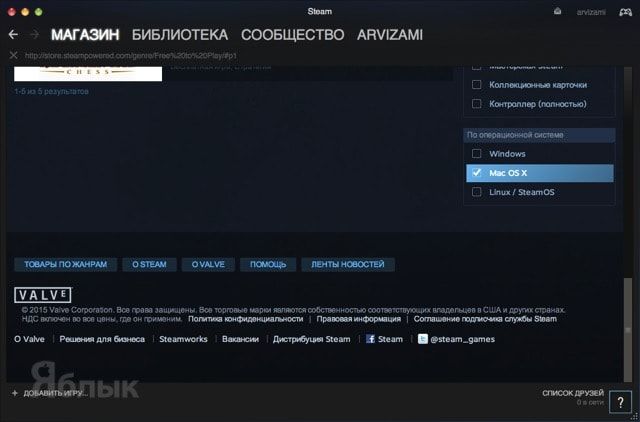
4. Перейдите на страницу игры Strife.
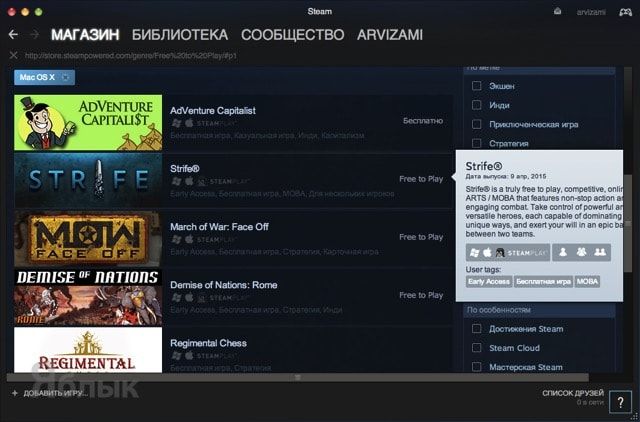
5. На страничке игры в блоке «Сыграть в Strife» нажмите кнопку «Играть».
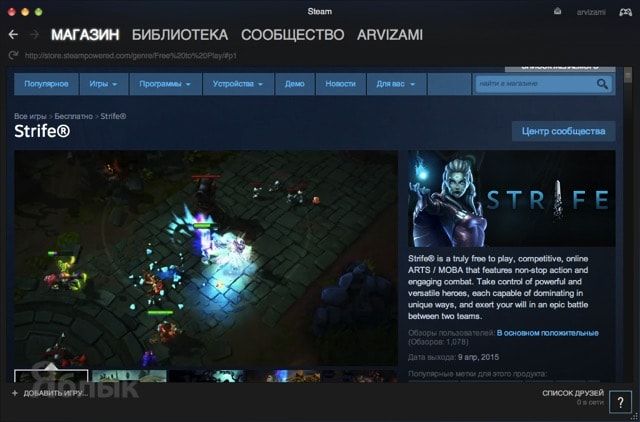
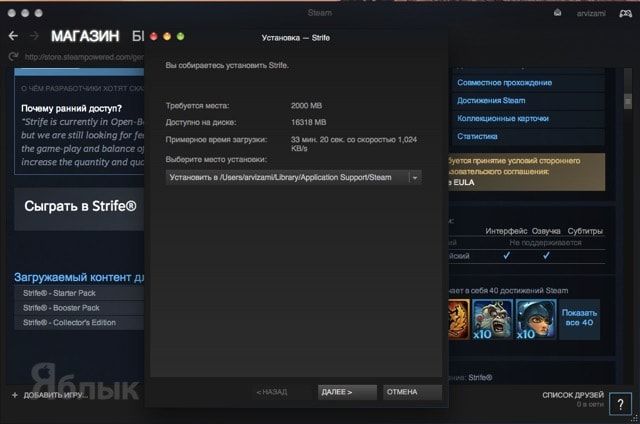
7. Согласитесь с условиями лицензионного соглашения нажатием соответствующей кнопки.
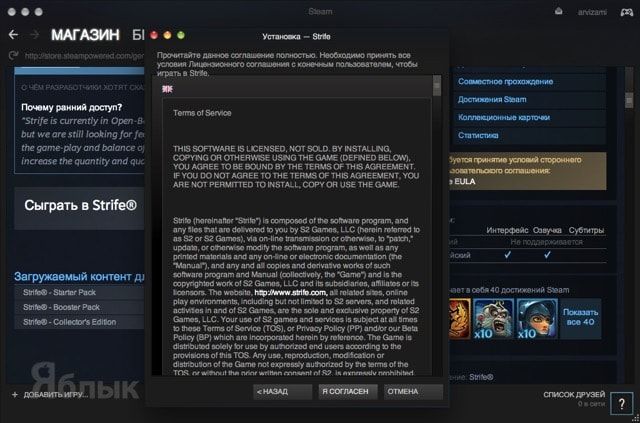
8. Начнётся процесс скачивания и установки. Для его отслеживания перейдите в меню «Библиотека» Steam. В левом боковом меню отображается сам процесс.
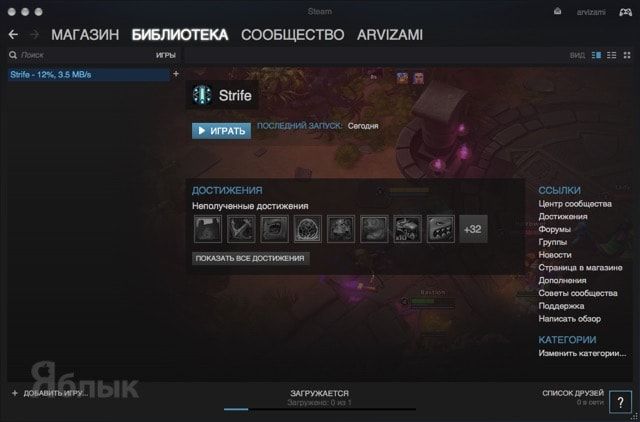
9. После завершения процесса установки нажмите «Играть».
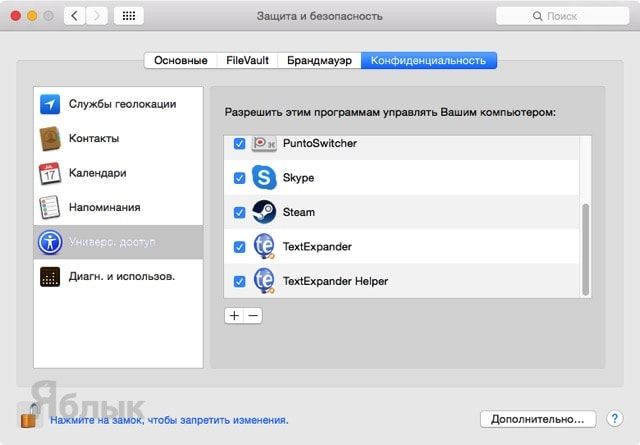
P.S.: При первом запуске игры необходимо пройти в → Системные настройки… → Защита и безопасность → Универсальный доступ и поставить галочку напротив Steam. Скорее всего потребуется пароль администратора!
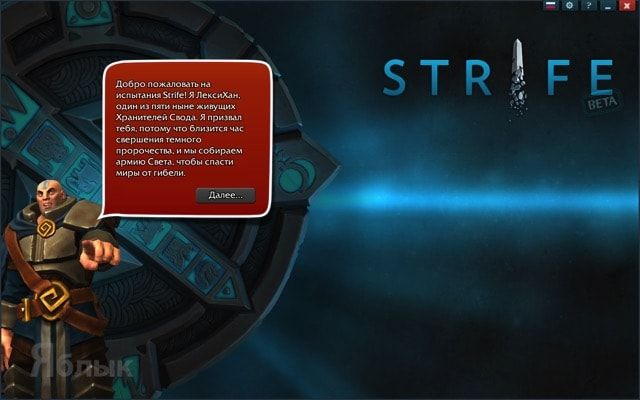
Во что можно поиграть
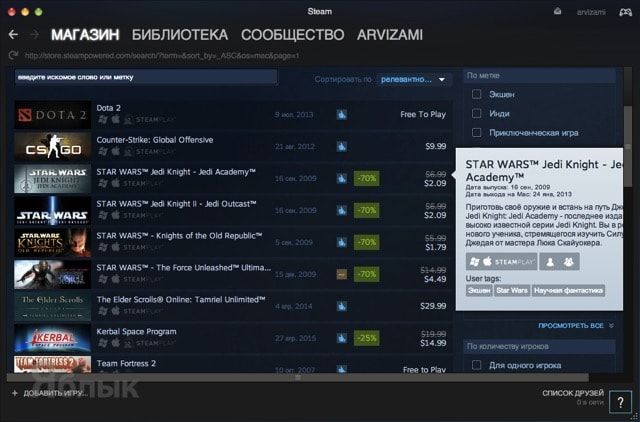
У Valve имеются соглашения с такими маститыми разработчиками как Epic Games, THQ, 2K Games, Activision, Capcom, Codemasters, Eidos Interactive, 1С, GSC Game World, id Software, SEGA, Atari, Rockstar Games, Telltale Games, Ubisoft, Bethesda Softworks и многими другими. А это означает, что практически все самые популярные тайтлы будут оперативно появляться в Steam. Конечно же, конечная оптимизация под Mac OS X зависит только от разработчиков, но настольная платформа Apple с каждым годом лишь набирает популярность, в то время как количество проданных PC с каждым годом лишь падает.
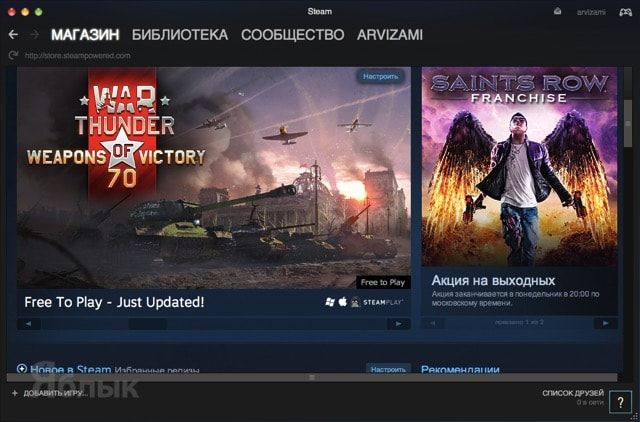
Системные требования
На примере игры Dota 2, являющейся в плане графики крепким середнячком, расскажем вам о минимальных системных требованиях к железу для осуществления более-менее комфортной игры:
- Операционная система: OS X Lion 10.7.
- Процессор: двухъядерный Intel.
- Оперативная память: 4 ГБ.
- Графика: nVidia 320M, Radeon 7000, HD 3000 или мощнее.
- Свободное пространство: 8 ГБ.
Владельцы свежих и мощных iMac, Mac Pro и MacBook Pro могут не беспокоиться о нужном количестве FPS. А вот хозяева MacBook Air будут несколько расстроены — всё-таки этот компьютер предназначен немного не для этого, хотя всякие казуалки пойдут без проблем.
Сколько это стоит
В среднем стоимость игр колеблется в пределах нескольких долларов, а стоимость некоторых экземпляров вроде хитовой новинки GTA 5 достигает $50. Вся прелесть Steam заключается в том, что тут постоянно организуются скидки, которые могут достигать и 75%! Если та или иная игрушка сейчас не по карману, то добавляйте её в «Список желаний», и система обязательно оповестит вас при снижении ценника. В целом, политика Steam достаточно лояльна и приобретать игры здесь можно и нужно, тем более они будут доступны на всех поддерживаемых Steam платформах.
Вывод
Во многом количество появляющихся тайтлов на Mac зависит только от разработчиков. Steam является лишь удобной платформой для распространения игровых проектов. Многие по прежнему считают, что для игр нет ничего лучше, чем качественная консоль или мощный PC, и они будут правы, но говорить что на Mac нету современных качественных игр — огромное заблуждение. Просто на данный момент их не так много, как хотелось бы. А как показывает время, Mac в этом направлении только начинает набирать обороты.
Тем более онлайн-игры, где нужен отклик и FPS. Что у тебя за мак, что ты ждёшь нормальной работы там Quake Live?
я наоборот, избавляюсь от винды) меня мак всем устраивает, кроме вот этой ситуации
меня мак всем устраивает, кроме вот этой ситуации
Тогда забудь про игры
Пацаны, я пересел на самокат, не хватает приятного урчания, как в автомобиле. Подскажите, где купить колонку хорошую, чтоб ещё с вибрацией была? Мне самокат всем нравится, кроме этой гнетущей тишины!
Пора тебе потусоваться на каналах Ютуба где есть контент просвещенный играм на мак
И там не только аркады
судя по коментариям, играют же, да не во все, так я ведь и не спрашивал как сделать из мака игровую приставку) к чему это все?
ну тогда соболезнования
Он попросил ссылку на протон, а не нытьё что на маке игр нет 🤡
Или стримить
Заработать на бассейн, развить канал и купить дом в техасе, забыв про игры
Распечатать и выдавать как памятку в магазинах людям, которые берут маки
Как же я тебя прекрасно понимаю автор, винда вырвиглазная багнутая система, пользоваться виндой одно страдание, единственная причина почему я на ней сижу, это игры, и то уже делают на линуксе поддержу всё больше игр, но пока что не все что мне нужны, но когда будет такое что можно запустить всё что хочешь, снесу винду и забуду как страшный сон.
Попробуй васянством не заниматься и не будет ничего лагать. 10ка - лучшая система евер, стабильная с самого запуска. А мак да, прям идеальная система. Каждый второй вопрос про какие-то проблемы в системе - от пользователей мака
В целом, согласен. Но справедливости ради разработчики, видимо как моноязычные юзеры, стойко игнорируют древнюю проблему с языковой панелью, когда не отображается переключение языка. Или вовсе она может отвалиться. И в целом вокруг языковой темы бывают в винде проблемы.
Только не уверен, что у яблока или линукса по этой части дела обстоят лучше. Линукс в принципе не юзерфрендли и оставаться ему дальше с таким багажом нишевой системой для узкой прослойки красноглазиков. ред.
они всегда будут говорить, что мак идеален и не признаваться, что это далеко не так потому, что переплатили за это и не хотят признаваться)
Все просто, почти нет людей, кто переходит с мака на винду, соответственно и нет вопросов от них, а вот тех, кто переходит с винды на мак много, и само собой на новой для них ОС вопросов тонна. Мы то все с 90-х винду юзаем, поэтому почти не сталкиваемся с новыми проблемами.
Есть, только это обычно люди, которые с винды перешли на мак и потом с ужасом вернулись обратно на родную ось. Да и тут дело не в количестве, а в самих вопросах: "а игры есть? " "а такой-то софт там работает?". То есть человек сознательно не понятно зачем, переходит с винды на мак и думаешь, что это такая же идеальная, универсальная система, а на деле костыль на костыле и не понятно, зачем вообще существует
Я одновременно пользовался виндой и маком больше года, на винде в итоге только играл изредка, а вся работа на маке.
Винда отличная система, только вот ноутов нормальных я не встречал с ней, пользовался делл и hp очень быстро батарея перестала держать заряд, винда там также начала тормозить и куча других мелочей. С макбуками не заметил таких косяков, они просто работают как и ожидаешь.
Я так на консоль пересел. На работе довольно долго пользовался линуксом, дома была винда. Купил ps3, постепенно на пк стал играть все меньше. И однажды вместо апдейта ПК купил ноут с интегрированной видяхой, поставил на него линукс, и с тех пор играю исключительно на консолях.
Поработайте над следующими исправлениями, и вы сможете быстро запустить Steam.

1. Принудительно закрыть и перезапустить Steam.
Если Steam просто завис при запуске (вы можете увидеть, как значок Steam постоянно подпрыгивает на док-станции Mac, когда это происходит), попробуйте принудительно закрыть приложение. Это может помочь избавиться от любых случайных сбоев, стоящих за проблемой.
Для этого откройте меню Apple и выберите «Завершить принудительно». В появившемся окне «Принудительно закрыть приложения» выберите Steam и выберите «Принудительный выход». Подождите до 10 секунд перед перезапуском Steam.

2. Выйти и перезапустить через Activity Monitor
Кроме того, вы можете выйти из зависшего экземпляра Steam через Activity Monitor, прежде чем сделать еще один выстрел при его повторном открытии.
Начните с поиска и открытия Activity Monitor через поиск Spotlight (нажмите Command + пробел, чтобы вызвать его). Затем на вкладке CPU выберите процесс Steam и нажмите кнопку Stop в верхней части окна.

Вы также должны просканировать список на наличие других процессов, связанных со Steam (например, Steam Helper), перед перезапуском Steam.
3. Перезагрузите Mac.
Если Steam по-прежнему не открывается, необходимо перезагрузить Mac. Это невероятно эффективный способ устранения наиболее распространенных ошибок и сбоев, возникающих в macOS. Просто снимите флажок «Открывать окна при повторном входе» перед тем, как выбрать «Перезагрузить».

4. Проверьте статус Steam.
Проблемы на стороне сервера также могут препятствовать запуску Steam на вашем Mac. Чтобы проверить, так ли это, посетите неофициальная страница статуса сервера Steam.
Если вы видите какие-либо проблемы в списке, вы должны подождать, пока Valve их исправит. Просто не забудьте принудительно закрыть Steam, прежде чем перезапускать его, когда все снова будет в сети.
5. Предоставьте права доступа.
Приложению Steam требуются разрешения доступа для правильной работы на вашем Mac. Если вы только что установили его, вы должны автоматически получить запрос об этом. Но если вы пропустили или проигнорировали это, вот что вы должны сделать.
Начните с открытия меню Apple и перейдите в Системные настройки> Конфиденциальность и безопасность> Конфиденциальность. Затем выберите «Доступность» на боковой панели, выберите «Нажмите на замок, чтобы внести изменения» и установите флажок рядом со Steam.

Если вы не видите Steam в списке приложений, нажмите кнопку «Плюс» и добавьте его из папки «Приложения» Mac.
6. Удалите настройки Steam.
Поврежденные настройки Steam также могут препятствовать запуску приложения на Mac. Попробуйте удалить их. Для этого откройте Finder, нажмите Command + Shift + G, чтобы открыть окно «Перейти к папке», и посетите следующие папки:
Затем удалите файлы PLIST (список свойств) внутри каждого каталога. Затем перезапустите Steam.

7. Установите правильную дату и время.
Steam может не запуститься, если на вашем Mac установлены неправильные дата и время. Перейдите в Системные настройки> Дата и время, чтобы настроить дату и время.

Позвольте вашему Mac установить правильное время автоматически или убедитесь, что они соответствуют часовому поясу, в котором вы живете. Если у вас возникли проблемы с установкой даты и времени правильно, вы должны сбросить NVRAM вашего Mac.
8. Отключите антивирусное программное обеспечение.
Антивирусное программное обеспечение также может препятствовать запуску Steam на Mac. Если вы используете стороннюю утилиту безопасности, попробуйте отключить ее.
Если при этом Steam загружается нормально, посетите панель конфигурации антивирусной утилиты и добавьте Steam в качестве исключения.
9. Принудительно обновить Steam
Начните с принудительного выхода из Steam (если он завис при запуске). Затем откройте приложение Finder и выберите Приложения на боковой панели. Затем, удерживая клавишу Control, щелкните Steam, выберите «Показать содержимое пакета» и перейдите в папки «Содержимое»> «MacOS».
Наконец, запустите файл steam_osx. Окно Терминала должно запуститься и обновить Steam автоматически.

10. Используйте терминал для обновления
Если предыдущий метод не обновил Steam, вы можете попробовать запустить определенную команду в Терминале, чтобы применить ожидающие обновления.
Начните с перехода к Finder> Applications> Utilities> Terminal. Затем скопируйте и вставьте следующую команду и нажмите Enter:
11. Принудительно перезагрузите Steam
/ Библиотека / Поддержка приложений / Steam
Затем перезапустите Steam. Программа должна загрузиться и переустановиться автоматически.

12. Обновите Mac
Проблемы с системным программным обеспечением Mac также могут препятствовать нормальному открытию Steam на Mac. Так что, если вы не обновляли его недавно, сделайте это сейчас.
Откройте меню Apple и перейдите в Системные настройки> Обновление программного обеспечения. Затем выберите «Обновить сейчас», чтобы применить все ожидающие обновления системного программного обеспечения.

13. Удалите и переустановите Steam.
Для этого откройте поле «Перейти к папке» в Finder и откройте следующий каталог:
Библиотека / Поддержка приложений / Steam
Затем удалите все файлы и папки внутри, кроме папки steamapps (которая содержит данные загруженной игры).
Затем перетащите Steam из папки приложений Mac в корзину.

Затем загрузите последнюю версию Установщик Steam для macOS и переустановите Steam. Надеюсь, после этого программа откроется без проблем.
Steam исправлен на Mac
Читайте также:


