Как зайти в игры в виндовс 10

Компания Microsoft рассказала изданию TechRadar об «Игровом режиме», который появится в Windows 10 с выпуском Creators Update. Его первичные настройки уже доступны в новых инсайдерских сборках операционной системы.

Впервые мы услышали об «Игровом режиме» несколько недель назад. Чуть позже он действительно появился в тестовой сборке Windows 10, но практически ни на что не влиял. Игровой режим выжимает из компьютера максимум ресурсов и направляет их на обеспечение максимальной производительности в играх, одновременно с этим понижая приоритет приложений и процессов, работающих в фоне. По замыслу Microsoft, это позволит значительно увеличить игрокам комфорт: даже на слабых и средних компьютерах игры будут работать лучше, чем прежде. Подобным образом ресурсы распределяются на игровых консолях — они заточены под запуск игр, а приложения и фоновые процессы для них второстепенны.
«Игровой режим» будет реализован в Windows 10 по-умному. Он действительно будет направлять ресурсы компьютера на игру, но он не столько увеличит производительность её работы, сколько постарается обеспечить соблюдение баланса производительности. Благодаря этому в игре будет меньше выпавших кадров и более плавная графика, но максимальные ресурсы компьютера будут выделяться игре только тогда, когда это действительно необходимо. Подобным образом работает приставка Xbox One, компания Microsoft лишь перенесла её концепт на компьютеры с Windows 10.

Включить «Игровой режим» можно будет в «Игровой панели», которая запускается по нажатию на сочетание клавиш Win+G. Windows 10 запомнит, какие игры вы запускаете в этом режиме и в дальнейшем при их запуске будет автоматически активировать этот режим. Если игра работает хорошо и без «Игрового режима», он не потребуется.
Как говорит Microsoft, прирост производительности будет заметен и в обычных играх для Windows (в том числе купленных и скачанных из Steam), но максимальную производительность в этом режиме можно будет увидеть только в играх из универсального магазина Windows. Это связано с тем, что «Игровой режим» использует тот же стандартизированный код, который применяется в играх, выложенных в магазине Windows, а классические игры будут оптимизироваться им по мере возможностей.
Некоторые игры (к примеру, Halo Wars 2 и Forza Horizon 3) будут автоматически активировать на компьютере «Игровой режим». Это связано с тем, что в них очень требовательная графика, которой требуется максимально производительный компьютер, а предел производительности на современных устройствах в них всё равно не достижим.
В тех случаях, когда пользователю необходимо, чтобы в фоновом режиме работало какое-нибудь приложение (например, конвертер видео), он может вручную отключить «Игровой режим», независимо от того, какая игра запущена. В этом случае ресурсы компьютера будут распределяться между этой игрой и программой, которая работает в фоне.
«Игровой режим» не повлияет на такие возможности Windows 10, как получение и показ уведомлений, синхронизация файлов через OneDrive, Cortana и т.д. С выпуском Creators Update это может измениться — сейчас Microsoft изучает, насколько сильно все эти задачи влияют на производительность в играх.
Что делать в тех случаях, когда вы включили «Игровой режим», а компьютер всё равно не «тянет» игру? Microsoft советует снизить настройки графики или проапрейдить ПК. В тех случаях, когда вы сворачиваете игру (к примеру, для того, чтобы прерваться от гейминга и переключиться на работу с какой-либо программой), «Игровой режим» будет временно отключаться. Стоит вернуться к игре — он запустится заново.
На первых порах разработчикам придётся адаптировать свои игры для того, чтобы они могли максимально эффективно работать в «Игровом режиме». В дальнейшем это не понадобится, но в некоторых случаях игры всё же потребуют дополнительной адаптации.
Теперь самое интересное. «Игровой режим» будет добавлен в инсайдерскую сборку Windows 10 с номером 15019, выпуск которой состоится ориентировочно на следующей неделе. Эта сборка уже готова и в настоящее время проходит тестирование силами инженеров Microsoft.
Здравствуйте, дорогие друзья! Когда мощности компьютера уже немного не хватает, а в игры поиграть хочется в наиболее комфортных условиях, то не прибегая к покупке новых комплектующих, пользователи начинают искать варианты повышения fps в программной части. Ещё в далёком 2018 году в версию Windows 10 Creators Update был включён игровой режим Game Mode, сейчас он также присутствует в самых новых изданиях. Выглядит он довольно привлекательно, особенно на компьютерах не топовой комплектации.
Как включить игровой режим на Windows 10

Как вы уже, наверное, догадались, служит он для увеличения производительности ПК в играх, а именно повышает частоту кадров и сглаживает изображение. Как и за счёт чего он работает? Достигается это путём направления основных ресурсов компьютера на запущенную в данный момент игру, при этом, соответственно, забирает их у фоновых задач и процессов. Режим подстраивает систему так, чтобы она была максимально сосредоточена на запущенной игре, а не на процессах, которые в данный момент не важны. Game mode открывает для игр большее количество тактов GPU и большее количество потоков CPU. Эффективен этот режим, однако, не для всех сборок ПК. За время тестов игрового режима пользователи заметили, что наибольший результат Game mode приносит на компьютерах с интегрированной графикой и относительно слабыми характеристиками, то есть не игровых ПК и ноутбуках. В таких устройствах чаще всего наблюдается прирост в полтора — два раза. В компьютерах с игровым железом, то есть с дискретной видяхой и обычным количеством фоновых процессов, прирост в производительности очень низкий, а иногда его вообще нет. К тому же играет роль то, в какую именно игру вы собираетесь играть. Соответственно, как мы поняли, режим хорошо себя проявляет в системах, где фоновые процессы или параллельно запущенные программы тянут на себя какую-то часть мощности. Иногда он и вовсе способен отключить, например, фоновое воспроизведение видео на Youtube. Поэтому тут придётся выбирать что вам важнее.
Тем не менее такая функция присутствует и сейчас рассмотрим как её включить. Для активации игрового режима заходим в меню "Пуск" и выбираем строку "Параметры". Там видим пункт "Игры", кликаем на него.
В меню слева выбираем "Игровой режим".
И ставим галочку напротив надписи "Режим игры". Готово.
Помимо этого можно активировать Game mode во время самого гейминга. Для этого нажимаем сочетание клавиш "Win + G" и включить соответствующий режим на появившейся панели. В некоторых играх использование мыши в таких случаях невозможно, поэтому пользуемся стрелками на клавиатуре и клавишей Enter. Также Windows 10 запоминает какие игры вы в этом режиме запускали, и каждый последующий раз система включит его автоматически. И, конечно, выключит его при выходе из игры.
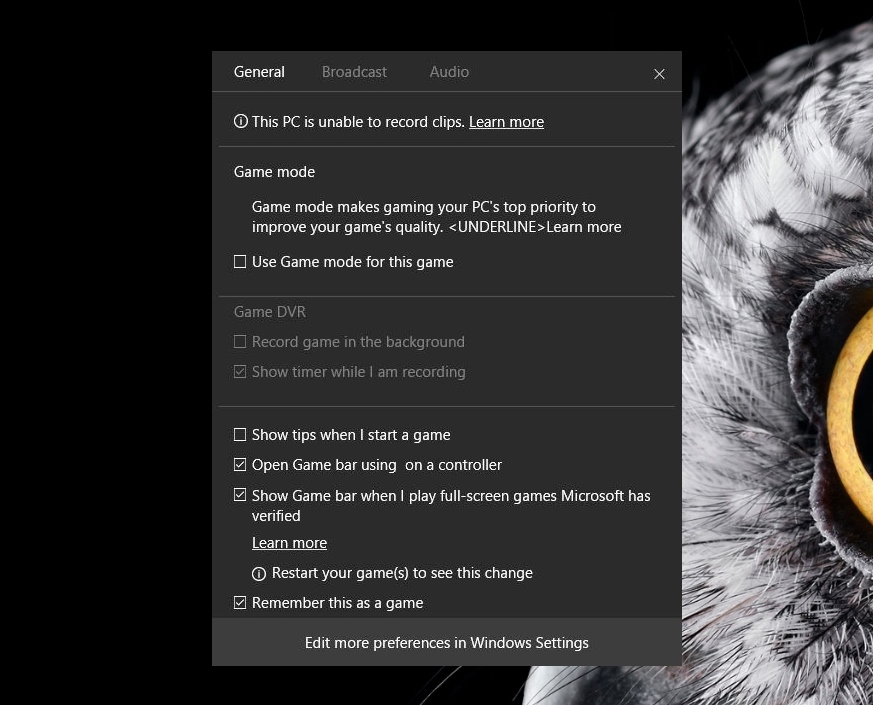
Многие настройки уже есть, их можно видеть в соответствующем меню. Но сам Game Mode пока что не работает
Несколько недель назад некоторые внимательные пользователи заметили некий «Game Mode» в билде Windows 10 Insider Preview. После того, как результаты своих наблюдений пользователи выложили в сеть, в интернете разгорелась дискуссия о том, что может собой такой режим представлять.
Пользователям удалось определить, что новый режим будет работать с приложениями Win32 и UWP (Universal Windows Platform). Game Mode, что логично, будет оптимизировать работу ПК для того, чтобы запуск игр шел более гладко, для чего игре будет выделяться больше ресурсов. Это будет достигаться за счет отключения ненужных фоновых процессов и некоторых других приемов.
Корпорация Microsoft в скором времени обещала более подробно рассказать о том, как все работает. Пока что представители компании лишь заявляют, что все это позволит геймерам чувствовать себя более комфортно при игре благодаря большему количество свободных ресурсов ПК, выделяемых для игр.
«Наша цель — сделать Windows 10 лучшей версией Windows для игр», — заявил Майк Ибарра (Mike Ybarra). «С Creators Update мы представим новую функцию, которая получила название Game Mode. Новые возможности вскоре будут уже доступны. Мы видим основную задачу Game Mode как оптимизацию вашего компьютера на Windows 10 для повышения производительности в играх».
В последнем билде (15007) этот режим уже появился, но, к сожалению, галочку пока поставить нельзя. Но зато есть объяснение тому, что это такое и зачем создано. Похоже на то, что вся оптимизация будет заключаться лишь в завершении излишних фоновых процессов, о чем и говорилось выше.
Изучение режима несколькими пользователями (нужно не забывать, что это всего лишь тестовая функция в предрелизе) показало, что ничего особо интересного ждать здесь не стоит. Так, Game Mode проявляется лишь тогда, когда активна функция Game DVR. Вызвать режим в настоящий момент можно при помощи сочетания клавиш Win+G. Всплывающая подсказка при этом указывает на то, что «Game Mode устанавливает игровой режим в качестве приоритетного для улучшения процесса игры».
Многие сайты рекомендуют отключать функцию Game DVR для обеспечения более производительной работы компьютера. Сейчас Microsoft активирует Game DVR по умолчанию, и процесс работает в фоне, что отнимает драгоценные fps у игр на не самых мощных системах. Возможно, Game Mode что-то сможет улучшить, но на мощных игровых ПК и так все хорошо с играми, а на слабых — «вытянуть» намного больше fps вряд ли получится.
То, что Microsoft активирует Game DVR по умолчанию не слишком хорошо, ведь не так и много пользователей ПК на Windows играют в производительные игрушки, которым нужно большое количество ресурсов. Для того, чтобы поиграть на ПК с Windows, существуют аппаратные решения от AMD и Nvidia. Программное решение, завязанное на использовании определенного количества ресурсов ПК — вряд ли это слишком уж хороший вариант.

Вот так выглядит иконка, которая будет запускать трансляцию игр
Кроме Game Mode, пользователи Windows 10 с выходом нового обновления должны получить еще одну функцию, Beam. Это — неплохая возможность для стримеров транслировать процесс прохождения игр. Причем новый режим будет доступен как для пользователей ПК с Windows 10, так и для пользователей Xbox One. Для того, чтобы запустить трансляцию, нужно лишь нажать на соответствующую иконку в панели Game DVR.
В целом, корпорация действительно старается перетянуть на свою сторону хотя бы небольшую часть геймеров, которые предпочитают другие консоли и программное обеспечение. Возможно, у компании получится это сделать, хотя ей, конечно, придется очень постараться.
Если же хочется отключить DVR, сделать это можно следующим образом. Необходимо зайти в Xbox приложение, в котором перейти в настройки. И уже в настройках мы выбираем вкладку «DVR для игр», где перемещаем ползунок до появления надписи «выкл». Все, после этого эта функция отключена, и оттягивать на себя драгоценные ресурсы не будет. Если же она когда-либо понадобится, то включить ее можно будет аналогичным образом.

В данной статье показаны действия, с помощью которых можно вернуть в Windows 10 стандартные игры из Windows 7.
Начиная ещё с Windows 8, разработчики корпорации Майкрософт по каким-то не понятным причинам удалили классические игры из состава операционной системы поставлявшихся в комплекте с Windows 7.
Также они отсутствуют и в Windows 10, точнее сказать там присутствует встроенное приложение Microsoft Solitaire Collection (в котором содержатся пасьянсы: Паук, Косынка, Свободная ячейка и ещё парочка) с новым интерфейсом, которое не всем по вкусу.
Но если вам нужны именно классические игры, то благодаря сторонним разработчикам создан набор таких игр, который включает в себя оригинальные файлы из Windows 7 и представляет из себя удобный инсталлятор (установщик).
Список классических игр из Windows 7
В состав установщика входит 11 игр, которые можно установить на компьютер с операционной системой Windows 10, Windows 8.1, или Windows 8.
Вы можете установить все, или по отдельности следующие игры:
- Chess Titans (Шахматы)
- Mahjong Titans (Маджонг)
- Purble Place (Детская развивающая игра)
- Internet Backgammon (Интернет-Нарды)
- Internet Spades (Интернет-Пики)
- Internet Checkers (Интернет-Шашки)
- Solitaire (Косынка)
- SpiderSolitaire (Паук)
- Minesweeper (Сапер)
- FreeCell (Солитер)
- Hearts (Червы)
Как установить классические (стандартные игры) в Windows 10
Скачайте zip-архив c инсталлятором по ссылке, которая находится ниже. Размер архива 146,68 МБ.
Извлеките файлы из архива, откройте папку и запустите установку дважды кликнув по файлу Windows 7 Games for Windows 10 and 8.exe
Установщик Windows 7 Games for Windows 10 and 8 по умолчанию выберет язык операционной системы (в данном случае русский язык), но можно в выпадающем списке выбрать нужный вам язык, сделав это нажмите кнопку OK.

В первом окне мастера установки нажмите кнопку Далее

В следующем окне выберите нужные вам игры. По умолчанию, активированы все пункты, это значит что на компьютер будут установлены все 11 игр.
Если вы хотите установить только некоторые игры из этого списка, то снимите флажки напротив тех игр, устанавливать которые вы не желаете. Сделав выбор, нажмите кнопку Установить

Далее сразу начнется установка игр, установщик не предоставляет выбор папки для установки игр и по умолчанию устанавливает файлы игр в папку по следующему пути:

В завершающем окне мастера установки сбросьте флажок в чекбоксе Discover Winaero Tweaker to tune up Windows 10/8.1/8 и нажмите кнопку Готово

Теперь классические игры установлены и можно играть в старые игры на компьютере с операционной системой Windows 10, Windows 8.1, или Windows 8.

Способы запуска классических игр в Windows 10
Чтобы запустить какую-либо игру, откройте меню «Пуск», в списке программ найдите папку Games, откройте её и вы увидите стандартные игры из Windows 7. Выберите нужную и кликните по ней для запуска.
Также при необходимости можно закрепить любую игру на начальном экране:

Или на панели задач.

Кроме того в набор включён и обозреватель игр, в котором можно не только посмотреть краткое описание, рейтинг и системные требования каждой установленной и совместимой с Windows 7 игры, но и запустить любую из установленных игр.

Также, чтобы открыть окно обозревателя игр, в адресной строке проводника Windows или диалоговом окне Выполнить введите:

Вы также можете создать ярлык на рабочем столе для запуска любой игры. Для этого в меню «Пуск», в папке Games, нажмите правой кнопкой мыши на любой игре и в контекстном меню выберите Дополнительно > Перейти к расположению файла

Откроется папка с ярлыками всех установленных игр. Скопируйте ярлык нужной игры на рабочий стол.

Папку с ярлыками всех установленных игр, можно открыть скопировав и вставив в адресную строку проводника Windows или в диалоговое окно Выполнить следующий путь:

С помощью таких не сложных действий можно вернуть привычные классические игры на ваш компьютер.

Видео-инструкция
Также, можно посмотреть наш видео-ролик в котором показано как вернуть в Windows 10 классические (стандартные) игры из Windows 7. Не забудьте подписаться на YouTube-канал WinNOTE!
Возможно вас также заинтересуют старые добрые советские игры из серии Электроника, такие как Ну, погоди! (Электроника ИМ-02) и ей подобные, то в статье Эмулятор игр «Электроника» для Windows, можно их скачать.
Читайте также:


