Как задать приоритет игре в windows 7
Открыв Диспетчер задач, переключитесь на вкладку «Подробно», кликните по нужному процессу (в нашем примере это LockCD.exe) правой кнопкой мыши и выберите опцию «Задать приоритет». На выбор вам будет предложено шесть режимов. Обычный. Этот приоритет устанавливается по умолчанию для большинства программ.
Как поставить приоритет на игру в Windows 7?
Как установить приоритет процесса навсегда?
Сделать постоянный приоритет простым и, очевидно, можно с помощью диспетчера задач, просто щелкните правой кнопкой мыши и установите приоритет, как обычно. Затем снова щелкните правой кнопкой мыши и установите флажок Сохранить приоритет, который является новой опцией, добавленной Prio.
Как поставить низкий приоритет?
Открыв диспетчер задач, переключитесь в нём во вкладку Процессы и найдите процесс той программы, приоритет которой необходимо изменить. Найдя его, кликните по нему правой клавишей мышки. В контекстном меню наведите на пункт Приоритет и из появившегося списка выберите вариант Низкий.
Как выставить приоритет для программы?
Установка приоритетов приложений стандартным способом, через диспетчер задач
- Для начала запускаем диспетчер задач комбинацией клавиш Ctrl+Shift+Esc.
- Находясь в окне диспетчера, переходим к разделу «Подробности», выбираем нужный процесс, жмём по нему ПКМ и в контекстном меню выбираем пункт «Задать приоритет».
Как поставить высокий приоритет на интернет?
Можно ли изменить приоритет при поступлении в вуз?
Что такое высокий приоритет?
Что такое приоритет для процесса?
Заданный пользователем приоритет процесса — число, ориентируясь на значение которого планировщик процессов может выдавать процессу больше или меньше процессорного времени. Действительный или фактический приоритет процесса — число, рассчитанное на основе выданного процессу процессорного времени.
Как изменить приоритет сетевого подключения в Windows 10?
Как изменить приоритеты сетевого адаптера с помощью панели управления
Как повысить приоритет мыши?
Для этого вызываем Диспетчер задач – Ctrl+Shift+Esc. В открывшемся окне выбираем вкладку «Подробности», выбираем нужный процесс и нажимаем правой кнопкой мыши: > Задать приоритет.
Как повысить приоритет в Яндекс Такси?
Наверняка, практически все знают что такое приоритет процесса, если же нет, постараюсь кратко объяснить.
Это понятие, в определенном смысле, равно как для Windows, так и для Linux, а так же для некоторых других операционных систем.
Сейчас речь пойдет об операционных системах Windows Vista и Windows 7.
Windows Vista и Wnidows 7, впрочем, как и предыдущие версии, системы мультизадачные, т.е. могут выполнять параллельно множество программ, причем, еще и мультипоточные, но это уже отклонение, точнее, ненужное углубление в тему.
Каждая программа, запущенная в Windows, представляет из себя процесс или несколько процессов.
Под каждый процесс, при его запуске, в системе выделяется память, а так же устанавливается приоритет по умолчанию, если только в самой программе нет упоминания о приоритете, с которым необходимо её запускать.
Чем выше приоритет процесса, тем больше ему выделяется процессорного времени, чем ниже приоритет, тем меньше процессу выделяется процессорного времени.
Или если простым языком — чем выше приоритет, тем чаще и больше процессор «уделяет внимание» процессу и его операциям, а чем ниже приоритет, тем меньше «уделяет внимание».
Соответственно это сказывается на скорости выполнение той или иной программы.
Практическая польза от изменения приоритета процесса
В Windows 7 меня изначально удивлял тот факт, что по-сути чисто декоративным процессам, вроде sidebar.exe (гаджеты на рабочий стол) уделяется процессорного времени ровно столько же, как и остальным процессам.
При этом sidebar.exe сам по себе не выполняет каких-то сверх важных и сверх нужных функций. Так зачем же ему уделять столько же процессорного времени, как, например, тяжелому ресурсоёмкому приложению, вроде 3D-игры или 3D-редактора с большой сценой?
Исходя из этого вопроса я и начал, что называется, играть с приоритетами процессов.
Главное что я понял, выше приоритета Normal (Средний) пользовательским программам лучше не подниматься, ибо тогда Windows Vista/7 может начать некорректно распределять процессорное время и некоторые важные системные процессы начнут «подтормаживать».
На самый крайний случай, нужному вам пользовательскому процессу можно выставить приоритет AboveNormal (Выше среднего), но это в очень редких случаях добавляет ощутимую разницу в производительности программе.
Но при этом никто не запрещает снизить приоритет другим, мало или не столь важным процессам, дабы они не отъедали ценное процессорное время, например, у игры.
Часто такие манипуляции действительно позволяют выиграть 5-10FPS.
Автоматический запуск процесса с определенным приоритетом
Недостаток, который известен многим — при изменении приоритета через «Диспетчер задач», он сохраняется лишь до завершения процесса, потом же процесс вновь запускается с приоритетом по-умолчанию. Т.е. ваши настройки приоритетов не запоминаются.
Из-за этого в интернете появилось множество программ, которые запоминают ваш выбор приоритета, а при следующем запуске программы, меняют его за вас автоматически.
Я же изначально не поверил в то, что в Windows нет какого-нибудь инструмента для управления и запоминания приоритета процесса и начал рыть документацию на сайтах Microsoft.
Не буду разводить полемику на тему плохой документированности возможностей Windows, но я оказался прав.
Любому процессу в Windows можно вручную через реестр указать приоритет и еще некоторые свойства, с которыми он будет запускаться.
Путь к разделу реестра:
HKEY_LOCAL_MACHINE\SOFTWARE\Microsoft\Windows NT\CurrentVersion\Image File Execution Options
Как запустить редактор реестра?
Нажмите сочетание клавиш Win+R (быстрый вызов команды «выполнить»), в появившемся окошке, в текстовой строке наберите regedit и нажмите Enter =)
Для того, что бы указать приоритет для процесса, с которым он должен сразу всегда запускаться, вам нужно в указанной выше ветке реестра создать раздел с его именем.
Далее в нем создать еще один раздел, т.е. уже подраздел с названием PerfOptions, а уже в нем создать параметр DWORD (32бита) с названием CpuPriorityClass и задать ему одно из десятичных значений — 1, 2, 3, 5, 6.
1 — приоритет Idle (низкий);
2 — приоритет Normal (средний);
3 — приоритет High (высокий);
5 — приоритет BelowNormal (ниже среднего);
6 — приоритет AboveNormal (выше среднего);
Разберем на примере sidebar.exe.
В ветке ресстра HKEY_LOCAL_MACHINE\SOFTWARE\Microsoft\Windows NT\CurrentVersion\Image File Execution Options я создаю раздел sidebar.exe.
В нем создаю подраздел PerfOptions. И в этом подразделе создаю параметр DWORD (32бита) с названием CpuPriorityClass c десятичным значением 1.

Таким образом sidebar.exe теперь у меня всегда будет запускаться с низким приоритетом (Idle).
Так же все вышеописанные операции можно делать и через командную строку (cmd).
Я написал небольшой универсальный пакетный файл, который все это делает за пользователя.
Ссылка на пакетный файл: save_process_priority.cmd
В пакетном файле все пункты расписаны на русском языке. От пользователя потребуется только вводить нужное ему имя процесса и выбирать приоритет.
Для того что бы ваши настройки приоритета вступили в силу, необходимо перезапустить процесс. Если же вы внесли сразу несколько системных процессов, перезагрузите систему, так будет проще.
Это необходимо потому, что данные с реестра считываются только при загрузке и запуске программ, но не при их работе.
Вот и все, спасибо за внимание =)
Если заметили ошибку, обязательно сообщите, буду очень благодарен.
Мы часто используем одновременно несколько приложений: готовим текст, сёрфим по интернету, конвертируем видео для планшета, пользуемся словарём. Если программы не закрыты, они используют ресурс нашего компьютера. Посмотреть, что в реальности происходит, можно в специальной программе ОС Windows. Но не просто посмотреть, а управлять распределением ресурсов с целью повышения быстродействия. Рассмотрим, как повысить приоритет в Диспетчере задач Windows.

Работая со многими программами, компьютер переключается от одной к другой в определённой очерёдности. Те, которые он считает наиболее важными, выполняются первыми. Степень важности и называется приоритетом. Как правило, он управляется кодом самой программы. Но пользователь может сам сменить базовый параметр на какой-либо другой, тем самым сделав более быстрым то, что ему важно в данный момент.
Типы очерёдности
Степень важности имеет следующие градации:
- приоритет реального времени означает, что все ресурсы компьютера отдаются выбранному процессу, даже те ресурсы, которые предназначались для системных процессов, подумайте, прежде чем повысить его до такой степени.
- высокий;
- выше среднего;
- обычный;
- ниже среднего;
- низкий.
Изменение значений очерёдности
Рассмотрим, как выставить приоритет в Диспетчере задач:
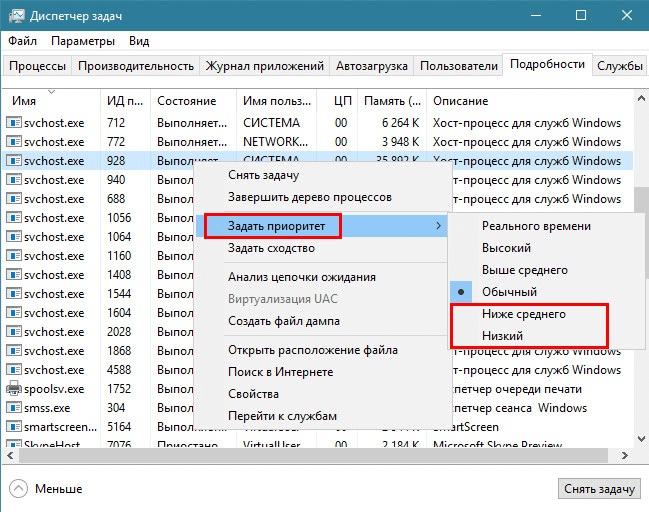
- Нажмите CTRL+ALT+DEL, запустите таск-менеджер, перейдите на вкладку «процессы» в Windows 7, и на вкладку «подробности» в windows 8 и выше.
- Найдите программу, которую хотите ускорить.
- Вызовите контекстное меню правым щелчком, выберите пункт Приоритет, далее назначьте тот, который считаете нужным.
Когда это применяется? В основном для решения временных заданий. Например, вы смотрите фильм, и одновременно скачиваете какие-либо данные с интернета, и видео периодически прерывается. Повысив важность плеера, вы решите эту проблему. Ещё этим часто пользуются для повышения быстродействия браузера при работе в сети.
Как уже было сказано, изменение действует лишь определённый момент времени, пока работает программа. Когда она перезапускается, опять будут базовые значения. Рассмотрим, как можно более удобным способом сменить приоритет задач Windows.
Другие способы работы с быстродействием
Согласитесь, каждый раз экспериментировать с настройками весьма неудобно. Существуют специальные программы, которые позволяют упростить процедуру. Например, Process Explorer и Mz CPU Accelerator. Подробно на них останавливаться не будем, отметим лишь суть их работы.
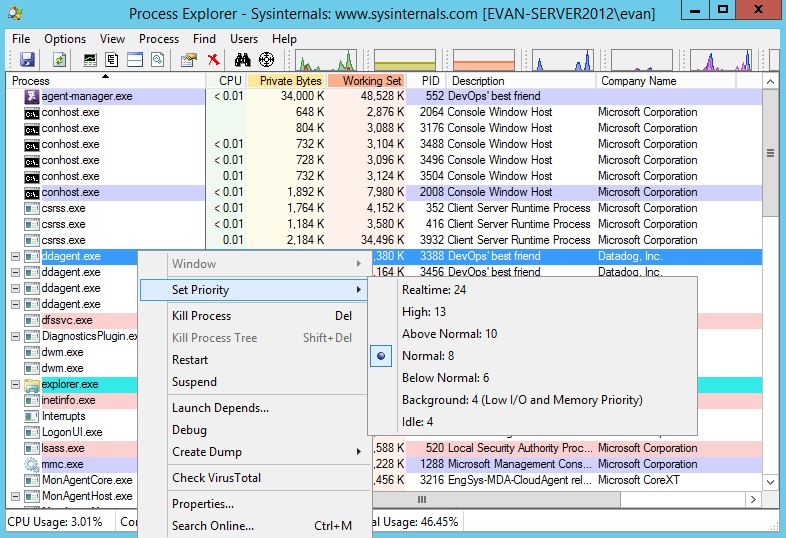
Mz CPU Accelerator позволяет автоматически повышать значения для программы активного окна, делая это весьма эффективно. Кроме того, она позволяет управлять распределением ресурсов процессора, например, выделить программе одно или два ядра вместо всех. В общем, программа позволяет увеличить скорость работы приложений.
Process Explorer позволяет получить подробную информацию обо всех процессах, происходящих на компьютере и задать более продвинутые настройки, чем стандартное средство windows.
Таким образом, зная, как можно поменять уровень приоритета в Диспетчере задач, можно повысить скорость работы компьютера, избежать ошибок и зависания. Если у вас есть советы, как изменить этот параметр в той или иной ситуации при работе в windows, поделитесь ими с другими пользователями, оставив комментарий ниже.
Как изменить приоритет процесса и как его сохранить (высокий, низкий)

Доброго времени!
Т.е. тема достаточно интересна, и может быть очень полезна как для любителей игр, так и для работы с видео, фото и пр. ресурсоемкими задачами.
Теперь ближе к сути.
Работа с приоритетами.
- Idle (низкий) — программы, выполнение которых может и подождать (при выставлении данного приоритета некоторый софт может тормозить) ;
- Below Normal (ниже среднего);
- Normal (средний) — большинство программ запускаются со средним приоритетом;
- Above Normal (выше среднего);
- High (высокий);
- Real Time (реального времени) — самый высокий приоритет. При его выставлении — в первую очередь будет выполняться именно эта программа.
Отмечу, что с приоритетами High и Real Time нужно быть крайне осторожными: в некоторых случаях при выставлении оных — компьютер может зависнуть или Windows завершит работу с ошибкой.
Еще один совет : нет необходимости выставлять приоритет каждой запускаемой программе (с этим Windows хорошо справляется в авто-режиме). Как правило, есть смысл указать приоритет для 2÷5 часто-используемых приложений, которые для вас наиболее важны.
Изменение приоритета
И так, чтобы поменять приоритет работающей программы (процесса) в Windows — необходимо воспользоваться диспетчером задач . Для того, чтобы его вызвать — нажмите сочетание кнопок Ctrl+Shift+Esc (либо Ctrl+Alt+Del).

Для вызова диспетчера задач — нажмите Ctrl+Shift+Esc

Задание приоритета для запущенного процесса
Собственно, на этом всё! Теперь запущенная программа будет работать с новым приоритетом. При выставлении приоритета реального времени — возможно, компьютер начнет тормозить.
Сохранение приоритета с помощью настроек реестра
После перезагрузки компьютера (или при перезапуске программы) — установленный вами приоритет сбрасывается (т.е. Windows снова задает его автоматически). И это не очень удобно.
Как это сделать:

regedit — открыть редактор реестра
далее необходимо открыть следующую ветку реестра (можно просто ее скопировать и вставить в редактор): HKEY_LOCAL_MACHINESOFTWAREMicrosoftWindows NTCurrentVersionImage File Execution Options

Какую ветку в реестре нужно открыть

Узнаем название исполняемого файла игры / Кликабельно

Создание раздела / Реестр


Создать параметр DWORD32
в конечном итоге получится так, как показано на скрине ниже.

Что получилось в итоге!
Кстати!
Для Windows 7 есть спец. программа Prio, позволяющая задавать (и сохранять) приоритеты для практически любых программ и процессов. Правда, в Windows 10 она не работает (поэтому выше я и привел универсальный рабочий способ для всех современных ОС Windows).
Запуск приложения с нужным приоритетом (через командную строку)
Как это сделать:
-
создать на рабочем столе (например) обычный текстовый файл;

Создать текстовый документ

Вставка строки в блокнот и сохранение

Изменяем расширение блокнота с TXT на CMD
Дополнения по теме будут весьма кстати.
Запуск программы с повышенным приоритетом
Существует возможность запуска программ с более высоким приоритетом по сравнению с обычными приложениями, однако, если запустить программа с очень высоким приоритетом, производительность системы может снизиться.
Приоритет принимает значения в диапазоне 0–31. Приоритеты с 0-ля до 15-ти могут использоваться динамическими приложениями, например, приложениями пользователей и большинством служб операционной системы. Приоритеты с 16-го по 31-й предназначены для программ, работающих в масштабе реального времени, например, программным ядром системы, данные которого нельзя записать в файле подкачки. Обычным уровнем приоритета является 8.
Далее представлен полный список уровней приоритета:
· приоритет реального времени (Realtime) — 24;
· высокий приоритет (High) — 13;
· средний приоритет (Normal) — 84
· низкий приоритет (Low) — 4;
· выше среднего (Above normal) — 10 (только в Windows XP);
· ниже среднего (Below normal) — 6 (только в Windows XP).
Для запуска программы с приоритетом, отличающимся от принятого по умолчанию, воспользуйтесь командой start:
start /high winword
Для выполнения той же операции с помощью ярлыка введите следующую команду:
Помните, что запуск программа с высоким приоритетом может привести к снижению быстродействия системы, поскольку другие программы получат меньше времени на операции ввода-вывода. Для использования параметра /realtime необходимо иметь привилегии администратора.
Для изменения привилегий уже работающего программы воспользуйтесь программой Диспетчер задач (Task Manager).
1. Откройте программу Диспетчер задач (Task Manager) (кликните правой кнопкой на панели задач и выберите в контекстном меню команду Диспетчер задач (Task Manager)).
2. Перескочите на вкладку Процессы (Processes).
3. Кликните правой кнопкой мыши на интересующем процессе и выберите команду Приоритет (Set Priority).
4. Теперь можно выбрать другой приоритет процесса.
5. Закройте окно программы Диспетчер задач (Task Manager).
Кроме того, существует возможность увеличения приоритета интерактивных программ по сравнению с фоновыми.
1. Откройте меню Система (System) в окне Панель управления (Control Panel) (Пуск > Настройка > Производительность и обслуживание > Система (Start > Settings > Performance and Maintenance > System)).
2. Перескочите на вкладку Быстродействие (Performance).
3. В разделе Application Performance переместите стрелку к одному из значений:
· None — активные программы работают также, как и фоновые программы (значение диапазона 6).
· Middle — активные программы работают с увеличенным приоритетом до значения диапазона 12; фоновые программы работают с неизменным приоритетом.
Конкурс хаков: запускаем процессы с заранее заданным приоритетом
Поздравляем участника конкурса
Этот текст был прислан на конкурс авторов, который мы запустили весной. Мы разобрались с большим количеством пришедших материалов, подвели итоги и наградили победителей. Автор этой заметки получил приз — трехмесячную подписку на «Хакер». Поздравляем!
Для начала выбираем программу или игру, которой хотим задать приоритет. Возьмем, например, браузер Google Chrome. Жмем правой клавишей мыши на ярлык Chrome и в контекстном меню выбираем расположение файла.
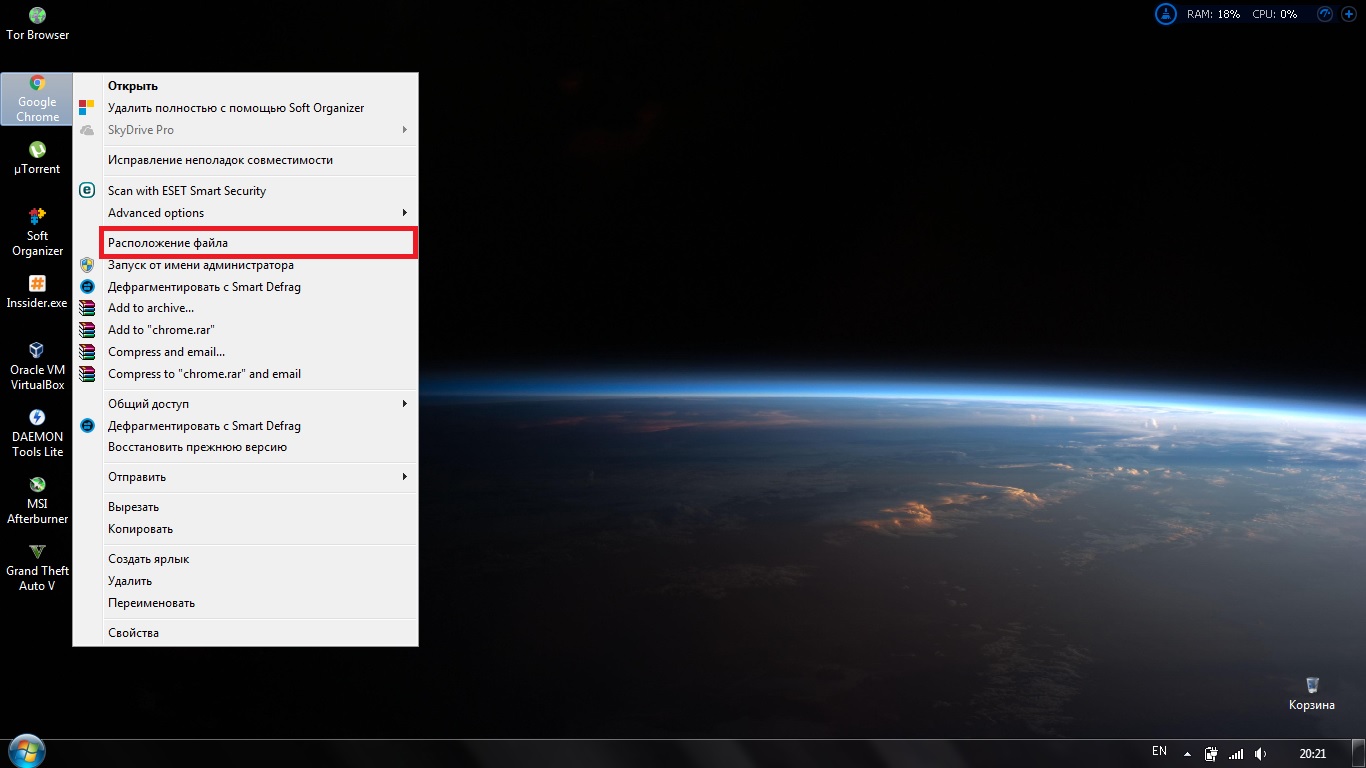
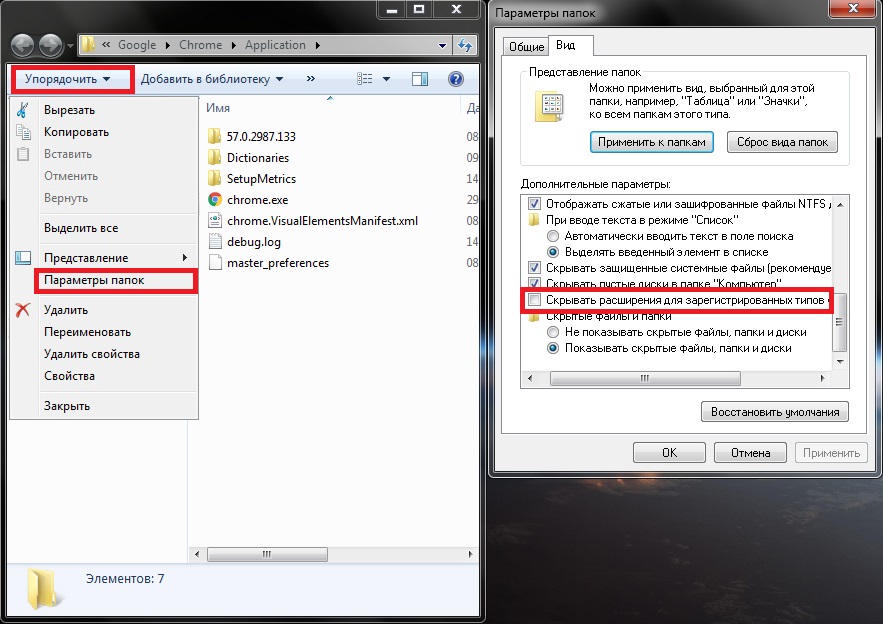
Теперь копируем название chrome.exe , кликнув два раза по названию, и жмем Ctrl + C или выбираем в контекстном меню «Копировать».
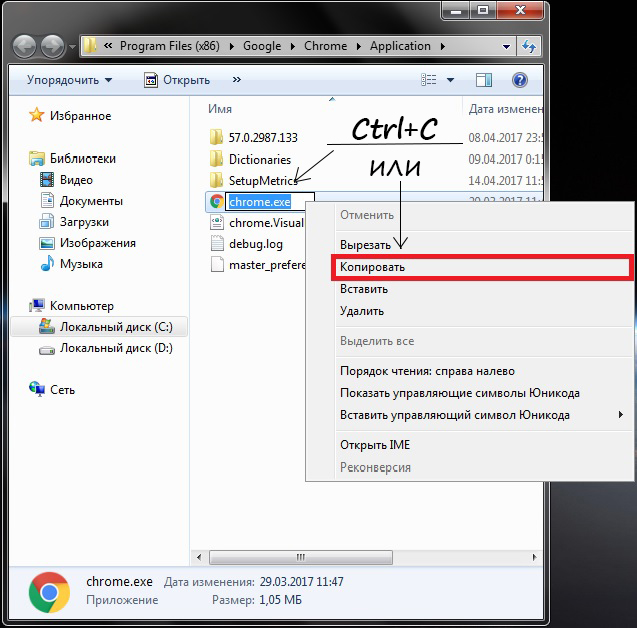
Идем в реестр, для этого жмем Win + R и пишем regedit .

Жмем Enter, откроется редактор реестра.
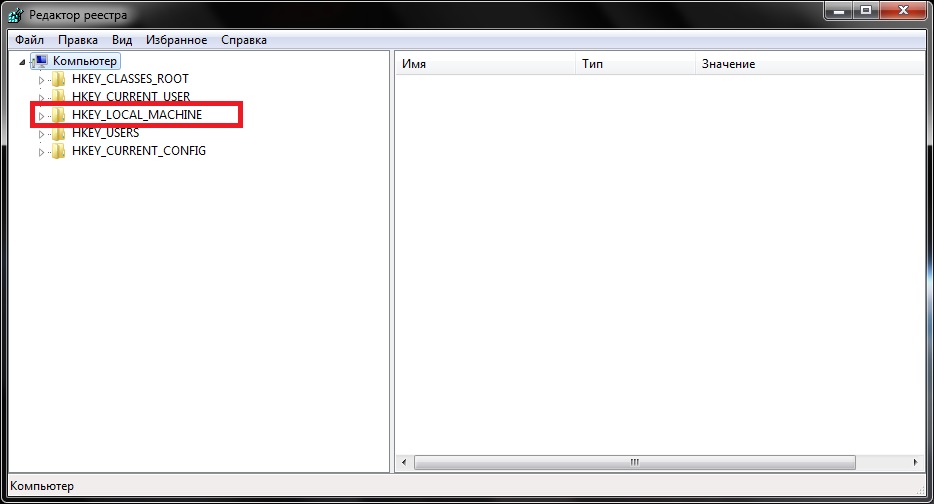
Переходим по пути HKEY_LOCAL_MACHINESOFTWAREMicrosoftWindows NTCurrentVersionImage File Execution Options . Жмем правой клавишей мыши по разделу «Image File Execution Options» и в контекстном меню выбираем «Создать» и «Раздел».
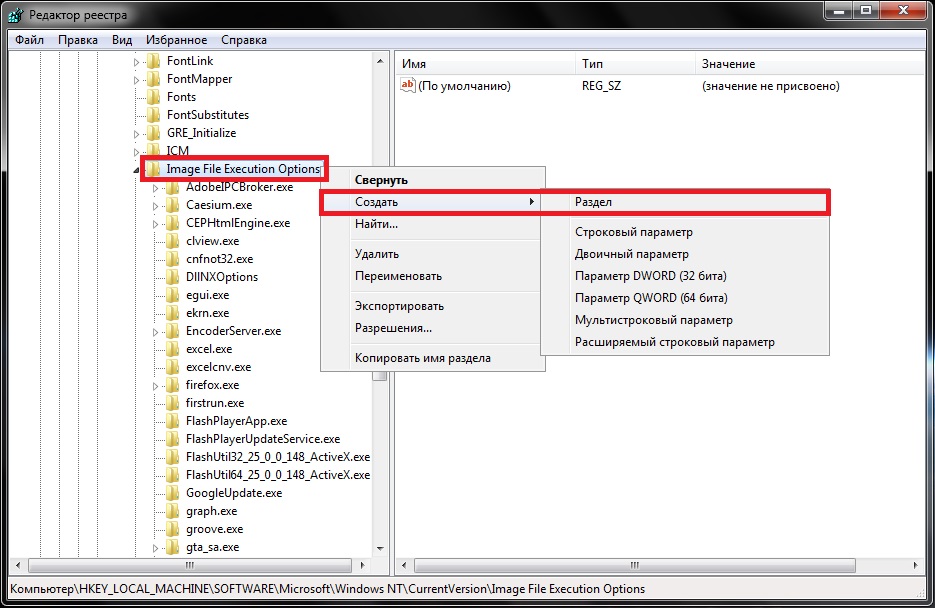
Называем новый раздел chrome.exe .
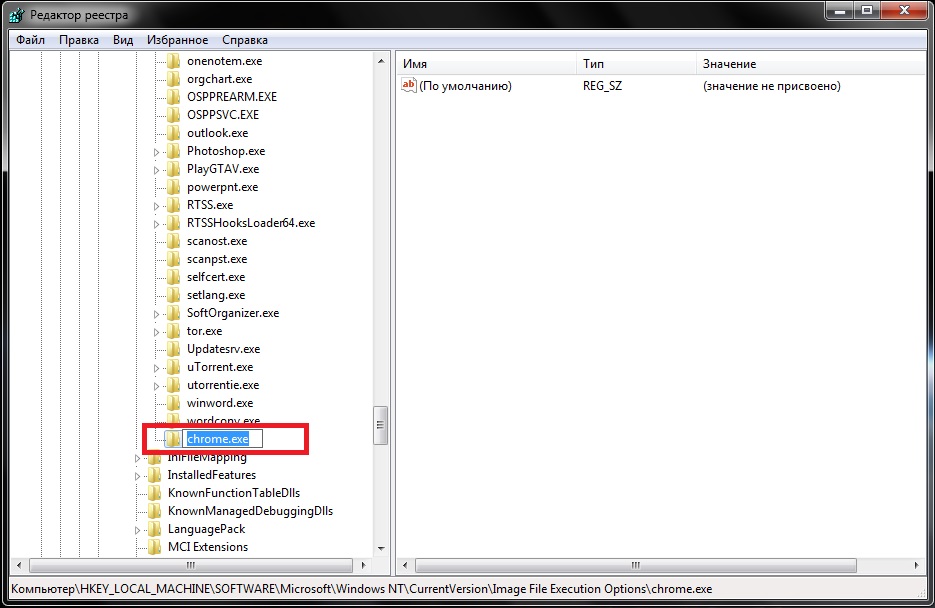
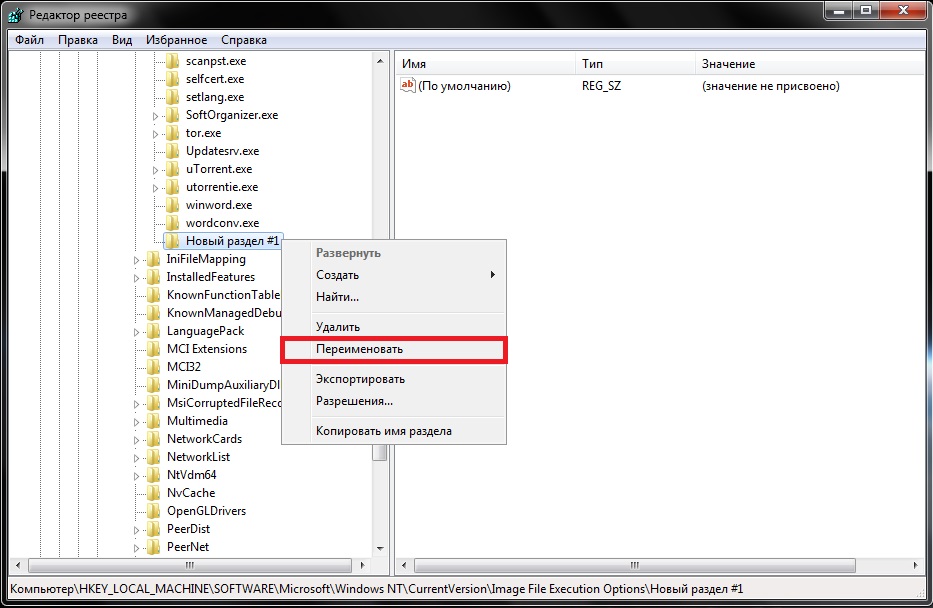
В этом же разделе создаем еще один раздел. Назовем его PerfOptions и создадим в нем параметр DWORD (32 бита). Для этого жмем правой кнопкой мыши по разделу PerfOptions и в контекстном меню выбираем «Создать → Параметр DWORD (32 бита)».
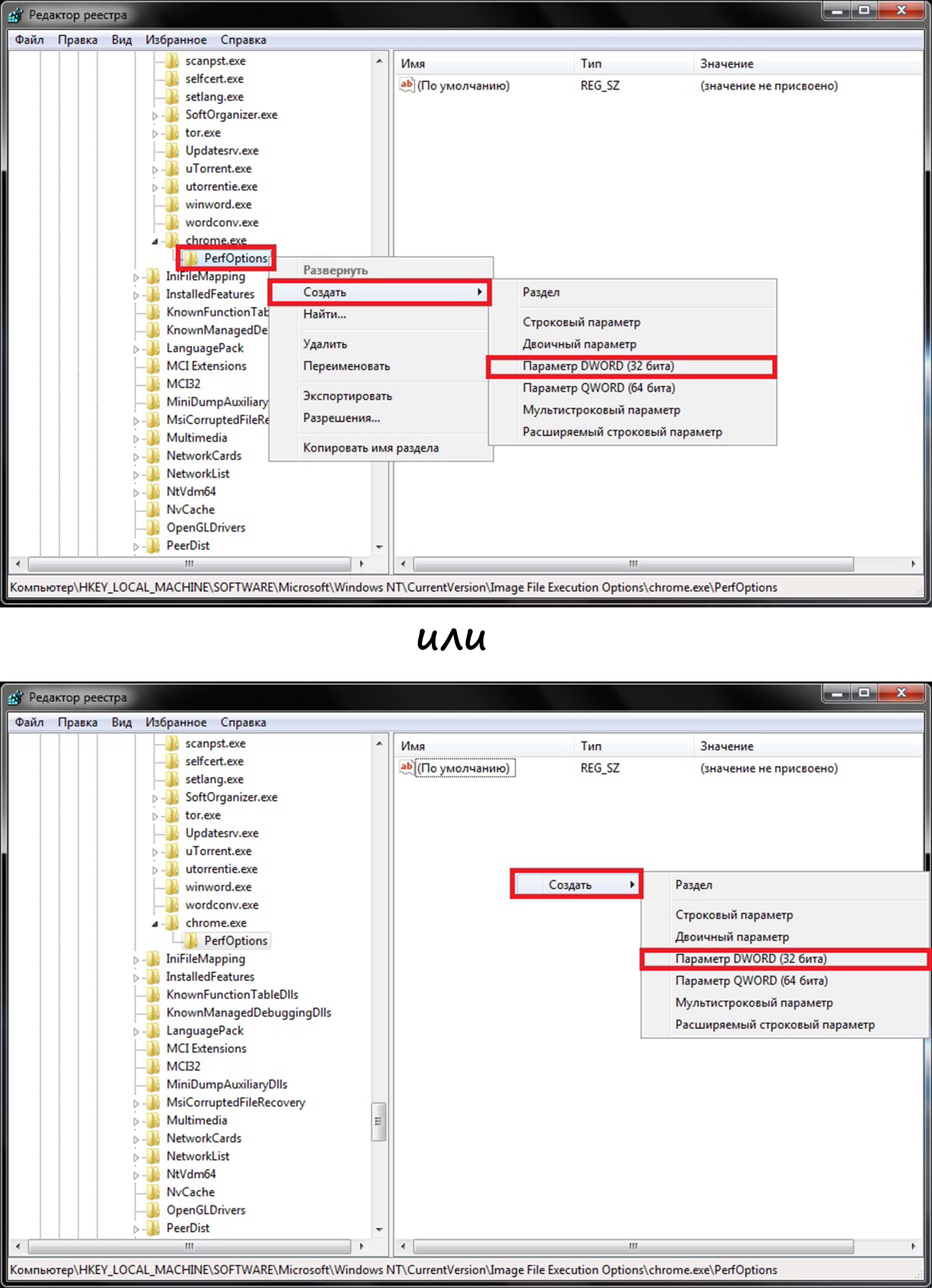
Задаем систему исчисления «Десятичная» и в значении указываем приоритет в виде цифры — например, 3. Жмем ОK.
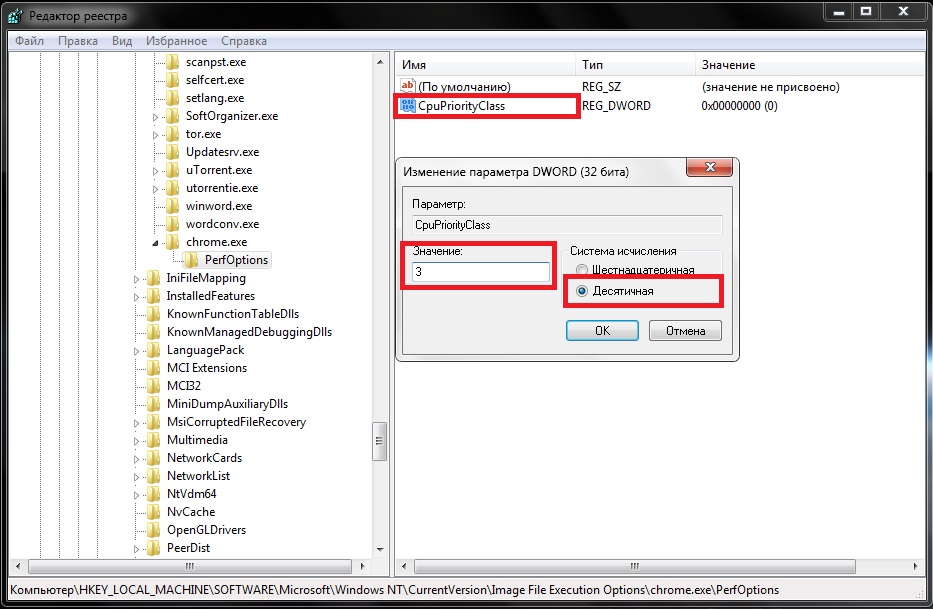
- 1 — приоритет Idle (низкий)
- 5 — приоритет BelowNormal (ниже среднего)
- 8 — приоритет Normal (средний)
- 6 — приоритет AboveNormal (выше среднего)
- 3 — приоритет High (высокий)
Закрываем реестр, запускаем браузер и диспетчер задач (Ctrl + Shift + Esc, Ctrl + Alt + Delete или правой клавишей мыши на панели задач и «Запустить диспетчер задач» в контекстном меню). В диспетчере задач переходим на вкладку «Процессы» и ищем процесс chrome.exe . Жмем по нему правой клавишей мыши и в контекстном меню выбираем «Приоритет», чтобы проверить, установился ли тот приоритет, который ты задавал.
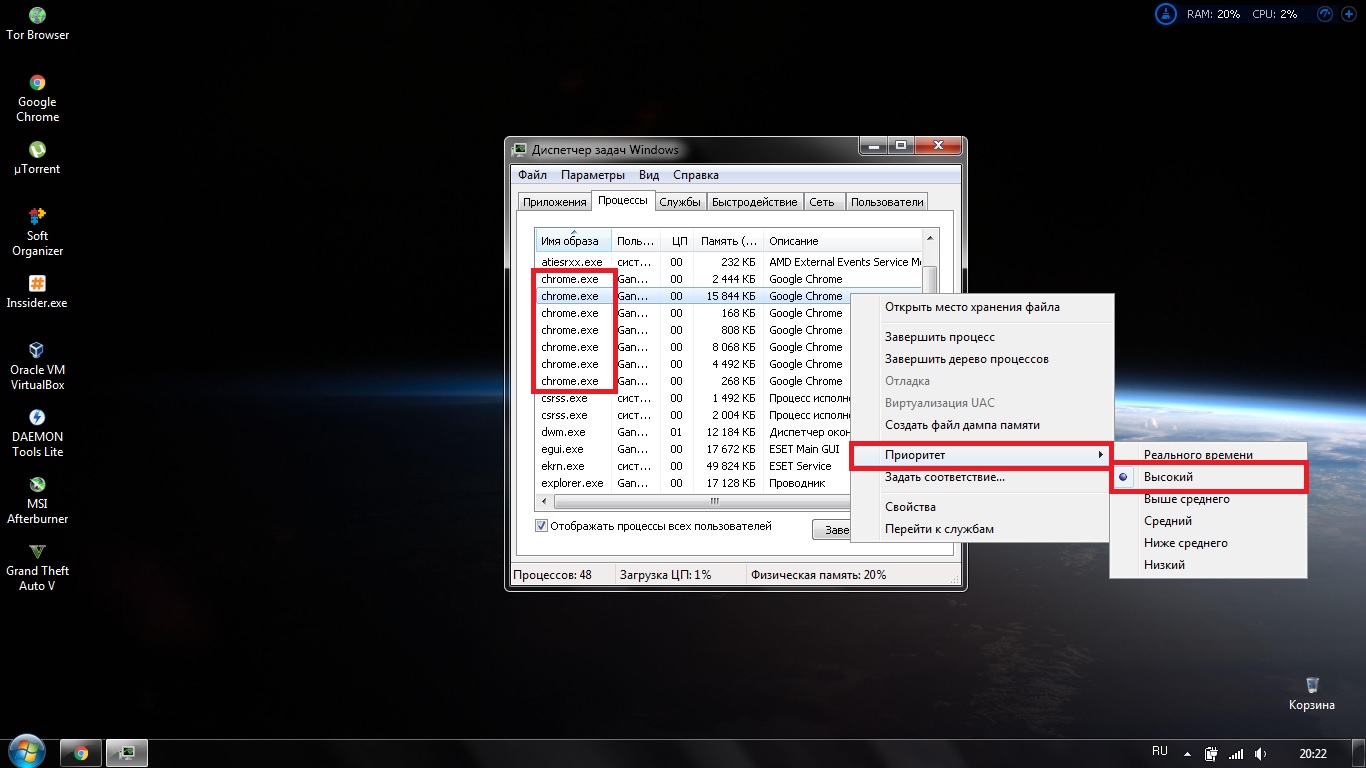
Таким образом можно оптимизировать процессы, задав высокий приоритет программам, которыми ты пользуешься больше всего, а низкий — программам, которые тебе не важны.
Конкурс продолжается
Мы решили продлить конкурс и превратить его в постоянную акцию. Прислав нам описание хака, полезный совет или описание клевой неизвестной проги, ты по-прежнему можешь получить подписку на месяц, три месяца или, если постараешься, на год. Следуй рекомендациям и присылай свой текст!
Как в диспетчере задач поставить высокий приоритет? (Windows 10)

Если поставить высокий приоритет приложению, то оно начнет работать быстрее. У меня лично есть скрипт, который выставляет всем процессам приоритет Высокий. И вы знаете — реально все работает быстрее, страницы открываются быстрее. Правда и Хром при этом грузит процессор еще сильнее.
Итак, я сейчас покажу как вручную установить высокий приоритет программе/процессу в Windows 10. Для примера я возьму.. аську (ICQ). Аська это программа для общения, мессенджер, которая была очень популярна раньше. Но сейчас ей на смену пришли социальные сети, Вайбер, ну и все.. а хотя была оч популярная, да и удобная, у каждого был свой номер, и можно было друг другу написать. Да и сегодня можно — вот только мало кто ней пользуется сейчас. Так, ладно, запускаем диспетчер — правой кнопкой по панели задач и выбираем этот пункт:

Потом ищем ту программу, которой хотим задать высокий приоритет, у меня это аська, она тут называется как ICQ (32 бита):

Нажимаем по ней правой кнопкой и выбираем пункт Подробно:

После этого автоматом активируется вкладка Подробности, где будет выделен процесс программы, в моем случае это icq.exe. Нажимаем по нему правой кнопкой и выставляем приоритет:


Все, после этого приоритет процесса программы будет высокий. Ставить реального времени я не советуют — могут быть дикие тормоза, если сама программа зависнет, и на ней еще будет приоритет реального времени.. то может и весь комп зависнуть намертво. Чтобы вернуть приоритет обратно — то делаете все наоборот, ну думаю и так понятно.
Стоит ли выставлять высокий приоритет игре? Если при этом вы закроете все программы, максимально все что можно — то да, стоит. И эффект будет лучше, если вы еще и интернет отключите и антивирус. Чем больше всего вы отключите — тем лучше будет работать высокий приоритет. Но игре не ставьте реальный приоритет, если у вас только не топовый процессор. Если топовый — то можете попробовать, но опять же, может все зависнуть. Дело в том, что ставя реальный приоритет.. вы указываете, что игру нужно обрабатывать в первую очередь. В плане процессорных команд. Ну хорошо, а что делать с остальными процессами, среди которых есть важные и системные? Вот они и могут недополучать ресурсов.. и в итоге может комп зависнуть раз, два, а на третий раз уже и не развиснуть..
На этом все. Надеюсь информация пригодились кому-то. Удачи.
Добавить комментарий Отменить ответ
Этот сайт использует Akismet для борьбы со спамом. Узнайте как обрабатываются ваши данные комментариев.
Запуск WoT с высоким приорететом.
Запуск WoT с высоким приорететом.
Создаём командный файл (Например WoT.bat или WoT.cmd) следующего содержания:
start /high WorldOfTanks.exe
и кладём в папку с игрой. (Вот мой: WoT.zip 176байт )
Теперь запускаем игру этим файлом. Можно создать ярлык на него.
PROFIT.


— Во-первых, пирожного! Во-вторых… Вы, чего, и пальцы за меня загибать будете?
— Ага!
— Во-вторых, конфет! В-третьих… ну, загибайте, загибайте! А в-третьих, мороженого…


Хлеба, солi, Зямлi, волi.

I was chosen by heaven, Say my name wneh you pray
To the skies, See Sergius rise
Кэп. Каждый раз сворачивать, в диспетчере искать WoT, ставить приоритет. Это всё ненужные действия.


подозреваю, что при перезагрузке компа опять надо будет диспетчер открывать и выставлять

Мне немного что на высокий приоритет через диспетчер задач
А с файлом не пробвал

Кэп. Каждый раз сворачивать, в диспетчере искать WoT, ставить приоритет. Это всё ненужные действия.
ОМГ, диспетчер, ВОТ, перейти к процессам, приоритет. 8 сек занимает.
Конфигурация моего PC:
- Intel® Pentium® Dual CPU E2200 @ 2.20GHz (2 ядра)
- 2 Гб ОЗУ
- ATI Radeon HD 4600 Series @ 512 Мб
Машинке 8 лет, но работает как часы. В качестве ОС конечно Windows XP Professional SP3 (5.1 2600)
Прикрепленные файлы

ОМГ, диспетчер, ВОТ, перейти к процессам, приоритет. 8 сек занимает.
От высокого ничего виснуть не будет, если вы играете в полноэкранном режиме.


Кстати, если ты знаком с архитектурой мемори менеджмента в виндовс, то знаешь наверняка, что выставление наоборот более _низкого_ приоритета может тоже нехило поднять производительность.
Читайте также:


