Как заблокировать все сайты кроме нужных windows 10
Наверно большая часть нашей жизни можно сегодня назвать цифровой. Мы посещаем десятки сайтов каждый день, чтобы получать и обмениваться информацией. Но сайты, которые мы посещаем, возможно, не совсем подходят для наших детей.
Если вы делите свой Windows 10 PC с детьми, это хорошая идея, блокировать доступ к определенным веб-сайтам на вашем компьютере.
Конечно, существуют десятки бесплатных и коммерческих программных продуктов, позволяющих блокировать веб-сайты на компьютере, но вы можете использовать встроенную в файл host блокировку URL-адреса на компьютере Windows. Это просто, все что нужно сделать - добавить URL-адрес веб-сайта в файл host. Ни один из браузеров, установленных на вашем компьютере не сможет открыть заблокированные вами сайты.
Как блокировать веб-сайты на вашем Windows 10 ПК путем редактирования файла host.
Как уже говорилось, вы можете блокировать веб-сайты на вашем Windows 10 ПК без установки какого-либо дополнительного программного обеспечения. Все, что вам нужно сделать, это отредактировать файл host. Вот как это сделать.
Шаг 1: Откройте программу Блокнот от имени администратора. Для этого введите - Блокнот в меню Пуск или на панели задач в поле поиска, кликните правой кнопкой мыши на значок блокнота, а затем выберите Запуск от имени администратора.
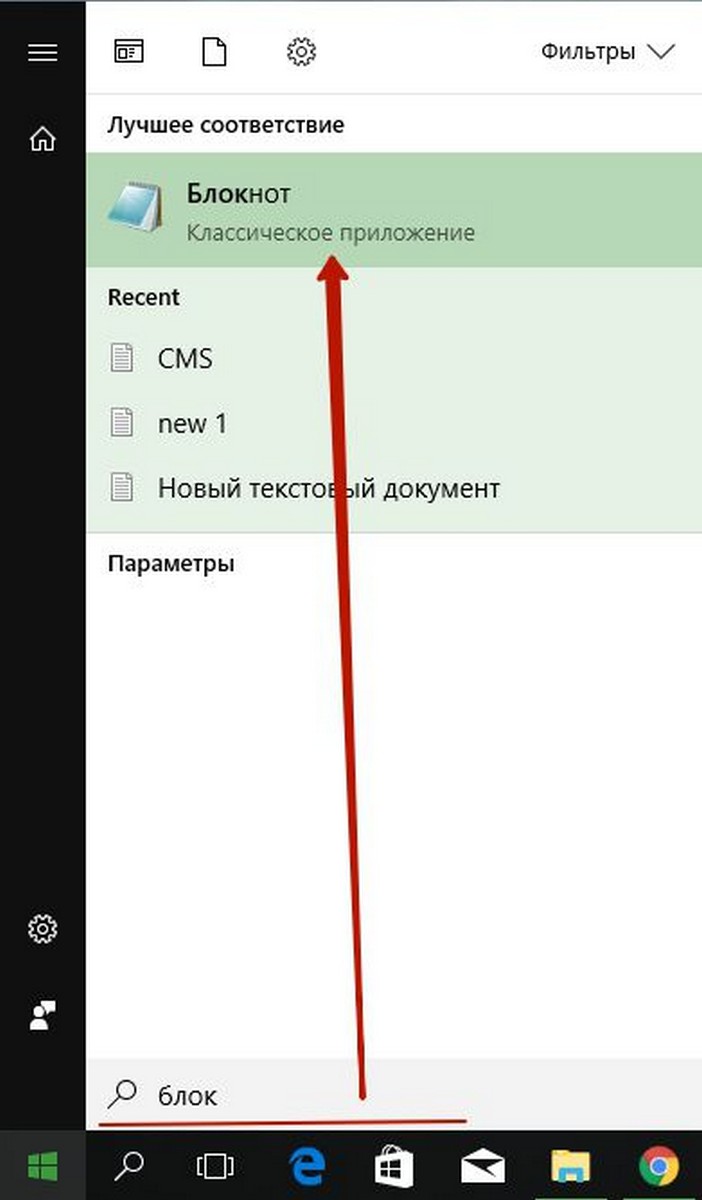
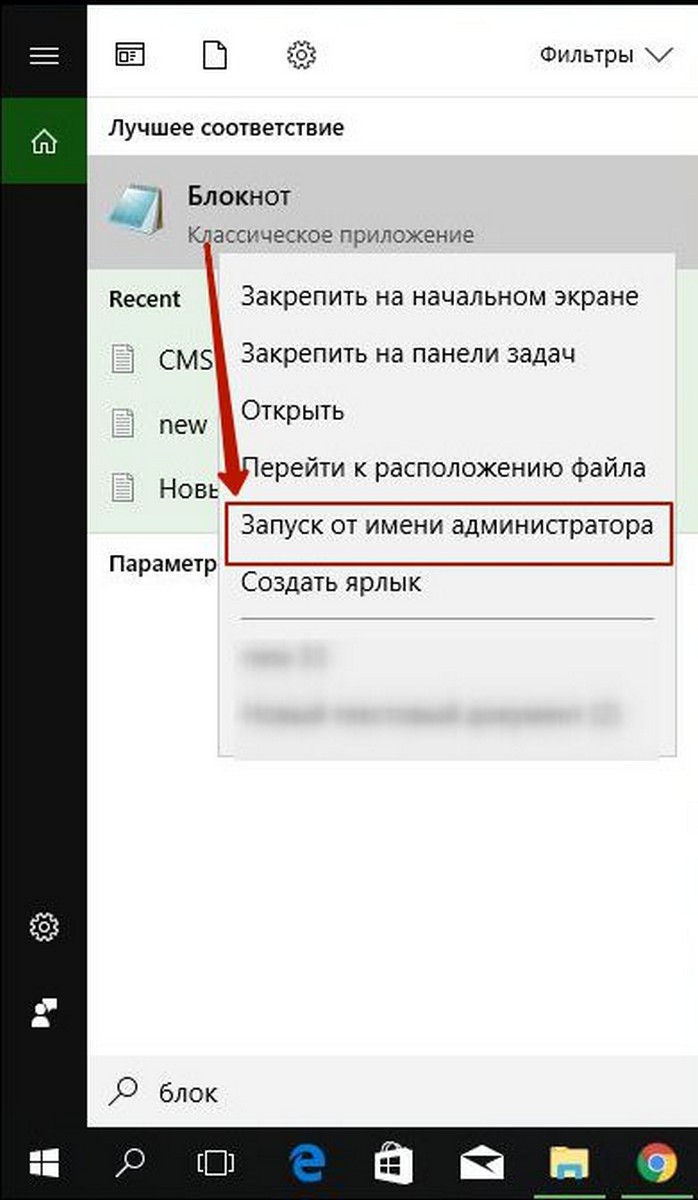
Шаг 2: В окне программы Блокнот, нажмите кнопку меню Файл, нажмите кнопку Открыть.
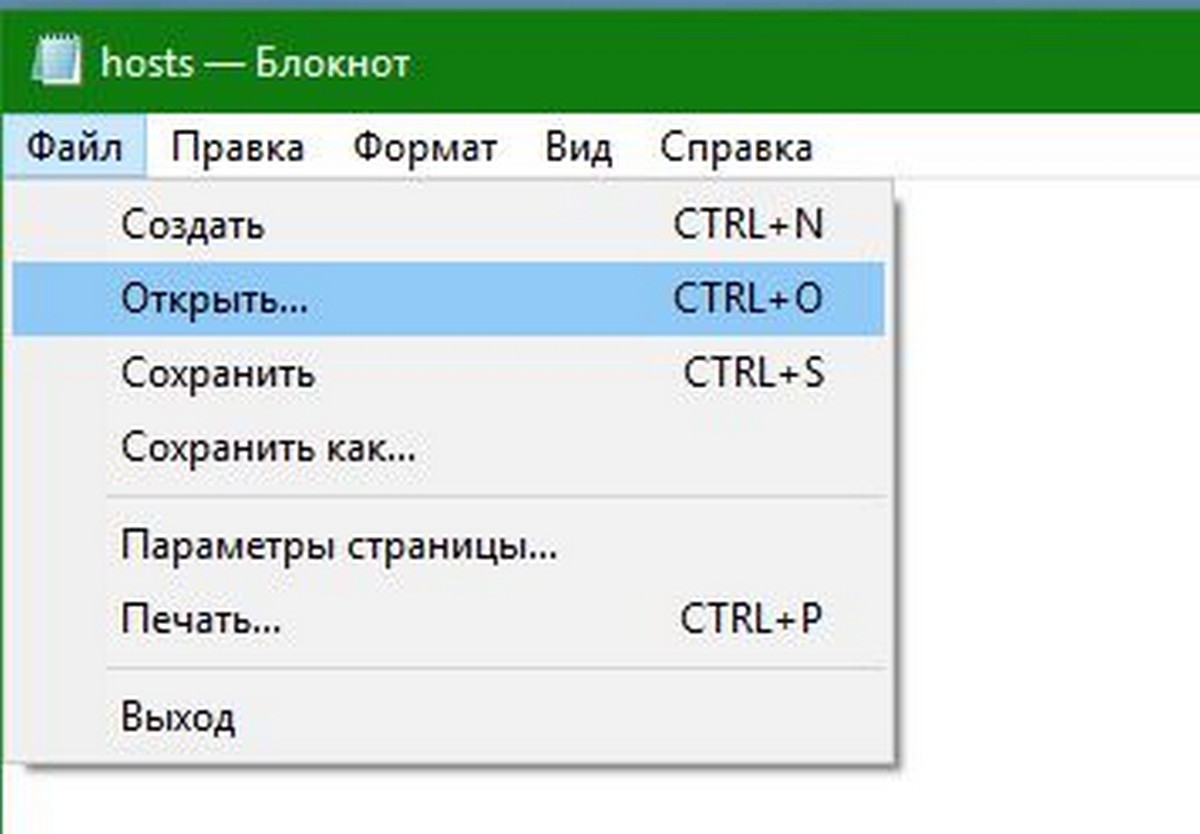
(где «C» буква диска где установлена Windows 10) и выберите файл host.
Примечание: вам потребуется изменить тип файла текстовые документы на все файлы (см рисунок ниже)
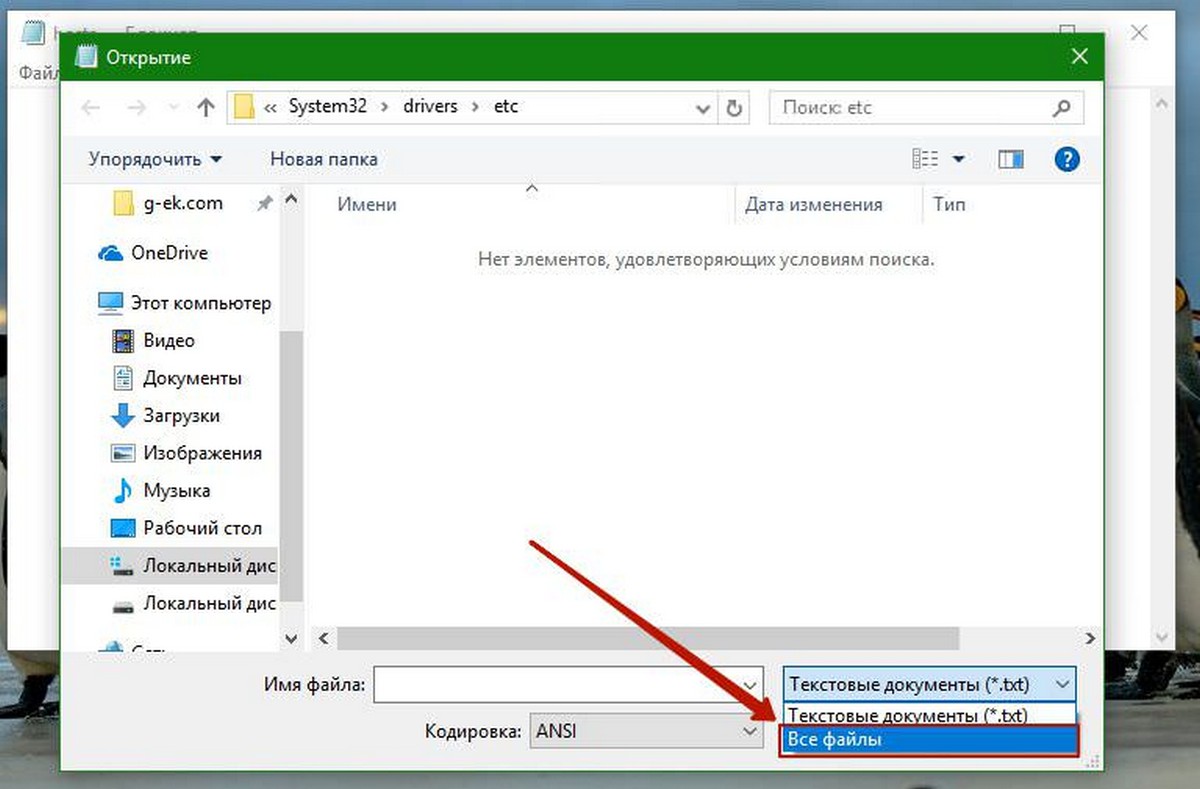
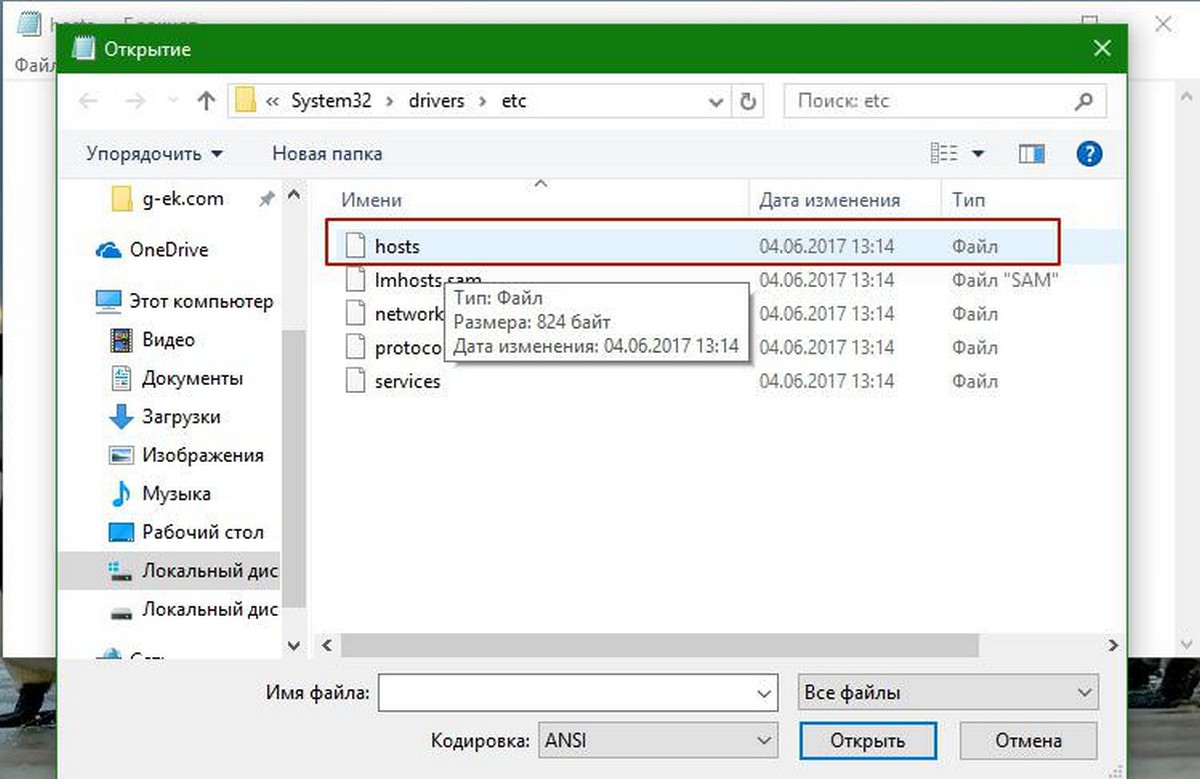
Шаг 3: После того, как файл host открыт с помощью блокнота, добавьте URL адреса веб - сайтов, к которым вы хотите, заблокировать, запретить доступ на вашем ПК следующим образом:
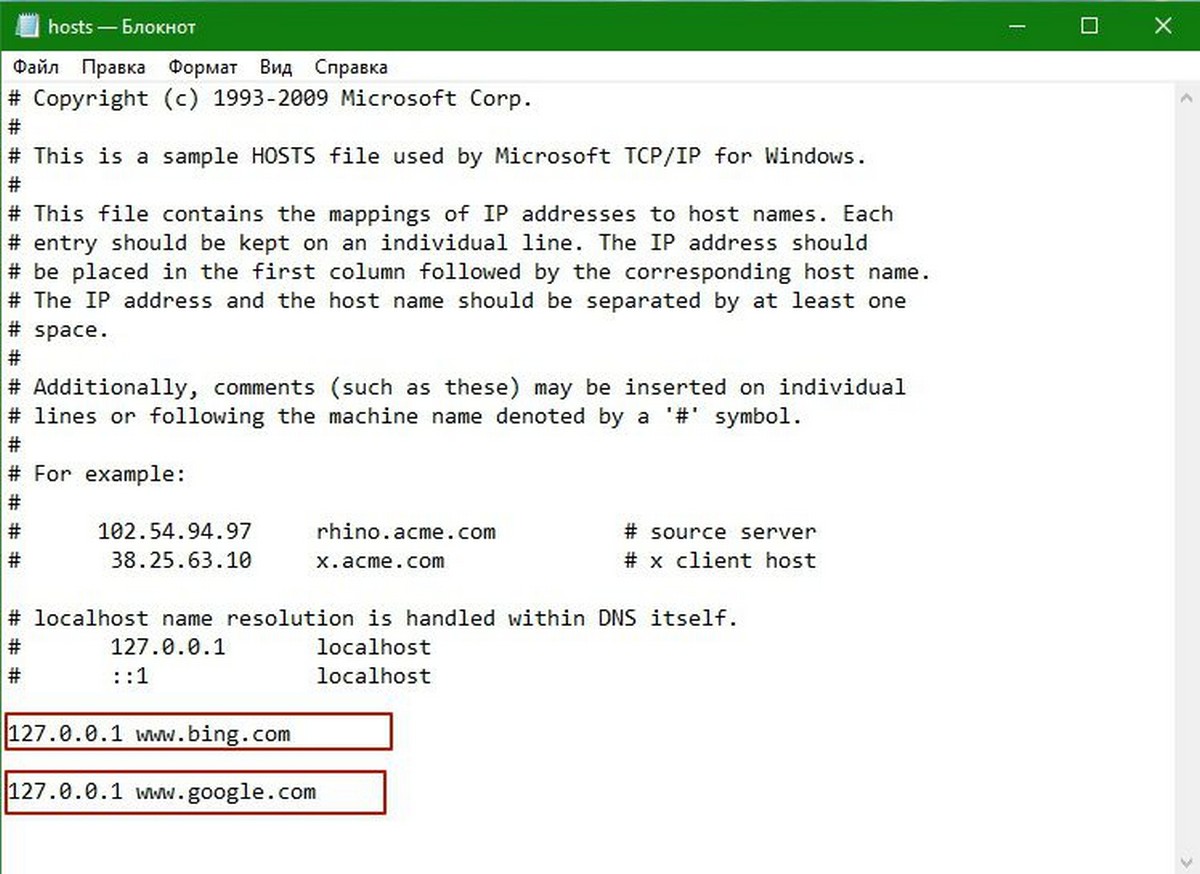
Шаг 4: После добавления адресов сайтов, откройте меню Файл, а затем нажмите кнопку Сохранить или нажмите сочетания клавиш Ctrl + S , чтобы сохранить изменения. Все!
Теперь попробуйте открыть один из введенных для блокировки сайтов в любом из веб-браузеров на вашем компьютере. С этого момента ни один из заблокированных сайтов не будет загружаться на вашем компьютере.
Для того, чтобы снова разблокировать сайты, снова откройте файл host, и удалите адрес сайта из файла host. Сохраните файл.
Сегодня в этом посте мы рассмотрим, как заблокировать все веб-сайты, кроме одобренных, на ПК с Windows 10. Это полезно тем детям, которые используют компьютер для работы над школьными проектами или просматривают его для развлечения.
Для этого мы будем использовать настройки прокси-сервера Internet Explorer. Не волнуйся. Мы не будем заставлять вас использовать Internet Explorer в качестве браузера по умолчанию.
Преимущество Internet Explorer в том, что после включения его прокси-сервера он работает во всей системе, включая приложения и браузеры Windows. Таким образом, вы можете считать это супербезопасным методом блокировки всех веб-сайтов в Windows 10. Для тех, кто не знает, прокси-сервер действует как шлюз между вашим компьютером и Интернетом.
Посмотрим, как это сделать.
1. Через прокси-сервер Internet Explorer
Шаг 1: Откройте Internet Explorer. Если вы впервые используете IE, велика вероятность, что запуск займет пару секунд. После запуска нажмите на значок в виде шестеренки в правом верхнем углу и выберите Свойства Интернета.
Шаг 2: В окне меню параметров Интернета перейдите на вкладку Подключения и щелкните Параметры локальной сети.
Шаг 3: Установите флажок «Использовать настройки прокси-сервера», чтобы активировать текстовое поле для адреса и номера порта. Все, что вам нужно сделать, это ввести следующий адрес:
Оставьте номер порта 80.
Когда закончите, нажмите ОК. Теперь все веб-сайты, кроме тех, которые вы добавили в белый список, будут заблокированы на вашем ПК с Windows 10 независимо от того, какие браузеры вы используете.
Вышеуказанный метод следует использовать в крайнем случае, когда вы исчерпали все другие средства. В случае домашнего компьютера с общим доступом этот метод в конечном итоге может раздражать и других пользователей.
Ограничения этого метода
Единственная проблема, с которой вы можете столкнуться, заключается в том, что этот метод не работает для коммутируемых соединений или когда вы используете VPN. К тому же отключить довольно просто. Однако это верно, если только ваш малыш вообще слышал об Internet Explorer.
Также есть несколько других альтернатив. Однако они не блокируют все сайты. Вместо этого вам придется указать сайты, которые вы хотите заблокировать. Более того, этот способ может оказаться громоздким, если у вас есть длинный список.
2. Альтернативный метод: настройка файлов хоста
Редактирование этих файлов хоста может быть опасным и может привести к тому, что некоторые приложения или веб-сайты вообще не загрузятся, особенно в Windows 10. Вот почему Windows 10 не позволяет вам напрямую работать с этими файлами. Сначала вам нужно предоставить соответствующее разрешение. Посмотрим, как это сделать.
Шаг 1: Перейдите по следующему пути на своем ПК с Windows 10 и щелкните правой кнопкой мыши файл с именем Hosts.
Шаг 2: Выберите «Свойства» и нажмите на вкладку «Пользователи». Войдя, выберите «Пользователи» и нажмите «Изменить».
Шаг 3: Теперь снова выберите «Пользователи» и установите флажок «Изменить». Нажмите Применить и ОК.
Шаг 4: Теперь откройте файл Hosts с помощью Блокнота и нажмите Enter, чтобы добавить новую строку после localhost. Введите следующий адрес, пробел и адрес веб-сайта, который вы хотите заблокировать.
Заблокируйте зло
Другой метод, который вы можете изучить, это Семья Microsoft где вы можете заблокировать неподходящие веб-сайты для профиля ребенка. Это похоже на второй метод, который мы обсуждали выше, но у Family лучший пользовательский интерфейс и слишком много опций.
Вы можете указать возраст, и, соответственно, будут отображаться соответствующие возрасту игры и приложения. Помимо этого, вы также можете указать время экрана. Совершенно естественно, что для входа в систему Семье требуется учетная запись Microsoft.
Ангел Бэби Новые серии - Игра окончена (29 серия) Поучительные мультики для детей
Интернет - это огромное место. Более миллиарда веб-сайтов и тысячи добавляющих число, когда вы читаете этот пост, открывают ваш мир для всех видов контента. Это включает в себя значительную долю откровенного контента, неуместных шуток и оскорбительных видео. Как родитель, вы бы хотели, чтобы ваш ребенок не посещал определенные веб-сайты (или в крайних случаях каждый веб-сайт), прежде чем они научатся различать добро и зло.

В этом посте сегодня мы рассмотрим, как блокировать все веб-сайты, кроме утвержденных, на ПК с Windows 10. Это полезно для тех детей, которые используют компьютер для работы над школьными проектами или просматривают его для развлечения.
Для этого мы будем использовать настройки прокси в Internet Explorer. Не беспокойся Мы не будем заставлять вас использовать Internet Explorer в качестве браузера по умолчанию.

Хорошая вещь в Internet Explorer заключается в том, что после включения прокси-сервера он работает во всей системе, включая приложения и браузеры Windows. Таким образом, вы можете считать это супер-безопасным методом блокировки всех веб-сайтов в Windows 10. Для тех, кто не знает, прокси-сервер выступает в качестве шлюза между вашим компьютером и Интернетом.
Давайте посмотрим, как это сделать.
Также на
Нажмите здесь, чтобы увидеть нашу страницу статей о Windows 101. Через прокси-сервер Internet Explorer
Шаг 1 : Откройте Internet Explorer. Если вы используете IE впервые, скорее всего, для запуска потребуется несколько секунд. Как только он запустится, коснитесь значка в форме винтика в правом верхнем углу и выберите «Свойства обозревателя».

Шаг 2. В окне меню параметров Интернета перейдите на вкладку «Подключения» и нажмите «Параметры локальной сети».

Шаг 3: Установите флажок «Использовать настройки прокси-сервера», чтобы включить текстовое поле для адреса и номера порта. Все, что вам нужно сделать, это ввести следующий адрес:

Пусть номер порта останется равным 80.

Когда закончите, нажмите ОК. Теперь все веб-сайты, кроме тех, которые вы включили в белый список, будут заблокированы на вашем ПК с Windows 10, независимо от используемых вами браузеров.

Приведенный выше метод следует использовать в качестве крайней меры, когда вы исчерпали все другие средства. В случае домашнего компьютера с общим доступом этот метод может стать раздражающим в долгосрочной перспективе и для других пользователей.
Ограничения этого метода
Единственный недостаток, с которым вы можете столкнуться, заключается в том, что этот метод не работает для подключений удаленного доступа или при использовании VPN. Плюс, это довольно легко отключить. Однако это справедливо, если только ваш малыш вообще слышал об Internet Explorer.
Также на

Есть также несколько других альтернатив. Тем не менее, они не блокируют все сайты. Вместо этого вам нужно указать сайты, которые вы хотите заблокировать. Более того, этот метод может оказаться громоздким, если у вас длинный список.
2. Альтернативный метод: настройка хост-файлов
Файлы хоста позволяют переопределять доменные имена и перенаправлять трафик с вашего компьютера на определенный IP-адрес.
Редактирование этих файлов хоста может быть опасным и может привести к тому, что некоторые приложения или веб-сайты вообще не будут загружаться, особенно в Windows 10. Именно поэтому Windows 10 не позволяет вам напрямую возиться с этими файлами. Вы должны сначала дать соответствующее разрешение. Давайте посмотрим, как это сделать.
Шаг 1. Перейдите по следующему пути на ПК с Windows 10 и щелкните правой кнопкой мыши файл с именем Hosts.
C: \ Windows \ System32 \ Drivers \ Etc

Шаг 2: Выберите «Свойства» и нажмите на вкладку «Пользователи». После этого выберите «Пользователи» и нажмите «Изменить».

Шаг 3: Теперь снова выберите «Пользователи» и установите флажок «Изменить». Хит Применить и ОК.

Шаг 4: Теперь откройте файл Hosts с помощью Блокнота и нажмите Enter, чтобы добавить новую строку после localhost. Введите следующий адрес, затем пробел и адрес веб-сайта, который вы хотите заблокировать.

Также на

Как разместить папку в качестве FTP-сервера в Windows
Закрой зло
Другой метод, который вы можете изучить, - это Microsoft Family, где вы можете заблокировать неподходящие веб-сайты для профиля ребенка. Это похоже на второй метод, который мы обсуждали выше, но Family имеет лучший пользовательский интерфейс и слишком много вариантов.
Вы можете указать возраст, и, соответственно, будут отображаться соответствующие возрасту игры и приложения. Помимо этого, вы также можете указать время экрана. Вполне естественно, что для входа в систему Family требуется учетная запись Microsoft.
Исправления проекта, кроме уязвимостей, повреждают банковские сайты

Банковские веб-сайты страдают от недостатков дизайна, которые могут подорвать их безопасность, исключая уязвимости программного обеспечения, согласно .
Как заблокировать или заблокировать веб-сайты в IE, Chrome, Firefox

Узнайте, как использовать белый список, черный список или блокировать веб-сайты в Internet Explorer, Firefox, Chrome, браузеры Opera в Windows, используя скрипты, HOST-файл, расширения и т. Д.
Если вы работаете в офисе, вы можете ограничить доступ в Интернет для своих сотрудников только нескольким подходящим веб-сайтам, за исключением нескольких, и то же самое касается и ваших детей. Вы можете захотеть, чтобы ваши дети получали доступ только к тем веб-сайтам, которые, по вашему мнению, подходят их возрасту, и блокировали остальные.
Хотя для детей вы можете ограничить все веб-сайты, кроме некоторых, с помощью родительского контроля, есть и другой способ. И этот метод также полезен для блокировки выбранных веб-сайтов для всех, включая ваших сотрудников. Посмотрим, как это сделать.
Решение: через параметры Интернета
Шаг 1. Нажмите «Пуск» на рабочем столе и введите « Панель управления» в поле поиска. Нажмите на результат.

Шаг 2: В панели управления окном, изменить вид на на большие иконки и выберите Свойства обозревателя .

Шаг 3. В открывшемся окне « Свойства Интернета» перейдите на вкладку « Подключения », а затем нажмите кнопку « Параметры локальной сети» .

Шаг 4. В окне « Параметры локальной сети» в разделе « Прокси-сервер» установите флажок « Использовать прокси-сервер для вашей локальной сети» .

Читайте также:


