Как заблокировать кнопку пуск в windows 10
Данное руководство не означает, что Вы должны прямо здесь и сейчас пойти и сделать тоже самое с вашей ОС. Это для людей, у которых очень старые ПК и они любят экспериментировать. Не буду сильно пугать, после всех проделанных действий ОС стала работать быстрее, плюс она работает стабильно и никаких ошибок не выявлено, но то, что Вы делаете со своим ПК - делаете Вы сами. Для тех кто боится вирусов данный способ не требует загрузки, какого-нибудь ПО, все делается вручную Вами на Вашей ОС.
Для начала краткое описание ситуации.
Ноутбук 10-ти летней давности:
- Процессор Core2Duo 2,4 ГГц
- Windows 10 Домашняя 64-ех разрядная (лицензия)
1. Освободить немного ОЗУ, которую занимает ОС и её процессы.
2. Ускорить отклик работы системы
3. Уменьшить время запуска Windows 10.
Способ решения:
3. Упрощение графического интерфейса Windows 10
4. Отключение/удаление телеметрии Windows 10
Итоговый результат:
1. После запуска ОС дополнительно свободно, примерно, 500 Мб ОЗУ
2. Ощутимое улучшение отклика работы системы
3. Уменьшение времени запуска Windows 10 на 20-35 секунд
Теперь подробное описание:
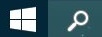


Коротко по используемым командам:
taskkill отключить процесс
/f - ключ принудительного завершения
/im - ключ показывающий что необходимо завершить процесс с заданным именем
timeout /t 1 - пауза в 1 секунду, это необходимо для того чтобы полностью завершить процесс. Без этой паузы переименование папки начинается до того как закроется процесс, т.к. процесс еще не закрылся, то папка просто не переименуется.
Для использывания примеров ниже убедитесь что Ваша ОС находится на диске C в папке Windows (а она может находится на любом диске и в папке с любым названием), и папки для кнопок Пуск и Поиск (находящиеся в C:\Windows\SystemApps) имееёт такие же названия. Т.е. если что-то не совпадает внесите изменения в код Вашего bat файла.

taskkill /f /im ShellExperienceHost.exe
rename C:\Windows\SystemApps\ShellExperienceHost_cw5n1h2txyewy -ShellExperienceHost_cw5n1h2txyewy
Для bat файла включающего кнопку Пуск обратно, одна строчка:

rename C:\Windows\SystemApps\-ShellExperienceHost_cw5n1h2txyewy ShellExperienceHost_cw5n1h2txyewy
Для bat файла выключающего кнопку Поиск, три строчки:

taskkill /f /im SearchUI.exe
rename C:\Windows\SystemApps\Microsoft.Windows.Cortana_cw5n1h2txyewy -Microsoft.Windows.Cortana_cw5n1h2txyewy
Для bat файла включающего кнопку Пуск обратно, одна строчка:

rename C:\Windows\SystemApps\-Microsoft.Windows.Cortana_cw5n1h2txyewy Microsoft.Windows.Cortana_cw5n1h2txyewy
Как узнать что отключение кнопок сработало? Нажатие на кнопки не приводит к открытию меню этих кнопок.
Как узнать что кнопки включились обратно? Нажмите 3-5 раз на кнопку, если ничего не происходит, кнопка обратно не включилась.
Убедитесь, что bat файлы запускаются от администратора!
Попробуйте увеличить паузу между отключением процесса и переименованием до 2-ух секунд.
Проверьте путь папок.
3. Упрощение графических эффектов Windows.


Не пугайтесь, после всех этих действий интерфейс ОС не превратися в XP.
4. Отключение телеметрии.
Если кратко, то необходимо запустить от администратора bat файл со следующим содержимым, (не забудьте, что в статье еще описаны другие опции, которые тоже связаны с телеметрией):

sc delete DiagTrack
sc delete dmwappushservice
reg add HKEY_LOCAL_MACHINE\SOFTWARE\Policies\Microsoft\Windows\DataCollection /v AllowTelemetry /t REG_DWORD /d
После выполнения этого файла и презагрузки, ОС загружалась почти 5 минут. Но в последующих загрузках такого не наблюдалось. Отключение/удаление телеметрии таким способом освободило примерно дополнительные 300 Мб ОЗУ.
Итоговый результат:
1. Теперь при запуске ОС свободно примерно на 500 Мб ОЗУ больше.
2. Ощутимое улучшение отклика работы системы, открытие папок, работа с файлами.
3. Уменьшение времени запуска Windows 10 на 20-35 секунд.
4. Другое ПО загружается по времени также, но теперь для его работы у него есть дополнительное ОЗУ.
PS. Автору известно, что на современных смартфонах бывает в 3 раза больше ОЗУ, чем на этом ноутбуке. А так же существуют другие ОС. На ноутбуке установлены только 2 лицензионных ОС Vista и Windows 10.

а не будет ли экономии просто от использования 32битной версии вместо 64. При 3ГБ ОЗУ вполне себе допустимо. и слышал что 64 любит жрать лишнего из-за большего обилия драйверов? (хз на сколько это правда, но вдруг кто пробовал)
Комментарий удален. Причина: данный аккаунт был удалёнА зачем эта суходрочка?
Ну поставьте урезанную лайтовую сборку семеры, или XP на крайний случай.
Если не нужны специализированное ПО - накатывайте лайтовый линукс, благо дистрибутивов сейчас навалом и все обновляются, работают стабильно и шустро.
вопрос, а нахера на такое железо вообще 10 ку ставить и столько кастылей. 7ку 32 битную и все гуд работать будет
На том, что на картинке стоит обычная десятка без всяких изъёбств. Разве что дефендер выключен. А разгадка одна - оперативка (8Gb) и SSD (списанный серверный интел) сейчас стоят как грязь.
ТС, у тебя висят до усрачки важные процессы MsMpEng и OfficeClickToRun - но оперативку ты решил сэкономить за счёт кнопки пуск, которую пользователи дружным воем требовали вернуть.
Если так хочется доп. оперативки - достаточно воткнуть SSD вместо HDD и включить swap-file.
Я так понимаю , если Core 2 Duo 2,4 , то это максимум t7700 , на Али можно купить за 650 рублей t9600 ( кэш больше на 3мб и частота 2,8Гц) , память скорее всего ddr2 . 2гб стоят те же 300 р на Али . В итоге за 1к рублей получаем нехилый буст по железу и в топку все эти отключения в ОС . Сам недавно так же оживил 9летний e-machine .
Вот теперь можно в фоллаут играть

Экран блокировки Windows 10 в его фактическом местоположении

Новая корзина в Windows 11

В Windows 10 будет больше рекламы

После нажатия на этот баннер пользователь будет получать полноэкранную рекламу Microsoft, в которой будут отображаться предложения о настройке различных сервисов, где будет как возможность настроить Windows Hello, так и возможность оформить подписку Microsoft 365. Пользователи смогут продолжить, или отложить напоминание на 3 дня.
Далее появится страница рекомендованных настроек для браузера, который будет предлагать установить настройки для браузера, рекомендованные самой компанией Microsoft. Это означает, что пользователям будут предлагать установить Bing поисковой системой по умолчанию, а Edge - браузером по умолчанию. В случае, если пользователь согласится, браузер будет закреплено на рабочем столе и в панели задач.
Кроме этого, после прохождения сервисов Microsoft, в настройках появится опция для браузера. Там появится предложение установить рекомендуемые настройки, не получится исключить, причем оно будет появляться даже тогда, когда браузер установлен по умолчанию.
Меню «Пуск» в Windows используется для поиска всех установленных приложений в вашей системе. Все значки приложений появятся в алфавитном списке в левой части экрана меню «Пуск». Параметры меню «Пуск» в приложении «Параметры» предоставляют параметры, которые пользователь может отображать или скрывать в меню «Пуск». Однако, как администратор, вы также можете сохранить настройки постоянно и отключить доступ к настройкам меню «Пуск» для обычных пользователей. В этой статье мы расскажем вам о методах, которые вы можете использовать для решения этой конкретной задачи.

Этот параметр отключит и закроет серым цветом настройки для Пуск в приложении «Настройки». Это также отключит параметр контекстного меню настроек панели задач (свойства панели задач), к которому вы можете получить доступ, щелкнув правой кнопкой мыши на панели задач.
Однако он не отключит настройки панели задач из приложения «Настройки». Причина, по которой в этот параметр включена панель задач, заключается в том, что в предыдущей версии Windows пользователю приходилось открывать параметры панели задач и меню «Пуск», щелкнув правой кнопкой мыши на панели задач и выбрав параметр свойств. Отключение этого контекстного меню в предыдущей версии Windows привело бы к полному отключению параметров панели задач и меню «Пуск».

Документы Microsoft об этом параметре
В то время как в Windows 10 настройки отображаются в приложении «Настройки», поэтому оно отключает настройки меню «Пуск», но не настройки панели задач. Вы можете использовать его, по крайней мере, для отключения некоторых настроек меню «Пуск». Некоторые параметры в редакторе локальной групповой политики были разработаны для предыдущих версий операционной системы, но он все еще может работать в новейших версиях.
Метод 1. Использование редактора локальной групповой политики
Параметры отключения параметров меню «Пуск» можно найти в редакторе локальной групповой политики. Он указан в разделе «Конфигурация пользователя» и недоступен для конфигурации «Компьютер». Параметры политики в редакторе локальной групповой политики также отображают сведения о выбранном параметре.
Однако вы можете пропустить этот метод, если используете Windows Home Edition, поскольку редактор локальной групповой политики недоступен в этой операционной системе.
Метод 2: Использование редактора реестра
Редактор реестра связан с первым способом. Каждый раз, когда вы изменяете параметр политики в редакторе локальной групповой политики, он автоматически обновляет ваш реестр. Однако, если вы используете Windows Home Edition, это может быть единственный доступный для вас способ. Это требует немного больше шагов, чем первый метод, но это не так уж и сложно. Вы можете легко отключить настройки меню Пуск, выполнив следующие действия:
Примечание. Мы всегда рекомендуем пользователям создавать резервную копию, прежде чем вносить какие-либо изменения в свой редактор реестра.
Почему включается полноэкранный режим?
Функция полноэкранного отображения раздела считается отличительной внешней чертой десятой Винды.

- настраиваемый интерфейс (возможность группировать папки, размещать в нужной последовательности);
- отображение блоков в режиме полного заполнения пространства Рабочего стола;
- недоступно в предыдущих вариациях операционной платформы Windows.
Указанный способ расположения папок, документов и разделов пользователь может включать и отключать самостоятельно. Больше подходит юзерам, работающим с сенсорными мониторами и портативными ноутбуками.

Внимание! Главной причиной несанкционированного сброса настроек считается установка текущих обновлений операционки Виндовс. Проблема решается выполнением отдельной инструкции, дополнительной помощи мастера не потребуется.
Как отключить меню Пуск на весь экран на Windows 10
Существует два варианта изменить текущую ситуацию на компьютере – пользователь может выбрать подходящий после изучения представленной информации. Первый способ:
- перейти в блок «Параметры» (одновременно нажать комбинацию горячих клавиш «Win» и «I» либо кликнуть по значку шестеренки);

- выбрать пункт «Персонализация» в отобразившемся окне;

- если напротив строки «Открывать меню в режиме полного экрана» отметка находится в положении «Вкл.», требуется передвинуть знак в противоположную сторону, затем «Применить» и выйти.

Другой момент – работа в формате планшета. Также необходимо передвинуть ползунок. Иногда требуется зайти в меню дополнительных корректировок и изменить настройки.
Внимание! Перед тем, как изменять сохраненные сведения операционной платформы, требуется создание точки восстановления. Если возникнут непредвиденные неполадки, можно вернуть ОС к предыдущей работоспособной вариации. 
Если пользователь сталкивается с неисправностями в работе отдельных разделов или кнопок ОС после внесения текущих корректировок, необходимо вовремя установить причину ошибки. Некоторые неполадки могут вызвать дополнительные сбои. Чтобы изменить работу запуска списка установленных программ, используют папку «Параметры».

В этой статье показаны действия, с помощью которых можно отключить контекстные меню в меню «Пуск» Windows 10.
По умолчанию, все пользователи Windows 10 имеют возможность использования контекстных меню в меню Пуск. Все элементы в меню Пуск имеют контекстные меню, которые позволяют пользователям выполнять различные действия. Контекстное меню вызывается нажатием правой кнопкой мыши на плитке приложения или на приложении из списка установленных программ.
В Windows 10 версии 1803 реализована возможность отключения контекстных меню. Сделать это можно при помощи редактора локальной групповой политики или с помощью изменений в реестре Windows, как для всех пользователей компьютера, так и для текущей учетной записи.
Ваша учетная запись должна относиться к группе Администраторы .
Как отключить контекстные меню в меню «Пуск» для всех пользователей используя редактор локальной групповой политики (gpedit.msc)
В окне редактора локальной групповой политики разверните следующие элементы списка:
Далее, в правой части окна дважды щелкните левой кнопкой мыши по параметру политики с названием Отключить контекстные меню в меню "Пуск"
В окне Отключить контекстные меню в меню "Пуск" установите переключатель из положения Не задано в положение Включено и нажмите кнопку OK .
Изменения вступают в силу сразу.
Как отключить контекстные меню в меню «Пуск» для текущего пользователя используя редактор локальной групповой политики (gpedit.msc)
В окне редактора локальной групповой политики разверните следующие элементы списка:
Далее, в правой части окна дважды щелкните левой кнопкой мыши по параметру политики с названием Отключить контекстные меню в меню "Пуск"
В окне Отключить контекстные меню в меню "Пуск" установите переключатель из положения Не задано в положение Включено и нажмите кнопку OK .
Изменения вступают в силу сразу.
Как отключить контекстные меню в меню «Пуск» с помощью изменений в реестре
Данный способ подходит для всех редакций операционной системы Windows. Прежде чем вносить какие-либо изменения в реестр, рекомендуется создать точку восстановления или экспортировать тот раздел реестра, непосредственно в котором будут производиться изменения.
Чтобы отключить контекстные меню в меню «Пуск» для всех пользователей компьютера, создайте и примените файл реестра следующего содержания:
Windows Registry Editor Version 5.00.
[HKEY_LOCAL_MACHINE\\SOFTWARE\\Policies\\Microsoft\\Windows\\Explorer].
"DisableContextMenusInStart"=dword:00000001
Чтобы отменить произведенные действия, и тем самым включить контекстные меню в меню «Пуск», создайте и примените файл реестра следующего содержания:
Windows Registry Editor Version 5.00.
[HKEY_LOCAL_MACHINE\\SOFTWARE\\Policies\\Microsoft\\Windows\\Explorer].
"DisableContextMenusInStart"=-
Чтобы отключить контекстные меню в меню «Пуск» для текущего пользователя, создайте и примените файл реестра следующего содержания:
Windows Registry Editor Version 5.00.
[HKEY_CURRENT_USER\\Software\\Policies\\Microsoft\\Windows\\Explorer].
"DisableContextMenusInStart"=dword:00000001
Чтобы включить контекстные меню в меню «Пуск» для текущего пользователя, создайте и примените файл реестра следующего содержания:
Windows Registry Editor Version 5.00.
[HKEY_CURRENT_USER\\Software\\Policies\\Microsoft\\Windows\\Explorer].
"DisableContextMenusInStart"=-
М еню Пуск Windows 10 — своеобразный гибрид интерфейсов классического меню Windows 7 и начального экрана Windows 8. Новое меню отличается хорошо продуманным юзабилити, а также возможностью гибкой настройки внешнего вида рабочей панели. Вы можете изменять размеры меню Пуск, добавлять на него новые элементы и удалять старые, минимизировать плитки и т.д.
Но может такое статься, что после настройки параметров операционной системы вы захотите сохранить пусковое меню в неизменном виде, например с той целью, чтобы ваши домашние или сотрудники, если речь идёт о корпоративном компьютере, не смогли изменить его конфигурацию. В Windows 10 это делается очень просто.
Нажатием клавиш Win + R вызовите окошко Run и выполните в нём команду gpedit.msc.

В открывшемся окне редактора локальных групповых политик перейдите по адресу Computer Configuration > Administrative Templates > Start menu and Taskbar.

В правой панели окна редактора найдите параметр Start Menu Layout и дважды кликните по нему мышкой. При этом будет открыто окно настроек параметра. Установите радиокнопку в положение Enabled и примените настройки, нажав Apply.

Чтобы настройки новой конфигурации вступили в силу, перезагрузите компьютер или просто перезапустите Проводник. Отныне меню Пуск станет нередактируемым, и если вы захотите в нём что-либо изменить, сначала вам нужно будет вернуть настройки конфигурации к значениям по умолчанию, то есть установить радиокнопку Start Menu Layout в положение Not Configured.
Читайте также:


