Как забиндить пробел на другую клавишу в виндовс
Добрый день!
Клавиатура — вещь достаточно хрупкая, несмотря на то, что многие производителя заявляют о десятках тысяч нажатий на кнопку, до тех пор пока она выйдет из строя. Может быть и так, но часто случается, что ее заливают чаем (или другими напитками), в нее что-то попадает (какой-нибудь мусор), да и просто заводской брак — нередко, что одна-две клавиши не работают (или стали плохо срабатывать и нужно их сильно нажимать). Неудобно?!
Понимаю, можно купить новую клавиатуру и больше возвращаться к этому, но, например, я довольно часто печатаю и очень привыкаю к такому инструменту, поэтому замену рассматриваю лишь в крайнем случае. К тому же, это на стационарном ПК легко купить новую клавиатуру, а например на ноутбуках, мало того, что она дорогая, так еще и часто проблема найти нужную…
В этой статье рассмотрю несколько способов, как можно переназначить клавиши на клавиатуре: например, функции нерабочей клавиши переложить на другую рабочую; или на редко-используемую клавишу повесить нормальную опцию: открытия «моего компьютера» или калькулятора. Довольно вступления, начнем разбираться…
Переназначение одной клавиши на другую
Чтобы проделать эту операцию понадобиться одна небольшая утилита — MapKeyboard .
MapKeyboard

Бесплатная небольшая программа, которая может внести в реестр Windows сведения о переназначении тех или иных клавиш (или вообще о отключении оных). Программа вносит изменения так, что они работают во всех остальных приложениях, причем, саму утилиту MapKeyboard можно более не запускать или вообще удалить с ПК! Инсталлировать в систему не нужно.
Действия по порядку в MapKeyboard
1) Первое, что делаете — это извлекаете содержимое архива и запускаете исполняемый файл от имени администратора (просто щелкните по нему правой кнопкой мышки и выберите соответствующее из контекстного меню, пример на скриншоте ниже).

2) Далее необходимо сделать следующее:
- сначала левой кнопкой мышки нужно нажать на клавишу, на которую вы хотите повесить новую (другую) функцию (или вообще, например, отключить). Цифра 1 на скриншоте ниже;
- затем напротив пункта «Remap selected key to» — укажите мышкой клавишу, которая будет нажиматься выбранной вами кнопкой в первом шаге (т.е. например в моем случае на скриншоте ниже — Numpad 0 — будет эмулировать клавишу «Z»);
- кстати, чтобы отключить клавишу, то в списке выбора «Remap selected key to» — установите значение Disabled (в переводе с англ. — отключено).

Процесс замены клавиш (Кликабельно)
3) Чтобы сохранить изменения — нажмите кнопку «Save Layout«. Кстати, компьютер будет перезагружен (иногда достаточно выхода и снова входа в Windows, программа делает это автоматически!).
4) Если вы хотите все вернуть как было — просто запустите снова утилиту и нажмите одну кнопку — «Reset keyboard layout«.
Собственно, я думаю, дальше с утилитой разберетесь без особого труда. В ней нет ничего лишнего, пользоваться просто и удобно, а кроме того, она отлично работает и в новых версиях ОС Windows (включая Windows: 7, 8, 10).
Установка на клавишу: запуск калькулятора, открытие «моего компьютера», избранного и пр.
Согласитесь, отремонтировать клавиатуру, переназначив клавиши, это не плохо. Но было бы вообще отлично, если бы на редко-используемые клавиши можно было повесить другие опции: скажем, чтобы по щелчку по ним открывались нужные приложения: калькулятор, «мой компьютер» и т.д.
Чтобы это сделать, понадобится одна небольшая утилита — SharpKeys.
SharpKeys
SharpKeys — это многофункциональная утилита для быстрого и легкого изменения в реестре значений кнопок клавиатуры. Т.е. вы легко можете изменить назначение одной клавиши на другую: например, нажали на цифру «1», а вместо нее будет нажиматься цифра «2». Очень удобно в тех случаях, когда какая-то кнопка не работает, а в планах менять клавиатуру пока нет. Так же в утилите есть одна удобная опция: на клавиши можно повесить дополнительные опции, например, открывать избранное или калькулятор. Очень удобно!
Утилита не нуждается в установки, кроме того, один раз запустив и внеся изменения — ее можно более не запускать, все будет работать.
После запуска утилиты, вы увидите окно в нижней части которого будет несколько кнопок — жмите на « Add «. Далее в левой колонке выберите кнопку, которой вы хотите дать другую задачу (я, например, выбрал цифру «0»). В правой колонке выберите задачу для этой кнопки — например, другую какую-либо кнопку, или задачу (я указал «App: Calculator» — т.е. запуск калькулятора). После этого нажмите «OK».

Далее вы может добавить задачу для другой кнопки (на скриншоте ниже я добавил задание для цифры «1» — открывать мой компьютер).

Когда переназначите все клавиши и расставите для них задачи — просто нажмите кнопку « Write to registry » и перезагрузите компьютер (возможно хватит просто выйти из Windows, а затем снова войти).

После перезагрузки — если вы нажмете на кнопку, которой вы дали новую задачу, увидите, как она будет исполнена! Собственно, этого и добивались…
По большому счету, утилита SharpKeys более универсальна, нежели MapKeyboard. С другой стороны, большинству пользователей дополнительные опции SharpKeys не всегда и нужны. В общем, выбирайте сами, какой пользоваться — принцип работы у них идентичный ( разве что SharpKeys не перезагружает автоматически компьютер — лишь предупреждает ).

Иногда у пользователей ПК и ноутбуков возникает необходимость поменять местами некоторые из клавиш, а точнее, закрепленные за ними значения и/или функции. По умолчанию в операционной системе Windows не предусмотрена такая возможность. Тем не менее, существует несколько способов, позволяющих это сделать в Виндовс 10, и далее мы о них расскажем.
Методы переназначения клавиш в Windows 10
Зачастую описываемые в статье действия приходится выполнять при неисправности одной из клавиш, либо же для банального удобства пользователя. Переназначение производится во всех случаях с помощью специализированного софта. Все упомянутые далее приложения полностью бесплатны и находятся в открытом доступе в сети, они отличаются лишь наличием дополнительного функционала, поэтому можете применять на практике абсолютно любое.
Способ 1: MapKeyboard
Данный софт является одним из лучших решений в вопросе переназначения клавиш. Он полностью бесплатен и не требует установки. Отметим, что программу более нельзя скачать с официального сайта производителя, так как ее заменили платным аналогом. Однако, ее без труда можно найти на просторах интернета. При этом будьте внимательны, чтобы не заразить систему вирусами. Лучше всего перед запуском проверять загруженный файл с помощью специальных сервисов, которые смогут вовремя распознать угрозу.
Процесс переназначения с помощью MapKeyboard выглядит следующим образом:
-
Запустите программу. На экране появится окно с изображением клавиатуры. В нем кликните левой кнопкой мышки по той клавише, которую хотите переназначить. Затем в левом нижнем углу с помощью всплывающего меню выберите клавишу, которая будет программно нажиматься вместо указанной ранее.





Способ 2: SharpKeys
В отличии от предыдущего решения, это необходимо инсталлировать в систему. Кроме того, SharpKeys обладает несколько большим функционалом и позволяет назначить на конкретные клавиши даже мультимедийные кнопки и сочетания. В данном случае необходимо выполнить следующие действия:
- Скачайте приложение с официального сайта и установите его на компьютер. Процесс инсталляции мы не будем описывать, так как он проходит буквально в три клика мышки и не имеет подводных камней.
- Запустите SharpKeys. В левом нижнем углу главного окна нажмите кнопку «Add».







Способ 3: KeyTweak
Данная программа тоже требует установки на компьютер и позволяет назначить на клавишу мультимедийные функции и полезные действия (выключение компьютера, сон и т. д.). Минусом можно считать немного непривычный интерфейс и шрифт некоторых элементов.
- Загрузите программу с официального сайта, установите ее на компьютер и запустите.
- В главном окне вы увидите изображение клавиатуры. Кликните левой кнопкой мышки на той клавише, которую нужно заменить. Обратите внимание, что они пронумерованы, а не подписаны как в других случаях. Название клавиши можно узнать, просто наведя курсор на нее. Оно появится чуть ниже. Кроме того, после выбора наименование будет отображено в блоке «Keyboard Control».





Способ 4: Центр управления мышью и клавиатурой
Данный метод подойдет исключительно тем пользователям, которые обладают фирменной клавиатурой от Microsoft. На ней можно переназначит клавиши с помощью специальной программы от самих разработчиков устройства и ОС Windows 10. Загрузить ее можно по ссылке в начале статьи. Обратите внимание, что упомянутое приложение нельзя установить на редакцию Виндовс 10 S и устройства с ARM-архитектурой.

Таким образом, вы узнали о лучших способах переназначения клавиш на устройствах под управлением Windows 10. В качестве заключения мы хотели бы напомнить, что можно изменить не только единичные клавиши, но и их сочетания для системных функций, к примеру изменение языка. Об этом мы писали ранее в отдельном руководстве.

Отблагодарите автора, поделитесь статьей в социальных сетях.

Клавиатура – один из важнейших элементов на любом ПК. С помощью данного устройства пользователь может взаимодействовать с системой, вводя те или иные команды. К сожалению, большинство не знают, что в клавиатурах, помимо стандартного печатания, скрывается множество дополнительных возможностей. Ниже пойдет речь о том, как переназначить клавиши на клавиатуре компьютера с Windows 10.
Зачем переназначать клавиши
Несмотря на классическую расстановку клавиш в любой клавиатуре, владелец компьютера может использовать кнопки по другому назначению. Причин для изменения стандартной конфигурации клавиатуры может быть несколько:
- ускорение и улучшение различных процессов;
- улучшение мозговой активности;
- изменения с целью использования другой руки (если пользователь левша);
- улучшение с целью правильной постановки рук.

Как переназначить клавиши на клавиатуре в Виндовс 10
Windows 10 – одна из наиболее производительных и многофункциональных операционных систем на ПК. Благодаря ее набору инструментов пользователь может производить любые манипуляции, вплоть до переназначения клавиш. Для этого предусмотрены штатные средства ОС. Также, при необходимости, пользователь может задействовать сторонние приложения, которые доступны на бесплатной основе.
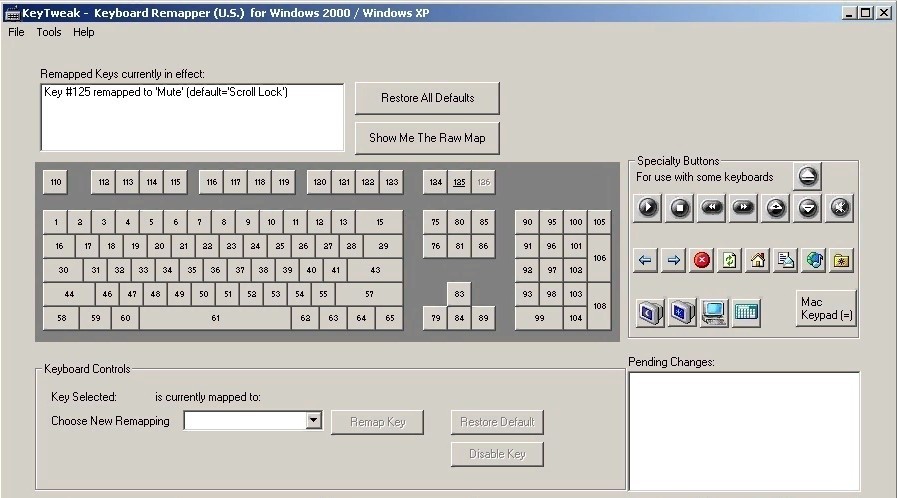
MapKeyboard

Поменять назначение клавиш через данное ПО можно следующим образом:
- Открыть утилиту и дождаться, пока на экране появится картинка с клавиатурой. Нажать на кнопку, которую нужно переназначить. В левой части экрана выплывет меню. В нем нужно выбрать клавишу, которая будет отображаться в качестве указанной.
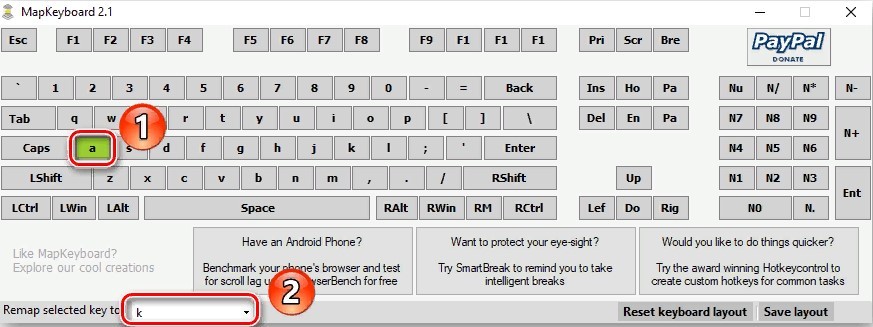
- Применить настройки, использовав команду «Save layout». Далее выбранная кнопка будет подсвечиваться зеленым.
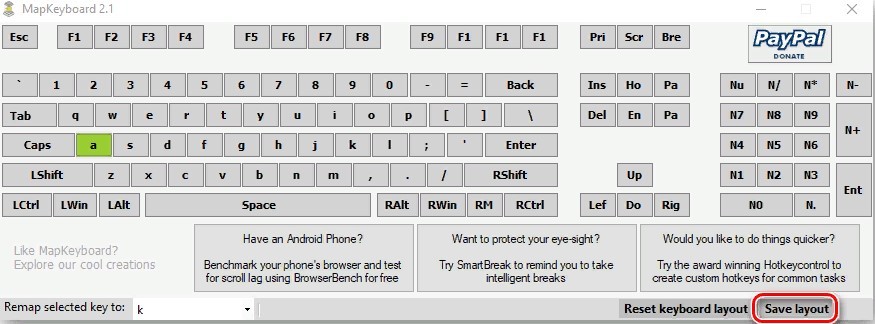
- На следующей страничке появится уведомление о том, что выбранное значение сохранилось.
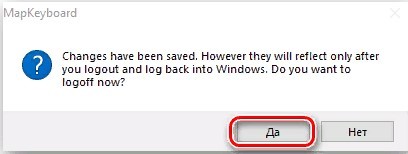
- Для завершения процедуры необходимо осуществить повторный вход в операционную систему, после чего клавиатура будет работать иным образом.
Для того чтобы сбросить все параметры клавиатуры по умолчанию, нужно запустить программу и нажать кнопку Reset keyboard layout.

SharpKeys
Использовать переназначение клавиш с помощью данной программы можно только после ее полноценной установки в систему. Достоинством данного ПО является возможность перестановки мультимедийных кнопок.
Чтобы изменить значения, следует выполнить следующую манипуляцию:
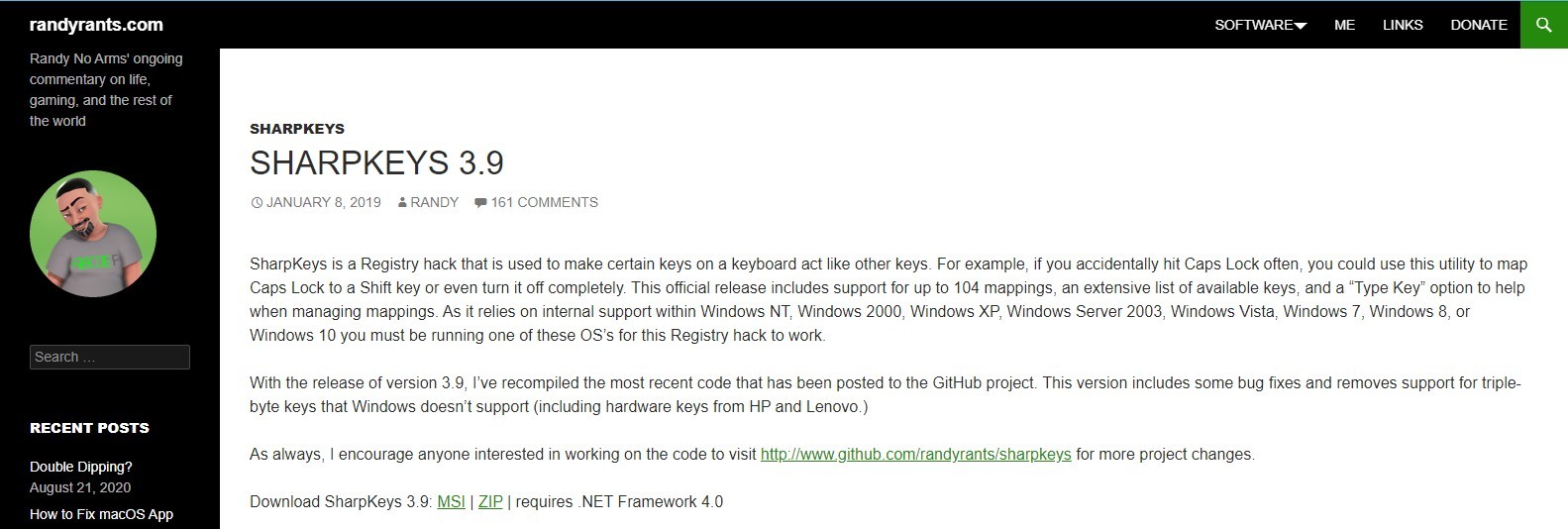
- Включить SharpKeys и отыскать на рабочем столе программы кнопку «Добавить».
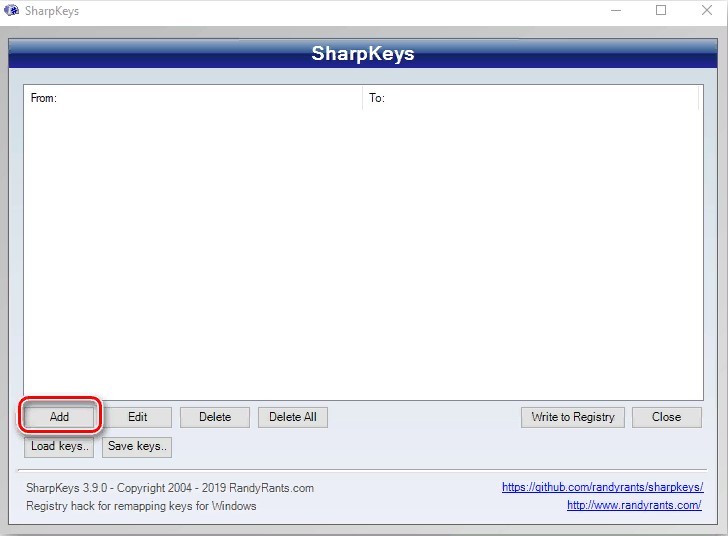
- Откроется окно с несколькими столбиками – в первом будут клавиши для переназначения, а во втором – замененные.
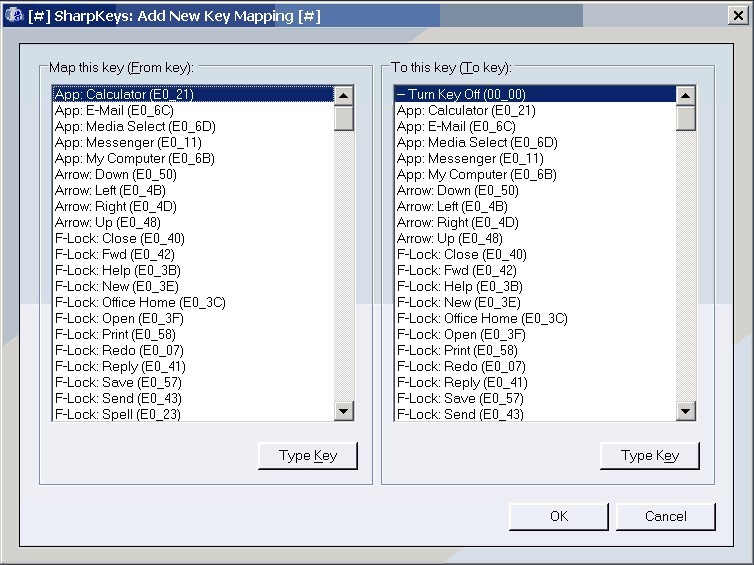
- Выбрать нужную кнопку, нажать на ЛКМ и в правой колонке указать клавишу, которая будет задействоваться при нажатии первой.
- Тапнуть на клавишу подтверждения.

- Также для назначения нужного варианта можно воспользоваться командой «Type Key».
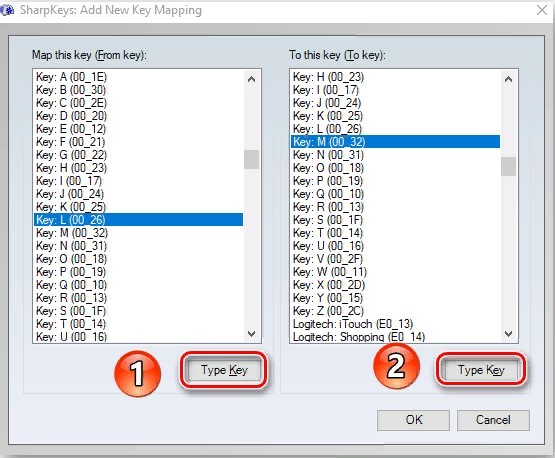
- После закрытия окна, на рабочем столе программы отобразятся все измененные элементы ввода. Для сохранения нужно нажать на кнопку Write to Registry.

- Чтобы завершить процедуру, потребуется перезагрузить компьютер и повторно авторизоваться в своей учетной записи.
При необходимости пользователь может избавиться от списка выбранных команд. Для этого нужно нажать на кнопку «Удалить все» либо выбрать конкретную строку и нажать «Удалить».

KeyTweak

Стоит заметить, что представленная программа отличается непростым интерфейсом и большим набором инструментов. Поменять местами клавиши можно следующим образом:
- Установить и включить программу на компьютере с Windows
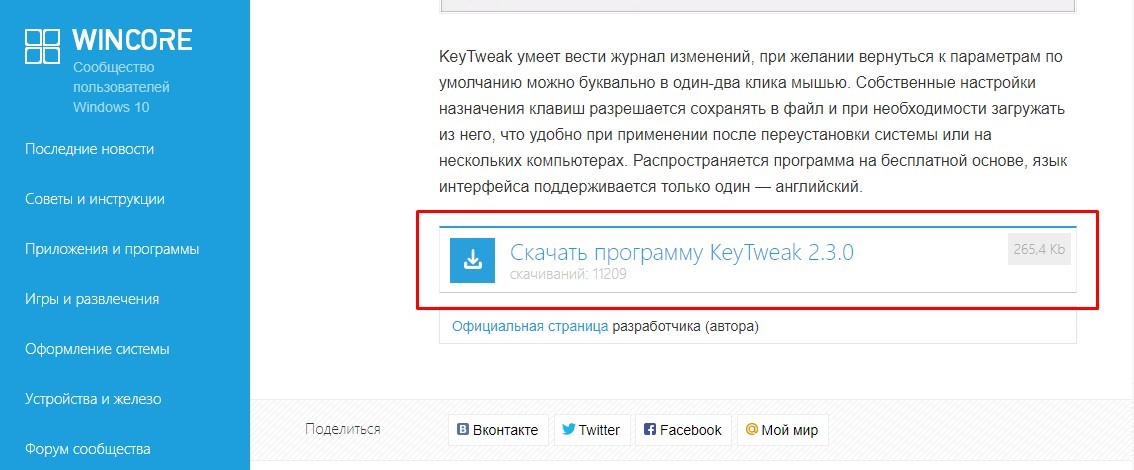
- В главном окне появится картинка с подключенной клавиатурой.
- С помощью ЛКМ выбрать кнопку для переназначения. Стоит обратить внимание, что клавиши тут пронумерованы, но название отобразится в графе Keyboard Control после нажатия.

- Далее появится меню, в котором нужно выбрать клавишу с последующим использованием вместо выделенной.
- После кликнуть на команду «Remap key».

- В правой части экрана отобразятся принятые изменения. Для подтверждения нужно нажать на «Apply».
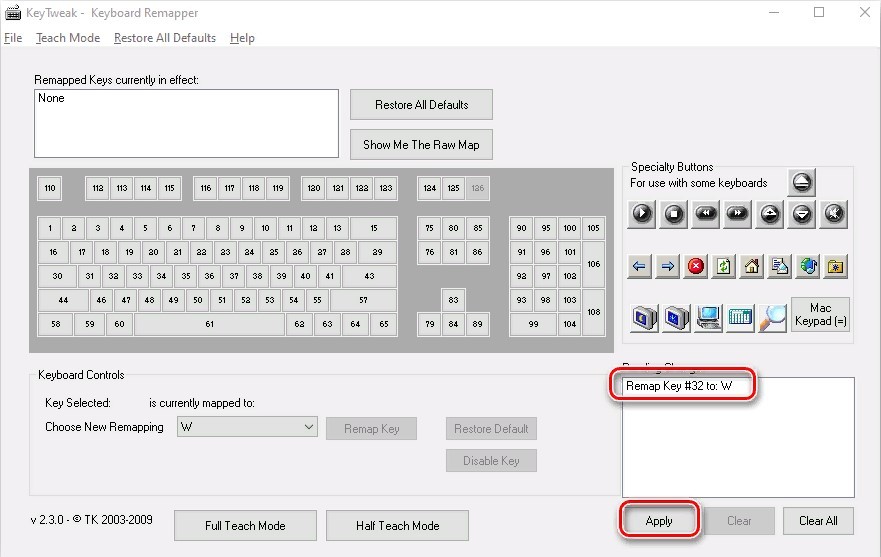

AutoHotkey
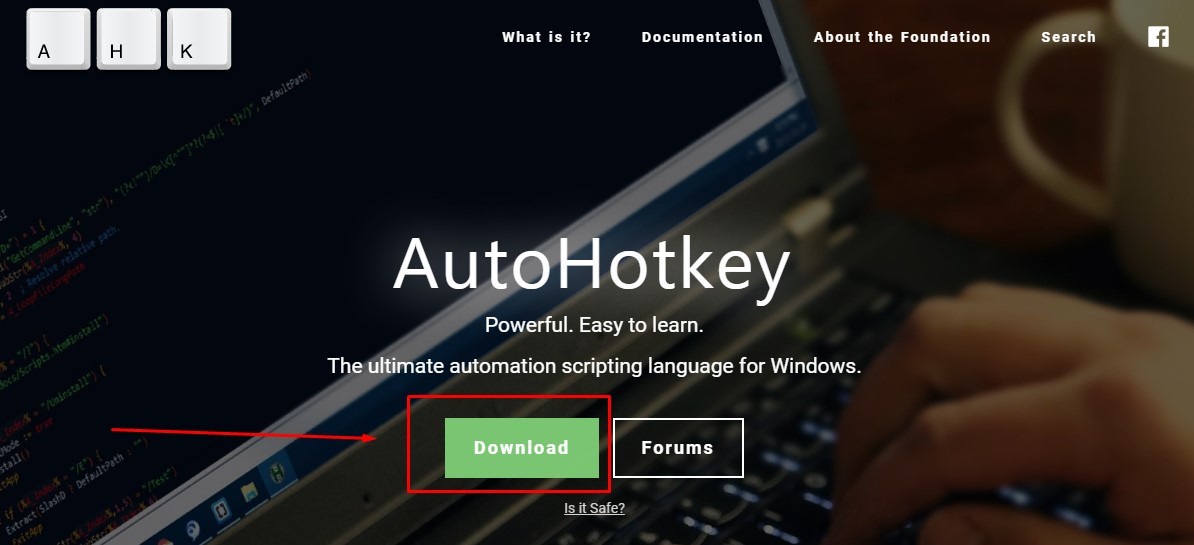
Центр управления мышью и клавиатурой
Этим способом можно воспользоваться только в том случае, если в наличии есть клавиатура изготовления компании «Майкрософт». Для переназначения потребуется воспользоваться специальной программой, которая может идти на диске, в комплекте вместе с устройством ввода. В противном случае софт потребуется скачать с официального сайта Microsoft, перейдя по этой ссылке.

Внимание! Рассматриваемую программу нельзя установить на компьютер с архитектурой ARM.
Заключение
Опираясь на мнение экспертов, переназначать клавиши рекомендуется через центр управления мышью и клавиатурой. Однако данный метод часто не подходит для компьютеров с ОС Windows 10 (зависит от архитектуры). По этой причине для перестановки клавиш лучше использовать сторонние утилиты.
Внимание! Если любой из вышеперечисленных способов не помогает, необходимо обновить драйвера на клавиатуру.О том, какие из комбинаций клавиш для чего предназначены в Windows 7, можно узнать из таблицы ниже.
Также горячие клавиши Windows 7 можно назначать для запуска любых приложений. Чтобы это сделать, нужно:


Если вы считаете неудобным нажимать одновременно 3 клавиши, можете назначить одну из F1-F12.
Переназначение горячих клавиш Windows 7
Вот несколько примеров таких программ:
Принцип использования всех этих программ во многом схож, различия только в дополнительной функциональности. Благодаря простоте инструментов такого рода, работать с ними легко даже без инструкций. Особенно удобно, когда есть виртуальная клавиатура на которой можно отслеживать свои действия.
Посмотрим, как выполняется переназначение горячих клавиш в Windows 7 на примере Comfort Keys.



Все пользовательские установки отображаются списком в левой стороне окна и на изображении клавиатуры: на задействованных клавишах появляются смысловые иконки.
Любую операцию всегда можно отменить или отредактировать.

Назначенные горячие клавиши можно использовать сразу же, но с завершением работы Comfort Keys их действие прекращается. Это значит, что программа не вносит изменений в системный реестр и в случае ее удаления пользователь не будет вынужден гадать, как отменить ставшие ненужными настройки.
Как заблокировать горячие клавиши в Windows 7



Читайте также:


