Как windows 7 домашняя базовая сделать windows 7
Чтобы продолжить получать обновления системы безопасности от Майкрософт, мы рекомендуем перейти на Windows 10.
Рекомендуемый (и проще всего) способ получения пакета обновления 1 — это включить автоматическое обновление в Windows Update на панели управления и подождать, пока Windows 7 не сообщит вам о том, что пакет обновления 1 готов к установке. Установка займет около 30 минут, поэтому после установки вам потребуется перезагрузить компьютер.
Чтобы проверить, установлен ли на вашем компьютере Windows 7 пакет обновления 1 (SP1), нажмите кнопку "Пуск", щелкните правой кнопкой мыши значок " компьютер" и выберите пункт " свойства".
Если пакет обновления 1 (SP1) указан в разделе " выпуск Windows", значит пакет обновления 1 уже установлен на вашем компьютере.
Прежде чем начать
Проверьте, какая версия установлена на компьютере — 32- или 64-разрядная
Требования к месту на диске
Убедитесь, что на диске достаточно места для установки пакета обновления 1 (SP1).
Примерный объем требуемого места на диске
Центр обновления Windows
32-разрядная версия (x86): 750 МБ
64-разрядная версия (x64): 1050 МБ
Скачивание пакета обновления 1 (SP1) с веб-сайта Майкрософт
32-разрядная версия (x86): 4100 МБ
64-разрядная версия (x64): 7400 МБ
Резервное копирование важных файлов
Перед установкой обновления необходимо создать резервную копию важных файлов, фотографий и видео на внешнем жестком диске, USB-накопителе флэш-памяти или в облаке.
Включение компьютера и подключение к Интернету
Убедитесь, что компьютер включен и подключен к Интернету.
Отключение антивирусного программного обеспечения
Некоторые антивирусные программы могут препятствовать установке пакета обновления 1 (SP1) или замедлять ее. Вы можете временно отключить антивирусную программу перед установкой. При этом следует помнить о возникающих рисках и включить ее после установки пакета обновления 1 (SP1).
Установка Windows 7 с пакетом обновления 1 (SP1) с помощью Центра обновления Windows (рекомендуется)
Если на компьютере установлена автоматическая установка обновлений, вам будет предложено установить пакет обновления 1 (SP1) с помощью центра обновления Windows. Следуйте инструкциям, чтобы установить обновление.
Установка пакета обновления 1 (SP1) из Центра обновления Windows.
На левой панели выберите Проверить наличие обновлений.
Если обнаружены какие – либо важные обновления, выберите ссылку для просмотра доступных обновлений. В списке обновлений выберите Пакет обновления для Microsoft Windows (KB976932), а затем нажмите кнопку OK.
Примечание: Если пакета обновления 1 (SP1) нет в списке, перед его установкой вам может понадобиться установить другие обновления. Установите все важные обновления, а затем выполните следующие действия снова, чтобы проверить наличие пакета обновления 1 (SP1).
Следуйте инструкциям по установке пакета обновления 1 (SP1).
После установки пакета обновления 1 Войдите в систему на компьютере. Может отобразиться уведомление о том, успешно ли выполнено обновление. Если антивирусная программа была отключена перед установкой, включите ее.
Скачивание и установка Windows с пакетом установки 1 (SP1) из Центра загрузки Майкрософт
При наличии проблем с получением пакета обновления 1 (SP1) из Центра обновления Windows можно скачать пакет установки пакета обновления из Центра загрузки Майкрософт, а затем установить его вручную.
Выберите пункт Инструкции по установке, чтобы просмотреть, какие пакеты доступны для скачивания, и запишите название нужного.
Выберите пакеты, которые необходимо установить, нажмите кнопку Далее, а затем следуйте инструкциям по установке пакета обновления 1 (SP1). Во время установки компьютер может перезагрузиться несколько раз.
После установки пакета обновления 1 Войдите в систему на компьютере. Может отобразиться уведомление о том, успешно ли выполнено обновление. Если антивирусная программа была отключена перед установкой, включите ее.
Устранение неполадок при установке Windows с пакетом обновления 1 (SP1)
Чтобы устранить проблему, выполните следующие шаги и попробуйте установить пакет обновления 1 (SP1) еще раз.
Скачайте и запустите средство проверки готовности системы к обновлению
Выберите ссылку в таблице, которая соответствует версии Windows, работающей на компьютере.
Ссылка на Центр загрузки Майкрософт
32-разрядная (x86) ОС Windows 7
64-разрядная (x64) ОС Windows 7
Чтобы начать установку сразу, выберите Открыть или Выполнить и следуйте инструкциям. Чтобы скачать файл на компьютер и выполнить установку позднее, нажмите кнопку Сохранить.
На экране автономного установщика обновлений Windows выберите Да или OK.
На экране Установка завершена нажмите Закрыть.
Попробуйте установить пакет обновления еще раз.
Запустите средство устранения неполадок Центра обновления Windows
Если при поиске и установке обновлений операционной системы на компьютере возникают проблемы, запустите средство устранения неполадок Центра обновления Windows, чтобы устранить проблему.
В поле поиска введите средство устранения неполадок и выберите Устранение неполадок в списке результатов.
В разделе Система и безопасность выберите пункт Устранение проблем с Центром обновления Windows, а затем следуйте инструкциям.
После устранения неполадок попытайтесь установить пакет обновления снова.
Если вы до сих пор считаете, что установка операционной системы – это занятие для компьютерных мастеров, то вы серьезно ошибаетесь.
Воспользовавшись данным руководством, Вы сможете установить Windows 7, даже если являетесь начинающим пользователем ПК. Итак, для начала подготовимся.
Подготовка к установке
При чистой установке Windows рекомендуем ознакомиться с её системными требованиями:- Процессор: 1 GHz, 32-разрядный или 64-разрядный
- Оперативная память: 1 GB (32-bit) / 2 GB (64-bit)
- Свободное дисковое пространство: 16 GB (32-bit) / 20 GB (64-bit)
- Видеоадаптер: поддержка графики DirectX 9, 128 MB памяти (для включения темы Aero)
- Устройство чтения и записи DVD-дисков / USB Flash
- Подключение к Интернету (для загрузки обновлений)
Загрузка с флешки
Нажимать клавишу нужно только ОДИН раз и только на этом этапе установки.Установка системы
Итак, приступим непосредственно к установке Windows 7. Подождите, пока завершится их извлечение, после чего на экране появится стартовое окно установщика. Поздравляем, самое трудное уже позади!


Могут быть другие варианты: например, нет зарезервированного системой раздела или нет тома с пользовательскими файлами. В любом случае, вам нужен тот раздел, на котором уже стояла предыдущая система – не зря при подготовке к установке мы советовали вам посмотреть и запомнить его размер.
Если у вас по какой-то причине до сих пор один раздел, объем которого превышает 250 Гб, то лучше сразу разделить диск на два тома: один для Windows и программ (примерно 50-100 Гб), второй – для личных файлов. Для этого с помощью инструмента «Настройка диска» удалите имеющийся раздел и создайте сначала первый том («Создать» – указываете объем – «Применить»), а затем второй.
Созданные тома должны иметь название «Раздел 1», «Раздел 2». Не должно остаться неразмеченного пространства – его система просто не увидит.
Инструкция получилась достаточно внушительной по объему, зато вы теперь знаете основные нюансы при установке Windows 7 и сможете без труда сделать это самостоятельно. Внимательно следуйте указанным выше рекомендациям и установка обязательно пройдет успешно.
Именно под переустановкой понимается повторная установка системы Виндовс 7 поверх старой, с сохранением своих файлов на ПК и возможностью восстановления.

Из прошлого материала вы узнали, как отключить защитник windows. Сейчас мы подробно и с картинками разберем процесс переустановки Windows 7 на компьютере или ноутбуке.
Как переустановить Виндовс 7
1. Перед переустановкой
Важно! Если хотите отформатировать диск и сделать все-таки чистую установку, то сделайте копии личных файлов, которые хранятся на компьютере: документы, музыка, видео и другие. Можете просто перенести их с диска C на диск D.
Если ОС работает нормально, и вы можете запускать программы, то переустановить ее будет проще всего. Понадобится DVD-диск с системой.
1. Кликните по значку Windows в панели задач или нажмите на клавишу WIN, чтобы появилось меню ПУСК. Перейдите в панель управления и откройте раздел «Резервное копирование и восстановление Windows 7».

2. В открывшемся окошке перейдите по ссылке «Восстановить системные параметры» и далее откройте «Расширенные методы восстановления».


4. После перезагрузки укажите язык для клавиатуры и вставьте DVD-диск с системой в привод. Начнется переустановка системы.

Далее переходите к третьей главе.
1. Подготовьте загрузочную флешку и вставьте ее USB-порт. Выключите компьютер/ноутбук и при его включении, когда появится логотип или данные загрузки на черном фоне, нажмите на клавишу DEL, чтобы попасть в меню настроек BIOS.

2. В BIOS перейдите в настройки «Boot», перейдите в «Hard Disk Boot Priority» и установите в приоритете загрузки на первое место USB флешку. Сохраните настройки, нажав на F10. В вашем BIOS пункты могут называться по-другому.


4. На первом экране с выбором языка, оставьте значения по умолчанию и далее нажмите на кнопку «Установить».

5. Согласитесь с условиями лицензионного соглашения и выберите тип установки «Полная установка», пункт обновления при загрузке с флешки будет вообще нерабочим.


Далее переходите к процессу переустановки, описанному в третьей главе.
3. Процесс переустановки
1. Укажите имя пользователя и название компьютера.

2. Активацию Виндовс 7 можно пропустить, чтобы сделать это позже.

4. Посмотрите правильно ли выставлены дата и время

После всех проделанных действий компьютер будет перезагружен и система переустановлена. Ваши файлы, которые хранились в папке пользователя были перенесены в директорию Windows.old. Вытащим их оттуда и удалим эту папку.
Интересно! Также перенеслись и программы в эту же директорию в Program Files, но вытаскивать их оттуда нет смысла. Лучше установить все заново.

2. Чтобы удалить папку Windows.old, перейдите в проводнике в раздел «Мой компьютер». Кликните по диску C правой кнопкой мыши и откройте «Свойства».

3. В открывшемся окне кликните по кнопке «Очистка диска». Установите галочку у пункта с предыдущими версиями Windows, а остальные по желанию можете убрать. И нажмите на кнопку ОК. Дождитесь окончания процесса.

Как Виндовс 7 переустановить на Виндовс 10
Сделать это проще простого прямо из самой Виндовс, даже не потребуется загружаться через БИОС и создавать загрузочные флешки или диски.
2. Выберите пункт «Обновить этот компьютер сейчас» и нажмите на кнопку «Далее». Начнется процесс подготовки к переустановке системы на более новую. Занимает он определенное время (зависит от ПК и скорости интернета), поэтому придется подождать.


4. Начнется непосредственно сам процесс обновления, во время которого компьютер будет перезагружен несколько раз. Дождитесь его окончания.
В заключение
Процесс переустановки обычно не занимает много времени, и все личные файлы сохраняются. Это очень удобно, так как не требует от пользователя дополнительных действий.

Если вы какое-то время уже пользуетесь одним из младших изданий Windows, возможно, вы задумывались над его обновлением до более красивой и функциональной системы.
Из этой статьи вы узнаете самый простой способ повышения издания Windows без потери привычной рабочей среды. При этом вам понадобится только ключ продукта. Я также расскажу о том, как понизить издание Windows 7 с сохранением всех настроек и программ, имея ключ продукта и установочный диск.
Windows 10
Этот материал был опубликован во времена Windows 7, а для Windows 10 есть подробная документация в двух статьях, хотя русский перевод в них машинный. Для каждой статьи я приведу основные тезисы.
- Возможно только повышение издания (Home → Pro или Home → Education)
- Enterprise LTSC можно обновить только до Enterprise или более новой версии Enterprise LTCS
- Даунгрейд с сохранением файлов, но потерей программ и настроек возможен для Pro → Home и Education → Enterprise
- Почти во всех случаях работает ввод ключа старшего издания в Параметрах или из командной строки (changepk)
- В ряде случаев даже не требуется перезагрузка (Pro → Enterpise или Pro → Pro Education)
- Даунгрейд до более ранних версий (1809 → 1803) невозможен за исключением отката
- Поддерживаемые сценарии даунгрейда до младших изданий при истечении лицензии
Windows 7
Важное примечание о версиях Windows 7
Повысить или понизить издание Windows 7 с помощью установочного диска можно только в том случае, если выполняется любое из этих условий:
- SP1 интегрирован в установочный диск (рекомендуется)
- SP1 не установлен на ОС и не интегрирован в установочный диск
Повышение издания Windows 7
Перед вами меню «Пуск» только что установленной Windows 7 «Домашняя базовая».
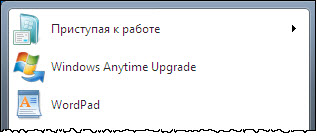
Элемент Windows Anytime Upgrade (WAU) также доступен из панели управления, поэтому вы всегда найдете его поиском во всех изданиях, кроме «Максимальной». Кстати, WAU является единственным официально поддерживаемым способ обновления издания Windows.
Вам понадобится: ключ продукта.
Какие издания можно повысить
С помощью WAU вы можете очень быстро повысить любое издание, за исключением «Максимальной», конечно. В таблице перечислены все возможные пути обновления Windows 7.
Как изменить издание
Перед изменением издания необходимо обновить систему, поэтому WAU автоматически загрузит все исправления после вашего одобрения. От вас больше не потребуется ничего, разве что немного терпения.
Процесс подразумевает даже меньше телодвижений, чем переустановка поверх установленной системы, хотя используется тот же самый подход, в том числе и к сохранению данных.
Совет
Повышение издания Windows Server 2008 R2
В серверных системах нет функции Windows Anytime Upgrade, зато аналогичная возможность заложена в DISM.
Причем такой путь доступен только для серверных систем. Честно говоря, я не проверял команду на практике, поэтому сообщите, если она не работает.
Аналогичные команды можно применять и к автономным образам, о чем можно узнать во всех подробностях из справки.
Понижение издания Windows 7
К понижению издания могут быть вполне обоснованные причины. Например, вы хотите перейти с пиратской Windows 7 «Максимальная» на лицензионную «Домашняя расширенная», которую получили в подарок за хорошее поведение. При этом вам не хочется заново настраивать систему и программы.
В принципе, этим способом можно не только понизить, но и повысить издание. Однако второе удобнее делать с помощью WAU.
Вам понадобятся:
- установочный диск с изданием, которое вы хотите установить
- ключ продукта, подходящий к изданию
Почему не работает изменение издания путем обновления системы
Программа установки Windows проверяет текущее издание перед его изменением, поэтому попытка обновления будет заблокирована на этапе проверки совместимости.
Предупреждение
Мне неизвестно, нарушает ли этот способ священное EULA. В любом случае, я привожу информацию исключительно с целью продемонстрировать, что заложенный в Windows механизм обновления системы может работать на повышение и понижение издания.
Процесс изменения издания
В библиотеке TechNet четко прописано, что переустановка поверх установленной системы возможна только в пределах текущего издания. Отсюда вытекает обходной путь: чтобы механизм заработал, надо изменить издание установленной системы на то, которое вы собираетесь установить.
По завершении процесса установки в вашем распоряжении окажется новое издание со всеми программами и настройками предыдущего.
Дискуссия
Если у вас есть вопросы по материалу, я с удовольствием отвечу на них. Предполагаю, что их будет немного, поэтому хочу обсудить два других момента.
Каким изданием Windows 7 вы пользуетесь?
Если вы проголосовали за один из двух первых пунктов, расскажите о тех возможностях «Максимальной», которые вам необходимы и отсутствуют в младших изданиях.
Есть ли у вас опыт переустановки Windows 7 поверх установленной ОС?
Я неоднократно выполнял переустановку поверх на виртуальных и физических машинах, и механизм обновления работал без сбоев. Поэтому я смело рекомендую этот способ в форуме, когда стандартный набор решений не устраняет системную проблему.
Вам доводилось переустанавливать Windows 7 поверх? Сталкивались ли вы с проблемами? Расскажите о своем опыте!
Результаты голосования утеряны в связи с прекращением работы веб-сервиса опросов.
Вадим - владелец этого блога, и почти все записи здесь вышли из-под его пера. Подробности о блоге и авторе здесь. Поддержать автора вы можете тут.
Вас также может заинтересовать:
Подпишитесь на канал и читайте интересные записи чаще! Есть вопросы? Задайте их в чате.
комментария 204
Спасибо за содержательную статью. Очень поможет жаждущим и страждущим новых возможностей более старших версий, а также желающим перейти на лицензионный софт!
Пользуюсь Windows 7 Ultimate, т.к. получил её в подарок. :)
Для дома, для семьи мне вполне бы хватило Home Premium, если бы встал вопрос о покупке.
P.S. Вадим, Windows Anytime Upgrade = WAU, видимо, а не WUA, так?
Ваша оценка: +3WOW, как же я перепутал WAU с WUA :) Исправил, спасибо!
Ваша оценка: +2 О как! А вы что думаете? -4Максим, если на капот Lada Kalina присобачить четыре кольца, она станет Audi?
Годится! Согласны? +30 Годится! Согласны? +11Сергей, я тоже так думаю. Но замечу, что если избран пиратский вариант, то там и нет других вариантов, кроме Максимальной. А если даже и есть, то какой смысл их использовать? :)
Ваша оценка: +3 Ваша оценка: +1Александр, поясните, у вас WAU не запускается или вы не можете попасть в магазин? Потому что купить ключ можно и в других магазинах ПО, см. дополненный вариант статьи.
Ваша оценка: 0 Ваша оценка: 0Геннадий, пожалуй, я упустил момент с ограничением приобретения WAU по регионам. Впрочем, это не проблема, я дополнил статью.
А в видеоуроках от Майкрософт говориться даже что с помощью WAU можно в пределах одного издания повысить битность (с 32 до 64)!
Ваша оценка: 0Не поддерживается межплатформенное обновление на месте (например, с x86 до x64).
Скажите пожалуйста,а с Vista basic таким образом до 7 обновиться можно?
Ваша оценка: +1Владимир, речь идет о смене издания, а не версии ОС. Кроме того, в России не продаются диски обновления до Windows 7, только полные версии, хотя их можно использовать для обновления.
Ваша оценка: 0Пиратка. Денег платить не надо, поэтому используем Максималку, но не используем всех ее возможностей.
вы попали в самую точку, именно поэтому эту версию ставят если не все, то многие халявщики
Годится! Согласны? +5 Ваша оценка: 0 Ваша оценка: +2Ради XP-mode не обязательно ставить Масималку, достаточно Професиональной.
Годится! Согласны? +5Спасибо за ответ Вадим.
Ваша оценка: 0Есть еще 1 вариант для обновления:
Получить доступ к дополнительным функциям, установив новый выпуск Виндовс
Ваша оценка: +3Игорь, спасибо за инфо. Точек входа в WAU много, я не стал перечислять все :)
Ваша оценка: 0Кстати, хочу добавить, что редакцию корпоративной версии изменить нельзя. По крайней мере оффициальным способом.
Ваша оценка: 0Выбрал пункт 2, используется в основном из-за MUI (установлены русский, английский, немецкий и арабский языки).
Без MUI хватило бы и Professional, из-за XP-Mode и EFS.
А зачем вам нужно переключаться с языка на язык?
Ваша оценка: 0Это да , но не всегда есть возможность войти в систему и не всегда есть возможность его заново выкачивать.
Ваша оценка: 0Дмитрий, переустановка поверх существующей системы возможна только после входа в нее. А если можно войти, то можно и SP удалить.
и не всегда есть возможность его заново выкачивать.
Да, не всегда, но меня коробит от теоретических примеров. Скажите честно, у вас она была в тот раз?
Ваша оценка: 0Большое спасибо за ответ и дополнение, Вадим.
Ваша оценка: 0Да. Вот хотя бы 2 примера которые были у меня.
На компьютере клиента, был зловред который модифицировал системные файлы, победить его смог только с лайф СД антивируса и тогда половина системных перестала запускаться(восстановить их конечно можно было и в ручную, а потом удалить СП, но было бы потрачено время куда большее чем установка(обновлением)).
У ноутбука клиента, 3g модем был только в зоне покрытия EDGE.
Ваша оценка: 0Дмитрий, спасибо за практические примеры :)
Ваша оценка: 0 Ваша оценка: 0Ваши предпочтения языка ОС понятны. В этом случае других вариантов и нет.
Ваша оценка: +3>расскажите о тех возможностях «Максимальной», которые вам необходимы и отсутствуют в младших изданиях.
Кстати, Вадим, а какие фичи Ultimate используешь ты? ;)
P.S. у меня WIn7 Professional, пока еще. Сегодня думаю поставить Win8 CP
Ваша оценка: +2Вадим, я использую AppLocker.
Ваша оценка: 0KatsO,
Потому что UNIX-based там нет) это еще один плюс Корпоративной и Максимальной редакции.
Ваша оценка: 0Использую дома Pro, через подписку MSDN полученную. Вообще, эта редакция — золотая середина. Насколько я помню, в Home Premium нету чего-то, что было связано с Remote Desktop, потому я и перешел на Pro. Давно это было :)
Ваша оценка: 0Да, именно не получается попасть в магазин через WAU. После прочтения дополненной статьи, теперь понятно почему: Microsoft до сих пор не воспринимает Россию полноценным рынком для своих продуктов. То что ключи обновления можно купить в сторонних магазинах я знаю.
Спасибо.
Александр, Microsoft реально смотрит на вещи. Посмотрите рез-ты опроса и оцените процент пиратских ОС, потом сделайте поправку на аудиторию блога.
У Microsoft есть онлайн-магазин, где можно купить ключ продукта. Вам принципиально это делать из интерфейса WAU?
Ваша оценка: 0Пользуюсь Windows 7 Prof. Но явно нарушаю лицензию, так как использую terminal server multiple sessions patch. Удобно, когда 2-3 юзерам приходится вместе работать на одном компьютере из разных мест. И есть одна функция в Максимальный версии, которой нет в Professional, и которая нигде не документирована. Remote Desktop в Professional не поддерживает Aero-интерфейс, когда подключаешься с другой Windows 7
Ваша оценка: 0Владимир, интересный момент про Remote Desktop. По-моему вопрос как-то всплывал в форуме.
Ваша оценка: 0Однако есть несколько замечаний: понятно, что почти все (кроме языка) вышеописанные функции реализуются и сторонним софтом на какой-нить хоум премиум, и покупать из-за них максимальную версию не стал бы. Впрочем и вообще покупать семёрку не планировал, поскольку уже являлся обладателем Vista Ultimate, которая более чем меня устраивала и у которой действительно были приятные дополнения в Ультимейт редакции. Однако Микро-софт решила осчастливить меня семёркой бесплатно, подарив лицензионную её версию, за что, конечно, большое спасибо компании.
Ваша оценка: +2 Ваша оценка: 0Установлена боксовая версия Про, х64 из-за ХПМоде и работы с удаленным рабочим столом.
Ваша оценка: 0Максимальная лицензионная.
Можно использовать несколько языков, внучка учится в английской спецшколе и практикуется на компьютере. И для более быстрого изучения языка. Сначала Была Premium, но после 10 активаций отказалась загружаться. Пришлось купить в кредит Максимальную.
В Профессиональной совсем нет игрушек, а без них ну никак.
Игрушки есть, но отключены по умолчанию.
Ваша оценка: 0Почему нет пиратской профессиональной?
И да, у пиратов так же распространена Enterprise, надеюсь, не надо объяснять почему.
Есть ПК со стартер, но на нём поставил ХР, ибо семёрка безбожно тормозит.
Виталий, неужели непонятно, что первый пункт годится для всех пиратских ОС? :) Что касается Enterprise, то от Ultimate она отличается только схемой лицензирования.
Ваша оценка: +2Почему игрушек нет в Проф?
Есть они, никуда не делись.
По-умолчанию не устанавливаются. Но после установки Винды заходите в Компоненты Виндоус и добавляете их.
Максим, это невозможно. И это разве не вам ответили на форуме на такой же вопрос?
Ваша оценка: 0У меня Корпоративная (Enterprise) с действующим MAK-ключем.
Ваша оценка: 0А вдруг кто не поймёт?
Не только. Ещё в энтерпрайзе отсутствуют игры и медиацентр.
Ваша оценка: 0Виталий, непонятливые идут лесом :) А игры и media center можно включить в компонентах.
Ваша оценка: 0 Ваша оценка: 0У вас многонациональное сообщество дома ;)
Ваша оценка: 0 Ваша оценка: 0 Ваша оценка: 0 Ваша оценка: 0Информация в книгах может устаревать :) Я ориентируюсь на указанные выше сроки поддержки. Развеять сомнения вы можете, совершив бесплатный звонок в Microsoft.
Ваша оценка: 0 Ваша оценка: +3Максим, Enterprise распространяется только в рамках корпоративных программ лицензирования. Да, ее можно купить на одном (и даже не одном) западном сайте, но все равно легальным использование такой ОС не будет.
Годится! Согласны? +5Интересно, а можно ли сделать так, чтобы Windows 7 подумал, что он Windows Server?
В XP я делал это программой TweakNT. Очень выручало, когда нужен был софт, который обязательно требовал серверную ОС. Я просто на время установки превращал XP в сервер, софт ставился, затем снова возвращал XP.
Пользуйтесь виртуальными машинами.
Ваша оценка: 0 Ваша оценка: 0Спасибо за отклик! Думаю, следующая запись вас тоже порадует :)
В WordPress не поддерживается удаление/редактирование комментариев из-за флеймо-войн (это может делать только админ).
Ваша оценка: 0Пользуйтесь FireFox. Даже если он перезагружает страницу, текст остаётся. Даже если перезапустить браузер, он там останется))
И вроде только под FireFox можно расширять поле ответа простым растягиванием за угол. А то оно больно маленькое.
Я имею ввиду Профессиональную редакцию, распространяемую в рамках корпоративного лицензирования.
В ней нет возможности изменить редакцию.
Сергей, я пишу для домашних пользователей. Конкретнее, в этой статье речь о коробочных и OEM-версиях Windows 7.
Вообще, я с трудом представляю, как на домашней системе может легально оказаться ОС с корпоративной лицензией. И даже если в ней не предусмотрено изменение издания, из этой записи вы должны были узнать о такой возможности :)
Ваша оценка: 0НА домашнем компе может оказаться корпоративная лицензия в рамках EA для сотрудников ;)
Читайте также:


