Как вывести значок интернета на рабочий стол windows 7
Компьютерный ярлык (англ. shortcut) — файл, служащий указателем на объект, программу или команду. Иными словами с помощью ярлыка нет необходимости искать файл/ программу, что бы запустить его, достаточно нажать на ярлык на рабочем столе и файл/ программа будет запущен. Существуют ярлыки, которые изначально присутствуют в системе Windows- это Компьютер/ Мой компьютер, Сеть/ Сетевое окружение и Корзина. По умолчанию при установки системы на рабочем столе появляется только ярлык Корзина, остальные ярлыки необходимо вывести на рабочий стол вручную, об этом и пойдет речь в этой статье.
Как вывести ярлык Мой компьютер и Сетевое окружение на рабочий стол в Windows XP.
Нажимаем правой кнопкой мыши на пустой области рабочего стола, в контекстном меню выбираем "Свойства".

В открывшемся окне Свойства: Экрана, заходим во вкладку "Рабочий стол" и нажимаем кнопку "Настройка рабочего стола".

В окне Элементы рабочего стола в поле Значки рабочего стола ставим галочки напротив интересующих нас ярлыков (или убираем,если необходимо удалить ярлык). Нажимаем "Ок".

После этого у вас на рабочем столе появятся все ярлыки которые вы пометили галочкой.
Как вывести ярлык Мой компьютер и Сетевое окружение на рабочий стол в Windows 7 Professional / Профессиональная, Enterprise/ Корпоративная, Ultimate/ Максимальная / Windows 8.
Нажимаем правой кнопкой мыши на свободном месте рабочего стола, в контекстном меню выбираем "Персонализация".

В открывшемся окне персонализации выбираем "Изменение значков рабочего стола".

В окне Параметры значков рабочего стола в поле Значки рабочего стола выбираем интересующие нас ярлыки и ставим напротив них галочку (или же убираем галочку для удаления ярлыков с рабочего стола). Нажимаем "Ок".

После этой процедуры на рабчем столе произойдут изменения согласно вашим настройкам.
Как вывести ярлык Мой компьютер и Сетевое окружение на рабочий стол в Windows 7 Home Basic/ Домашняя базовая, Home Premium/ Домашняя расширенная, Starter/ Начальная.
В домашних версиях Windows 7, кнопки "Персонализация" к сожалению нету. и вышеописанный способ не поможет.
Для того что бы вывести ярлык Компьютер на рабочий стол понадобиться нажать кнопку "Пуск", нажать правой кнопкой мыши на "Компьютер" и выбрать "Отображать на рабочем столе".

После этой не сложной процедуры ярлык Компьютер появится на рабочем столе.
Для того чтобы отобразить сетевые подключение на рабочем столе, необходимо нажать "Пуск"- "Панель управления".

В окне Панели управления выберите Просмотр: Мелкие значки, нажмите правой кнопкой мыши на Центр управления сетями и общим доступом и выберите "Создать ярлык".

После этого на рабочем столе появиться ярлык Сетевых подключений.
Как создать ярлыки установленных программ.

Очень надеюсь, что благодаря этой статье вы сделаете необходимые ярлыки и будете меньше времени тратить на запуск нужных вам приложений.
На панели задач в Windows или в меню «Центр управление сетями» нет иконки Wi-Fi? Это не значит, что вышло из строя оборудование. Поломка техники — только одна из вероятных причин. В некоторых случаях можно самостоятельно настроить беспроводное подключение.

Что делать, если нет значка «Беспроводное сетевое соединение».
Причины
Эта проблема появляется, если:

- Не установлен Wi-Fi-адаптер. Такой приёмник встроен почти во все современные ноутбуки. Но во многих стационарных компьютерах его просто нет — доступно лишь подключение по локальной сети.
- Wi-Fi-приёмник неисправен. Его надо починить или вовсе заменить.
- Отсутствует, повреждён или устарел драйвер сетевых устройств. Если Windows автоматически не загрузила нужный софт, установите его вручную.
- Беспроводной модуль неактивен. Поменяйте настройки подключения.
- Ошибки или неправильная конфигурация.
- В системе есть вирусы. Проверьте компьютер на наличие вредоносного ПО.
- Антивирус и брандмауэр тоже могут блокировать сетевые функции. Временно отключите их и посмотрите, будет ли работать интернет.
Есть ли Wi-Fi-приёмник?
Если на компьютере не установлен приёмник, то вы и не увидите значок Wi-Fi-сети. Но как проверить, что у вас за адаптер? Самое простое — посмотреть характеристики ПК. На ноутбуках должна быть наклейка, на которой указаны спецификации устройства. Ещё вариант — узнать модель адаптера и найти о нём информацию. У вас стационарный компьютер? Тогда отыщите на системном блоке порты для подключения модема. Если там установлена антенна, то изделие подходит для работы через Wi-Fi.

И самый простой способ:
- Вам нужна «Панель управления» Windows.
- Откройте «Диспетчер устройств». Он в категории «Оборудование и звук».
- Разверните меню «Сетевые адаптеры».
- Посмотрите, есть ли там модели, в которых указано «Wirelles», «802.11» или «WiFi».

Если таких надписей нет, настроить беспроводное соединение не получится. Но можно приобрести Wi-Fi-модуль или сетевую карту, в которой уже стоит антенна. Также существуют внешние Вай-Фай приёмники.
Драйвер
Обычно Windows самостоятельно подгружает нужный ей софт. Но если драйвер сетевого оборудования отсутствует или повреждён, его надо установить вручную.

- Зайдите в «Диспетчер устройств» через «Панель управления». Это меню можно вызвать и по-другому: откройте «Пуск — Выполнить» и в поле для ввода напишите «devmgmt.msc».
- Рядом с «проблемным» оборудованием должен быть значок в виде жёлтого треугольника с восклицательным знаком.
- Плата будет отмечена как «Неизвестное устройство», если система не смогла определить её модель, или для неё нет подходящего софта. И именно поэтому компьютер не присоединялся к беспроводной сети.
Для подключения надо загрузить ПО. Есть несколько способов. Первый подойдёт, если драйвер был установлен неправильно.
- В Диспетчере кликните правой кнопкой мыши на пункт с жёлтым треугольником.
- Выберите «Удалить» и подтвердите действие.
- Перезагрузите компьютер.
- После запуска Windows «обнаружит» наличие нового устройства.
- Если этого не произошло, снова зайдите в Диспетчер.
- Выделите любой пункт.
- «Действия — Обновить конфигурацию».

Это сработает только с оборудованием, которое устанавливается по принципу «Plug and Play» (что означает «Вставляйте и играйте»). Программное обеспечение для этих девайсов загружается само. Вы можете пользоваться ими сразу после подключения. Если в плате, вообще, нет такой функции:
- Выделите любой пункт в Диспетчере.
- «Действия — Установить старое устройство»
- Откроется окно с пояснениями. Нажмите «Далее».
- Отметьте «Автоматический поиск» или «Вручную».
- Выберите «Сетевые адаптеры».
- Если знаете модель и тип гаджета, найдите его в списке.
- Подождите, пока закончится инсталляция.
Чтобы загрузить апдейт устаревшего софта:
- В Диспетчере щёлкните по устройству правой кнопкой мыши.
- В выпавшем списке нажмите на «Обновить драйвер». Эта опция будет активна, если Windows определила модель оборудования.
- Выберите «Автоматический поиск», чтобы система нашла софт в сети и скачала его.
- Или нажмите «Поиск на компьютере», чтобы указать путь к инсталлятору.
В комплекте с новым Wi-Fi-адаптером или ноутбуком должен идти диск. С него можно загрузить необходимое программное обеспечение. Если у вас нет CD с драйвером, и система сама его не нашла:
- Зайдите на сайт производителя сетевого оборудования.
- В строку поиска скопируйте название модели.
- Откройте страницу с информацией о вашем адаптере.
- Скачайте оттуда ПО. Обычно оно находится в разделе «Поддержка» («Support»), «Загрузки» («Downloads»), «Файлы» («Files») или «Программы» («Programs»).
Существуют специальные приложения для установки системного софта. Например, Driver Booster. Он определяет модель оборудования и загружает для него актуальные версии драйверов.

Настройки
Возможно, у вас неправильно выбрана конфигурация сети. Для подключения к Wi-Fi надо её настроить. Вначале проведите диагностику.

- «Панель управления».
- Категория «Интернет».
- Меню «Центр управления сетями».
- «Устранение неполадок».
- Пункт «Адаптер».
- Выберите «Все адаптеры». Или конкретно «Беспроводное соединение».
- Сервис выявит возможные проблемы. Он устранит их самостоятельно или подскажет, как это сделать.
Для подключения к точке доступа модуль Wi-FI должен быть активен. На ноутбуках им можно управлять, используя сочетание клавиш. Какие кнопки нажимать, зависит от модели гаджета. Например, «Fn+F5», «Fn+F7» или «Fn+F9». На них нарисованы соответствующие изображения. Но иногда пользователи задевают их случайно. Да и на стационарном компьютере Wi-Fi-модуль может быть отключен. Для настройки:

- Кликните правой кнопкой мыши по значку сети на панели уведомлений.
- Откройте «Центр управления». В это же меню можно попасть через «Панель управления» Windows.
- Откройте «Параметры адаптера».
- Неактивные подключения выделены серым цветом.
- Найдите пиктограмму «Беспроводное сетевое соединение». Если её там нет, значит, проблема не в настройках.
- Дважды кликните по ней левой кнопкой мышки.
- Или в контекстном меню выберите пункт «Состояние». Там доступна информация о сети.
Теперь вы сможете восстановить связь «по воздуху», если пропадёт иконка Wi-Fi. Но если сетевая плата всё же сломалась, лучше обратиться к мастеру в сервисный центр.
Каждое приложение устанавливается на компьютере в определенную директорию. Чтобы каждый раз не открывать разные папки в поисках значков запуска, легче разместить ярлыки на них на рабочем столе. Чтобы создать ярлык для интернет-подключения, необходимо выполнить несколько действий.

- Как создать ярлык для интернет-подключения
- Как сделать ярлык
- Как автоматически подключаться к интернету
Значок для интернет-подключения находится в папке «Сетевое окружение». Ярлык на данную папку является стандартным элементом рабочего стола в Windows, обычно он появляется автоматически после установки системы. Если вы удалили этот ярлык, вернуть его можно через компонент «Экран».
Кликните по рабочему столу правой кнопкой мыши, выберите в выпадающем меню пункт «Свойства». В открывшемся окне перейдите на вкладку «Рабочий стол» и нажмите на кнопку «Настройка рабочего стола». В дополнительном окне перейдите на вкладку «Общие» и установите маркер напротив значка «Сетевое окружение». Примените новые настройки. Если вы не хотите размещать ярлык «Сетевое окружение» на рабочем столе, нажмите на кнопку «Пуск» и просто выберите в меню пункт «Сетевое окружение».
На панели типичных задач в левой части окна выберите задачу «Отобразить сетевые подключения». Если список типичных задач не отображается, в меню «Сервис» выберите пункт «Свойства папки», откроется новое диалоговое окно. Перейдите на вкладку «Общие» и установите маркер в поле «Отображение списка типичных задач в папках». Примените новые настройки и закройте окно.
Если вам нужен быстрый доступ к интернет-подключению, но вы не хотите размещать ярлык на рабочем столе, поместите его на панель быстрого запуска на панели задач (область правее кнопки «Пуск»). Для этого подведите курсор к значку и, удерживая нажатой левую кнопку мыши, перетащите его на панель задач.
Если не удается поместить значок на панель быстрого запуска, убедитесь, что она активна и доступна для редактирования. Кликните по панели задач правой кнопкой мыши, в выпадающем меню выберите пункт «Инструменты». В пункте подменю «Быстрый запуск» должен быть установлен маркер.
С распространением компьютеров появилось много вопросов от не совсем опытных пользователей о решении тех или иных проблем, связанных с настройкой ПК. Наиболее часто пользователи ищут ответы на вопросы об интернете, пропаже тех или иных возможностей. Касается это и того случая, когда значок выхода в интернет исчезает из панели задач. У этого явления может быть много причин. Следует разобраться в них подробнее и определить, почему пропал значок интернета на панели задач.
Почему может пропасть значок подключения к интернету в панели задач
Главную роль в нарушении работы компьютера играет человеческий фактор. Нажав не туда, человек может подумать, что нет входа в интернет, иконки которого, как и иконки микшера громкости и языковой панели, могли пропасть.

Первым и главным фактором является сам человек. Он мог попросту нажать не туда, убрать галочку в каком-либо окне настроек и удалить или скрыть значок.
Второй проблемой, когда иконки могут пропадать, являются вирусы и вредоносные программы. Они проникают в систему со скачанными из непроверенных источников файлами и могут не только скрыть и удалить все иконки, включая значок подключения к интернету, но и заблокировать доступ в сеть, нарушить целостность системных файлов и реестра, отвечающих за доступ.
Иногда случается так, что пользователь устанавливает какие-либо темы и кастомизации в свою систему. В этих случаях все стандартные иконки и весь внешний вид ОС меняется на желаемый.
Важно! Не всегда все идет гладко. Случаются и конфликты программ, при которых старые иконки могут исчезнуть, а новые не установиться. Причиной этому могут быть и установленные фаерволы.
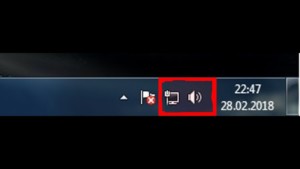
Варианты восстановления значка интернета на компьютере
Как уже говорилось, причиной пропажи значка сети интернет чаще всего становится халатность и невнимательность человека или заражение компьютера вирусными программами, способными нарушить целостность системных файлов и скрыть важные иконки. Для решения последней проблемы следует проверить ПК с помощью сканеров и установить хороший антивирус. Другие варианты решения проблемы, когда пропал значок интернет, будут расписаны подробнее.
Панель управления
Если в качестве ОС установлена Windows 10, то вернуть значок просто. Для этого нужно:
- Зайти в «Настройки панели задач» путем нажатия по ней правой кнопкой мыши и выбора соответствующего пункта;

- Найти ссылку на выбор отображаемых значков, называющуюся «Выберите значки, отображаемые в панели задач» и нажать на нее;

- После появления окна со списком иконок, нужно найти пункт «Сеть и доступ к интернету»;
- Выбрать показ значка путем установки переключателя в состояние «Включено»;

Важно! Аналогичным образом можно настроить отображение всех интересующих пользователя значков.
Системные значки
Для владельцев персональных компьютеров с установленными в качестве операционных систем более старыми версиями Windows подойдет способ с настройкой системных значков. Если предыдущий способ также не помог владельцам Виндовс 10, нужно проделать следующие действия:
- Перейти в Панель управления и найти пункт «Значки области уведомлений» или прописать его название в меню Пуск;
- Нажать на ссылку включения и отключения системных иконок состояния;

- Найти пункт «Сеть» и напротив него выбрать значение поведения «Вкл»;
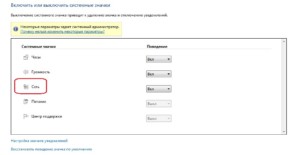
Важно! Помимо иконки интернета, здесь можно включить отображение Громкости, Системных Часов, Питания, в случае, если это ноутбук или портативное устройство, Советы от центра поддержки системы.
Windows XP
Для этой более старой версии операционной системы действия будут немного другими, так как установка значков, отвечающих за те или иные функции, будет располагаться в разных местах. Чтобы вернуть иконку, демонстрирующую подключение к интернету, нужно сделать следующие действия:
- Перейти в Панель управления или найти в поиске «Сетевые действия»;
- Во вкладке «Общие» нужно найти «Подключение по локальной сети»;
- В свойствах этой сети необходимо установить флажок напротив пункта «При подключении вывести значок в области уведомлений» и сохранить изменения;

Проверка драйверов
Драйвер также может быть причиной исчезновения иконки. Устарел он или удалился, не важно. Для его обновления или повторной установки нужно:
- Перейти в Диспетчер устройств из Панели управления или Меню пуск. В новых системах это делается через нажатие ПКМ на кнопке меню Пуск и выбор соответствующего пункта;
- В Диспетчере найти пункт «Сетевые платы» и раскрыть его. Там будет указано название сетевой карты. На него нужно нажать ПКМ и выбрать «Обновить драйвера». Если это не помогает, то можно зайти на официальный сайт производителя платы и найти на нее самые свежие драйвера;

Включение в BIOS
Если при решении проблемы предыдущим способом в разделе Сетевых плат не была найдена конкретная карта, то она может быть отключена в BIOS. Чтобы включить ее, нужно выполнить следующие шаги:
- Войти в BIOS при перезапуске компьютера стандартным образом. Обычно это делается нажатием клавиш F2, F8, F12 или других при запуске. Кнопка включении зависит от модели ПК, ноутбука, материнской платы или версии BIOS.
- Найти вкладку Onboard LAN Controller и выбрать значение Enabled (Включен);
- Сохранить изменения, выйти и перезапустить ПК в обычном режиме.

Если выполнено все правильно, нужный знак появится на своем месте.
Важно! Эти способы являются самыми распространенными и выполняются очень легко. Есть еще один способ, связанный с редактированием реестра. Он подойдет более продвинутым пользователям.
Исправление реестра
Чтобы восстановить отображение значков с помощью реестра следует:
- В меню Пуск написать «Редактор реестра» или regedit. Также можно нажать Win+R и вписать «regedit»;

- В редакторе отыскать ветку HKEY_CURRENT_USER\Software\Classes\Local Settings\Software\Microsoft\Windows\CurrentVersion\TrayNotify, выбрать последнюю вкладку и удалить параметры IconStreams и PastIconsStream;

- После этого нужно зайти в Диспетчер задач обычным образом (сочетание клавиш Ctrl + Alt + Delete) и перейти во вкладку с процессами;

- В «Процессах» найти процесс explorer.exe, отвечающий за отображение папок, ярлыков и значков и завершить его;

- Не выходя из Диспетчера перейти во вкладку Файл и выбрать Выполнить, вписав в поле «explorer.exe» или просто «explorer».

Процесс будет обновлен, и потерянные значки появятся на своих местах, система будет работать корректно.
Таким образом, решить проблему, когда пропала иконка интернета на панели задач, можно многими способами. Конкретный способ зависит от версии системы и причины пропажи иконки. Практически в любом случае не нужно быть сильно опытным пользователем компьютера, чтобы решить проблемы с отображением значков.
Читайте также:


