Как вытащить фото из темы windows 10
Тема рабочего стола обычно включает в себя одно или несколько изображений, звуковые эффекты, значки, цветовую схему окон и заставки. Сегодня рассмотрим способ как сохранить пользовательскую тему Windows 10.
Существуют достаточное количество пользователей Windows 10, которые подходят творчески к настройке системной темы. Поскольку процесс отнимает драгоценное время, после проделанной работы просто необходимо сохранить резервную копию системной темы. После чего вы сможете поделиться ей с другими пользователями или установить ее в один клик на разных компьютерах или ноутбуках с ОС Windows 10.
Как сделать резервную копию темы рабочего стола:
Шаг 1: Откройте приложение «Параметры» (самый быстрый способ нажать клавиши Win + I ) и перейдите в группу настроек «Персонализация» → «Темы».
Шаг 2: В правой части окна. перейдите в раздел: «Изменение темы», кликните правой кнопкой мыши на тему, которая на данный момент используется Windows 10 и нажмите на появившуюся кнопку «Сохранить тему для общего доступа».

Примечание: Сохранить можно только тему которая используется системой на данный момент, поэтому если вам необходимо сохранить другую тему, необходимо ее применить.
Шаг 3: В открывшимся окне выберите имя и место, где будет сохранена резервная копия темы рабочего стола. (по умолчанию это папка Документы) и нажмите «Сохранить». Будет создан файл -«Имя_темы.deskthemepack».

Файлы с расширением .DESKTHEMEPACK содержит фоновые изображения (в формате JPG), а также файл THEME, который содержит цвета, звуки и другую информацию необходимую для настройки рабочего стола Windows 10.
Восстановить тему рабочего стола из файла deskthemepack

Восстановить \ Установить сохранённую тему легко. Двойной клик по файлу DESKTHEMEPACK — это все, что нужно сделать, тема будет применена мгновенно. Вам больше не надо беспокоится что текущая тема Windows 10 будет потеряна после обновления или переустановки.
ОСТОРОЖНО, СПОЙЛЕРЫ: Прокрутите вниз и посмотрите видеоурок в конце этой статьи.
Это работает для пакетов файлов тем с файлами .themepack и .desktopthemepack.
Извлечь обои из темы
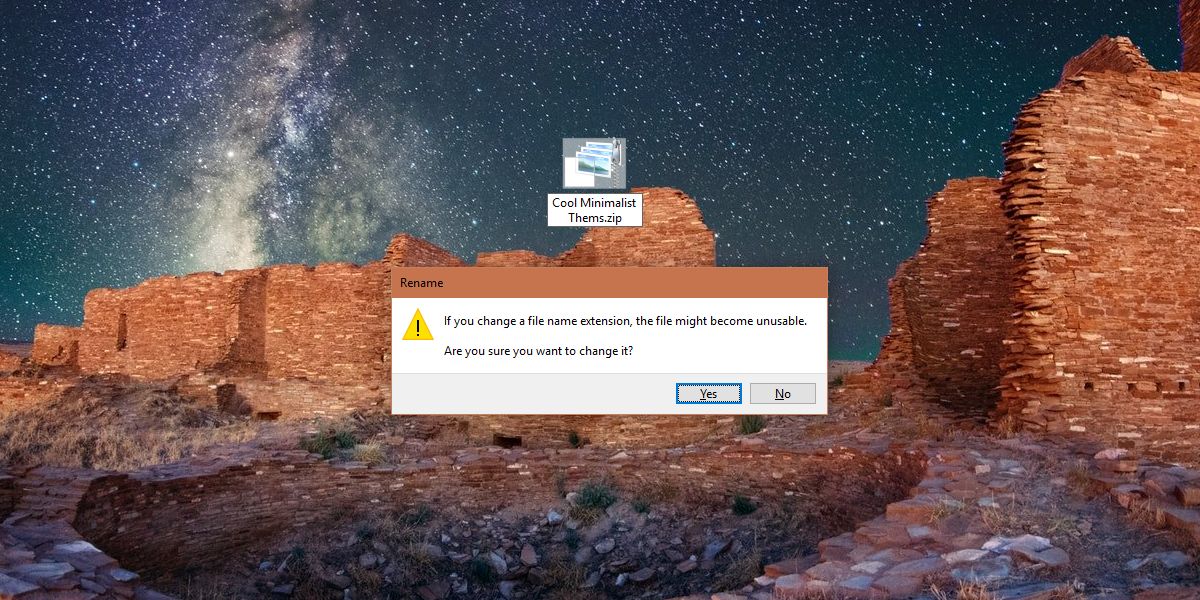
После того, как вы изменили расширение файла на zip, вы можете распаковать его, как любой другой заархивированный файл. Извлеките его и откройте папку, в которую вы его распаковали. У него может быть одна или несколько папок, но если тема включает обои, будет Фон рабочего стола папка внутри него. Откройте его, и все обои, представленные в пакете тем, будут там. Вы можете скопировать их куда угодно.
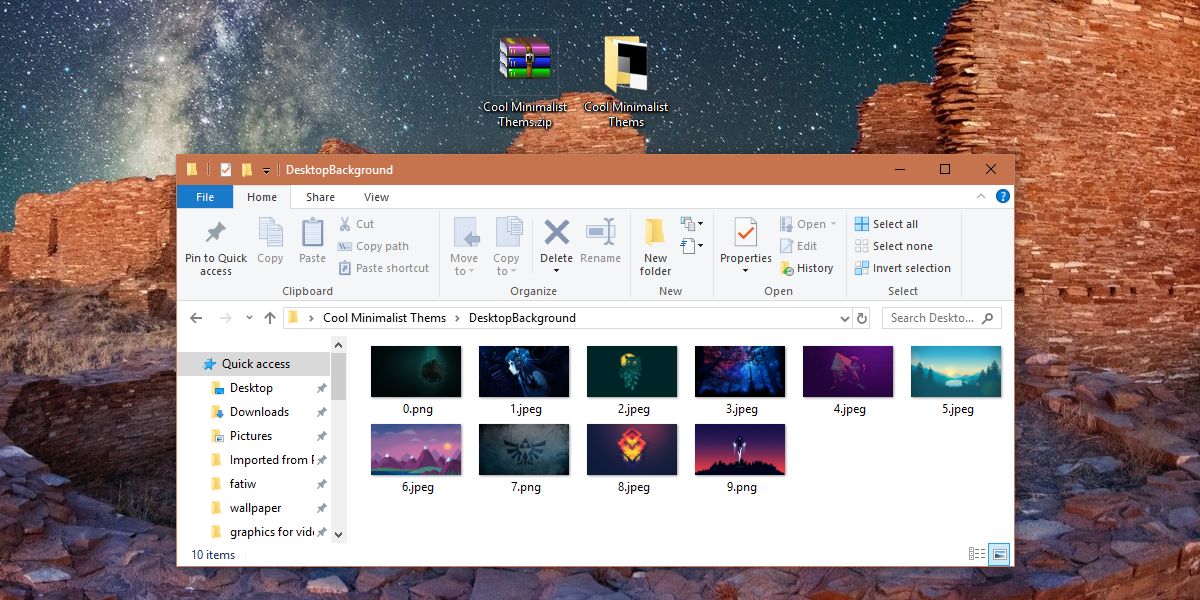
Получив нужные обои, вы можете изменить расширение файла на то, что было изначально, и использовать пакет тем так же, как и раньше.
Единственное, что вам нужно быть осторожным, это то, что если расширение файла изначально было desktopthemepack, то вам нужно его изменить. Изменение его на пакет тем, когда это не было исходным расширением, может помешать работе темы. Если вы используете Windows 7, оба .desktopthemepack и .themepack могут работать, но с Windows 10 лучше использовать .themepack.
Если вы заинтересованы в создании и публикации собственной темы в Windows 10, это довольно просто. В приложении «Настройки» есть специальный раздел «Темы» в группе настроек «Персонализация», который позволяет экспортировать текущую тему в виде файла .themepack. Файл .themepack можно экспортировать в любую систему, и, конечно же, вы можете дважды щелкнуть его, чтобы применить к своему рабочему столу. Если вы используете учетную запись Microsoft на своем рабочем столе и включили настройку синхронизации, то применение темы в одной системе должно синхронизировать ее с другими рабочими столами, на которых вы используете ту же учетную запись Microsoft для входа в систему.

В данной статье показаны действия, с помощью которых можно извлечь изображения Windows: интересное (Windows: spotlight) в операционной системе Windows 10.
Функция Windows: интересное (Windows: spotlight) предназначена для автоматической смены изображений на экране блокировки. Фоновые изображения находятся на серверах Microsoft, и загружаются они на компьютер когда функция Windows: интересное (Windows: spotlight) включена в параметрах системы.
Далее в статье представлены два скрипта, с помощью которых можно извлечь изображения Windows: spotlight всего в пару кликов мыши.
По умолчанию изображения сохраняются в папку Assetst в профиле пользователя по следующему пути:
Скрипт №1 для извлечения изображений Windows: интересное (Windows: spotlight)
Данный скрипт создаёт папку "Spotlight Images" на рабочем столе и извлекает в неё все изображения Windows: spotlight.
Скачайте архив со скриптом spotlight_images.zip.
Распакуйте архив в любом месте и запустите двойным кликом файл spotlight_images.vbs

Через несколько секунд на рабочем столе появится папка Spotlight Images , а в ней изображения Windows: spotlight из профиля пользователя.
Скрипт автоматически извлекает и даёт расширение *.jpg всем файлам из каталога Assets, некоторые из них и есть изображения «Windows: интересное» (Windows spotlight), которые загружаются с серверов майкрософт, но большинство из них не является фоновыми изображениями экрана блокировки.

Ниже представлен листинг файла сценария spotlight_images.vbs
Скрипт №2 для извлечения изображений Windows: интересное (Windows: spotlight)
Данный скрипт предложил пользователь VBS Expert. Скрипт также позволяет извлечь изображения «Windows: spotlight».
При использовании данного скрипта можно согласиться на то, что все файлы изображений скопируются на рабочий стол, или также можно перетащить на файл скрипта "SavePics.vbs" любую папку в которую вы пожелаете скопировать изображения.
При повторном запуске скрипта, существующие файлы изображений будут перезаписаны.

После того, как несколько человек в комментариях к разным статьям на сайте написали о том, что делают скриншоты понравившихся обоев рабочего стола из тех, что доступны в Windows 10 по умолчанию, а также посетовали на то, что нельзя сделать скриншот экрана блокировки, решено было рассказать, где хранятся обои рабочего стола по умолчанию, обои экрана блокировки и текущие обои в Windows 10.
Все файлы фотографий и изображений, использующиеся в качестве обоев Windows 10, всегда можно достать из соответствующих папок на системном диске вашего компьютера или ноутбука. Таких папок несколько и именно о том, где их найти и пойдет речь в этой короткой инструкции.
Папка с обоями рабочего стола по умолчанию и с текущими обоями рабочего стола
В Windows 10 присутствует сразу несколько различных папок, в которых находятся фотографии и изображения, которые устанавливаются на рабочий стол как обои.
Далее — расположение этих папок (пути, начинающиеся с указания папок наподобие %LocalAppData% достаточно просто скопировать и вставить в адресную строку проводника, чтобы попасть в нужное расположение):
- C:\Windows\Web — cодержит 3 папки с обоями. В папках 4k и Wallpapers находятся обои рабочего стола.
- %AppData%\Microsoft\Windows\Themes\ — в этой папке находится файл с именем TranscodedWallpaper. Файл без расширения, но, если его скопировать куда-либо и установить расширение .jpg, вы увидите, что это фото, являющееся текущими обоями рабочего стола.
- — здесь могут располагаться (могут и отсутствовать) кэшированные файлы обоев рабочего стола.
- — текущие обои темы оформления, синхронизированной с учетной записью Майкрософт.
Где хранятся фоновые фотографии экрана блокировки
Если вас интересуют обои (фоновые изображения) экрана блокировки Windows 10, вы также легко их можете найти. Стандартные обои, присутствующие сразу после установки, расположены в папке C:\Windows\Web\Screen\.
Однако, мало кого интересуют обои по умолчанию, чаще бывают интересны те, что ОС загружает из Интернета. Их вы можете обнаружить в папке

Просто скопируйте и введите указанный путь в адресную строку проводника, откроется папка, содержащая множество файлов без расширения. Вы можете скопировать их куда-либо и установить для этих файлов расширение .jpg, либо просто открыть с помощью какого-либо графического редактора или программы для просмотра фото.
В указанной папке обычно хранится множество файлов обоев, но, одновременно, там есть и другие, ненужные изображения, не являющиеся фонами экрана блокировки. Если вы хотите добавить расширение .jpg сразу для всех из них и скопировать в папку «Изображения\LockScreen», можно создать и использовать следующий bat файл (см. Как создать bat-файл):
А вдруг и это будет интересно:
13.06.2019 в 10:31
На днях мне прилетело красивая обоина от виндовс интересное. я знаю как их находить. в скрытой папке, переименовать в JPG. но почему то винда не все фотки сохранят от вин.интересное.
Владислав aka Аналитик
13.06.2019 в 15:28
Весьма полезный лайфхак! Мне, правда, уже подсказали немногим ранее, как вытащить изображения экрана блокировки из недр ОС, но всё равно приятно увидеть решение на любимом сайте))
20.06.2019 в 05:43
21.06.2019 в 12:03
21.06.2019 в 13:33
Дмитрий добрый день.
Спасибо за подсказку. Так просто всё разрешилось. Не знал уже на что грешить.
К сожалению, пропустил ту Вашу статью недавнюю. Был немного занят.
Ещё раз спасибо. Здоровья и процветания.
11.07.2019 в 14:04
11.07.2019 в 16:09
23.07.2019 в 11:01
22.09.2019 в 12:44
доброго времени суток,
спасибо за шикарный просветительский ресурс!
23.09.2019 в 09:06
Не могу в вашем случае определенно ответить, нужно эксперимент проводить. Но точно знаю, что вы можете создать именно тему со своим набором изображений, сохранить её и использовать.
23.09.2019 в 18:48
Здравствуйте Дмитрий. Скажите, можно ли как-то задавать размер файлов, в указанном батнике? чтобы он не всем файлам задавал расширение, а допустим только файлам более 100 KB. Спасибо за внимание.
24.09.2019 в 12:09
07.11.2019 в 19:43
Здравствуйте у компьютер Виндоус 10 установили и нет папки с фоновыми и рабочими обоями! Что делать как найти??
23.03.2020 в 12:36
дай вам Бог здоровья, спасибо большое
09.04.2020 в 10:04
27.05.2020 в 13:23
Здравствуйте Дмитрий. Что делать если самопроизвольно меняется заставка экрана блокировки рабочего стола и все время на одну и ту же. Она не системная. Пытался найти её и удалить, но не нашел, Система win 10. Очень это раздражает. Помогите пожалуйста. С уважением, Евгений.
27.05.2020 в 15:12
17.12.2020 в 10:27
А если такая картинка из Windows: Интересное не меняется месяцами. Стоит все время одинаковый экран блокировки.
17.12.2020 в 10:45

Местоположение текущей картинки рабочего стола Windows
Порой необходимо достать текущую картинку рабочего стола пользователя Windows - при этом, не имея понятия, откуда она была взята и где находится оригинальная картинка. В итоге, единственным способом получить желанную картинку остается только найти её там, где её сохранила Windows.

Узнать точный путь к картинке Вам может помочь реестр Windows. Если открыть редактор реестра, и пройти по пути HKEY_CURRENT_USER\Control Panel\Desktop и посмотреть на параметр Wallpaper, то там будет указан точный путь к картинке.
Если на рабочем столе используется статичная картинка (без режима слайдшоу), то она будет сохранена в одной из стандартных локаций. Обратите внимание, что в зависимости от версии операционной системы, местоположение картинки рабочего стола, как и её формат, будут различаться.
| Операционная система | Путь к картинке | Имя файла картинки |
|---|---|---|
| Windows XP | C:\Documents and Settings\ [ИМЯ ПОЛЬЗОВАТЕЛЯ] \Local Settings\Application Data\Microsoft | Wallpaper1.bmp |
| Windows Vista | C:\Users\ [ИМЯ ПОЛЬЗОВАТЕЛЯ] \AppData\Roaming\Microsoft\Windows Photo Gallery | Фоновый рисунок фотоальбома Windows.jpg |
| Windows 7 | C:\Users\ [ИМЯ ПОЛЬЗОВАТЕЛЯ] \AppData\Roaming\Microsoft\Windows\Themes | TranscodedWallpaper.jpg |
| Windows 8 | C:\Users\ [ИМЯ ПОЛЬЗОВАТЕЛЯ] \AppData\Roaming\Microsoft\Windows\Themes | TranscodedWallpaper |
| Windows 10 | C:\Users\ [ИМЯ ПОЛЬЗОВАТЕЛЯ] \AppData\Roaming\Microsoft\Windows\Themes | TranscodedWallpaper |
Важный момент - в Windows 8 и 10 картинка рабочего стола хранится без файлового расширения - его нужно вписать самостоятельно, просто выбрав переименование файла и дописав вручную расширение .jpg .
Читайте также:


