Как вырезать страницу из pdf файла на mac
5.0 Оценок: 3 (Ваша: )
Хотите стереть ненужный лист в PDF-документе? Это может потребоваться, если информация в файле устарела или необходимо скрыть конфиденциальные данные. Для удаления лишней страницы потребуется специальная программа или веб-сервис. Они дадут вам возможность не только просматривать материал и вырезать листы, но и соединять два ПДФ и конвертировать их в другие форматы. В этой статье мы расскажем, как удалить страницу в ПДФ-файле с помощью разных способов.
Как удалить страницу в ПДФ файле: 3 способа
Для корректуры вам потребуется приложение для работы с PDF. Далее мы расскажем, как в ПДФ-файле удалить ненужные страницы с помощью программ PDF Commander и Adobe Acrobat Reader DC, а также онлайн-сервиса SmallPDF.
PDF Commander
PDF Commander — программа для просмотра, создания и редактирования PDF. Она позволит оформить материал с нуля, создать или удалить лишнюю страницу в ПДФ-файле, конвертировать работу в другие расширения, заполнять формы.
Сначала вам потребуется бесплатно загрузить приложение на компьютер. Для этого скачайте установочный файл и запустите его. Пройдите стандартные этапы инсталляции и после завершения процесса откройте редактор.
Скачайте PDF Commander прямо сейчас:
Чтобы выполнить удаление листа ПДФ, следуйте пошаговой инструкции:
-
Нажмите на кнопку «Открыть PDF». Укажите папку и выберите нужный файл.

Также вы можете зажать горячие клавиши Ctrl+O
Также вы можете кликнуть правой кнопкой мыши по листу и выбрать подходящее действие
2. В разделе «Редактор» нажмите на «Миниатюры страниц» слева. Кликните правой кнопкой мыши по лишнему листу и выберите «Удалить». Подтвердите действие.

Также можно вырезать страницу

Использование инструмента «Кадрирование»

Все изменения будут сохранены в новом файле
Adobe Acrobat Reader DC
Бесплатное приложение на русском языке, которое позволяет работать с ПДФ. С его помощью вы сможете открыть медиафайл, комментировать его и добавлять подписи.
Как обрезать PDF в Adobe Reader? К сожалению, в базовой версии это невозможно. Для редактирования вас потребуется платный пакет Adobe Acrobat Pro DC. Он позволит оформлять документы с нуля, редактировать файлы, использовать совместный доступ, конвертировать материал в другие форматы и автоматически проверять орфографию. Редактор доступен только по подписке, стоимость которой составляет 1932 р/мес.
Как вырезать лист из ПДФ в про-версии? Для начала необходимо зарегистрироваться на сайте Adobe и скачать оттуда сам редактор. Затем запустите установку и после ее завершения запустите софт. Затем следуйте инструкции:
-
Откройте файл с помощью программного обеспечения. Перейдите в раздел «Инструменты» и выберите действие «Систематизировать страницы».

Также можно нажать на кнопку «Открыть» внизу соответствующей надписи

Онлайн-сервис SmallPDF
Веб-редактор для обработки ПДФ онлайн. С его помощью вы сможете сжать медиафайл, разделить его, объединить несколько документов, конвертировать материал в другие расширения. Также он позволит удалить несколько страниц в ПДФ-файле, пронумеровать их и повернуть, подписать формы, снять или установить защиту. Для использования ресурса перейдите на сайт SmallPDF и выполните несколько простых действий:
-
Наведите мышку на надпись «Инструменты» в верхней части сервиса. Выберите там пункт «Удалить страницы из PDF».

Дождитесь завершения перехода на нужную веб-страницу

Также можно перетащить документ


Также можно загрузить результат в Dropbox и Google Drive
Выводы
Теперь вы знаете, как убрать страницы из ПДФ. Однако веб-сервисы обладают рядом ограничений: зависимость от интернет-соединения, определенное количество операций в день, наличие опций, которые можно использовать только по про-подписке.
Adobe Acrobat DC предлагает удобный интерфейс на русском языке, но высокая стоимость подписки не подходит обычным пользователям, которые не планируют использовать софт для коммерческих целей. PDF Commander содержит удобное меню и подходит начинающим пользователям. Он позволит оформить материал с нуля, объединить несколько медиафайлов и конвертировать работу в другие форматы.

Хотите удалить страницы из PDF на Mac? Иногда это вызывает трудности. Раньше было так, что вам нужно было сначала конвертировать эти файлы в другой редактируемый формат, прежде чем вы сможете их удалить. Но, по счастью, используя правильное программное обеспечение для работы с PDF вы можете сделать это без каких-либо проблем. Вы можете быстро удалять страницы из PDF на Mac, включая версию macOS 11, без необходимости сначала конвертировать файл, что значительно экономит ваше время.
Некоторые из таких программ PDF являются бесплатными. Например, встроенное программное обеспечение для Предварительного просмотра позволит вам без проблем убирать ненужные страницы из PDF-файлов на Mac. Но, если вы хотите получить программу, которая имеет больше возможностей, и готовы немного заплатить за то, чтобы получить лучшую функциональность, PDFelement то это отличный вариант для рассмотрения.
Как убрать страницы из PDF на Mac
PDFelement-это универсальное решение, которое позволяет удовлетворить все ваши потребности касаемо PDF-файлах. Как только вы скачали и установили это программное обеспечение, вы готовы к работе. Вот простые шаги для удаления страниц из pdf на Mac с помощью PDFelement.
1. Откройте PDF Файл
После успешной установки программного обеспечения на ваш компьютер нажмите кнопку "Открыть", чтобы импортировать PDF-файл, из которого вы хотите удалить страницы.


Выберите одну страницу или несколько страниц одновременно. После того как вы выбрали страницу или диапазон страниц для удаления, нажмите кнопку "Удалить", чтобы удалить соответствующие страницы.
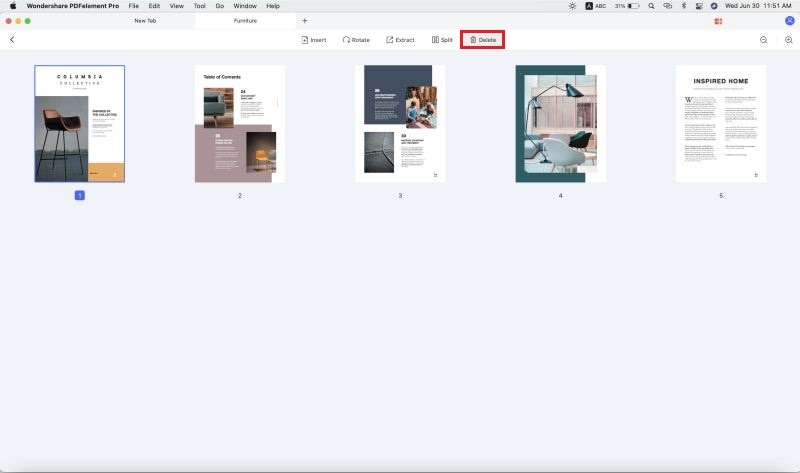
4. Сохраните
После удаления этих страниц вы можете оставить комментарии, выделить необходимую информацию или внести любые изменения в файл. Как только вы закончите, нажмите на кнопку "Файл" > "Сохранить", чтобы удостовериться, что вы сохранили все свои изменения.

Не позволяйте работе с PDF-документами разочаровывать вас. С PDFelement у вас есть идеальное решение всех ваших потребностей с PDF-файлами. Оно эффективное, действенное и доступное!
PDFelement позволяет удалять страницы из PDF, не изменяя остальную часть документа. Вы можете сделать это быстро и легко всего в несколько кликов. Кроме этого, вы также можете вставлять, обрезать, разделять, поворачивать или объединять страницы. Существует также несколько инструментов для изменения разметки вашего PDF-файла. Вы можете добавить заметки, выделять нужную информацию, подчеркивать текст и зачеркивать для последующего редактирования. Она также позволяет конвертировать документы из PDF в другие форматы и обратно.
PDFelement - это отличный инструмент, который позволяет быстро и безопасно создавать отличные PDF-документы и формы по очень приемлемой цене! Он имеет уникальные возможности, такие как:
Время от времени у нас возникает необходимость выбрать какую-то конкретную страницу из присланного нам PDF-файла, чтобы избавить себя от необходимости работать с громоздким многостраничным документом. Средства OS X позволяют нам с легкостью это сделать без установки каких-либо сторонних приложений.

Для начала открываем наш документ в приложении Просмотр и кликаем по иконке, расположенной в верхнем левом углу экрана. После этого вы увидите такое меню:

В меню выбираем пункт «Обзорный лист», в котором отобразятся все страницы нашего файла.

Дальше все проще простого: берем нужную нам страницу, хватаем ее мышкой и перетаскиваем на рабочий стол или в нужную папку Finder.

Вот и все, никакой магии, сплошное удобство. Надеемся, что этот простой лайфхак поможет вам сэкономить время, которое сегодня очень дорого стоит.
Свободное общение и обсуждение материалов
Лонгриды для вас


Официальные брелоки Apple для AirTag стоят безумных денег по сравнению с самой меткой. Мы нашли не менее удобные и практичные решения по более разумным ценам, попользовались ими и готовы рассказать о них вам

Кабель для зарядки iPhone нужно выбирать с умом. Это не менее важный компонент, чем адаптер. Мы отобрали для вас только самые лучшие кабели с коннектором Lightning, среди которых вы точно найдёте что-то себе по вкусу
Кстати в дополнение к данной статье скажу, что с помощью программы Просмотр можно таким же образом и соединить в один PDF документ несколько листов.

Иногда все, что вам нужно, - это одна страница из большого PDF-документа, но, к сожалению, у большинства PDF-ридеров нет возможности извлечь одну страницу из многостраничного PDF-документа.
Однако все изменилось, поскольку теперь у вас есть возможность извлечь одну страницу из документа PDF, если вы используете Mac. Встроенное в Mac приложение под названием Preview позволяет выполнять работу без необходимости искать стороннее приложение, которое может помочь вам в этом.
Если у вас есть файл PDF и вы хотите извлечь из него одну страницу, вот как это сделать:
Извлечение страницы из PDF-документа
Извлеченная страница будет работать как обычный файл PDF; для доступа к нему нет необходимости в специальном приложении.
1. Щелкните правой кнопкой мыши файл PDF, из которого хотите извлечь страницу, и выберите "Открыть с помощью", а затем "Предварительный просмотр". Он должен запустить PDF-документ в приложении предварительного просмотра.

2. Когда запускается предварительный просмотр с выбранным PDF-документом, нажмите "Просмотр", а затем "Эскизы". Он должен запустить просмотр эскизов страниц документа PDF.

3. Теперь вы должны увидеть отдельные страницы в этом PDF-документе. Просто щелкните страницу или страницы, которые вы хотите извлечь. Вам просто нужно щелкнуть по странице один раз, и она будет выделена.
После того, как вы выбрали страницу, щелкните меню "Правка", а затем "Копировать", чтобы скопировать выбранные страницы.

4. Вот уловка. Что вы собираетесь сделать сейчас, так это создать новый документ PDF для выбранных страниц PDF. Таким образом, у вас будет новый PDF-файл, содержащий только те страницы, которые вам действительно нужны, а не весь PDF-файл.
Для этого нажмите "Файл", а затем "Создать из буфера обмена", который создаст новый файл, используя страницы, которые вы скопировали в буфер обмена.

5. Вы должны увидеть скопированные страницы в новом окне предварительного просмотра, чтобы делать все, что захотите. Поскольку вы хотите использовать его как отдельную страницу PDF, нажмите "Файл", а затем "Сохранить…", чтобы сохранить страницу как файл PDF.

6. Введите имя файла PDF и нажмите "Сохранить". Убедитесь, что в раскрывающемся меню "Формат" установлено значение PDF, иначе файл не будет сохранен в формате PDF.

Теперь вы можете использовать только что созданный PDF-файл, как и любой другой обычный PDF-файл. Теперь он содержит только те страницы, которые вы действительно хотите использовать, а не все страницы из оригинала.
Заключение
Зачем хранить на Mac длинный PDF-файл, если на самом деле вам нужна всего одна страница? Приведенное выше руководство должно помочь вам избавиться от всего, кроме тех страниц, которые вам действительно нужны в PDF-документе.
Читайте также:


