Как выключить подавление звуков во время разговора windows 10
Видео Звонки стали популярными в последнее время, и многим пользователям требуется их использовать как в личных, так и в рабочих целях. Именно поэтому удобно всегда иметь хорошее качество видео и звука. Если важно, чтобы они могли нас правильно видеть, еще более важно, чтобы они слышите нас ясно и ясно чтобы их было легче понять. Однако одной из наиболее частых проблем, которые мы обнаруживаем, является фоновый шум что слышно при разговоре в микрофон на нашем Windows Компьютер 10
Возможно, что не раз у нас были проблемы с фоновым шумом при использовании микрофона, создавая звук похож на жужжание , что прекрасно заметно в моменты величайшей тишины. Поэтому сегодня мы увидим как мы можем уменьшить этот фоновый шум, когда мы проводим видеоконференцию с нашего ПК и тем самым улучшаем качество звука
Выполните тест микрофона
Важно понимать и ценить качество звука нашего микрофона, чтобы выполнить тест перед звонком. Для этого мы будем использовать конфигурация микрофона который интегрирован с Windows. Для доступа мы пишем «Панель управления» на панели запуска Windows и выбираем ее. Позже мы нажимаем «Оборудование и звук» и, наконец, «Звук».
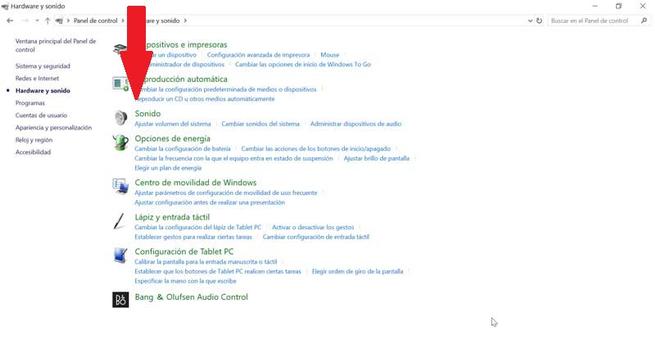
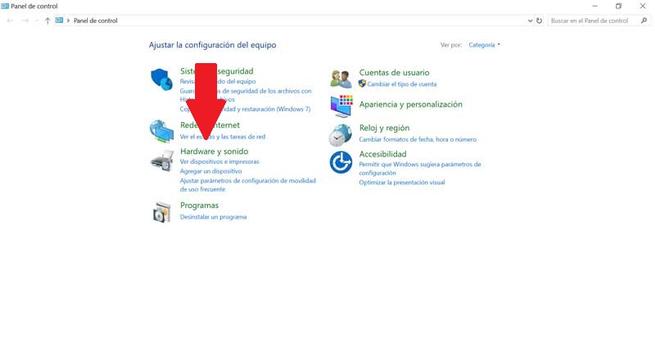
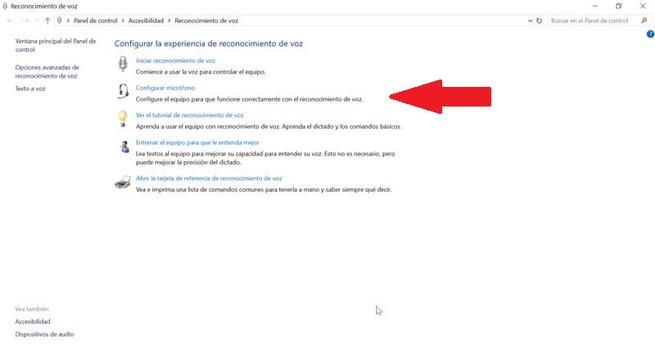
Затем мы нажимаем на вкладку «Запись», выбираем наш микрофон и выбираем «Настроить». На следующем экране мы нажимаем «Настроить микрофон», и мы выполним шаги, чтобы проверьте свой уровень звука и обнаружите любую возможную проблему.
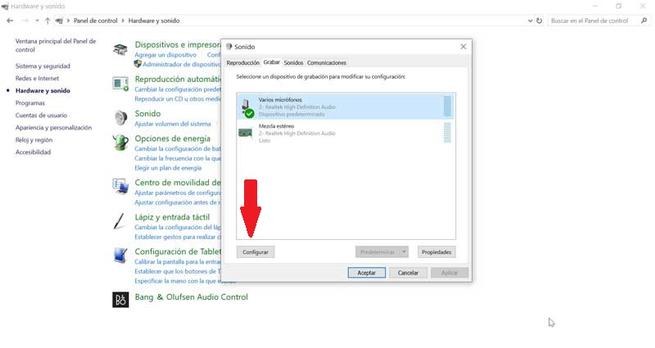
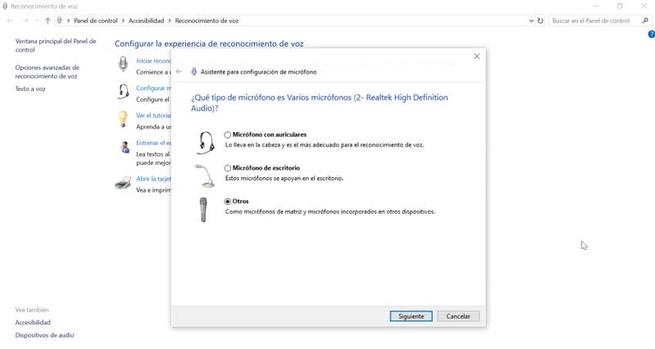
Устранить фоновый шум
Помимо тестирования микрофона и проверки того, что он правильно слышен, им также важно правильно слушать, Устранить, настолько далеко, насколько возможно, весь шум в нашей среде . Нет ничего лучше, чем закрыть окна и дверь, выключить вентиляторы или разместить их как можно дальше, чтобы не было слышно. Мы также должны не держитесь слишком близко к микрофону так что наше дыхание не передается. Наконец трюк, выключай микрофон, когда не говоришь , таким образом собеседник может говорить, не слыша раздражающих помех от вашего микрофона.
Снижение уровня шума через Windows
Windows 10 включает некоторые инструменты, которые помогут нам уменьшить фоновый шум которые различаются в зависимости от нашей звуковой карты и драйверов производителя. Для этого открываем «Панель управления» и нажимаем «Оборудование и звук». Позже мы нажимаем «Звук» и во вкладке «Запись» выбираем микрофон, который собираемся использовать.
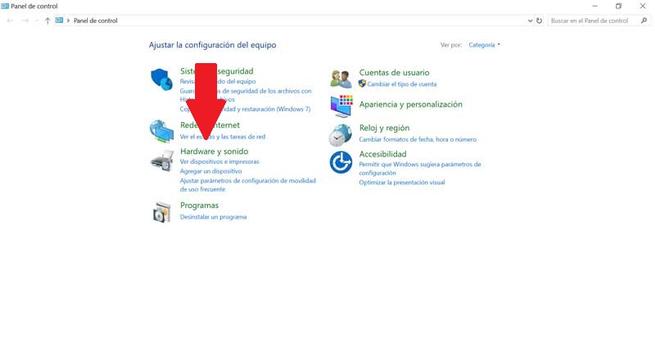
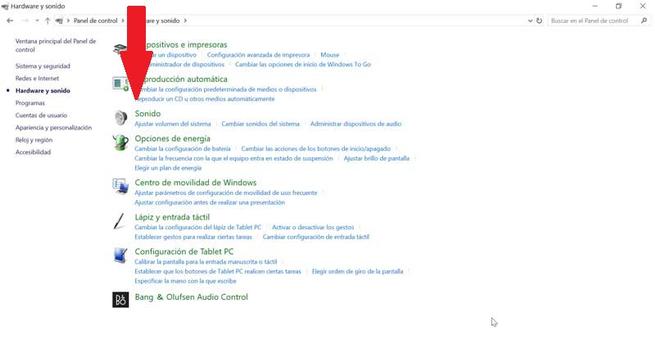
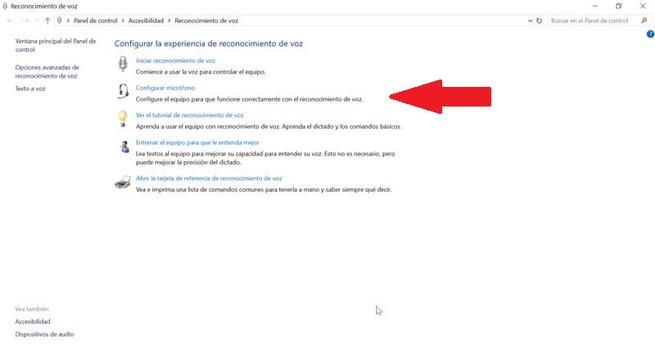
Затем нажмите «Свойства», и на вкладке «Уровни» мы сможем настроить уровень срабатывания микрофона. В случае чрезмерного фонового шума мы можем попытаться уменьшить его на понижение настроек . Таким образом микрофон становится более чувствительным к звукам. Если наш голос очень низкий, мы можем попытаться увеличить громкость микрофона чтобы он издавал более громкий голос. После завершения настройки нажмите «Применить».
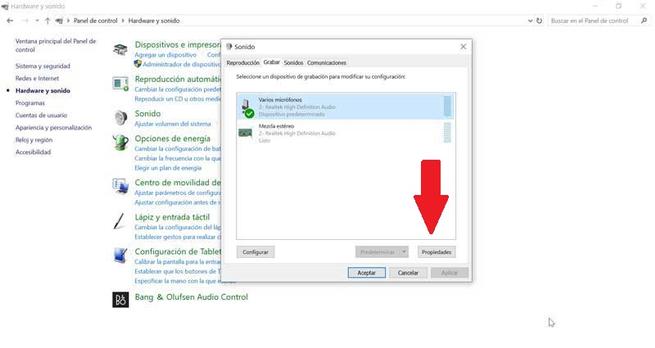
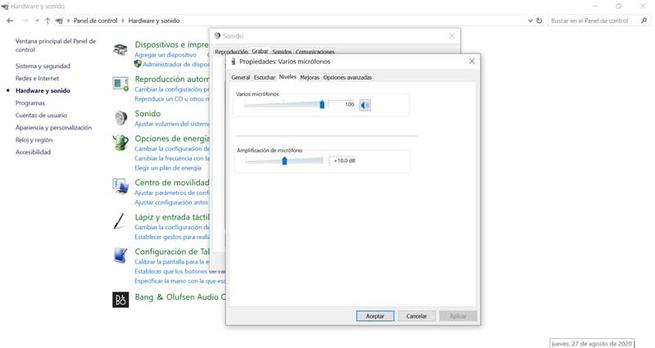
Кроме того, мы сможем найти вкладку «Улучшения» аудио, если наша звуковая карта имеет соответствующие драйверы. где у нас будет два доступных варианта. С одной стороны, у нас будет Подавление шума , который будет отвечать за снижение фонового шума, улавливаемого программным обеспечением. С другой стороны, у нас есть Акустическое эхоподавление опция, позволяющая исключить сцепление звука, особенно в том случае, если мы используем микрофоны и динамики компьютера.
Если он все еще шумит, наденьте наушники
Обычно, когда мы совершаем видеозвонок, мы обычно используем динамики и микрофон, встроенные в наш компьютер. Этот микрофон обычно не хорошего качества, вызывая эхо или приглушенный звук. Этот микро-магазин для сбора всего окружающего звука, поэтому возможно, что во время разговора будет слышно много шума. Чтобы этого избежать, рекомендуется использовать гарнитуру со встроенным микрофоном.
При использовании наушников с микрофоном мы избежим сопряжения звука с компьютерными динамиками, так как звук мы будем получать из самих наушников. Таким образом мы позаботимся о том, чтобы ресивер слышал нас более отчетливо и чисто, даже если наушники не самого высокого качества.

Приложение Skype всегда оценивалось неоднозначно, так как к его работе было много претензий со стороны пользователей. Даже к восьмой версии до сих пор остаются вопросы, некоторые из которых лишь косвенно связаны с мессенджером. Среди них: как сделать, чтобы Скайп не заглушал звуки другого программного обеспечения.
Описание проблемы
Когда пользователь находится в игре, слушает музыку или смотрит фильм, а параллельно поступает вызов по Скайпу, громкость всех звуков приглушается, либо полностью отключается. Одних устраивает приоритет в пользу мессенджера, другие считают его проблемой и ищут способы ее устранить.
Способ 1. Отключение функции приглушения звучания
Решить проблему внутренней настройкой Skype невозможно, у мессенджера нет такой функции. Дело в операционной системе, которая позволяет приложениям такого типа приглушать посторонние звуки, чтобы пользователю было удобнее общаться. При желании эту опцию можно отключить.
Дополнительно есть режимы, позволяющие приглушать громкость остальных звуков на восемьдесят и пятьдесят процентов.
Способ 2. Отключение монопольного режима
Монопольный режим – еще одна функция ОС Windows, благодаря которой приложения вроде Skype могут настраивать работу звуковых устройств под себя. В Windows 10 эта опция отключается так:
Важно. По умолчанию все звуковые настройки в операционной системе выстроены оптимально. Поэтому если отключение монопольного режима проблему не решило рекомендуется его включить.
Способ 3. Устранение неполадок со звуком
Отсутствие результата от предыдущих действий свидетельствует о том, что, скорее всего, звук глушит не только Скайп. Тот же эффект иногда вызывает обычная регулировка уровня громкости, что может означать проблемы с аудиодрайвером. Исключить этот вариант поможет средство Windows для устранения неполадок со звуком.
Если информация о том, как убрать приглушение звука в Skype не помогла, а средство Windows неполадки не устранило, проблема есть, но мессенджер к ней точно отношения не имеет. Поэтому для ее решения потребуются совсем иные меры.
Что делать, если микрофон фонит
Когда говорят о том, что микрофон фонит, обычно подразумевается ситуация, при которой ваш голос заглушается посторонними шумами, и собеседник получает крайне некачественный звуковой сигнал. То же самое касается осуществления записи через рекордер.

Вне зависимости от того, используете ли вы встроенный микрофон ноутбука, внешнее устройство или рекордер в составе гарнитуры, проблема чаще всего имеет программный характер. Несмотря на это, перед поиском решения проблемы рекомендуется проверить исправность оборудования, и только потом переходить к настройкам.

Включение шумоподавления
- Щелкните ЛКМ по иконке «Пуск» для запуска одноименного меню.
- Откройте параметры нажатием на значок с шестеренкой.


- Кликните ЛКМ по надписи «Панель управления звуком».


- Кликните ПКМ по названию своего микрофона и перейдите в «Свойства».

- Во вкладке «Улучшения» отметьте галочкой пункт «Подавление шума».

- Нажмите на кнопку «Применить» для сохранения настроек.

После выполнения указанных действий проверьте, изменилось ли качество передачи звука. В большинстве случаев опция шумоподавления позволяет решить проблему фонящего рекордера. Если же неполадки остались, то рассмотрите один из альтернативных вариантов.
Убираем программное усиление цифрового аудиосигнала
Бывает, что звук на ноутбуке или стационарном компьютере шипит из-за активации функции программного усиления громкости рекордера. Жужжание исправляется следующим образом:

- Теперь нам нужна настройка, которая скрывается во вкладке «Уровни».
- Передвиньте ползунок «Усиление микрофона» влево.

Скорее всего, после изменения параметров проблема будет исчерпана. Но, если рекордер все равно гудит, то можно будет выйти из ситуации, воспользовавшись встроенным средством устранения неполадок.
Устранение неисправностей
Убрать шумы и другие помехи можно при помощи стандартного инструмента Windows 10:
- Кликните ПКМ по значку динамика в панели задач.

- Выберите «Устранение неполадок со звуком».
- В качестве проблемного устройства укажите микрофон.

Далее система начнет автоматический поиск неисправностей. В большинстве случаев Windows 10 самостоятельно решает проблему, но иногда пользователю выдаются рекомендации для исправления ошибок в ручном режиме.
Как поступить, если меня тихо слышно
Бывает и обратная ситуация, когда микрофон не фонит, а наоборот, слишком тихо записывает звук. Для устранения подобного рода неполадок необходимо действовать в противоположном порядке. Более подробно об этом будет рассказано далее.
Включение усиления цифрового аудиосигнала
Если микрофон тихо работает, а собеседник даже в наушниках слышит вас едва-едва, то можно попробовать усилить цифровой сигнал. Делается это следующим образом:
- Откройте свойства рекордера. О том, как это сделать, уже говорилось ранее в материале.
- Перейдите в раздел «Уровни».
- Передвиньте ползунок «Усиление…» вправо.

Активируя данную опцию, будьте внимательны, ведь она может вылиться в обратную проблему, когда звук на записи начинает фонить. Впрочем, теперь вы знаете, как устранить и эту неисправность.
Отключение шумоподавления
Опция шумоподавления очень полезна, если вы разговариваете в помещении, где очень шумно. Но иногда Windows 10 вместе с посторонними звуками отсекает голос говорящего человека. Поэтому данную настройку рекомендуется отключить:
- Откройте свойства устройства записи.
- Перейдите во вкладку «Улучшения».
- Снимите галочку напротив шумоподавления.
- Нажмите на кнопку «Применить».

Аналогичным образом вы можете включить подавление шума, поставив соответствующую отметку. Но, опять же, функцию нужно использовать по назначению. В противном случае высока вероятность ошибочного отсечения звука.
Другие методы решения
Бегущей строкой рассмотрим альтернативные способы устранения неисправности, которая заключается в тихом звуке на выходе. Отдельные варианты наверняка помогут вам и вашему собеседнику решить проблему:
- Попросите собеседника, чтобы он проверил громкость своих динамиков, а также исправность.
- Внимательно осмотрите рекордер на предмет наличия загрязнений. Если используется встроенное устройство записи, то с вероятностью в 90 % можно говорить о том, что причиной проблемы является именно попадание грязи в микрофон.
- При использовании внешнего рекордера рекомендуется проверить состояние кабелей и других соединительных проводов. Даже небольшое повреждение сказывается на качестве записи.
- Запустите средство устранения неисправностей точно так же, как это было показано при решении проблемы фонящего звука.
- Обновите драйверы звуковой карты, скачав дистрибутив с официального сайта производителя. Также стоит попробовать обновиться через «Диспетчер устройств».

Если вдруг выяснится, что проблема связана с аппаратной частью рекордера, то придется его заменить. При этом не забывайте о гарантийном обслуживании, которое обычно длится 1 год.

Микрофон, подключенный к компьютеру на Windows 10, может быть необходим для реализации различных задач, будь то звукозапись или управление голосом. Однако иногда в процессе его использования возникают трудности в виде ненужного эффекта эхо. Мы далее расскажем о методах устранения данной проблемы.
Убираем эхо в микрофоне на Windows 10
Существует немало способов устранения неполадок, связанных с эхо в микрофоне. Нами будет рассмотрено только несколько общих вариантов решений, в то время как в некоторых отдельных случаях для корректировки звука может потребоваться детальный разбор параметров сторонних программ.
Способ 1: Настройки микрофона
Любая версия операционной системы Windows по умолчанию предоставляет ряд параметров и вспомогательных фильтров для регулировки микрофона. Более детально подобные настройки мы рассматривали в отдельной инструкции по ниже представленной ссылке. При этом в Виндовс 10 можно воспользоваться как стандартной панелью управления, так и диспетчером Realtek.
-
На панели задач кликните правой кнопкой мыши по иконке звука и в открывшемся списке выберите пункт «Открыть параметры звука».





Описанных действий вполне достаточно для устранения эффекта эхо от микрофона. Не забудьте произвести проверку звука после внесения изменений в параметры.
Способ 2: Настройки звука
Проблема появления эхо может заключаться не только в микрофоне или его неправильных настройках, но и вследствие искаженных параметров устройства вывода. В таком случае следует внимательно проверить все настройки, включая колонки или наушники. Особое внимание надо уделить системным параметрам в следующей статье. К примеру, фильтр «Объемный звук в наушниках» создает эффект эхо, распространяющийся на любые звуки компьютера.

Способ 3: Параметры софта
Если вы используете какие-либо сторонние средства передачи или записи звука с микрофона, имеющие собственные настройки, необходимо также их перепроверить и отключить ненужные эффекты. На примере программы Skype нами было об этом детально рассказано в отдельной статье на сайте. При этом все описанные манипуляции в равной степени применимы к любой операционной системе.

Способ 4: Устранение неисправностей
Нередко причина возникновения эхо сводится к неправильному функционированию микрофона без влияния каких-либо сторонних фильтров. В связи с этим устройство необходимо проверить и по возможности заменить. О некоторых вариантах устранения неисправностей вы можете узнать из соответствующей инструкции у нас на сайте.

В большинстве ситуаций при возникновении описываемой проблемы для устранения эффекта эхо достаточно выполнить действия из первого раздела, особенно если ситуация наблюдается только на Windows 10. При этом ввиду существования большого количества моделей устройств звукозаписи, бесполезными могут оказаться и все наши рекомендации. Этот аспект стоит учитывать и брать во внимание не только проблемы операционной системы, но и, к примеру, драйверов производителя микрофона.

Отблагодарите автора, поделитесь статьей в социальных сетях.

Читайте также:


