Как выключить компьютер виндовс 7
В настоящее время вопрос о том, как выключить или перезагрузить компьютер, можно услышать повсеместно, даже среди начинающих программистов, ведь не всегда эта кнопка находится на самом видном месте. Однако, этот же вопрос можно задать и в другом случае - если ПК завис, и не реагирует на мышь или клавиатуру, если нажали "Завершение работы", а он так и не выключился, если обновление Windows проходит слишком долго, если нужно сделать автовыключение через заданное время и т.д.
Способы выключения ПК:
Через сочетания клавиш.
На рабочем столе нажмите сочетания клавиш ALT+F4. Высветится окошко, где можно выключить или перезагрузить ПК.
Через Пуск
Нажмите "Пуск" в левом нижнем углу, а затем "Завершение работы".
В операционной системе Windows 8 / 8.1
Наведите указатель мыши в правый верхний угол, и нажмите "Параметры". При нажатии на кнопку "Выключение" появится список действий для того, чтобы перезагрузить или выключить ОС.
Через кнопку включения или выключения
В некоторых случаях компьютер может перейти в спящий режим (или в сон). Настроить можно, если перейти в "Панель управления" > "Все элементы панели управления" > "Электропитание" > слева "Действия кнопок питания".
Через командную строку (cmd)
Нажмите на клавиатуре сочетания клавиш Win (Пуск) + R, и введите cmd.exe или просто cmd.
Или нажмите «Пуск» > «Все программы» (если есть) > «Служебные» > нажмите правой кнопкой мыши на пункте «Командная строка» > «Дополнительно» > «Запуск от имени администратора».
В командной строке введите следующее: shutdown /s /t 5
Цифра 5 обозначает количество секунд, через которое произойдет выключение.
Чтобы узнать все допустимые значения для команды shutdown (при этом командная строка обязательно должна быть запущена от имени администратора), введите следующее: shutdown /?
Через ярлык
На рабочем столе нажмите правой кнопкой мыши и в выпадающем списке выберите «Создать» > «Ярлык». В качестве расположения объекта укажите следующие команды:
Для выключения: Shutdown.exe -s -t 00
Для перезагрузки: Shutdown.exe -r -t 00
Через диспетчер задач
Нажмите на панели задач правой кнопкой мыши и выберите «Диспетчер задач» (или нажмите Ctrl + Shift + Esc). Затем нажмите «Файл» > «Запустить новую задачу». Введите следующие команды:
Для выключения: Shutdown.exe -s -t 00
Для перезагрузки: Shutdown.exe -r -t 00
Через планировщик заданий
Нажмите «Пуск» > «Панель управления» > «Система и безопасность» > «Администрирование» > «Планировщик заданий».
Еще сюда же можно попасть на Windows 8 и 10, если нажать правой кнопкой мыши на «Пуск», выбрать «Управление компьютером», и слева во вкладке нажать «Планировщик заданий», или через меню «Пуск» > «Все программы» (если есть) > «Средства администрирования» или «Служебные» > «Планировщик заданий».
Далее нажмите в боковой колонке справа «Создать простую задачу». В имени и описании введите «Отключение компьютера» или всё, что захотите (желательно, если заголовок и описание будут понятны любому пользователю). Нажмите «Далее».
Укажите, когда или через какое время необходимо выключать ПК (н-р, ежедневно). В следующем окне укажите дату начала выполнения этой задачи. Можно указать сегодняшнюю. А вот в указанное время ПК будет каждый раз выключаться. Нажимаем «Далее».
Проверяем, чтобы был выбран пункт «Запустить программу» и нажимаем «Далее».
В поле «Программа или сценарий» указываем команду: shutdown.exe
В поле «Добавить аргументы» добавляем следующее:
Для выключения: -s -f
Для перезагрузки: -r –f
В следующем окне нажимаем «Готово».
Для просмотра всех заданий, найдите в левой колонке пункт «Библиотека планировщика заданий» и нажмите на него. В средней части окна отобразятся все события, в том числе и «Отключение компьютера». Чтобы проверить правильность ввода команды, нажмите на задачу правой кнопкой мыши и выберите пункт «Выполнить». Отобразится завершение работы и ПК сразу начнет выключаться или перезагружаться.
Принудительное выключение компьютера или ноутбука
Этот способ использовать только в самых-самых крайних ситуациях (н-р, если ноутбук окончательно завис или не до конца выключился или происходит бесконечное обновление), так как при частом использовании некоторые комплектующие ПК могут выйти из строя (н-р, жесткий диск).
Нажмите и удерживайте кнопку включения / выключения на системном блоке или ноутбуке в течение нескольких секунд. ПК мгновенно отключится.
Что-то похожее можно сделать, если на обратной стороне системного блока выключить блок питания или вообще отсоединить системный блок от розетки. А с ноутбуком это можно сравнить, если отсоединить шнур питания и изъять на некоторое время батарею.
Для Windows 8 хотим отметить, что если отсутствует кнопка завершения работы в меню "Пуск" - попробуйте применить все обновления через "Центр обновления Windows". После перезагрузки, кнопки автоматически появятся.
Проблемы при выключении
Однако, если компьютер постоянно виснет или не выключается - значит с ним что-то не так. Можно обратить внимание на драйвера. Если ранее появлялись вирусы - они тоже могли серьезно повредить систему. В ряде случаев может помочь просто переустановка системы. Еще одна частая проблема возникает при неисправном жестком диске (проверить можно с помощью программы Victoria). Если ПК был приобретен очень давно - могли выйти из строя конденсаторы на материнской плате. Если же он перегревается, выключается во время работы или игры – стоит заменить термопасту или проверить работу процессора, и, при необходимости, заменить. Если выключается при запуске - возможно несовместимы драйвера, и может помочь или откат (восстановление) или переустановка системы. Однако обычному пользователю такую проблему решить не так-то просто. Поэтому мы рекомендуем вызвать специалиста на дом или отнести ваш ПК в сервисный центр.
Выключать ли компьютер на ночь?
Если у Вас стационарный компьютер, Вы с ним не работаете, нет незавершенных задач, то есть ПК никак не используется среди ночи - почему бы его не выключить? Таким образом совсем на немного сократится расход коммунальных услуг, но существенно увеличится срок службы компьютерного оборудования. В режиме сна многие ПК могут находиться лишь несколько часов.
Если у Вас ноутбук, и он тоже никак не используется среди ночи - то тут многое зависит от того, насколько срочно он будет впоследствии востребован. Если Вы используете его в бизнесе - выключать среди ночи было бы неразумно, так как в любое время, или просто рано утром нужен будет доступ к определенным программам, и ждать, пока включится ноутбук, никто не станет - клиент или откажется от Ваших услуг, или перенесет время на более поздний, а может даже и на неопределенный срок.
А вот при использовании ПК в домашних условиях - было бы лучше не переводить его в режим сна, а именно выключать. Таким образом информация не будет каждый раз восстанавливаться или теряться, а многие ошибки, возникающие вследствии долгого периода работы на ПК, могут ни разу себя не проявить.
Можно ли часто включать и выключать компьютер?
Существует мнение, будто жесткие диски очень быстро выходят из строя, если постоянно включать/выключать ПК. На самом деле диски выходят из строя, когда внезапно отключается электричество, ноутбук зависает настолько, что приходится его принудительно выключать и т.д. Что при этом происходит? Компьютер не успевает записать информацию на HDD из-за чего контрольная сумма секторов оказывается неверной. Однако, это всё программные сбои, которые легко устраняются с помощью специализированного ПО (программного обеспечения). Гораздо серьёзнее проблемы, если, к примеру, ноутбук уронили, особенно во включенном состоянии. В таком случае может пострадать считывающая головка или ее составляющие, или могут появиться царапины на поверхности диска, что приведет HDD к неисправности, или, что еще хуже, к невозможности впоследствии восстановить информацию.
Технологии шагнули очень далеко вперед
Как правильно выключать
Как правильно выключать
Быстро выключаем компьютер под управлением windows 7
Для того чтобы быстро выключить компьютер необходимо навести указатель на кнопку Пуск(не касается обладателей windows 8 не оборудовавших этим гаджетом свой рабочий стол). И нажав ПКМ(правую кнопку мыши),выбрать пункт меню СВОЙСТВА. И как показано на картинке из выпадающего подменю(Меню Пуск) выбрать ЗАВЕРШЕНИЕ РАБОТЫ. После чего нажать кнопку применить и ОК.(картинка прилагается)

- 28.03.2018
- Клавиатура, Компьютеры, Статьи, Технологии, Толковые
Нет желания или возможности выключить компьютер мышью? Оно и не нужно, когда вы можете сделать то же самое клавиатурой быстрее. В Windows заложено несколько способов выключения компьютера с помощью клавиатуры, и мы сейчас расскажем о каждом из них. Вам больше не будут страшны зависания, когда курсор мыши не отображается на мониторе.
Выключаем компьютер с помощью клавиатуры быстро и просто
Мы не будем вдаваться в подробности, рассказывая о каждом существующем способе. Но вы узнаете самые быстрые и эффективные.
Способ первый: Alt + F4
- Нажимайте Alt+F4, чтобы закрывать открытые окна, пока не попадёте на рабочий стол. Либо нажмите Win+M, чтобы свернуть все окна.
- На рабочем столе нажмите Alt+F4 для открытия меню выключения компьютера. В нём вы можете сразу выключить компьютер или перезагрузить.
- Нажмите Enter. Компьютер начнет выключение и сам закроет все окна.
Способ третий: Ctrl + Alt + Delete
- Нажмите одновременно клавиши Ctrl+Alt+Delete 2 раза. Появится меню, показанное на скриншоте.
- Стрелками наведите курсор на красный кружок с палочкой для выключения компьютера, либо на стрелку, где вы сможете выбрать другие действия.
- Нажмите Enter.
Последний способ: кнопка питания на системном блоке
так выглядит кнопка выключения на корпусе
Этот способ не относится к клавиатуре, хотя на некоторых моделях эта клавиша вынесена на неё. В любом случае кнопка питания есть на корпусе компьютера, и стоит иметь в виду этот самый эффективный способ выключения.
Желаем вам плодотворной работы за компьютером! Но не забывайте отдыхать друг от друга.
Выключение компьютера удаленно
Иногда нужно произвести завершение работы операционной системы дистанционно. Операционная система должна находиться в одной локальной сети, и вы должны иметь права Администратора, на удаленной системе.


На удаленном компьютере начнется процедура выключения.
Как видно, выключение системного блока под управлением Windows 10 не является более сложным действием, чем на других операционных системах.
Следовательно, никаких затруднений это вызвать не должно.
Большинство вариантов должны работать не только в Windows 10, но и в других её версиях, вплоть до XP, так что данная инструкция является, отчасти, универсальной.
Наверняка у многих людей возникали ситуации, когда нужно было уйти/лечь спать/погулять с собачкой при этом оставив работать компьютер в течении заданного времени. Многие наверняка решают подобные проблемы используя сторонние программы, забыв (или не зная) о том, что в Windows уже есть такой набор функций – shutdown.
Варианты и способы правильного выключения ноутбука и компьютера для пользователей Windows.
Многие пользователи, которые только начинают знакомство с компьютером сталкиваются с вопросом как правильно выключить ноутбук, чтобы не повредить технику и, не потеряв данные своей работы. Отключать ноутбук при помощи его отключения от питания недопустимо, поскольку техника от этого приходит в негодность. В этой статье рассмотрены основные способы завершения работы ноутбука.
Все операции по завершению работы, производятся через меню Пуск, иконка которого находится в левой нижней части экрана. При нажатии на иконку, с правой стороны находится вкладка Завершение работы, возле которой расположена горизонтальная стрелка. При нажатии на стрелку открывается меню, в котором можно выбрать способ отключения ноутбука. В каждой версии Windows, предлагаются одинаковые способы отключения ноутбука:
— спящий (ждущий) режим или сон;
— выключение (завершение работы);
— завершение сеанса (смена пользователя).
На ноутбуках последних моделей имеется дополнительная функция гибернация.
В этом случае, ноутбук не прекращает своей работы. Все файлы, папки и программы, которые были открыты пользователем, сохраняют свою информацию. По сути, режим сна отключение монитора для меньшего потребления энергии. Сразу можно отметить, что современные ноутбуки, при работе от сети потребляют ничтожно малое количество электроэнергии, поэтому спящий режим можно использовать при работе техники от встроенной батареи.
Для выхода из данного режима, достаточно пошевелить мышкой или нажать любую клавишу на ноутбуке. Пользователь сразу видит на рабочем столе незакрытые им вкладки.
Гибернация, как отдельный режим отключения системы впервые появился в версии Windows Vista. Этот режим похож на предыдущий тем, что также перед отключением сохраняет данные о работе в системе. Но в отличие от спящего режима, гибернация предполагает полное отключение питания энергия не потребляется.
При использовании данной функции, все программы, которые были открыты пользователем завершают свою работу, оперативная память ноутбука полностью очищается. Поэтому, после включения, придется заново открывать каждый документ, программу и сайт, которые использовались до завершения работы.
Если пользователь пытается воспользоваться вкладкой Завершение работы в тот момент, когда на ноутбуке открыты какие-либо файлы, система предложит сначала сохранить все изменения, так как в противном случае информация будет утеряна безвозвратно.
Эта функция схожа с предыдущей, поскольку также происходит полное выключение ноутбука. Отличием является то, что после выключения, ноутбук включается самостоятельно. Программы при этом не открываются, так как оперативная память очищается.
Данный режим можно использовать после установки на ноутбук новых программ и приложений, поскольку после перезагрузки они работают лучше. Перезагрузку используют и в случае если ноутбук завис.
Начинаем работу. Как правильно включить и выключить ноутбук
Грамотное включение и отключение компьютера очень важно для его долгой и продуктивной жизни.
Нажмите Power . Первое, что можно при этом услышать – это тихий шум или гудение вращающегося вентилятора (кулера), а на панели ноутбука загорится лампочка-индикатор.
Как нельзя выключать ноутбук
Как правильно выключить ноутбук (да и любой другой компьютер)? Логично будет предположить, что отключение питания компьютера, как и его включение производится при помощи все той же кнопки Power .
Так делать нельзя!
Правильное выключение производится так
Внизу слева находится значок операционной системы Windows , рядом с которым может стоять слово Пуск (а может и нет, в зависимости от настроек). Это центр управления вашим компьютером. Вы будете иногда нажимать на эту кнопку перед началом работы и всегда – при ее завершении .
Итак, наведите курсор мышки на значок системы и нажмите левую кнопку. Появится окно, внизу которого справа вы увидите надпись Завершение работы .
Наведя курсор на эту надпись и нажав левую клавишу, вы откроете еще одно окно.
В окне есть пять кнопок:
• Сменить пользователя – если компьютером пользуются два или более человек, то у другого пользователя будет свой пароль, и эта кнопка выведет вас в место, где его надо ввести.
• Выйти из системы – именно нажатием этой кнопки нужно пользоваться для отключения компьютера.
• Блокировать — это блокировка компьютерных функций.
• Перезагрузка – это безопасный для компьютера вариант экстренной кнопки RESET.
Итак, чтобы выключить компьютер, вам нужно выбрать строку Выйти из системы.
Экстренное выключение – перезагрузка
Если компьютер завис и не реагирует ни на одну команду, необходимо перезагрузить систему. Для этого нужна кнопка RESET . При нажатии на нее ноутбук немедленно перезагрузится.
Используйте эту кнопку лишь в крайнем случае, поскольку злоупотребление ей может привести к сбоям в системе.
Вы готовы к работе на ноутбуке, но прежде чем мы начнем рассказ об основных программах и работах с ними, можно выполнить еще одно действие – подключить дополнительную мышку. Это не обязательно, так как у вас есть тачпад. Но, как мы уже говорили, работать с мышкой гораздо быстрее и удобнее.
Соединение с ноутбуком
Воткните шнур мышки в нужный порт.
Все современные устройства имеют USB-разъемы, а в любом современном ноутбуке есть USB-порт.
Что делать, если устройств больше, чем USB-портов?
USB-разъем на шнуре, которым мышка присоединяется к компьютеру.
Первое затруднение, с которым вы сталкиваетесь при подключении дополнительных устройств к ноутбуку, – нехватка USB-портов. На ноутбуках сейчас обычно размещаются по 3–4 внешних порта USB, но с учетом необходимости одновременного подключения кабельного модема, принтера, сканера и т. д. этого количества портов может оказаться недостаточно. Тут вам на помощь придет разветвитель портов: специальное устройство, позволяющее через один USB-порт подключить к системе до 4 устройств.
Что делать, если устройство подключается не через USB-порт?
Если мышка имеет не USB вход, а PS/2, нет необходимости покупать новую. Просто докупите переходник с USB на вход PS/2.
Обычные современные мышки не требуют никаких драйверов (то есть специальных программ, которые необходимы для работы устройства). Вы просто вставляете провод мышки в USB-порт, и компьютер тут же находит устройство. Мышка готова к использованию. Беспроводная мышка
Если вы подключаете беспроводную или усовершенствованную мышку (с дополнительными кнопками), то при покупке к ней должен прилагаться диск с драйверами. В таком случае вы должны действовать следующим образом.
1. Подключаете мышку, как это было описано ранее. У беспроводной мышки также есть USB-вход, который нужно подключить к ноутбуку.
2. Вставляете диск с драйвером в CD/DVD привод. На дисплее появится окно установки.
3. Если установочный диск на русском языке, следуйте инструкциям, как правило, все, что вам нужно делать – это все время нажимать на кнопку Далее.
4. Если диск на английском, не пугайтесь. Все время нажимайте кнопку Next, пока не увидите окно лицензионного соглашения. Поставьте внизу галочку, которая обозначит ваше согласие с условиями соглашения, и нажмите Next.
5. После завершения установки извлеките диск из ноутбука.
6. Ваша мышка готова к работе.
По этой же схеме к ноутбуку можно подключить и другие устройства – дополнительную клавиатуру, сканер, принтер. Для их работы вам обязательно потребуются драйверы. Поделитесь на страничке
Принудительное завершение работы
Часто по время завершения работы Windows просит подождать пока завершатся открытые Вами приложения. Если Вы не закрыли все свои приложения сами перед завершением работы, Windows будет ждать, когда они автоматически закроются. Чтобы изменить это поведение, существует три разных значения реестра:
- WaitToKillAppTimeout: Windows будет ждать 20 секунд для сохранения приложений, прежде чем давать возможность принудительно закрыть их.
- HungAppTimeout: если программа не отвечает в течение пяти секунд, Windows считает, что она висит.
- AutoEndTasks: после этих пяти секунд Windows даст вам возможность принудительно завершить работу.
Вы можете редактировать все эти значения в редакторе реестра.
Будьте осторожны при редактировании реестра и точно следуйте этим инструкциям.
Инструкция как открыть редактор реестра находится в этой статье.
Затем по следующей ветке в реестре:

Вы можете таким образом создать или отредактировать (если они уже созданы) все три параметра, если хотите.
После того, как вы создали параметр, дважды щелкните на нём, чтобы изменить его и указать значение.
Для WaitToKillAppTimeout и HungAppTimeout введите данные значения в миллисекундах.
Вот такие простые способы могут разнообразить возможности завершения работы компьютера.
Автоматическое выключение компьютера в Windows 7
Иногда возникает необходимость, чтобы какое-нибудь устройство выключалось без вашего участия. Такая функция довольно популярна в телевизорах. Компьютеры тоже этому не исключение. Бывает такое, что торопишься куда-нибудь, а компьютер включенный и не завершил все поставленные ему задачи. Естественно ждать в таком случае никто не будет, либо компьютер придется выключить сразу, не дав завершить ему закончить работу, либо же поставить ему задачу, чтобы он выключился позже.
Давайте рассмотрим, как настроить автоматическое выключение компьютера стандартными средствами Windows.
Автоматическое выключение компьютера при помощи командной строки
240 – это количество секунд, через которое необходимо выключить компьютер. То есть у меня при такой команде он автоматически выключится через 4 минуты.



Автоматическое выключение компьютера при помощи планировщика заданий








Все, задача создана и в заданное время компьютер выключится. Для того, чтобы удалить или изменить время данной задачи необходимо зайти в библиотеку планировщика заданий.

Я надеюсь, что вы поняли, как выполняется автоматическое выключение компьютера в Windows 7.
Начнем с простых и доступных способов выключения. Для примера возьмем Windows 8.1, как наиболее актуальную на данный момент операционную систему.
Панель Sharms
Нажимаем сочетание клавиш Win+I и в открывшейся сбоку панели находим кнопку выключения. Также до этой панели можно добраться, наведя указатель мыши в правый угол экрана, либо (для сенсорного экрана) проведя пальцем от правого края к центру и выбрав кнопку Параметры.

Контекстное меню
Кликаем правой клавишей мыши по кнопке Пуск или нажимаем Win+X, в открывшемся контекстном меню выбираем «Завершение работы или выход из системы». Эта возможность появилась в Windows 8.1, видимо как попытка компенсировать отсутствие привычного меню Пуск.

CTRL+ALT+DEL
Привычное сочетание клавиш Ctrl+Alt+Del открывает нам экран параметров безопасности, на котором также есть кнопка выключения компьютера.

Экран блокировки
Есть кнопка выключения и на экране блокировки. Быстро попасть на это экран можно с помощью сочетания клавиш Win+L, либо нажав на свою аватарку на стартовом экране.

ALT+F4
Сочетание клавиш Alt+F4 вызывает окно, в котором можно выбрать вариант завершения работы компьютера.

Кнопка питания
Конечно же компьютер можно выключить кнопкой питания, причем совершенно корректно. Для этого надо перейти в панель управления, открыть оснастку «Электропитание», выбрать текущую схему управления питанием и указать завершение работы в качестве действия при нажатии кнопки питания компьютера. Теперь при нажатии кнопки питания операционная система завершит работу штатным образом. Для ноутбуков таким же образом можно настроить действие при закрытии крышки.
Примечание. На всякий случай напомню, что при нажатии и удержании кнопки питания более 5 секунд компьютер выключается в аварийном порядке, не зависимо ни от чего.

shutdown.exe
Завершить работу компьютера можно с помощью консольной утилиты shutdown.exe. Эта утилита имеет довольно много параметров, вот некоторые из них:
Есть несколько вариантов использования shutdown.exe. Например, можно нажать Win+R, ввести команду shutdown /s /t 30 и нажать ОК.

Эта команда выдаст предупреждение и выключит компьютер через 30 секунд.

Можно запустить shutdown.exe из командной строки, запущенной с правами администратора, например:
shutdown /s /t 60 /f /c ″Выключаемся″
Эта команда закроет все запущенные приложения и завершит работу системы через 60 секунд, выдав соответствующий комментарий.

Как вариант, можно создать для shutdown.exe ярлык и поместить на рабочем столе, в панели управления или на стартовом экране. Очень удобно, можно выключать компьютер одним кликом, либо указать сочетание клавиш для выключения.

PsShutdown
Утилита PsShutdown производства компании Sysinternals представляет из себя аналог штатной shutdown.exe и входит в состав набора PsTools. Утилита не требует установки, достаточно загрузить ее и распаковать в системную папку %windir%\system32. Синтаксис знакомый, например для выключения с минутной задержкой надо выполнить команду psshutdown -s -t 60 .
Когда то PsShutdown была сильно круче штатного выключателя, однако на данный момент они практически идентичны по своим возможностям.

Переходим к тяжелой артиллерии 🙂
PowerShell
Для выключения компьютера в PowerShell достаточно в консоли, открытой с правами администратора, ввести команду Stop-Computer . Никаких дополнительных параметров для задержки или ввода комментария данный командлет не предусматривает, только немедленное выключение.
Копнув чуть глубже, мы выясним, что для выключения командлет использует метод Win32Shutdown класса WMI Win32_OperatingSystem. Этот метод имеет несколько аргументов, поэтому с использованием WMI команда для выключения будет выглядеть так:
(Get-WmiObject Win32_OperatingSystem -EnableAllPrivileges).Win32Shutdown(1)
Метод Win32Shutdown не дает возможность указать дополнительные параметры, поэтому воспользуемся методом Win32ShutdownTracker, который позволяет указать задержку перед выключением, комментарий, код причины и тип выключения. Вот что получилось:
(Get-WmiObject Win32_OperatingSystem -EnableAllPrivileges).Win32ShutdownTracker(″60″,″Выключение с помощью PowerShell″,″″,″1″)

Автоматическое выключение
Для экономии электроэнергии можно настроить переход компьютера в режим гибернации при бездействии. Для настройки жмем Win+R и вводим команду powercfg.cpl (еще один способ открыть оснастку Электропитание), выбираем схему управления и в пункте «Сон» задаем время бездействия, по истечении которого компьютер перейдет в гибернацию. Эту же настройку можно произвести из командной строки, командой POWERCFG /CHANGE hybernate-timeout-ac 30 .
Замечу, что использование гибернации гораздо удобнее, чем обычное завершение работы системы и выключение питания.

Выключение по расписанию
И в завершение еще один нестандартный способ выключения компьютера. Если вы трудоголик и не замечаете времени, проведенного за компьютером, то с помощью планировщика заданий можно настроить завершение работы по расписанию, в указанное время. Сделать это можно несложной 🙂 командой, выполненной из командной строки с правами администратора:
schtasks /create /TN Shutdown /RL Highest /RU ″System″ /SC Daily /ST 00:00 /TR ″%windir%\system32\shutdown.exe /s /t 60 /c \″Пора спать. \″″
Эта команда создает запланированное задание с именем Shutdown, которое выключает компьютер ежедневно в полночь. Ключ /RL Highest означает запуск с повышенными привилегиями, а /RU ″System″ запускает задание от имени системы, независимо от наличия пользователя.

В результате в 12 часов ночи вы гарантированно получите вот такое предупреждение.

Пользователи часто сталкиваются с проблемами при использовании компьютера. Причиной может быть его неправильное использование. Даже простейшие действия пользователи совершают по-разному. Разберемся, как выключить компьютер, чтобы у вас потом не возникли проблемы. Корректное выполнение этой процедуры поможет вам избавиться от сбоев и ошибок при дальнейшем использовании устройства.
Почему рекомендуется выключать компьютер?
Прежде всего разберемся с вопросом, выключать ли компьютер. Мнения о нем расходятся. Некоторые пользователи предпочитают не отключать компьютер, по нескольким причинам:
- им удобнее пользоваться спящим режимом или гибернацией;
- они не хотят тратить время на выключение устройства;
- в ночное время пользователи ставят на скачивание фильмы или другие большие файлы.
При этом отключать устройство лучше уметь. Это позволит вам:
- сократить счета за электроэнергию;
- обеспечить спокойный сон, не сопровождаемый шумом кулеров или светом от индикаторов;
- оставлять электроприборы включенными опасно, когда вы не находитесь в квартире;
- увеличить ресурс использования компьютера;
- установить любой модуль в системный блок можно только после отключения его от сети питания.
Правильное выключение компьютера пойдет устройству только на пользу.
Что нужно сделать перед отключением компьютера Windows?
Для того чтобы устройство проработало максимально долго, необходимо использовать доступные способы отключения его и перед их использованием проводить предварительную подготовку. На Виндовс выключить компьютер можно только после действий:
- сохраните файлы, с которыми вы работали;
- извлеките диск из привода;
- закройте все работающие программы.
Только после этого можно дать устройству команду на отключение. Такой подход обеспечит сохранность ваших файлов и открытых документов.
Все способы правильно завершить работу ПК
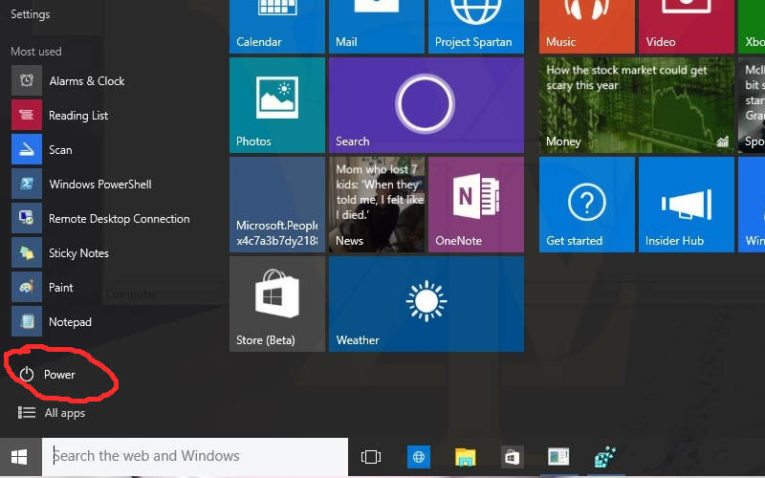
На Windows выключить компьютер можно одним из методов:
- Использовать меню «Пуск». Щелкните по иконке Windows в левом нижнем углу экрана (она может располагаться в другом месте, если вы переместите панель инструментов). Из появившегося списка выберите вариант «Завершение работы». После того как вы нажмете на него, остановите свой выбор на пункте «Выключение». Через 15-30 секунд компьютер закончит работу.
- Выключите все работающие программы, нажмите сочетание клавиш Alt + F 4. Перед вами появится окно с несколькими вариантами команд. Выберите «Завершение работы» и нажмите кнопку «Ок».
- На некоторых версиях Windows есть возможность вызвать контекстное меню сочетанием клавиш Win + X . В нем также есть пункт завершение работы. С его помощью вы также сможете выключить компьютер с клавиатуры. Выбор нужного пункта происходит при помощи стрелок.
- Еще один способ вывести на экран кнопку выключения – использование сочетания клавиш Ctrl + Alt + Delete . После того как вы их нажмете перед вами появится список доступных действий, а также кнопка отключения устройства. Выбор варианта происходит при помощи клавиатуры или мыши.
- На ноутбуке можно запрограммировать действия, которые система будет производить при нажатии на кнопку выключения или закрытие крышки. Настроить эти действия можно через вкладку «Электропитание» «Панели управления». Использовать кнопку питания рекомендуется только в экстренных случаях, в остальных вариантах стоит пользоваться иными способами отключения.
Эти способы относятся к самым простым. Вам не придется ничего программировать вручную и тратить время на поиск нужной клавиши.
Использование командной строки
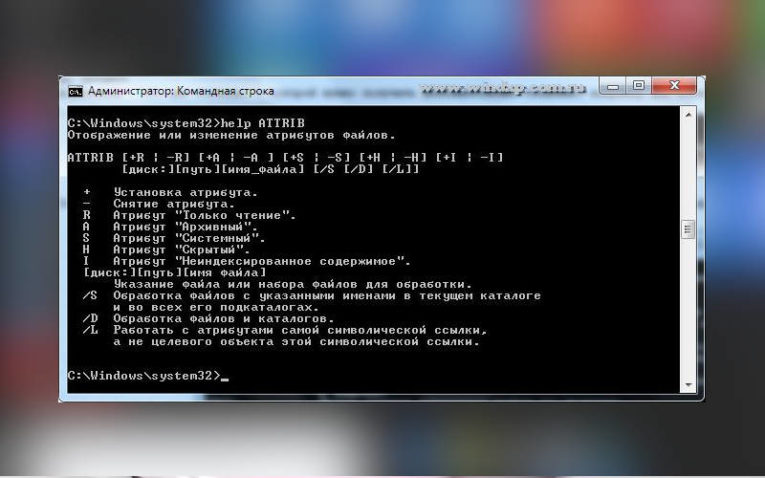
Вызвать командую строку можно так: нажать одновременно Win + R , ввести в появившемся окне cmd. Выключить компьютер через командную строку можно воспользовавшись одним из алгоритмов:
- Ввести команду shutdown /s /t 5 . В этом случае – время в секундах, которое пройдет до завершения работы.
- Предварительно вы можете узнать все значения доступные для этой команды при помощи сочетания shutdown /.
- Если вы часто засиживаетесь за компьютером за полночь, то при помощи командной строки можно настроить принудительное отключение устройства. Для этого запустите ее с правами администратора, а затем введите: schtasks /create /TN Shutdown /RL Highest /RU ″System″ /SC Daily /ST 00:00 /TR ″%windir%\system32\shutdown.exe /s /t 60 /c \″Пора спать. \″″ . Вместо «Пора спать» вы можете ввести любой другой текст. Эта команда запускает утилиту Shutdown с приоритетными правами в указанное время (00:00). В этот момент вы получите предупреждение, что через минуту сеанс работы будет завершен.
- Есть еще одна команда : POWERCFG /CHANGE hybernate-timeout-ac 30 . В этом случае при бездействии в течение 30 секунду компьютер будет переведен в режим гибернации. Если вместо hybernate ввести shutdown, то по истечении времени тайм-аута компьютер будет отключен.
Использовать командную строку для отключения компьютера можно разными способами. Все основные варианты приведены выше.
Как выключить компьютер при помощи телефона?
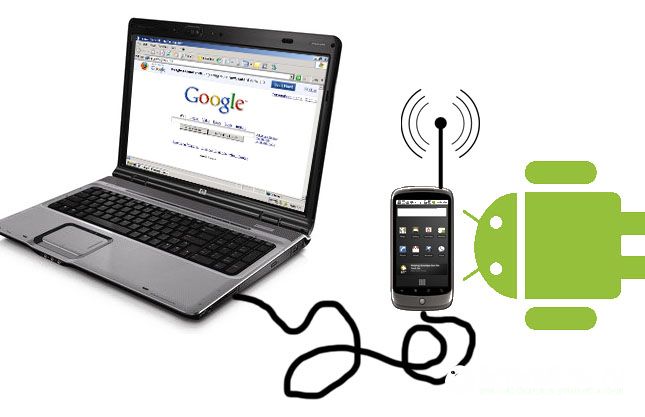
Если вы ушли из дома, оставив свой компьютер включенным, а через некоторое время решили его обесточить, то можно использовать смартфон. Но для этого нужно провести предварительную подготовку:
- На телефон и компьютер устанавливается программа Unified Remote.
- Проверьте работоспособность приложения-сервера на компьютере.
- Запустите эту утилиту на смартфоне. Она начнет автоматически искать ваш ПК в сети. После этого вы вам будут доступны несколько функций для удаленного управления.
- Чтобы решить проблему, как выключить компьютер с телефона, необходимо зайти в раздел Power и нажать на кнопку Shutdown.
Управлять компьютером также можно при помощи утилиты Team Viewer , которую настроить проще. Лучше всего с помощью нее открыть командную строку и ввести команду для отложенного выключения. После чего вы сможете закончить сеанс, а устройство отключится самостоятельно через указанное время. Преимущество этой программы в том, что она работает со всеми мобильными платформами.
Принудительное выключение Windows – чем грозит?
Зависший компьютер, не реагирующий на нажатия кнопок клавиатуры или мыши, можно выключить путем удерживания кнопки питания в течение 4-5 секунд. Но учтите, что при этом будут повреждены системные файлы и часть информации потеряется. Этим способом стоит пользоваться только тогда, когда вы не можете восстановить контроль над устройством в течение 10-15 минут. Именно в этом случае вам потребуется помощь. Выключение компьютера таким способом постоянно станет причиной отказа операционной системы.
Если вы выдерните вилку из сетевого устройства, то после включения компьютера у вас могут возникнуть проблемы с датой и временем, а также некоторыми настройками. Такое случается, если не работает батарея материнской платы. Она отвечает за хранение системной информации. Восстановить настройки системы можно через BIOS , панель управления.
Теперь вы знаете, как можно выключить компьютер разными способами. Дополнить статью или обсудить ее вы можете в комментариях. В них вы можете спросить совет при возникновении проблем или рассказать о своем опыте включения ПК. Если вам понравились наши советы, поделитесь информацией с друзьями.
Читайте также:


