Как выйти из виртуальной машины windows 10
Чтобы установить операционную систему поверх основной системы, необходим гипервизор. Гипервизор - это инструмент, который отвечает за управление аппаратным обеспечением компьютера и его совместное использование с другими системами через так называемую виртуальную машину. Существуют программы (гипервизоры), которые мы можем установить для этой цели, например, VMware или VirtualBox. Четный Windows имеет собственный бесплатный гипервизор, благодаря которому мы сможем виртуализировать системы и другое программное обеспечение непосредственно над операционной системой, без других посредников: Hyper-V, .
Что такое Hyper-V и для чего он нужен
Hyper-V - это Microsoftгипервизор который включен в выпуски Windows 10 Pro, Enterprise и Education. Он отвечает за виртуализацию оборудования с использованием собственных функций системы. CPU / ЦЕНТРАЛЬНЫЙ ПРОЦЕССОР, чтобы мы могли создавать наши виртуальные машины поверх них. чем устанавливать другие операционные системы. Этот гипервизор работает на том же уровне, что и другие, такие как VirtualBox или VMware, но имеет большую интеграцию с операционной системой. По этой причине долгое время они были несовместимы друг с другом, хотя сегодня эти программы можно использовать даже с активированным Hyper-V (они используют гипервизор Microsoft вместо своего собственного). С помощью этого гипервизора можно установить любую версию Windows, а также другие системы, такие как Linux. Однако, если мы попытаемся виртуализировать macOS, мы будем слишком ограничены.
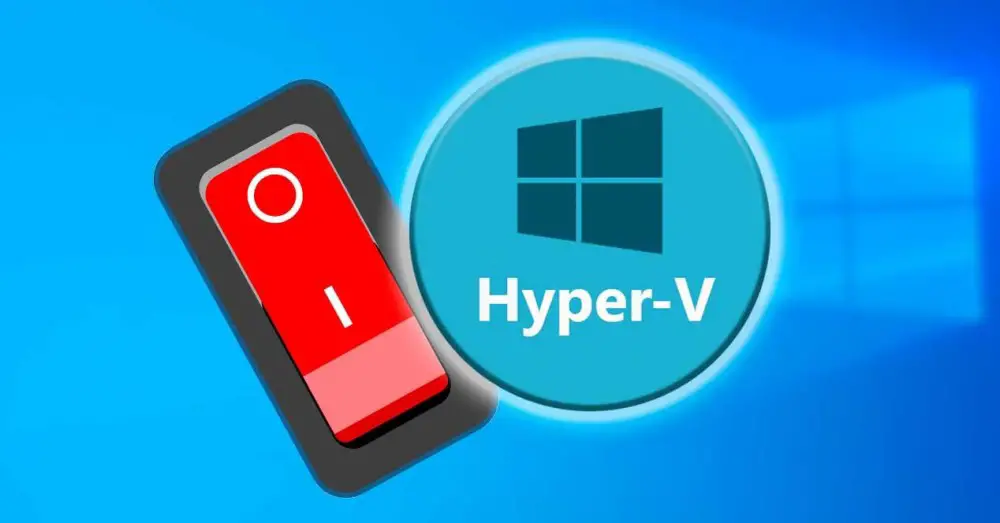
Этот гипервизор не только позволяет нам устанавливать другие операционные системы поверх Windows 10 (задача, с другой стороны, сложная и не очень интуитивно понятная, поэтому она того не стоит), но также необходимо иметь возможность использовать Подсистема Windows для Linux , WSL или Песочница для Windows . Есть даже приложения, такие как Докер , которые требуют, чтобы эта функция была включена в Windows.
Как активировать Hyper-V
По умолчанию эта функция отключена, так как количество пользователей, которым она действительно нужна, очень мало. Поэтому, если мы хотим использовать его, нам придется активировать его вручную. Конечно, прежде всего надо иметь в виду, что нам нужно у вас установлена Windows 10 Pro на компьютере (эта функция недоступна в версии Home) и, кроме того, мы должны включить функции в BIOS / UEFI виртуализации ЦП нашего компьютера. Эти VT-x и VT-d в случае Intelи AMD-V и AMD-Vi в случае AMD.
Из функций Windows
Гипервизор включен в дополнительные функции операционной системы. Поэтому один из самых простых способов его активировать - из этого раздела. Для этого пишем в поисковике Windows 10 » Компоненты Windows »И откройте

Появится новое окно, в котором мы сможем выбрать характеристики операционной системы для их установки или удаления. Мы ищем раздел, в котором говорится: " Hyper-V, «, И мы это отмечаем. В этом разделе вы найдете гипервизор как таковой и собственный инструмент администрирования виртуальных машин.

Появится окно, из которого необходимые компоненты будут загружены и скопированы в систему. Конечно, для завершения установки и включения этой функции потребуется перезагрузить компьютер. Когда он снова запустится, мы сможем начать пользоваться этой функцией.
Из PowerShell
Если мы не хотим выполнять предыдущие шаги, то же самое можно сделать с помощью простой команды PowerShell. Для этого нам нужно открыть консоль Microsoft с правами администратора и выполнить в ней следующую команду:
Enable-WindowsOptionalFeature -Online -FeatureName Microsoft-Hyper-V-All
Система будет отвечать за поиск и загрузку всех библиотек и зависимостей, необходимых для включения этой функции, и активирует ее на нашем компьютере. При перезапуске мы сможем увидеть, как применяются необходимые изменения (поэтому перезапуск может занять немного больше времени, чем обычно), а когда мы вернемся на рабочий стол, эта функция уже будет доступна для ее использования.
Если у нас уже установлен Hyper-V на компьютере, но мы отключили его вручную (или это сделала другая программа), нет необходимости переустанавливать эту функцию, поскольку она уже присутствует на ПК. Что мы можем сделать, так это использовать bcedit, чтобы включить его. Для этого мы снова открываем окно PowerShell с правами администратора и выполняем следующую команду:
bcdedit /set hypervisorlaunchtype auto
Эта команда настраивает средство запуска гипервизора на автоматический запуск при запуске системы. Поэтому после перезапуска Hyper-V снова будет активирован без проблем.
Отключить виртуализацию Windows
Если нам больше не нужно использовать функции виртуализации Windows, мы можем удалить Hyper-V или деактивировать службу. Таким образом мы избежим запуска службы на нашем ПК и, если мы будем использовать другие программы виртуализации (например, VMware или VirtualBox), мы заставим их использовать свои собственные гипервизоры вместо гипервизоров Microsoft.
Из функций Windows
Точно так же, как мы включили Hyper-V из дополнительных функций, если он у нас уже установлен, мы можем удалить его оттуда. Для этого мы снова открываем панель «Компоненты Windows» из поисковой системы, и в появившемся окне мы найдем запись Hyper-V.

Мы убеждаемся, что запись «Hyper-V» не отмечена (а также ее вложенные записи, которые будут автоматически отключены), и принимаем изменения. Опять же, после перезапуска Windows эта функция будет отключена.
Из PowerShell
Если мы хотим полностью отключить и удалить эту функцию Windows, мы можем легко сделать это с помощью простой команды PowerShell. Для этого мы просто откроем окно расширенной консоли Windows с правами администратора и выполним в нем следующую команду:
Disable-WindowsOptionalFeature -Online -FeatureName Microsoft-Hyper-V-All
Если мы не хотим полностью удалять его, а просто хотим временно отключить, мы можем использовать bcedit, чтобы отключить его. Это оставит файлы на ПК, но гипервизор не будет работать, поэтому он не вызовет проблем с другими программами, такими как VMware или VirtualBox. Для этого мы можем открыть окно PowerShell, также с правами администратора, и выполнить:
bcdedit /set hypervisorlaunchtype off
При перезагрузке ПК гипервизор будет отключен. И мы можем активировать его снова, если необходимо, без необходимости загружать и устанавливать дополнительную функцию.
Hyper-V Switch: быстрое включение и выключение гипервизора
Если мы не хотим активировать и деактивировать эту функцию, выполняя команды снова и снова, есть простой инструмент, который позволит нам сделать это одним щелчком мыши: Коммутатор Hyper-V . Эта простая программа отвечает за анализ текущего состояния виртуализации Windows и, если она активирована, позволяет нам ее деактивировать, а если она деактивирована, позволяет нам ее активировать. Так просто, как, что.

Программа сообщит нам, активна ли служба, активна ли она, но не работает (например, при отсутствии перезапуска), если она отключена и отключена, но все еще работает (при отсутствии перезапуска). ). Он даже сообщит нам, не установлен ли Hyper-V в системе, но если это так, он не позволит нам установить его.
Эта программа полностью бесплатна и имеет открытый исходный код, и мы можем скачать ее с Следующая ссылка .
Как узнать, включен или выключен Hyper-V
Если мы не знаем, активирован или деактивирован Hyper-V в нашей системе, мы можем проверить это несколькими способами. Самый быстрый и простой - использовать простой PowerShell команда. Эта команда будет искать функцию гипервизора Windows и сообщать нам, включена она или отключена. Для этого мы снова откроем окно PowerShell с правами администратора и выполним эту команду:
Get-WindowsOptionalFeature -Online -FeatureName Microsoft-Hyper-V
Если в разделе «Состояние» указано «Включено», значит, он включен. Напротив, если он показывает «Отключено», он отключен.
Другой способ проверить, работает эта функция или нет, - использовать эту другую команду, которая отвечает за проверку статуса службы, чтобы узнать, работает она или нет. Это нужно запускать в окне PowerShell с разрешениями администратора, иначе это не сработает.

Здесь у нас будет три части и для начала мы поговорим про запуск, остановку и выключение виртуальной машины, это очень важно, поскольку, например, если выключать неправильно виртуальную машину, то могут произойти неприятности аналогичные тем, какие происходят на реальных машинах при неправильном выключении, также мы рассмотрим вопросы приостановки и запуска виртуальной машины. Во второй части будет обзор важных элементов, которые позволяют управлять и просматривать состояние виртуальной машины. А в завершении мы поговорим об удалении виртуальной машины из VirtualBox и посмотрим на файлы виртуальной машины.
Запуск, остановка и выключение виртуальной машины
Изначально я хотел рассказать про интерфейс управления виртуальной машиной VirtualBox в предыдущей публикации, где мы говорили о том, как установить Linux Mint в качестве гостевой операционной системы VirtualBox в Windows 10, но публикация вышла и без того объемной (более 2500 слов). Поэтому я вынес тему работы с виртуальной машиной в отдельную публикацию. Здесь не будет тонкостей и мелких деталей, но ознакомившись с материалом у вас будет представление о возможностях VirtualBox.
Начнем с запуска виртуальной машины VirtualBox. На изображении ниже показан проводник и главное окно VirtualBox. Чтобы запустить виртуальную машину, выберете ее в проводнике нажмите кнопку запустить.

Запускаем виртуальную машину в VirtualBox
Когда виртуальная машина запустится, наступает время разговора про устройства ввода. У нас их два вида: устройства ввода типа мышь (в эту группу входят и тачпады) и клавиатура. Дело всё в том, что эти самые устройства ввода в один момент времени могут работать либо в основной операционной системе (у меня это Windows), либо в гостевой операционной системе (у меня это Linux Mint).
Передача устройств ввода от основной системы к гостевой называется захватом, у меня это дело происходит автоматически, то есть происходит автозахват мыши и клавиатуры при переходе к окну гостевой операционной системы (я не разбирался с тем, как настроить этот самый автозахват, поэтому не подскажу, как это сделать), но если у вас автозахват не работает, то для ручного захвата и передачи устройств ввода гостевой операционной системе используйте специальную host-клавишу, в качестве host-клавиши в VirtualBox по умолчанию используется правый Ctrl.
Нажимая правый Ctrl вы можете передавать устройства ввода между виртуальной и основной машиной. Перейдя в гостевую операционную систему, попробуйте нажать сочетание клавиш Ctrl+Alt+Delete. Немного странно, но это сочетание сработало для вашей основной ОС.
Но ведь мы хотели, чтобы Ctrl+Alt+Delete сработала в Linux, а не в Windows. Все дело в том, что некоторые сочетания клавиш будут отправлять сигналы основной ОС, а не гостевой (все зависит от того, какая система основная, а какая гостевая). Для некоторых сочетаний клавиш в интерфейсе VirtualBox есть альтернативы (в том числе и для Ctrl+Alt+Delete), чтобы вызвать экран блокировки в Linux и послать нужный сигнал в гостевую ОС воспользуйтесь пунктом меню «Ввод»-> «Клавиатура» -> из списка выберете нужной сочетание клавиш.

Некоторые горячие клавиши для виртуальной машины будут работать только из меню VirtyalBox
Если перейдете в пункт «Настроить клавиатуру», то сможете задать нужные сочетания клавиш для различных сигналов, которые будут работать только в гостевой операционной системе VirtualBox.

Или можно задать альтернативные горячие клавиши, которые будут работать только в гостевой ОС
Теперь давайте поговорим о выключении виртуальной машины и завершении работы в гостевой ОС, это очень важно, поскольку при неправильном выключении вы можете навредить своей виртуальной машине и похерить свой виртуальный жесткий диск или нарушить файловую систему гостевой ОС, все прям как в жизни.
Сначала о том, как не стоит завершать работу гостевой ОС. Конечно же, не стоит убивать процесс приложения VirtualBox в основной ОС, вы, конечно же, таким образом завершите работу виртуалки и освободите ресурсы компьютера, но это будет похоже на аварийное отключение питания для реальной машины.
Не стоит жать крестик в правом верхнем углу, а затем из появившегося меню выбирать пункт «Выключить машину». Это действие аналогично тому, как если бы вы выключили реальный компьютер путем нажатия и удержания кнопки подачи питания/включения на вашем системном блоке или ноутбуке.

Один из не очень правильных способов выключения виртуальной машины в VirtualBox
А теперь о правильных способах завершения сеанса работы с гостевой системой и выключения виртуальной машины VirtualBox. Во-первых, можно нажать крестик в правом верхнем углу и затем выбрать пункт «Послать сигнал завершения работы». Во-вторых, можно воспользоваться пунктом «Машина» в верхнем меню.

Управление состоянием виртуальной машины в VirtualBox
Чтобы выключить виртуалку выбирайте пункт «Завершить работу». Чтобы высвободить ресурсы, отданные виртуальной машине, но не завершать ее работу, выбирайте пункт «Приостановить», а чтобы выполнить перезагрузку виртуальной машины, нажмите на пункт «Перезапустить».
Кстати говоря, VirtualBox из своего меню не всегда может послать корректный сигнал о завершении работы для гостевой операционной системы (все зависит, собственно, от операционной системы, версии ядра или дистрибутива), но это не беда, виртуальная машина будет выключена и в том случае, если вы завершите работу гостевой операционной системы так, как будто вы выключаете настоящий компьютер. В Linux Mint это делается следующим образом.
Нажимаете на кнопку в левом нижнем углу экрана, которое вызывает меню, аналогичное меню Пуск в Windows, в котором нажимаете на значок выключения, после этого у вас появится меню с несколькими кнопками.

Альтернатива меню «Пуск» в операционной системе Linux Mint с окружением Xfce
Я думаю понятно, что для выключения виртуальной машины, нужно нажать на кнопку с текстом «Выключить». Таким образом вы корректно завершите работу с гостевой ОС и выключите виртуальную машину.

Завершаем работу виртуальной машины средствами гостевой операционной системы
Интерфейс управления виртуальной машиной
Рассмотрим оставшиеся пункты меню. С разделом «Справка» всё понятно, им пользуются те, кто хочет быстро изучить все возможности VirtualBox. Далее у нас идет раздел «Устройства».

Меню управления устройствами виртуальной машины в VirtualBox
Здесь можно получить информацию о устройствах, позволяющих связываться гостевой ОС с внешним миром (оптические диски, USB, сеть), а также настроить то, как гостевая ОС будет работать с основной ОС (Общие папки, общий буфер, драг эн дроп).
Пункт меню «Вид» создан исключительно для вашего удобства. Здесь можно настроить отображение окна вашей гостевой ОС именно так, как хочется вам или как вам удобно в тот или иной момент времени.

Меню для настройки отображения экрана гостевой операционной системы
Попробуйте изменить отображение окна гостевой операционной системы и выберете тот режим, который будет удобен вам. Если в одном из видов у вас пропадет верхнее меню, то для переключения к другому виду воспользуйтесь сочетанием клавиш правый Ctrl+Home или, чтобы вернуться в оконный режим, нажмите правый Ctrl+C.
Во вкладке «Файл» самым интересным пунктом является «Настройки», здесь можно изменить настройки для всего VirtualBox.

Содержимое вкладки файл в интерфейсе управления VirtualBox
Более подробно я вдаваться не буду. Рассмотрим оставшихся три пункта во вкладке «Машина» (ранее мы уже поговорили про Приостановить, Запустить и Завершить работу).
Пункт «Настроить» перенесет нас в настройки текущей виртуальной машины, их мы смотрели в прошлой публикации. А вот пункт «Показать информацию о сессии…» позволяет получить данные о том, как сконфигурирована и как работает в данный момент гостевая ОС с основной операционной системой, а также здесь можно получить информацию о том, как виртуальная «видит» железо реального компьютера и его конфигурации.

Информация о текущей сессии виртуальной машины VirtualBox
Есть здесь и интересная возможность в виде «Сделать снимок состояния». Это возможность позволяет запомнить состояние машины в текущий момент (в том числе и то, какие приложения запущены и что происходит в этих приложения в данный конкретный момент времени). Чтобы увидеть, как это работает, давайте запустим два редактора: графический, в котором я нарисовал кривую линию и текстовый, в котором я написал фразу «Привет!».

Когда мы делаем снимок состояния, VirtualBox запоминает всё, что творится в виртуальной машине
Теперь сделаем снимок состояния и назовем его Снимок 1.

Имя снимку состояния виртуальной машины желательно давать осмысленное
Как только вы нажмете «Ок», VirtualBox начнет сохранять текущее состояние. Теперь закройте окно гостевой ОС, воспользовавшись крестиком в правом верхнем углу, обратите внимание: в окне завершения появился пункт, который позволяет откатит машину к тому состоянию, которое мы сохранили.

К сохраненному состоянию можно откатиться вот так
Но мы просто выключим машину. Вернемся в основное окно VirtualBox, обратите внимание на проводник справа: виртуальная машина Mint 2 получила подпись Снимок 1.

В менеджере виртуальных машин произошли небольшие изменения
Ну а в правом верхнем углу есть пункт меню «Снимки», который позволяет управлять снимками выбранной виртуальной машины. Кстати, если просто запустить виртуальную машину, то произойдет обычный запуск, а чтобы виртуальная машина загрузилась в том состояние, в котором мы ее сохранили, нужно сперва выбрать нужный снимок, нажать на камеру с синей стрелкой и нажать на кнопку «Восстановить».

Пробуем восстановить состояние виртуальной машины по сделанному снимку

Чтобы загрузка гостевой ОС происходила с восстановление к тому состоянию, в котором мы сохранили, нужно нажать кнопку "Восстановить
И только потом запускать виртуальную машину, в моем случае это Mint 2. Обратите внимание: VirtualBox показывает ход восстановления, и мы видим экран в том состояние, в котором он был во время снимка.

Идет процесс восстановления состояния виртуальной машины
Стоит отметить, что процедура восстановления из снимка занимает несколько большее время, чем загрузка, и вы не сразу получите управление над своей гостевой ОС.
Последнее, о чем я хотел бы рассказать в этой части – это про индикаторы, расположенные в правом нижнем углу экрана VirtualBox, они сообщают о состоянии различных устройств виртуальной машины.
![]()
Индикаторы устройств виртуальной машины в VirtualBox
Описывать я их не буду, поскольку при наведении курсора мыши на ту или иную иконку, вы получите подробную всплывающую подсказку.
Как удалить виртуальную машину из VirtualBox
Нам осталось узнать, как удалить виртуальную машину VirtualBox. Но для начала я хотел бы показать, где хранятся файлы виртуальной машины, по умолчанию в операционных системах семейства Windows они хранятся вот по этому пути: C:\Users\username\VirtualBox VMs, где username – это имя пользователя Windows. На рисунке ниже показано содержимое этой папки: две папки с именами Mint и Mint 2, как вы догадались, имена папок соответствуют именам виртуальных машин.

Папка, в которой VirtualBox хранит файлы виртуальных машин
Давайте заглянем папку с именем Mint 2, см. скриншот ниже.

Вот так выглядит содержимое виртуальной машины с именем Mint 2
В папке Logs содержится несколько файлов, все эти файлы текстовые, изучив все эти файлы, можно понять, что происходило с виртуальной машиной за все время ее существования. Папка Snapshots хранит в себе файлы, с помощью которых VirtualBox возвращает виртуальную в то состояние, в котором она была в то время, когда мы делали снимок. Ну а файл Mint 2 с иконкой красного куба – это как раз и есть наш виртуальный жесткий диск, который мы форматировали в процессе установки Linux Mint. Два оставшихся файла содержат разметку жутко похожую на xml для отображения интерфейса управления виртуальной машиной.
Понятно, что удалить виртуальную машину можно просто удалив соответствующую папку, но это будет не совсем корректно. Поэтому для удаления давайте вернемся в главное меню VirtualBox и кликнем правой кнопкой мыши по виртуальной машине с именем Mint 2, появится контекстное меню.

Контекстное меню для работы с виртуальной машиной
Выберем пункт «Удалить». Появится меню с предупреждением, в котором можно отказаться от удаления, удалить виртуальную машину только из проводника VirtualBox (пункт «Убрать из списка», в этом случае файлы самой машины останутся) и полностью удалить виртуальную машину, для этого надо нажать «Удалить все файлы».
Мы удалили виртуальную машину как с проводника в VirtualBox, так и с компьютера в целом, в этом можно убедиться, если зайти в папку: C:\Users\username\VirtualBox VMs, теперь здесь не будет папки Mint 2.
На этом подготовительная часть закончена и уже в следующей публикации мы начнем знакомиться с эмулятором терминала и командной оболочкой bash.
Я хочу продолжить выпускать уроки по Linux Mint и командной оболочке bash
Если это так, то ваше желание совпадает с моим. Но мне от вас нужна небольшая помощь! Дело всё в том, что весь мой контент доступен полностью и абсолютно бесплатно в блоге и на канале YouTube. Создание контента — это работа, отнимающая много сил и энергии (благо, она мне нравится и пока я готов ей заниматься), оплату с вас за эту работу я не прошу, но прошу помочь распространить этот контент и поддержать мой канал и группу Вконтакте. Поэтому, если вы хотите, чтобы видео выходили чаще, лучше и больше, то можете мне помочь один из нескольких способов, указанных ниже, это нетрудно, но очень мотивирует и помогает:
Замечу, что все мои видео уроки появляются сперва на YouTube, там вы их увидите быстрее всего.
Если вы считаете, что я вам помог и хотите меня отблагодарить материально, то можете воспользоваться реквизитами, указанными ниже. Все вырученные с доната деньги пойдут на улучшение качества видео, например, я возьму хороший USB микрофон, это будет как приятное дополнение к Full HD.
WMR: R288272666982
WMZ: Z293550531456
Яндекс.Деньги: 410011531129223
В диспетчере Hyper-V предоставлены средства и сведения, которые можно использовать для управления сервером виртуализации. Технология виртуализации позволяет на одном физическом компьютере создавать несколько виртуальных машин и параллельно работать с ними. Некоторые приложения, помимо самого компонента Hyper-V, также могут использовать технологию виртуализации.
Данная статья расскажет как выключить виртуализацию Hyper-V Windows 10. Так как этот функционал необходим далеко не всем, но он присутствует. Хотя по умолчанию на оригинальной сборке операционной системы Windows 10 компонент Hyper-V отключен. Поэтому ранее мы уже рассматривали как включить Hyper-V в Windows 10.
Как выключить и удалить виртуальную машину Hyper-V
Для управления виртуальными машинами рекомендуется использовать диспетчер виртуальных машин Hyper-V. Диспетчер Hyper-V позволяет создавать и настраивать работу виртуальных машин. Поэтому перед отключением Hyper-V в Windows 10 необходимо сначала остановить работу ранее созданных виртуальных машин.
Только после этого можно удалить все отключенные виртуальные машины выбрав соответственный пункт в контекстном меню. В принципе настроенные виртуальные машины можно оставить, но они будут занимать некоторое пространство на Вашем жестком диске. Смотрите также другие способы как очистить диск С от ненужных файлов в Windows 10.
Служба управления виртуальными машинами Hyper-V
Дальше остановим службу управления виртуальными машинами и зависимые от неё службы. Остановив эту службу Вы не сможете управлять средой виртуализации, в том числе и своими виртуальными машинами.
Как отключить Hyper-V в Windows 10
Программы и компоненты
Теперь переходим к процессу отключения Hyper-V в Windows 10 как компонента операционной системы. Помимо отключения виртуализации Hyper-V смотрите также где находятся другие компоненты в Windows 10.

- Выполняем команду appwiz.cpl в окне Win+R.
- В открывшемся окне программ и компонентов переходим в раздел Включение или отключение компонентов Windows.
- Дальше снимите флажок с Hyper-V, чтобы отключить его компонент и нажмите кнопку ОК.
Windows PowerShell
С помощью оболочки Windows PowerShell можно не только включать и отключать компоненты системы, а и удалять стандартные приложения Windows 10.

- Запускаем оболочку Windows PowerShell от имени администратора используя поиск Windows 10.
- В открывшемся окне выполняем команду: Disable-WindowsOptionalFeature -Online -FeatureName Microsoft-Hyper-V-All.
- После завершения процесса отключения подтверждаем перезагрузку компьютера нажав Y и кнопку Enter.
Командная строка
Отключить Hyper-V в Windows 10 можно используя средства обслуживания образов развертывания и управления ими. Управление средством обслуживания образов развертывания происходит с помощью командной строки. Смотрите также другие способы запуска командной строки в Windows 10.
- Запускаем командную строку нажав Win+X и выбрав пункт Командная строка (администратор).
- Дальше выполняем команду: dism /online /disable-feature /featurename:microsoft-hyper-v-all.
- После завершения процесса отключения подтверждаем перезагрузку компьютера нажав кнопку Y.
Выключить виртуализацию Hyper-V в Windows 10 возможность есть, поскольку по умолчанию компонент Hyper-V отключен и виртуализация не используется. А также возможность одновременно использовать несколько виртуальных машин нужна далеко не многим пользователям. Поэтому мы рассмотрели как отключить службу управления виртуальными машинами, потом уже и сам компонент Hyper-V.
Сразу после установки операционной системы на виртуальную машину VirtualBox, она доступна пользователю в небольшом окне. Данное окно можно увеличить, изменив разрешение экрана, но этого не всегда достаточно. Для полноценной работы часто требуется открыть виртуальную машину VirtualBox весь экран.
Именно этому вопросу и посвящена эта статья. Здесь вы узнаете, как сделать VirtualBox на весь экран в случае операционных систем Windows и Linux.
Как сделать VirtualBox на весь экран в случае Windows
Если вы хотите открыть виртуальную машину VirtualBox на весь экран, то сначала вам необходимо установить дополнения для гостевой системы. Без этого полноэкранный режим не сможет подстраиваться под разрешение вашего экрана и пользоваться им будет неудобно. Кроме этого, без дополнений для гостевой системы не будут работать многие другие функции программы VirtualBox, могут не работать.
Для того чтобы установить дополнения запустите вашу виртуальную машину с Windows, откройте меню « Устройства » и выберите опцию « Подключить образ диска Дополнений гостевой ОС ».

После этого в вашей виртуальной системе появится CD-дисковод с программным обеспечением от VirtualBox.

Откройте данный диск и запустите программу « VBoxWindowsAdditions ». Это установщик, с помощью которого вы сможете установить дополнения для гостевой системы (в случае Windows).

Дальше начнется установка дополнений для гостевой системы. На этом этапе нет ничего сложного, устанавливаем дополнения, как и любую другую программу. После завершения установки соглашаемся на перезагрузку виртуальной машины.

На этом все, после следующего запуска виртуальная машина VirtualBox будет готова к разворачиванию на весь экран. Для этого достаточно открыть меню « Вид » и выбрать вариант « Режим полного экрана ».


По умолчанию в VirtualBox используются следующие комбинации клавиш:
- Right Ctrl-F – открыть виртуальную машину на весь экран.
- Right Ctrl-L – открыть режим интеграции экрана.
- Right Ctrl-F – открыть режим масштабирования экрана.
Как сделать VirtualBox на весь экран в случае Linux
Если на виртуальной машине VirtualBox у вас установлен Linux (например, Ubuntu, Kali Linux или любой другой), то процедура настройки будет немного отличаться.
Для начала нужно установить дополнения для гостевой системы. Для этого запустите виртуальную машину, откройте меню « Устройства » и выберите « Подключить образ диска Дополнений гостевой ОС ».

После этого диск с программным обеспечением VirtualBox должен автоматически примонтироваться и на экране появится предложение открыть его в диспетчере файлов.


После завершения установки перезагружаем виртуальную машину.

После перезагрузки вы сможете открывать виртуальную машину VirtualBox на весь экран. Это можно делать с помощью меню « Вид – Режим полного экрана » или с помощью комбинаций клавиш.



Если ваша виртуальная машина, запущенная на хосте Hyper-V зависла по каким-то причинам, перестала отвечать, и не реагирует на кнопки включения, выключения, перезагрузки в консоли Hyper-V, единственный быстрый способ принудительно остановить такую машину — завершить процесс этой ВМ в хостовой ОС. Покажем, как принудительно перезагрузить ВМ в Hyper-V на Windows Server 2016/2019 без перезагрузки всего сервера и запущенных ВМ (если у вас нет HA кластера Hyper-V и Live-Migration).
Виртуальная машина Hyper-V зависла в статусе Stopping, Starting
Итак, предположим, что одна из ВМ на Hyper-V зависла в состоянии Stopping (Stopping-Critical)/ Starting (Starting 10%).

Гостевая ОС перестала отвечать, а кнопки “Turn Off”,” Shut Down” и” Reset” в консоли Hyper-V Manager стали недоступны либо при нажатии возвращают ошибку:

Ошибка Hyper-V: Connecting to Virtual Machine Management service
![]()
Завершение процесса зависшей ВМ с помощью Task Manager
Единственный способ принудительно выключить/ перезапустить такую зависшую виртуальную машину без перезагрузки всего хостового сервера Hyper-V – завершить ее рабочий процесс на гостевой ОС. Все ВМ на хосте Hyper-V запускаются с помощью процесса vmwp.exe (Virtual Machine Worker Process). Для поиска процесса нужно узнать GUID виртуальной машины.

Определить GUID ВМ можно через консоль управления Hyper—V Manager. Откройте настройки сервера (Hyper—V Settings). В разделе Server указано каталог, в котором хранятся конфигурационные файлов ВМ (в нашем примере D:\VMStore).
Откройте этот каталог в File Explorer и найдите каталог с именем зависшей виртуальной машины. Скопируйте GUID, который указан в имени конфигурационного файла ВМ с расширением *.vmcx.

Теперь нужно запустить диспетчер задач (Task Manager) и перейти на вкладку Details. Все виртуальные машины запускаются в рамках собственного экземпляра процесса vmwp.exe. Чтобы определить какой процесс за какую ВМ отвечает, нам нужен полученный ранее GUID зависшей ВМ. Найдите процесс vmwp.exe, у которого в столбце User name указан GUID вашей ВМ. Завершите данный процесс (End Task).

Виртуальная машина будет принудительно остановлена. Теперь вы сможете делать с ней все что угодно.
Сбросить зависшую ВМ на Hyper-V VM с помощью PowerShell
Гораздо проще найти и завершить процесс зависшей виртуальной машины с помощью PowerShell. Запустите консоль PowerShell с правами администратора (учетная запись должна состоять в локальной группе Hyper-V administrators).
В этом случае встроенный командлет Stop-VM не позволит вам выключить ВМ. Если попробовать выполнить команду Stop-VM –Force , она также зависает. Очевидно ожидает ответа от ВМ.В этом случае также нужно завершить процесс ВМ по ее ID. Можно получить GUID ВМ с по ее имени. Например, для ВМ с именем SVM-GUARDEDHOST1, выполните команду:
$VMGUID = (Get-VM "SVM-GUARDEDHOST1").ID
Get-VM | Select Name, Id

Скопируйте GUID нужной ВМ из полученного списка.
Теперь нужно найди идентификатор процесса (PID) ‘vmwp.exe’ для вашего VMGUID:
Затем с помощью команды Stop-Process нужно принудительно завершить этот процесс:
Stop-Process ($VMWMProc.ProcessId) –Force

Вот так несложно можно принудительно завершить рабочий процесс подвисшей виртуальной машины Hyper-V.
Совет. У нас также описана аналогичная процедура по завершению процесса зависшей ВМ на хосте VMWare ESXi.Hyper-V: Не удалось изменить состояние виртуальной машины
Иногда бывает, что даже после завершения зависшего процесса вы не можете включить ВМ и она зависает в статусе Starting с ошибкой:

В этом случае проверьте следующие варианты:

- Проверьте что на диске, на котором хранятся файлы ВМ достаточно свободного места;
- Если в настройках ВМ подключен ISO образ, проверьте его доступность;
- Проверьте сетевые настройки ВМ. Виртуальные сетевые адаптеры должны быть подключены к существующему виртуальному коммутатору Hyper-V (не должно быть статуса Network Adapter – Configuration Error);
- Проверьте, что служба Hyper-V Virtual Management Service (VMMS) запушена, и не зависла в статусе Stopping;
- Убедитесь, что ваш антивирус не блокирует доступ к файлам ВМ. Добавьте пути к каталогу ВМ в исключения антивируса ( см. как добавить исключения во встроенный антивирус Windows Server 2016 – Windows Defender);
- Проверьте ошибки в журнале событий Event Viewer -> Applications and Services Logs -> Microsoft -> Windows -> Hyper-V-Worker.
Читайте также:


