Как выйти из учетной записи виндовс 11
Более ранние версии Windows позволяли пользователям настраивать и продолжать работу с локальной учетной записью без входа в систему. Однако в новой Windows 11, особенно в версии Home, пользователям сложно продолжить работу без учетной записи Microsoft. Что ж, даже если вы настроили свой компьютер с учетной записью Microsoft, вы можете позже переключиться на локальную учетную запись, когда это необходимо. В этой статье мы рассмотрим несколько удобных способов удалить вашу учетную запись Microsoft из Windows 11, чтобы использовать ее без входа в систему.
Удалите учетную запись Microsoft из Windows 11, чтобы использовать ее без входа в систему
Учетная запись Microsoft расширяет возможности использования Windows в целом. Это помогает синхронизировать ваши настройки между устройствами, получать доступ к Windows App Store, разблокировать дополнительные функции во встроенных приложениях, упрощает работу с Microsoft OneDrive и Office и т. Д.
Однако некоторые могут захотеть использовать свой компьютер с Windows без учетной записи Microsoft, будь то из соображений конфиденциальности или по любой другой причине. Что ж, есть несколько способов избавиться от своей учетной записи Microsoft на ноутбуке или настольном компьютере. Читать дальше.
Если вы недавно установили Windows 11 на свой компьютер, вам будет предложено создать учетную запись и подключиться к Wi-Fi для настройки. В частности, для выпуска Windows 11 Home требуется подключение к Интернету, а также учетная запись Microsoft.
К счастью, вы можете обмануть Windows 11 и настроить ее непосредственно на локальную учетную запись без входа в систему. Во время начальной настройки подключитесь к Интернету и позвольте ей проверять наличие обновлений. Затем отключите Wi-Fi или отключите кабель Ethernet.
Как только вы отключите соединение, вы сможете настроить свое устройство с Windows 11 без учетной записи Microsoft. В Windows 11 Pro или других выпусках вы можете продолжить работу без подключения к Интернету или выбрать Параметры входа> Автономная учетная запись, когда вас попросят войти в систему.
Если вы используете уже настроенный компьютер с Windows 11, вы можете легко удалить учетную запись Microsoft и переключиться на локальную учетную запись, выполнив действия, указанные ниже.
Вот и все. Вы успешно вышли из учетной записи Microsoft на своем компьютере с Windows 11. Вы можете продолжать использовать свой компьютер с локальной учетной записью столько, сколько захотите.
Шаг 1. Создайте локальную учетную запись
Шаг 2. Установите локальную учетную запись в качестве администратора
Шаг 3. Удалите учетную запись Microsoft.
Если другие методы вам не подходят, вы можете использовать этот последний метод для удаления учетной записи Microsoft со своего компьютера. Все, что вам нужно сделать, это открыть панель учетных записей пользователей и удалить учетную запись следующим образом:
Выберите учетную запись Microsoft, которую хотите удалить. Затем нажмите «Свойства». Выберите «Членство в группе» и измените его на «Стандартное» с «Администратора». Теперь нажмите «Применить» и нажмите «ОК», чтобы закрыть окно. Снова нажмите ОК, чтобы закрыть панель учетных записей пользователей.
Теперь он попросит вас выйти и войти в систему. Нажмите «Да» и разблокируйте компьютер с Windows, используя учетные данные локальной учетной записи. Теперь повторите описанный выше метод, и вы сможете без проблем нажать кнопку «Удалить».
Заключение
Это было краткое руководство по удалению учетной записи Microsoft с вашего ПК с Windows 11. Я надеюсь, что это поможет вам использовать устройство с Windows 11 без входа в систему или создания учетной записи, будь то по какой-либо причине. В любом случае, какой из вышеперечисленных методов вы пробовали или предпочитаете? Позвольте мне знать в комментариях ниже. Следите за новостями.
С июля 2021 года вы не сможете установить Windows 11 без учетной записи Microsoft, поскольку обновление доступно только в рамках программы предварительной оценки Windows. Однако после того, как вы установили Windows 11, вы можете удалить, удалить или отменить привязку вашей учетной записи Microsoft к компьютеру и вместо этого использовать локальную учетную запись. Конечно, вы не сможете обновиться до последних сборок Windows 11 и не сможете получить доступ ко всем интересным новым функциям, таким как виджеты, поддержка приложений Android и многое другое. Но, тем не менее, вы все равно сможете использовать последнюю версию ОС для настольных ПК. Итак, давайте узнаем, как можно удалить учетную запись Microsoft из Windows 11.
Удалить Microsoft Account из Windows 11 (2021)
В этой статье мы покажем вам, как удалить свою учетную запись Microsoft с любого ПК с Windows 11. Вы можете сделать это несколькими способами, в том числе через Настройки, через Панель управления и из меню Учетные записи пользователей. Мы также покажем вам, как создать локальную учетную запись, потому что без этого Windows не позволит вам удалить учетную запись Microsoft с вашего компьютера. Итак, без лишних слов, приступим.
Что следует помнить перед удалением учетной записи Microsoft
- Во-первых, если вы хотите отключить учетную запись Microsoft от своего компьютера, измените тип своей учетной записи, а не удаляйте свою учетную запись Microsoft со своего компьютера. Этот процесс сохранит все ваши файлы, папки, приложения и настройки. По сути, вы будете использовать ту же учетную запись с теми же данными, но с другим именем. Кроме того, вы не сможете получить доступ к некоторым связанным службам и функциям Microsoft.
- Во-вторых, если вы приняли решение, вам понадобится локальная учетная запись с правами администратора, чтобы иметь возможность удалить свою учетную запись Microsoft из Windows 11.
- В-третьих, удаление вашей учетной записи Microsoft приведет к удалению всех данных в этой учетной записи. Мы рекомендуем вам создать резервную копию, если у вас есть важные файлы и вы не хотите их потерять.
- В-четвертых, отчеты предлагают что Windows 11 Home может потребовать учетную запись Microsoft для процесса установки и настройки, даже для стабильной версии. Если следовать этим отчетам, только версия «Pro» позволит вам установить ОС с локальной учетной записью.
- Наконец, удаление вашей учетной записи Microsoft с компьютера не приведет к удалению реальной сетевой учетной записи. К нему по-прежнему можно получить доступ через веб-браузер, используя ваши учетные данные.
Хотя учетная запись Microsoft в настоящее время является обязательной для установки Windows 11, это, вероятно, изменится, когда ОС получит стабильную версию для всех совместимых устройств. Это означает, что вам технически не нужно добавлять учетную запись Microsoft для использования Windows 11 (по крайней мере, версии Pro).
Переключиться с учетной записи Microsoft на локальную учетную запись
Чтобы использовать локальную учетную запись на ПК с Windows 11, вам не обязательно удалять свою учетную запись Microsoft. Вместо этого вы можете просто переключиться на локальную учетную запись, при которой ни одна из служб Windows не сможет выполнить автоматический вход. В этом случае вам придется вручную входить в каждую службу, чтобы использовать их на своем компьютере. Итак, давайте посмотрим, как вы можете переключиться с учетной записи Microsoft на локальную в Windows 11.
- Во-первых, откройте приложение «Настройки», используя сочетание клавиш Windows 11 + I. В настройках нажмите «Учетные записи» на левой панели и выберите «Ваша информация» на правой панели.
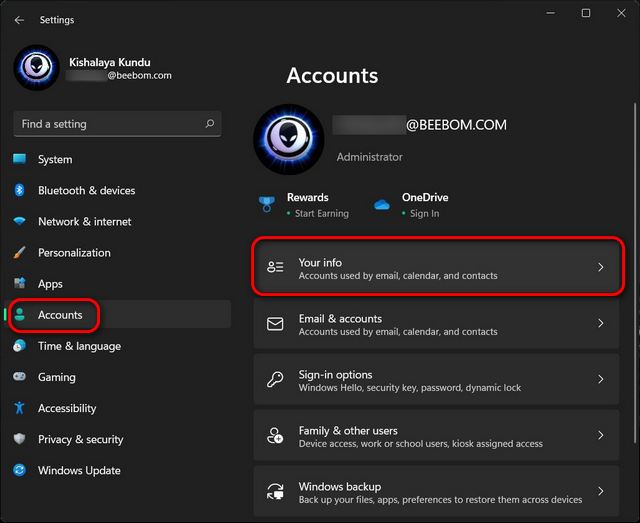
- На следующей странице в разделе «Настройки учетной записи» нажмите «Вместо этого войдите в локальную учетную запись».

- Теперь вам нужно будет подтвердить свою личность, прежде чем вы сможете переключиться. Итак, на следующей странице подтвердите свой идентификатор учетной записи Microsoft и нажмите «Далее».

- Теперь введите свой пароль для этой учетной записи и нажмите ОК.
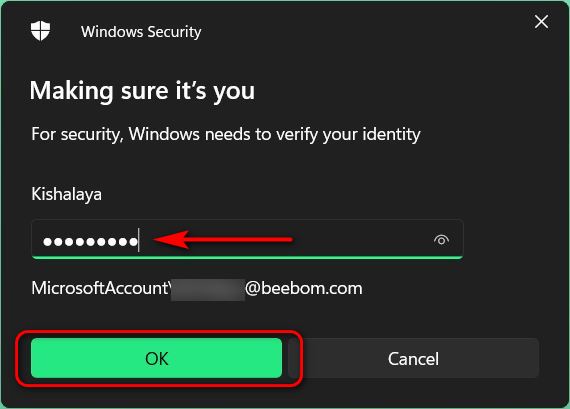
- На следующей странице введите свое имя пользователя (обязательно) и пароль (необязательно). Наконец, нажмите кнопку «Далее» внизу.
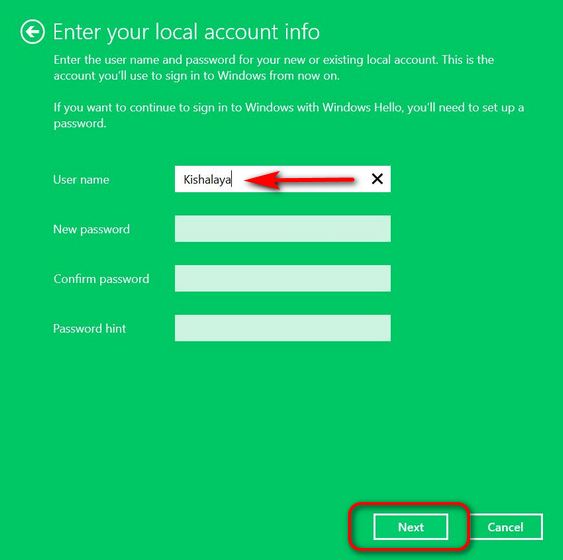
Примечание. Вы можете оставить поле пароля пустым, потому что это не обязательно. Если вам не нужен пароль для входа в локальную учетную запись, просто выберите свое имя пользователя и продолжайте.
Создайте локальную учетную запись на вашем ПК с Windows 11
- Перейдите в раздел «Настройки -> Учетные записи». Теперь нажмите «Семья и другие пользователи» на правой панели.

- Затем отключите подключение к Интернету. Теперь найдите параметр «Добавить другого пользователя» и нажмите кнопку «Добавить учетную запись» рядом с ним.
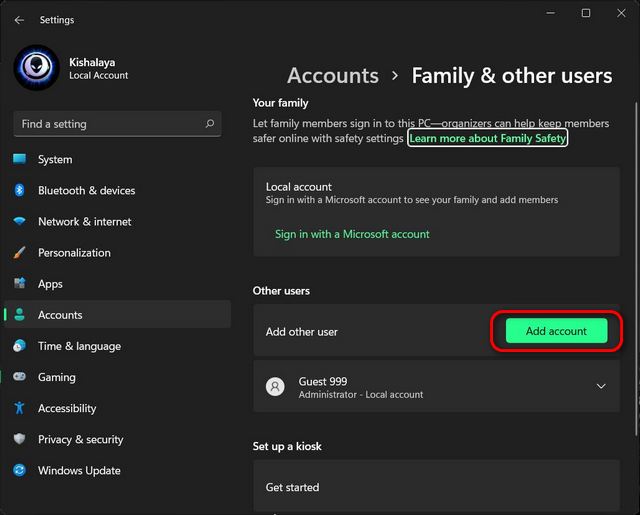
Примечание. Этот шаг лучше всего выполнять без подключения к Интернету. Таким образом, вы получите возможность напрямую создать локальную учетную запись. Однако, если вы подключены к Интернету, выберите «У меня нет данных для входа этого человека -> Добавить пользователя без учетной записи Microsoft» на следующих двух экранах. Затем переходите к следующему шагу.
- Введите выбранное вами имя пользователя в поле «Кто будет использовать этот компьютер?». Выберите пароль (необязательно), введите его повторно и нажмите «Далее». Новая локальная учетная запись будет немедленно создана с выбранными вами учетными данными.
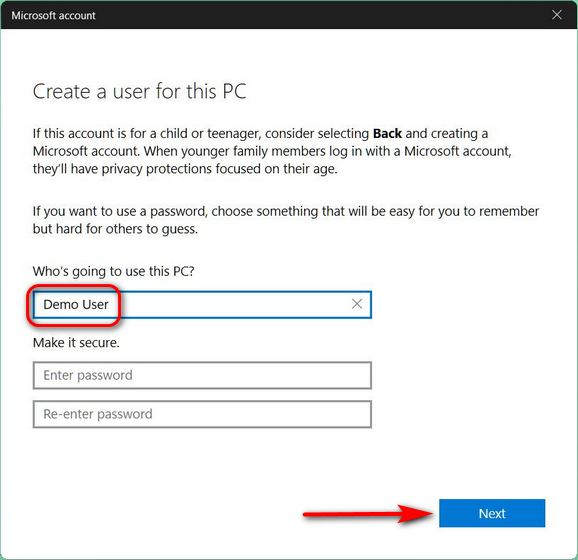
Примечание. Как объяснялось ранее, пароли для локальных учетных записей необязательны, а не обязательны. Вы можете оставить поле пароля пустым, если вам не нужен пароль для вашей локальной учетной записи.
Изменить тип учетной записи со стандартного пользователя на администратора
По умолчанию все новые учетные записи являются учетными записями «Стандартного пользователя» в Windows 11. Это означает, что теперь вам придется вручную изменить тип учетной записи вашей новой учетной записи на «Администратор». Вот как это сделать:
- Перейдите на страницу «Настройки -> Учетные записи -> Семья и другие пользователи» и щелкните имя пользователя вновь созданной учетной записи. Затем нажмите кнопку «Изменить тип учетной записи» рядом с параметрами учетной записи.
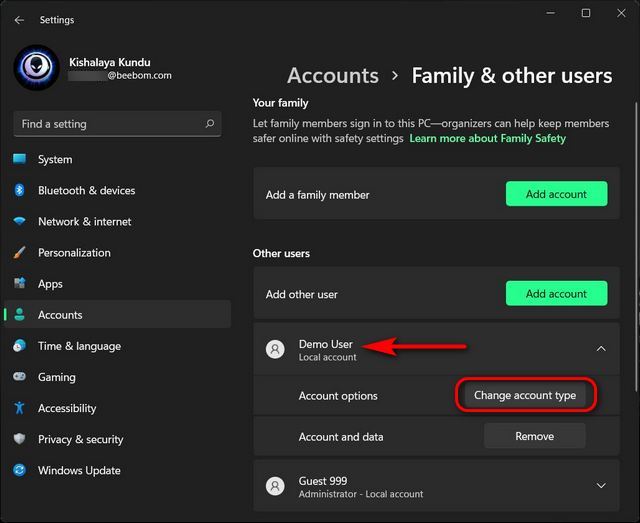
- Во всплывающем окне щелкните раскрывающееся меню и выберите «Администратор». Наконец, нажмите кнопку «ОК», чтобы изменения вступили в силу.
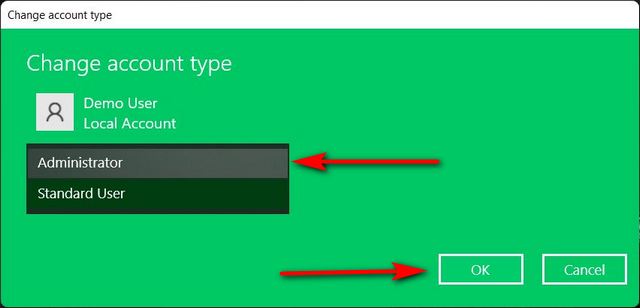
Как удалить учетную запись Microsoft из Windows 11
Метод 1: удалить учетную запись Microsoft через настройки
Если переключения на локальную учетную запись недостаточно, и вы хотите навсегда избавиться от учетной записи Microsoft на своем ПК с Windows 11, следуйте пошаговой инструкции ниже:
- Во-первых, войдите в систему под учетной записью администратора, отдельно от учетной записи Microsoft, которую вы пытаетесь удалить. Вы можете создать другую учетную запись администратора (локальную или Microsoft) или открыть скрытую учетную запись администратора на своем ПК с Windows.
- Затем перейдите в «Настройки -> Учетные записи -> Семья и другие пользователи».

- В разделе «Другие пользователи» выберите учетную запись Microsoft, от которой вы хотите избавиться. Теперь нажмите «Удалить» рядом с опцией «Учетная запись и данные».
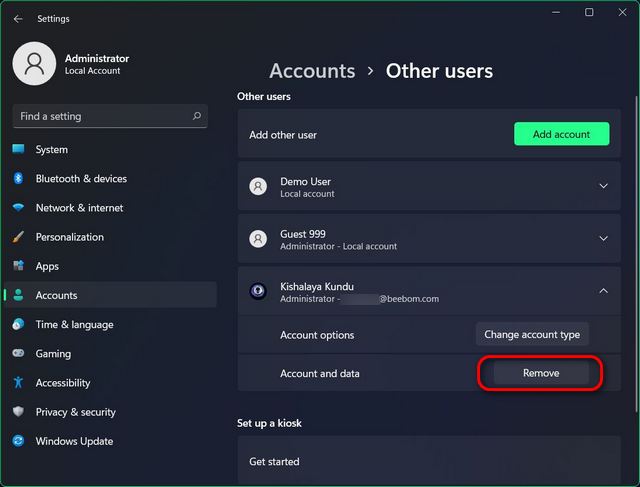
- Наконец, подтвердите свой выбор, нажав «Удалить учетную запись и данные» во всплывающем окне подтверждения. Это приведет к удалению вашей учетной записи Microsoft с компьютера с Windows 11.
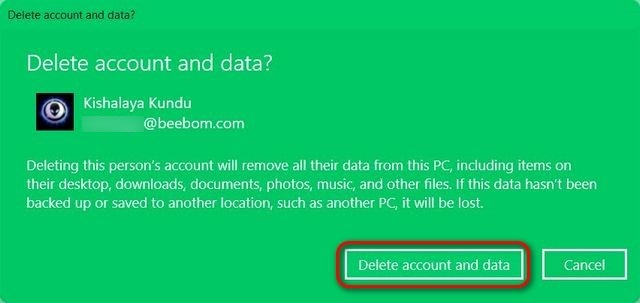
Метод 2: удалить учетную запись Microsoft через панель управления
- Откройте Панель управления на ПК с Windows 11. Для этого найдите «контроль» (без кавычек) в строке поиска Windows и выберите «Панель управления» из результатов.

- На Панели управления убедитесь, что вы используете вид маленьких или больших значков. Затем нажмите «Учетные записи пользователей».
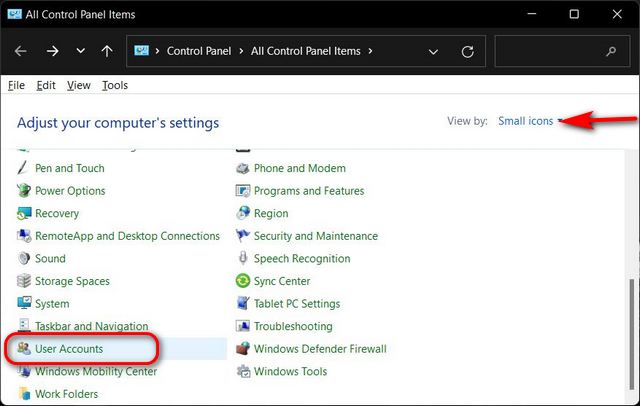
- Затем, если вы используете представление «Категория», нажмите «Удалить учетные записи пользователей». Или, если вы используете представление «Значки» (маленькие или большие), выберите «Управление другой учетной записью». В обоих случаях вы окажетесь на одной странице.

- На следующей странице щелкните целевую учетную запись Microsoft.
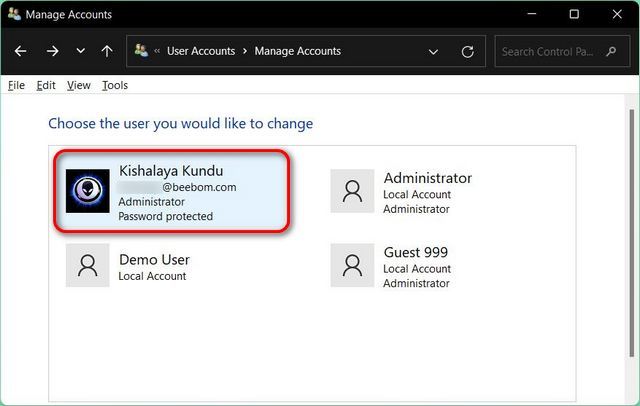
- Затем выберите вариант «Удалить учетную запись».
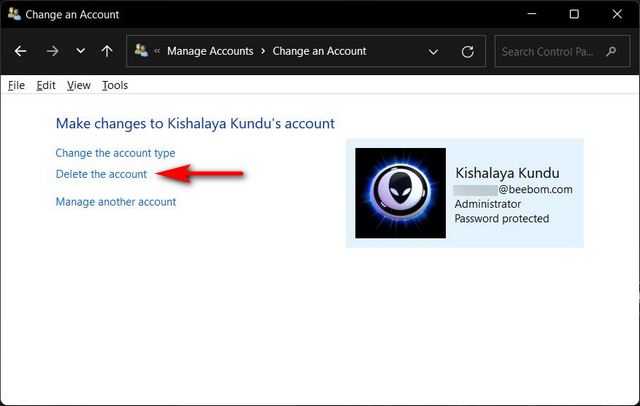
- Теперь вам будет предоставлено два варианта того, что Windows должна делать с вашими файлами: «Удалить файлы» или «Сохранить файлы». В то время как первый вариант удалит все файлы, второй сохранит только некоторые файлы, а не все. Выберите желаемый вариант. Независимо от того, что вы выберете, учетная запись Microsoft будет удалена на вашем ПК с Windows 11.
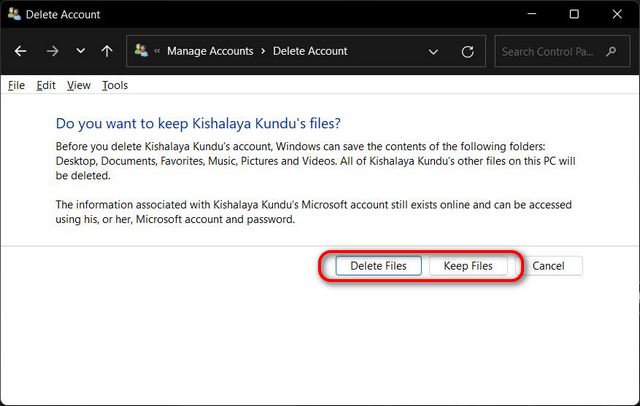
Метод 3: удалить учетную запись Microsoft через панель учетных записей пользователей
- Откройте диалоговое окно «Выполнить» с помощью сочетания клавиш Windows + R. Теперь введите «netplwiz» (без кавычек) и нажмите Enter.
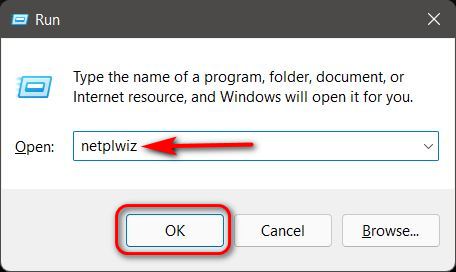
- В окне «Учетные записи пользователей» выберите учетную запись Microsoft, которую вы хотите удалить, и нажмите кнопку «Удалить».

- Наконец, нажмите «Да» во всплывающем окне, чтобы подтвердить свой выбор. Выбранная учетная запись Microsoft будет удалена с вашего ПК с Windows 11.
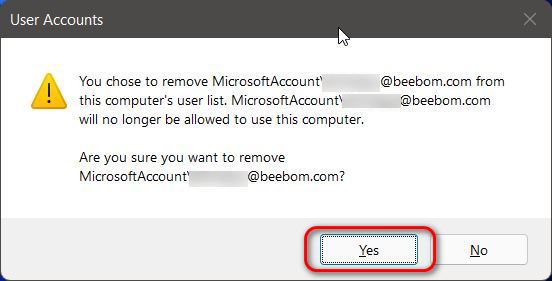
Используйте локальную учетную запись на вашем компьютере с Windows 11
В приведенном выше руководстве показаны три простых способа удалить учетную запись Microsoft с компьютера с Windows 11. Так что продолжайте, следуйте нашему руководству, чтобы удалить или разорвать связь вашей учетной записи Microsoft с вашего ПК и вместо этого использовать локальную учетную запись. Между тем, ознакомьтесь с некоторыми из наших других полезных руководств по Windows 11, в том числе о том, как отключить уведомления в Windows 11, как остановить автоматические обновления в Windows 11 и как делать снимки экрана в Windows 11. Наконец, если вам сложно адаптироваться к новой ОС, узнайте, как можно выполнить откат с Windows 11 до Windows 10, выполнив несколько простых шагов.

Windows 11, как и Windows 10, требует, чтобы вы использовали учетную запись Microsoft на своих компьютерах и устройствах. Это правда, что такие учетные записи имеют определенные преимущества, такие как синхронизация и встроенная поддержка широкого спектра служб Microsoft.
Однако это также означает, что вы можете быть обеспокоены предоставлением доступа к некоторым личным данным Microsoft. К счастью, вы можете переключиться на локальную учетную запись в Windows 11 с учетной записи Microsoft в любое время. Вы можете сделать это даже в Windows 11 Home, где Microsoft практически вынуждает вас войти в систему или создать учетную запись Microsoft при установке. Без лишних слов, вот как превратить вашу учетную запись пользователя Windows 11 из учетной записи Microsoft в автономную локальную учетную запись.
Как перейти на локальную учетную запись Windows 11 с учетной записи Microsoft

На странице «Ваши данные» нажмите или коснитесь «Вместо этого войдите в локальную учетную запись» под учетной записью Microsoft в разделе «Настройки учетной записи».

Затем Microsoft спросит вас, уверены ли вы, что хотите переключиться на локальную учетную запись. Компания пытается убедить вас, что «Windows работает лучше, когда вы входите в систему с помощью Microsoft» и что «переход на локальную учетную запись означает, что вы не увидите свои персональные настройки на всех своих устройствах».
Если вас не волнуют преимущества использования учетной записи Microsoft, но вы все равно хотите переключиться на локальную, нажмите или коснитесь Далее.

Продолжить процесс перехода на локальную учетную запись в Windows 11

Затем Windows 11 попросит вас выбрать имя пользователя , пароль и подсказку для пароля. После того, как вы ввели запрошенные данные, нажмите или коснитесь Далее.

ПРИМЕЧАНИЕ. Это не рекомендуется, но вы можете оставить поля пароля пустыми для локальной учетной записи. Это означает, что ваша новая локальная учетная запись ничем не защищена, но это также означает, что вам не нужно вводить пароль каждый раз, когда вы входите в свой компьютер с Windows 11.

После того, как Windows 11 выйдет из вашей учетной записи Microsoft, вы можете снова войти в систему, используя новую локальную учетную запись. Затем вы можете проверить, действительно ли вы перешли на локальную учетную запись Windows 11 со своей учетной записи Microsoft, перейдя в «Настройки». Здесь, как в верхнем левом углу приложения, так и на странице «Ваша информация», вы можете увидеть, что теперь вы используете локальную учетную запись.

Итак, теперь вы знаете, как перейти с учетной записи Microsoft на учетную запись локального пользователя в Windows 11. Возникает вопрос: зачем вам это нужно? Это потому, что у вас есть проблемы с конфиденциальностью? Вам просто не нравится тот факт, что Microsoft так страстно пытается убедить вас использовать учетную запись Microsoft или что она заставляет вас делать это в Windows 11 Home? Дайте нам знать об этом в комментариях.

При чистой установке Windows 11 создание локальной учетной записи затруднено, особенно если речь идёт о Windows 11 Домашняя, однако это возможно. Также, если вы уже установили систему с учетной записью Майкрософт, сравнительно легко можно переключиться на использование локальной учетной записи.
В этой инструкции подробно о том, как установить Windows 11 Домашняя и Pro с локальной учетной записью или переключиться с аккаунта Майкрософт на локальную учетную запись в уже установленной системе. Процесс установки систему пошагово описан в отдельном руководстве Как установить Windows 11 с флешки.
Локальная учетная запись Windows 11 Pro и Домашняя при установке
Если вы устанавливаете Windows 11 Pro, создание локальной учётной записи возможно двумя простыми способами:

- Производить установку без подключения к Интернету и нажать «У меня нет Интернета» на этапе подключения — в этом случае вы сразу перейдете к созданию локальной учетной записи.
- На экране с запросом ввода адреса почты учетной записи Майкрософт нажать «Параметры входа», а затем выбрать «Автономная учетная запись». На экране с описанием достоинств учетной записи Майкрософт нажмите «Пока пропустить» и откроется окно создания локального пользователя.
При установке Windows 11 Домашняя такие способы не сработают: подключение к Интернету обязательно, а вариант создания автономной учетной записи в Параметрах входа недоступен.
Чтобы создать локальную учетную запись во время установки Windows 11 Домашняя можно использовать следующий способ:
Переключение на локальную учетную запись в установленной Windows 11
Если вы уже установили систему с учетной записью Майкрософт, можно переключиться на использование локальной учетной записи. Сделать это можно в «Параметрах», причем как в Windows 11 Домашняя, так и в Pro-версии.
- Зайдите в Параметры — Учетные записи — Ваши данные.
- В разделе «Параметры учетной записи» нажмите «Войти вместо этого с локальной учетной записью».
- Прочитайте предупреждение и нажмите «Далее».
- В следующем окне потребуется ввести желаемое имя локальной учетной записи и пароль (необязательно, если требуется вход без пароля).
- После подтверждения произойдет выход из системы, а уже следующий вход будет осуществляться в локальную учетную запись. Все данные из предшествовавшей учетной записи Майкрософт будут сохранены.
Ещё один вариант переключения на локальную учетную запись — создание такой учетной записи и «переезд» в неё:
- Создайте локальную учетную запись Администратора. Сделать это можно в командной строке, по порядку используя следующие команды (замените имя_пользователя на нужное вам имя пользователя, но не используйте слово Администратор; а пароль — на нужный пароль, если его не указывать, то вход будет выполняться без пароля):
- Зайти под вновь созданной локальной учетной записью (можно нажать по имени текущего пользователя в меню «Пуск», выйти, а затем зайти под новой учетной записью). И подготовьте её к работе — убедитесь в работе программ, переместите нужные файлы из учетной записи Майкрософт, особенно из системных папок, таких как Рабочий стол, Документы, Изображения.
- Если вам более не требуется учетная запись Майкрософт, удалите её, находясь в локальной учётной записи. Для этого зайдите в Параметры — Учетные записи — Семья и другие пользователи и удалите ненужный аккаунт в разделе «Другие пользователи».
В обоих случаях будет достигнут нужный результат: использование автономной учетной записи вместо учетной записи Майкрософт.
Читайте также:


