Как выйти из спящего режима виндовс 8
Существует несколько способов завершения работы компьютера: можно полностью выключить его, перевести в спящий режим или в режим гибернации.
Полное выключение компьютера
Чтобы завершить работу:
В Windows 8.1 и Windows RT 8.1
Переместите указатель мыши в левый нижний угол экрана и щелкните правой кнопкой мыши кнопку Пуск и нажмите клавишу с логотипом Windows + X на клавиатуре. Нажмите Завершение работы или выход из системы и выберите команду Завершение работы.
Спящий режим
В этом режиме потребляется очень мало электроэнергии, компьютер запускается быстрее, и вы можете продолжить с того, на чем остановились. Если батарея разрядится, вы не потеряете внесенные изменения. Windows автоматически сохранит вашу работу и выключит компьютер при низком уровне заряда батареи. Используйте спящий режим, если вы ненадолго отходите от компьютера, например чтобы выпить кофе.
Многие компьютеры (особенно ноутбуки и планшеты) переходят в спящий режим, когда вы закрываете крышку или нажимаете кнопку питания.
Как перевести компьютер в спящий режим
Откройте параметры электропитания:
В Windows 10 нажмите кнопку Пуск и выберите Параметры > система > Power & спящий режим > Дополнительные параметры электросети.
В Windows 8.1 и Windows RT 8.1: проведите пальцем от правого края экрана и нажмите Поиск (если вы используете мышь, переместите указатель в правый верхний угол экрана, затем вниз и нажмите кнопку Поиск), в поле поиска введите электропитание , а затем в списке результатов выберите Электропитание.

В Windows 7 щелкните startButton , выберите Панель управления, щелкните система и безопасность, а затем щелкните Параметры электроуправления электропитанием.
Выполните одно из следующих действий:
Если вы используете настольный компьютер, планшетный ПК или ноутбук, выберите Действие кнопки питания. Напротив пункта "Действие при нажатии кнопки питания" выберите вариант Сон и нажмите Сохранить изменения.
Если вы используете ноутбук, выберите элемент Действие при закрытии крышки. Напротив пункта "Действие при закрытии крышки" выберите вариант Сон и нажмите Сохранить изменения.
Когда вам понадобится перевести компьютер в спящий режим, просто нажмите кнопку питания вашего настольного компьютера, планшетного ПК или ноутбука или закройте крышку ноутбука.
На большинстве компьютеров, чтобы продолжить работу, нужно нажать кнопку питания. Однако не все компьютеры одинаковые. На некоторых компьютерах можно возобновить работу нажатием любой клавиши на клавиатуре, щелчком мыши или открытием крышки ноутбука. Прочтите документацию к компьютеру или перейдите на веб-сайт изготовителя, чтобы получить дополнительные сведения.
Режим гибернации
Эта возможность была разработана специально для ноутбуков и может быть доступна не на всех компьютерах. (Например, на компьютерах с InstantGo нет режима гибернации.) В режиме гибернации компьютер потребляет меньше энергии, чем в спящем режиме. После включения вы вернетесь к моменту приостановки работы (хотя и не так быстро, как после спящего режима).
Режим гибернации рекомендуется, если вы не планируете использовать ноутбук или планшет в течение длительного промежутка времени и у вас не будет возможности подзарядить батарею. Сначала проверьте, есть ли такая возможность в вашем компьютере. Если есть, включите ее.
Как перевести компьютер в режим гибернации
Откройте параметры электропитания:
В Windows 10 нажмите кнопку Пуск и выберите Параметры > система > Power & спящий режим > Дополнительные параметры электросети.
В Windows 8.1 и Windows RT 8.1: проведите пальцем от правого края экрана и нажмите Поиск (если вы используете мышь, переместите указатель в правый верхний угол экрана, затем вниз и нажмите кнопку Поиск), в поле поиска введите электропитание, а затем в списке результатов выберите Электропитание.

В Windows 7 нажмите кнопку "Пуск" , выберите Панель управления, щелкните система и безопасность, а затем щелкните Параметры электросети.
Выберите Действия кнопок питания и нажмите Изменить параметры, которые сейчас недоступны. В разделе Параметры завершения работы установите флажок рядом с пунктом Гибернация (если она доступна), а затем выберите Сохранить изменения.
Теперь вы можете перевести компьютер в режим гибернации несколькими различными способами:
В Windows 10: нажмите кнопку "Пуск" и выберите Выключение > Гибернация. Вы также можете нажать клавиши Windows+X на клавиатуре и выбрать Завершение работы или выход из системы > Гибернация.
В Windows 8.1 и Windows RT 8.1: переместите указатель мыши в левый нижний угол экрана и щелкните правой кнопкой мыши кнопку "Пуск" либо нажмите клавиши Windows+X на клавиатуре. Нажмите Завершение работы или выход из системы и выберите Гибернация. Или проведите пальцем от правого края экрана и нажмите кнопку Параметры. (Если вы используете мышь, переместите указатель в правый нижний угол экрана, затем вверх и нажмите Параметры.) Нажмите Выключение > Гибернация.

В Windows 7 нажмите кнопку "Пуск" , щелкните стрелку рядом с кнопкой " Завершение работы ", а затем выберите пункт Гибернация.
Примечание: Если после выхода из спящего режима или режима гибернации подключенные к вашему компьютеру устройства (например, монитор, принтер или сканер) не работают должным образом, могут потребоваться отключение и повторное подключение устройств или перезагрузка компьютера. Кроме того, необходимо убедиться, что у вас установлены самые свежие версии драйверов для всех устройств.

Для того чтобы его сократить, разработчики ОС предоставили нам возможность вручную или автоматически переводить ПК в один из режимов пониженного потребления электроэнергии с сохранением работоспособного состояния системы. Сегодня мы поговорим о том, как вывести компьютер из сна или гибернации.
Пробуждаем компьютер
Во вступлении мы упомянули о двух энергосберегающих режимах – «Сон» и «Гибернация». В обоих случаях компьютер «ставится на паузу», но в режиме сна данные хранятся в ОЗУ, а при гибернации записываются на жесткий диск в виде специального файла hiberfil.sys.
В некоторых случаях ПК может «засыпать» автоматически из-за определенных системных настроек. Если такое поведение системы вас не устраивает, то данные режимы можно отключить.
Подробнее: Как отключить спящий режим в Windows 10, Windows 8, Windows 7
Итак, мы перевели компьютер (или он сам это сделал) в один из режимов – ждущий (сон) или спящий (гибернация). Далее рассмотрим два варианта пробуждения системы.
Вариант 1: Сон
Если ПК находится в режиме сна, то запустить его снова можно, нажав любую клавишу на клавиатуре. На некоторых «клавах» также может присутствовать специальная функциональная клавиша со знаком полумесяца.

Поможет пробудить систему и движение мышью, а на ноутбуках достаточно просто поднять крышку, чтобы начать работу.
Вариант 2: Гибернация
При гибернации компьютер отключается полностью, так как нет необходимости хранить данные в энергозависимой оперативной памяти. Именно поэтому запустить его можно только с помощью кнопки включения на системном блоке. После этого запустится процесс считывания дампа из файла на диске, а затем запустится рабочий стол со всеми открытыми программами и окнами, как было до отключения.
Решение возможных проблем
Бывают ситуации, когда машина ни в какую не желает «просыпаться». В этом могут быть виноваты драйвера, устройства, подключенные к USB-портам, или настройки плана электропитания и BIOS.
Заключение
В этой небольшой статье мы разобрались в режимах отключения компьютера и в том, как его из них вывести. Использование данных возможностей Windows позволяет сэкономить электроэнергию (в случае с ноутбуком заряд батареи), а также значительное количество времени при запуске ОС и открытии необходимых для работы программ, файлов и папок.

Отблагодарите автора, поделитесь статьей в социальных сетях.


В большинстве случаев для вывода ПК из сна или гибернации нужно один раз нажать кнопку Power (Питание) на корпусе. Но на некоторых моделях для этого нужно сделать что-либо другое — нажать клавишу на клавиатуре или открыть крышку ноутбука.
Как отключить переход в спящий режим на Windows 8?
Выключить режим сна в Windows 8 можно через системное метро-приложение «Параметры компьютера» или панель управления.
Первый способ (через панель управления)
Нажмите на клавиатуре сочетание Windows+I (для открытия списка параметров в панели Charms) и выберите «Панель управления».

Или раскройте контекстное меню кнопки «Виндовс» и щелкните соответствующий пункт.

В панели управления откройте категорию «Оборудование и звук».

И следом — раздел «Электропитание».

Щелкните в боковом меню «Настройку перехода в спящий режим».


Отключить переход в режим сна на ноутбуке можно еще быстрее. Чтобы попасть в настройки, кликните по иконке зарядки батареи в системном трее,

нажмите «Дополнительные параметры электропитания»

и выберите из того же списка пункт «Никогда». Здесь, как видите, можно отключить спящий режим как при питании от одного источника (сеть или батарея), так и от обоих.

Второй способ
Предыдущий способ пригоден для разных версий Windows («семерка», виста, «восьмерка»), а этот — только для Windows 8, поскольку метро-приложений в системах-предшественницах нет.
Чтобы отключить переход в режим сна, выполните следующее:
- Нажмите сочетание Windows+I и кликните внизу панели «Изменение параметров компьютера».


- Откройте раздел «Завершение работы и спящий режим» и разверните выпадающий список «Сон».

Выберите из списка пункт «Никогда». Настройка вступит в действие без подтверждения.
Эти же действия помогут отключить переход в гибернацию, если она активна.
Что делать, если ПК под Windows 8 не переходит в спящий режим или выходит из него самопроизвольно ?
Запрещаем устройствам «будить» компьютер
Выводить компьютер из сна могут различные устройства, особенно подключаемые по USB (мыши, флешки и т. д.). Чтобы запретить им делать это без вашего ведома, выполните следующее:
1. Установите последние версии драйверов на чипсет материнской платы и сами устройства (если они работают с отдельными драйверами).
2. Откройте одним из способов «Диспетчер устройств»:
- Разверните контекстное меню кнопки Windows и кликните по соответствующему пункту.

- Нажмите сочетание клавиш Windows+F (для запуска функции поиска) и впишите в поисковую строку «диспетчер устройств». Откройте найденный файл.

3. Выберите «Свойства» в контекстном меню подключенного устройства (в нашем примере это мышь).

4. На вкладке «Управление электропитанием» снимите метку «Разрешить этому устройству выводить ПК из ждущего режима» и щелкните ОК.

Отключаем программные таймеры пробуждения
Кроме устройств, нарушать «спячку» ПК могут и программы, точнее — некоторые назначенные задания, разрешающие выводить компьютер из сна. Чтобы не настраивать каждую программу в отдельности, можно отключить таймеры пробуждения разом для всех.
- Откройте раздел «Электропитание» по инструкции выше. Щелкните «Настройка схемы электропитания».

- В следующем окошке нажмите ссылку «Изменить дополнительные параметры питания».

- В списке Дополнительных параметров найдите «Сон», разверните его и в значении «Разрешить таймеры пробуждения» установите «Отключить».

Щелкните кнопку OK для подтверждения и выхода.
[[comment.formatted_mark_curval]] [[comment.formatted_mark_curval]] Закрыть Ответить
8 комментариев
- Активность: 5289
- Репутация: 89
- Пол: Мужчина
Ничего хорошего в спящем режиме нет.Или есть у кого отличная память .Мой сын доигрался со спящим режимом и угробил батарею в новом ноутбуке Asus 95V.Мало того что батарея умерла,так ещё и чип управления питанием подгорел.Да и приходится сталкиваться с другими,типа клиентами,которые используют спящий режим постоянно,не задумываясь к чему это может привести.В офисах есть функции для сохранения,так надёжнее.Оставь его на ночь,а потом он может просто не проснуться.И такое бывает.Вот вам и экономия энергии.Вы его,что на пятьдесят лет берёте?Всё равно у батареи есть ресурс.И перед смертью,как говорится не надышишься.
- Активность: 538
- Репутация: 2
- Пол: Женщина
anatoliy, ДОБРЫЙ ДЕНЬ. Я ИЗ БАКУ . инвалид войны в кресле + ЧАЙНИК КОМПА,прошу помочь и подсказать --- как и чем "лечить" синий экран смерти для моего компа. с ВИНД.ХР
- Активность: 5289
- Репутация: 89
- Пол: Мужчина
Aslan, если не грузится через F8 или с последней удачной конфигурацией,поможет переустановка системы.Если вам сложно её переустановить,то и лечить будет сложно.Да и в большинстве случаях даже полезно её переустановить.Эта тема обсуждалась пару дней назад.Перед синим экраном,что происходило? Когда система ещё работала? Сначала просто зайдите в биос и посмотрите оборудование.При включении компа жмите DELETE. Посмотрите на первой вкладке время,дату,жёсткий диск и дисковод.Это зависит от того как у вас идёт время.Если правильно можно будет идти дальше,если нет менять нужно батарейку на материнской плате.Ну а дальше идеальный вариант нудно заранее записать образ новой системы.Как я понимаю у вас его нет? Или есть?Если есть тогда можно будет в следующий раз описать что дальше делать.
- Активность: 538
- Репутация: 2
- Пол: Женщина
anatoliy, ВО ПЕРВЫХ -- БЛАГОДАРСТВУЮ ЗА ОТВЕТИК. ВЫ правы -- у меня . нет новых програм и не умею их устанавливать . дорогой ------------ ЭТО ТОТ ЖЕ ЧАЙНИК АСЛАН. НЕ МОГУ ЗАГРУЗИТЬ АДОБЕ ФЛЕШ ПЛЕЙЕР -------- т.е не могу слушать клипы-ролики. и не открывается показ видео . помощник.МЕЙЛ.РУ -- ссылается на непринимаемость АБОДЕ -- антивирусом. у меня на компе -- бесплатный антивирус 360 ТОТАЛ
- Активность: 5289
- Репутация: 89
- Пол: Мужчина
Aslan, можно ведь отключить антивирус и скачать последнюю версию Adobe Flach ,но вам похоже нужно обновить и видеодрайвер.Вы вот что сделайте,наберите в поисковике Driver Solution Pack и скачивайте смело на компьютер Эта программа проверит и предложит установить драйвера и программы на выбор.Но надо при этом перейти в режим эксперта,чтобы чего лишнего не установить.Допустим у вас стоит скайп для рабочего стола,а там будет другой скайп,просто снимете галочки и всё.
- Активность: 538
- Репутация: 2
- Пол: Женщина
anatoliy ----- СПАСИБО ДОРОГОЙ . как мне посоветовали в комментах -- необходимо переустановить другой браузер . и я ,как образцовый чайник,сегодня удалив ОПЕРУ. установил ХРОМ
КАК ПО ВАШЕМУ. ЭТО МОЖЕТ РЕШИТЬ МОЮ ПРОБЛЕМУ?
- Активность: 5289
- Репутация: 89
- Пол: Мужчина
Aslan, не совсем,любая версия браузера обновляется без его удаления.Теперь в браузере наберите скачать адобе флеш для хрома.Хотя он и так должен стоять.Зайдите в панель управления ,затем диспетчер устройств и там видеоадаптеры.Обновите видеодрайвер,только поиск выберите из интернета.И после этого видео ролики должны показывать.
- Активность: 538
- Репутация: 2
- Пол: Женщина
anatoliy, СПАСИБО ДОРОГОЙ -- на синем экране компа всплывает текст. СТОП и эти цифры -- 0x000000d1 (0xFFFFFFFC.0x00000002.0x00000000.0xF77AB48C). поисковик -- пишет,что "НЕ НАЙДЕНО". ПОДСКАЖИТЕ ПОЖ-ТА ЧАЙНИКУ ----- ЭТО СМЕРТЕЛЬНО ОПАСНО.

Точно также назначаем Действие кнопки питания.
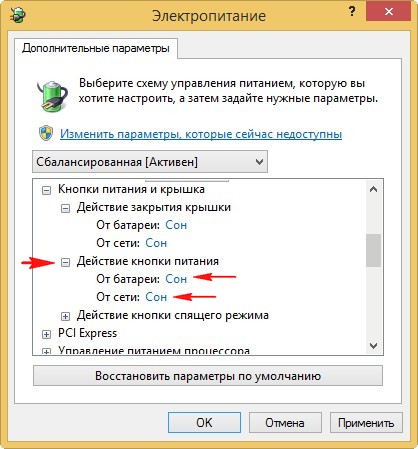
Ещё хочу обратить ваше внимание на опцию Параметры USB. Если к вашему ноутбуку постоянно подключены USB клавиатура мышь, принтер, флешка, переносной винчестер USB и они начинают работать нестабильно после выхода из спящего режима, то раскройте эту опцию и выставите Параметр временного отключения USB-порта в положение Запрещено .
По завершении настроек жмите кнопку Применить и ОК.
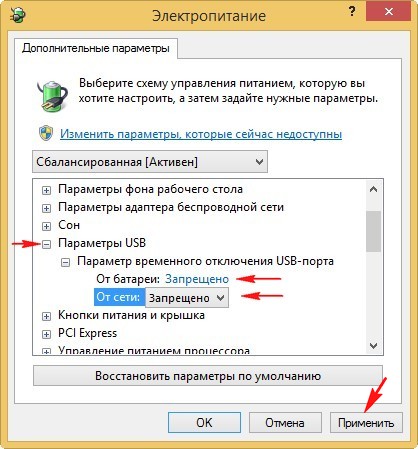
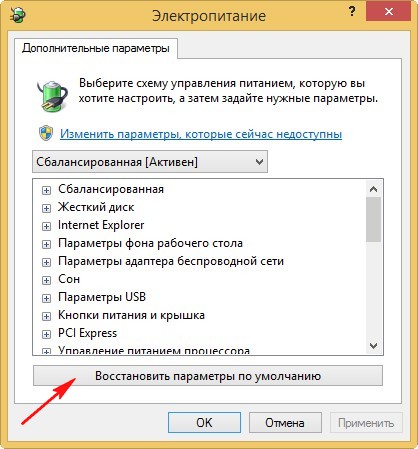
Гибридный спящий режим
Если вам понадобится этот режим, то для его включения раскройте пункт Сон -> Разрешить гибридный спящий режим, выставьте значения:
От батареи: Вкл
От сети: Вкл
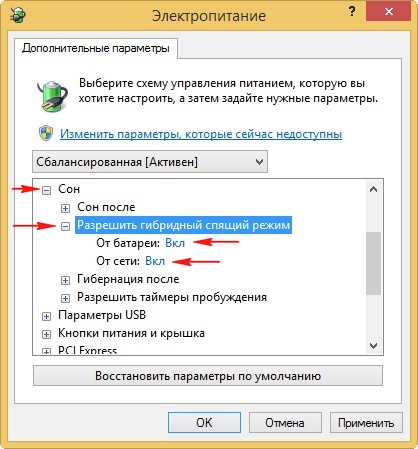
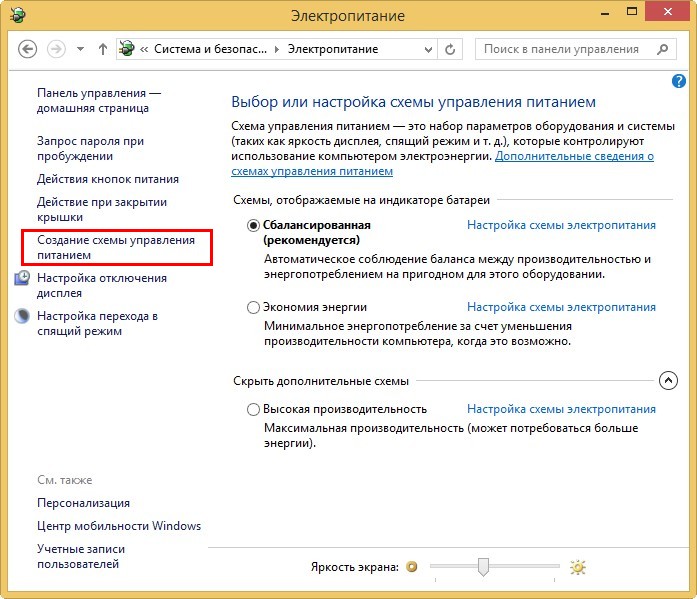
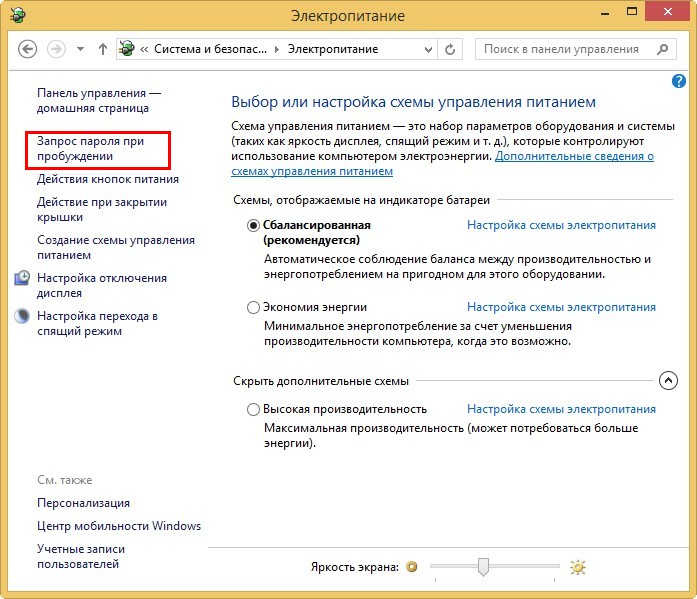
Изменение параметров, которые сейчас недоступны,
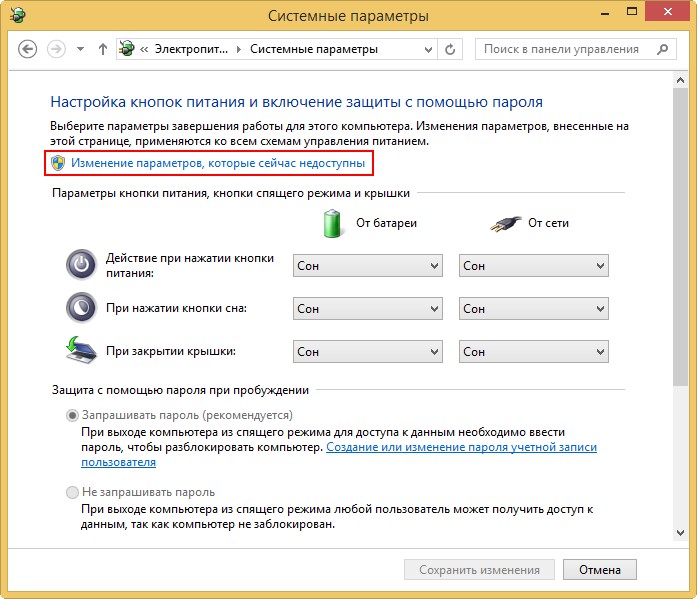
отмечаем пункт Не запрашивать пароль и жмём Сохранить изменения.
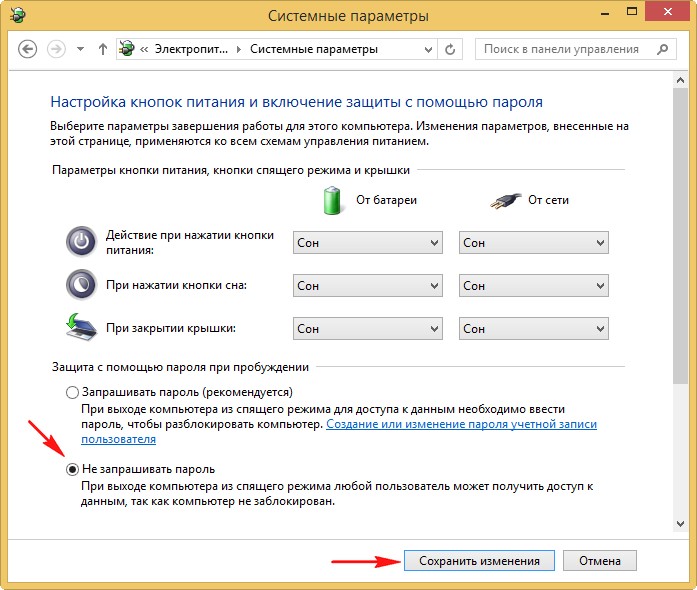
Комментарии (47)
Рекламный блок
Подпишитесь на рассылку
Навигация
Облако тегов
Архив статей
Сейчас обсуждаем
Гость Сергей
Цитата: admin Здравствуйте. В Windows 10 копирование и вставка между разными устройствами
Садовник
Добрый день. Спасибо за статью. Помогите выбрать ноутбук в диапазон 50-60 тыс. руб. Для офиса,
ULBoom
Спасибо за статью в целом и информацию, что на поддерживаемой Microsoft «Десятке» можно поработать

admin
Евгений, не буду посылать вас на другие сайты и скажу очень просто. Для SSD не нужна
Гость Павел
Гость Денис, Удалите антивирус, у меня Eset Internet Security блочил.
RemontCompa — сайт с огромнейшей базой материалов по работе с компьютером и операционной системой Windows. Наш проект создан в 2010 году, мы стояли у истоков современной истории Windows. У нас на сайте вы найдёте материалы по работе с Windows начиная с XP. Мы держим руку на пульсе событий в эволюции Windows, рассказываем о всех важных моментах в жизни операционной системы. Мы стабильно выпускаем мануалы по работе с Windows, делимся советами и секретами. Также у нас содержится множество материалов по аппаратной части работы с компьютером. И мы регулярно публикуем материалы о комплектации ПК, чтобы каждый смог сам собрать свой идеальный компьютер.
Наш сайт – прекрасная находка для тех, кто хочет основательно разобраться в компьютере и Windows, повысить свой уровень пользователя до опытного или профи.

Привет всем! Вопрос о том как вывести компьютер из спящего режима часто задают даже опытные пользователи. При этом большинство из них порой путают два похожих состояния системы, не понимая принцип их работы. Поэтому прежде чем дать ответ необходимо разобраться в особенности работы данного режима и его важности.
До появления операционной системы «Vista» существовал один режим ожидания, который предполагал отключение монитора и некоторых систем компьютера. Но сохраняет открытые программы, к которым можно вернуться в любое время. Однако с приходом новых версий «Windows» появилось и такое понятие как «гибернация». В итоге его также стали воспринимать в качестве спящего режима.
Обычно, когда говорят: «поставь компьютер в спящий режим», то имеют в виду действие, которое выполняет система при нажатии кнопки «сон». В результате все блоки компьютера обесточиваются, но питание продолжает поступать на оперативную память. При этом необходимо помнить, что если произойдет отключение электричества, то все данные будут утеряны. Именно поэтому используют этот режим чаще всего владельцы ноутбуков, поскольку они имеют батарею питания и такие проблемы им не страшны.
Гибернация — предполагает практически полное отключение всех систем. При этом данные из оперативной памяти сохраняются на определенное место на жестком диске. После выхода из этого состояния они быстро восстанавливаются. Это очень удобно, поскольку не нужно повторно открывать рабочие программы, если вы ненадолго отошли от компьютера.
Автоматическая настройка
Отвечая на вопрос о том, как установить спящий режим на компьютере, прежде всего, рекомендуется произвести настройки автоматической системы. Так ваше устройство будет переходить в выбранное состояние через определенное время после совершения последних действий. Это позволит продлить срок эксплуатации всех элементов компьютера сокращая расход энергии.
Для настройки автоматического перехода необходимо зайти в «панель управления» (в Windows 10 ее можно найти на панели поиска), далее перейти во вкладку «оборудование и звук», после чего выбрать раздел «электропитание». В нем вы найдете пункт «настройка перехода в спящий режим».

Там можно задать временной интервал, через который и будет осуществлен перевод в данное состояние.

Если вы до сих пор используете Windows XP, то для доступа к таким установкам вам необходимо нажать правой кнопкой мыши на пустой области рабочего стола. В появившимся меню выбираем пункт «Свойства». Далее нужно нажать на вкладку «Свойства Экрана», а в ней открыть пункт «Заставка».
Именно в этом разделе меню и находится пункт «Питание», который позволяет устанавливать спящий режим. Время его включения определяет сама заставка, а значит ей его и можно регулировать.



Ручное переключение
Когда вам говорят: «отправь компьютер в спящий режим», то предполагается что нужно перевести компьютер в спящий режим немедленно. Для этого есть несколько способов, которыми можно воспользоваться.
На некоторых клавиатурах предусмотрена специальная кнопка, которая позволяет выполнить переключение. Однако подобное дополнение есть не на всех устройствах ввода данных, что делает этот метод не самым распространенным.

Если вы являетесь обладателем ноутбука, то для выполнения этого действия вам просто нужно закрыть крышку. Такой особенностью обладают практически все устройства подобного типа, поскольку данный режим идеально подходит для работы с ними.

Для самостоятельного перехода в «сон», необходимо нажать кнопку «Пуск». Далее, возле кнопки «выключение компьютера» следует найти небольшую стрелочку, которой также необходимо воспользоваться. В появившимся меню выбираем пункт «сон», который и переведет устройство в необходимое нам состояние.

Или нажать на рабочем столе клавиши alt+f4

Далее рассмотрим варианты того, как отключить спящий режим на компьютере, поскольку этот процесс также вызывает определенные вопросы.
Как вывести компьютер или ноутбук из спящего режима?
Компьютер или ноутбук уходит в спящий режим, как отключить его? Для того, чтобы выйти из спящего режима, необходимо произвести одно из предложенных действий:
- можно просто пошевелить мышкой;
- нажатие на кнопку компьютерной мышки также выведет компьютер из этого состояния;
- клавиша включения тоже способна пробудить устройство от сна;
- нажатие на кнопку клавиатуры также позволяет вернуть технику к работе.
Некоторые специалисты отвечая на вопрос, как убрать спящий режим на компьютере если речь идет о ноутбуке, предлагают просто поднять крышку. Однако не всегда это срабатывает и порой приходится нажимать любую кнопку на клавиатуре.
Фактически любое действие, которое система воспринимает как готовность к работе, выводит компьютер из состояния сна. При этом время, затрачиваемое на это значительно меньше чем при стандартном включении. Именно поэтому данный режим будет всегда пользоваться большой популярностью.
Читайте также:


