Как выйти из пользователя на windows 10 через командную строку
Windows 10 и другие операционные системы хранят все данные на ПК на основе учетной записи пользователя, вошедшего в систему. В семье и в общественных местах очень часто несколько пользователей используют один компьютер. Даже один человек может иметь несколько учетных записей на одном ПК для выполнения разных задач.
Windows 10 предложит вам ввести имя пользователя и пароль при входе в компьютер для загрузки. После этого вы можете просто выйти из одной учетной записи и переключиться на другую, не выключая компьютер.
Выйти / Выйти и сменить учетную запись
Прежде чем мы объясним, есть несколько недоразумений при использовании слова «выйти из системы».
Когда вы выйдете из системы или выйдете из нее, Windows закроет все открытые приложения и удалит вашу учетную запись из подключенной сети. Вы можете переключиться на другую учетную запись пользователя или снова войти в ту же учетную запись с экрана блокировки. Когда вы войдете в систему, вы увидите рабочий стол, похожий на обычный запуск без каких-либо открытых приложений.
Все программы необходимо инициализировать с самого начала, как при повторном подключении к подключенным сетевым дискам.
С другой стороны, переключение учетной записи сохранит все открытые приложения предыдущего пользователя при переключении на другую учетную запись. Это означает, что вы можете просто переключить учетные записи в любой момент и продолжить с того места, где вы оставили после входа в обе учетные записи пользователей.
Все ранее открытые приложения продолжат работу при переключении учетной записи, хотя ваша сеть может отключиться и снова подключиться.
Помня об этой разнице, позвольте нам объяснить различные способы выхода из системы на компьютере с Windows 10. В оставшейся части этой статьи мы используем функцию «выделить» с тем же значением, что и «выход из системы», как и в Windows 10.
Кроме того, везде упоминается возможность переключения учетной записи.
7 способов выйти из учетной записи пользователя Windows 10 или выйти из нее
Когда несколько пользователей вошли в систему, вы можете напрямую выбрать другую учетную запись пользователя для переключения учетной записи без выхода из учетной записи.
2. Меню питания
Нажмите сочетания клавиш «Win + X» или просто щелкните правой кнопкой мыши кнопку «Пуск», чтобы открыть меню питания. Нажмите «Завершить работу или выйти» и выберите «Выйти». Как вы можете видеть в меню питания, у вас будет только возможность выхода из системы, а возможность переключения учетной записи недоступна.
3. Выйдите из командной строки.
После нажатия клавиш «Win + X» выберите в меню пункт «Windows PowerShell». Обратите внимание: если вы не видите PowerShell, вы увидите параметр командной строки. Вы можете выбрать командную строку или Windows PowerShell, что бы ни отображалось в меню. Введите команду «shutdown / l» и нажмите Enter.
Windows немедленно выйдет из системы и вернется к экрану блокировки.
4.Ctrl + Alt + Del
Это самый популярный ярлык для выключения компьютера. Здесь у вас будет возможность выйти из системы или переключить учетную запись между пользователями.
5. Alt + F4
Это еще один популярный ярлык для закрытия приложений в Windows. Сначала закройте все открытые приложения и нажмите «Alt + F4». Вы увидите всплывающее окно «Завершение работы Windows». Кликните раскрывающийся список и выберите вариант «Выйти».
6. Запустите команду выхода.
Нажмите «Win + R», чтобы открыть диалоговое окно «Выполнить». Введите «logoff» и введите, чтобы выйти из своей учетной записи. Windows 10 мгновенно выйдет из вашей учетной записи.
7. Добавление меню для выхода или выхода из системы.
Если вам не нравится какой-либо из вышеупомянутых методов выхода из системы, вы можете сделать уловку, чтобы упростить процесс.
Введите «выйти из системы» в окне поиска Windows или Кортаны. Вы увидите первые параметры как «Выход из системы» как «Команда запуска», что является параметром, описанным на предыдущем шаге. Кликните правой кнопкой мыши и выберите «Открыть расположение файла».
Это добавит ярлык на рабочий стол для выхода из системы. Просто дважды кликните ярлык на рабочем столе, чтобы быстро выйти из системы.
8.Заблокировать с помощью Win + L
Вывод
Надеюсь, вы понимаете множество способов выйти из системы без проблем. Обратите внимание: когда вы выйдете из системы или запустите команду выхода, Windows 10 немедленно начнет выходить без какого-либо уведомления.

В Windows 10 возможность для каждого пользователя иметь собственную учетную запись – это удобный способ хранить настройки и файлы отдельно для более личного опыта. Однако, если кто-то забывает выйти, его учетная запись будет продолжать запускать приложения, службы и другие процессы, что ведёт к потреблению значительных системных ресурсов, что может отрицательно повлиять на производительность для пользователя, активно использующего устройство.
Если вы используете устройство совместно с несколькими людьми, и кто-то забывает выйти из системы, в Windows 10 есть, по крайней мере, два способа завершить неактивный сеанс без необходимости покидать свою учетную запись с помощью диспетчера задач и командной строки.
В этом руководстве по Windows 10 мы расскажем, как вывести из системы неактивных пользователей с вашего компьютера.
Как отключить других пользователей с помощью диспетчера задач
Чтобы отключить неактивных пользователей с помощью диспетчера задач, выполните следующие действия:
- Откройте Диспетчер задач (вы можете использовать сочетание клавиш Ctrl + Shift + Esc , чтобы открыть диспетчер задач).
- Перейдите на вкладку Пользователи.
- Щелкните правой кнопкой мыши пользователя и выберите вариант Отключить.
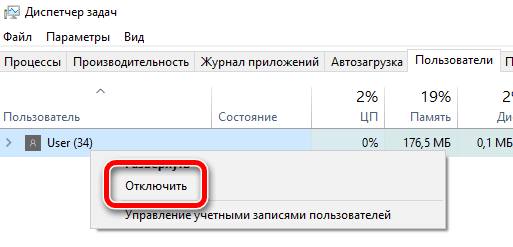
Как только вы завершите шаги, пользовательский сеанс будет прерван.
Как отключить пользователей с помощью командной строки
Чтобы выйти из других пользователей с помощью командной строки, выполните следующие действия.
-
от имени администратора.
Введите следующую команду, чтобы просмотреть всех текущих пользователей, вошедших в Windows 10, и нажмите Enter :
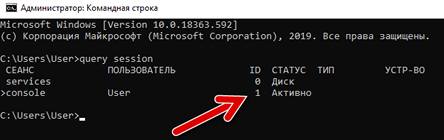
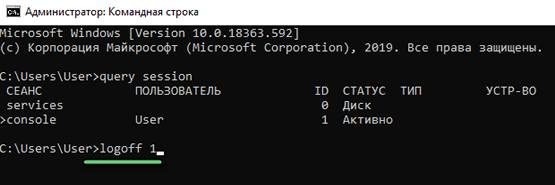
В этой команде не забудьте заменить «ID-NUMBER» на номер учетной записи, которую вы хотите отключить.
В этом примере выполняется отключение учетной записи пользователя с идентификатором 1:
После выполнения этих действий пользователь покинет Windows 10, независимо от того, запущено ли приложение.
Компьютер часто используется совместно с другими людьми, будь то наша семья, друзья или соседи по комнате. Windows позволяет создавать несколько пользователей, чтобы у каждого, помимо прочего, были свои собственные библиотеки, настройки, фоновые рисунки, приложения по умолчанию или собственный дизайн меню «Пуск». Это может привести к тому, что до того, как мы приедем и откроем Windows 10, другие пользователи сделали то же самое в операционной системе, не выходя из системы. Вот почему сегодня мы расскажем вам как мы можем закрыть сеанс другого в Windows 10.
Обычно мы не будем знать данные доступа другого человека, и поэтому мы не сможем пойти и закрыть его сеанс, скажем, традиционным способом, поэтому нам придется выполнить эту задачу другим способом.

Выйти из системы другого пользователя
Диспетчер задач
- Первое, что мы собираемся сделать, это нажать кнопку Ctrl + Shift + Esc одновременно и на синем экране, который должен появиться, мы выбираем Диспетчер задач .
- Как только мы перейдем в Администратор, нам нужно перейти на вкладку с надписью Пользователи . На этой вкладке мы найдем информацию о потреблении ресурсов, ЦП, ОЗУ, диска или сети каждым из пользователей, вошедших в систему.
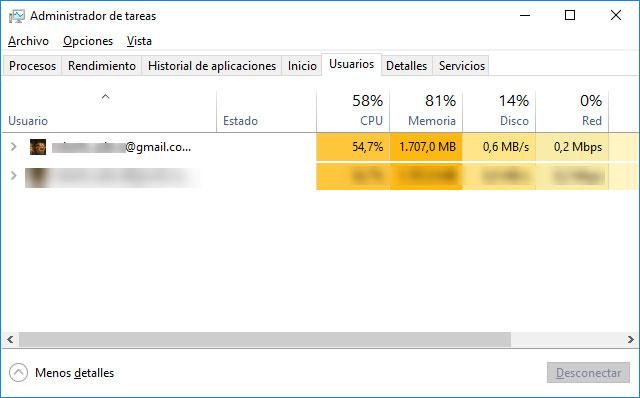
- Теперь мы выбираем пользователя, которому хотим закрыть сеанс, и щелкните правой кнопкой мыши.
- В появившемся окне мы должны выбрать Отключить или закрыть сеанс . Таким образом, мы принудительно закрываем сеанс выбранного пользователя, который вошел в наш компьютер. Само собой разумеется, что это приведет к закрытию всех приложений, открытых пользователем, поэтому все, что не было сохранено, может быть потеряно.
PowerShell
- Щелкните правой кнопкой мыши символ Windows на панели задач и выберите Windows PowerShell (администратор) из раскрывающегося меню.
- Следующее, что мы должны сделать, это написать серию команд, которые мы покажем вам ниже.
- $ server = 'имя компьютера'
- $ username = 'имя пользователя'
- $ sessionId = ((quser / server: $ server | Where-Object ) -split '+') [2]
- выход из системы $ sessionId / server: $ server
![Командные Windows Poweshell]()
Командная строка
Другой метод, который мы можем использовать, - использовать командную строку для достижения того же результата, что и в предыдущих случаях. Мы должны предупредить вас, что этот метод, которому мы собираемся научить вас, работает не для всех, и вы можете попытаться сделать это и получить ошибку. Шаги, которые мы должны выполнить, следующие:
- Мы должны открыть Командная строка , но в его версии Администратор . Для этого мы переходим на панель задач, и там, где она позволяет нам писать, мы собираемся поместить CMD Администратор . Вы увидите, как мы можем его открыть, если посмотрим на ту часть, где написано command.
- Как только у нас появится командная строка в администраторе на экране, нам просто нужно введите эту команду И затем нажмите Enter.
- сеанс запроса
- идентификатор выхода X
Также хотим напомнить, что в этом случае все происходит точно так же, как и в предыдущих, все, что этот пользователь не сохранил, будет безвозвратно утерян.
Сменить пользователя в Windows 10
- Мы должны открыть Меню Пуск Windows а затем нажмите на фото нашего профиля.
- В это время будут отображены несколько параметров, например:
- Измените настройки учетной записи : он откроет то, что необходимо для изменения всей информации указанной учетной записи, в дополнение к фотографии профиля.
- Заблокировать : здесь мы можем заблокировать оборудование, поэтому при следующем запуске оно попросит нас ввести ПИН-код или пароль.
- Закрыть сеанс : мы закроем активный сеанс и перейдем к экрану приветствия Windows.
- Другие аккаунты : если у нас есть другие пользователи на компьютере, мы сможем увидеть остальные учетные записи, которые настроены на этом компьютере.
Очевидно, нам нужно будет знать пароль для входа, и, войдя в другую учетную запись, мы закроем сеанс, чтобы продолжить с нашим, независимо от того, какой из двух вариантов мы выберем.
Это способы закрыть сеанс других пользователей, не зная, что такое пароль для входа и не зная его, хотя, как мы уже сказали, это не самое нормальное действие.
![как выйти из системы в windows 10]()
Самый простой вариант – воспользоваться меню «Пуск».
-
Откройте «Пуск», после чего наведите курсор на столбец с иконками.
![Открыть пуск для выхода из системы в Windows 10]()
![Выход из системы посредством меню Пуск в Windows 10]()
Способ 2: Сочетания клавиш
Быстрый метод выхода из своего профиля заключается в использовании некоторых комбинаций клавиш.
-
Знакомое опытным юзерам сочетание Ctrl+Alt+Del в Windows 10 вызывает одно из системных меню. Для нашей сегодняшней цели выберите в нём вариант «Выйти».
![Меню выхода из системы в Windows 10 через CtrlAltDel]()
![Выход из системы в Windows 10 через AltF4]()
![Меню WinX для выхода из систем в Windows 10]()
Способ 3: «Командная строка»
Для нашей сегодняшней цели можно использовать и «Командную строку».
-
Вызовите указанную оснастку от имени администратора – например, напишите в «Поиске» запрос cmd , кликните по результату и выберите в правой части окна требуемую опцию.
![Открыть командную строку для выхода из системы в Windows 10]()
![Процесс выхода из системы в Windows 10 посредством ввода первой команды в командной строке]()
![Выход из системы в Windows 10 посредством ввода вторичной команды в командной строке]()
Способ 4: Windows PowerShell
Последний метод ориентирован скорее на продвинутых пользователей, и заключается в задействовании инструмента Windows PowerShell.
-
Запустить указанную оснастку можно через «Пуск»: откройте меню, найдите в нём папку «Windows PowerShell» и воспользуйтесь ярлыком, соответствующим разрядности вашей ОС.
![Открыть PowerShell для выхода из системы в Windows 10]()
![Ввести команду в PowerShell для выхода из системы в Windows 10]()
Мы рассмотрели методы, посредством которых можно выйти из системы в Windows 10. Как видим, доступные варианты ориентированы на разные категории пользователей.
Мы рады, что смогли помочь Вам в решении проблемы.![Закрыть]()
Отблагодарите автора, поделитесь статьей в социальных сетях.
Опишите, что у вас не получилось. Наши специалисты постараются ответить максимально быстро.![Закрыть]()
![Как отключить пользователя Windows 10]()
Windows поддерживает несколько учетных записей на одном устройстве. Если кто-то забудет выйти из своей учетной записи, его профиль по-прежнему запускает процессы и использует ресурсы компьютера в фоновом режиме. Вот как вы можете отключить других пользователей на своем компьютере Windows 10.
Завершение сессии пользователя Windows 10
Когда пользователь блокирует свою учетную запись, компьютер возвращается к экрану входа, но оставляет свою учетную запись в системе и запускает все свои программы и процессы в фоновом режиме. Это может быть проблематично для других людей, использующих компьютер. Вы можете выйти из системы с другими пользователями либо с помощью диспетчера задач, либо с помощью командной строки. и мы рассмотрим оба метода.
Примечание. Чтобы вывести другого пользователя из своего устройства, вы должны использовать учетную запись с правами администратора.
Как отключить пользователя в диспетчере задач
ШАГ 1: Откройте диспетчер задач, нажав Ctrl + Shift + Esc, затем перейдите на вкладку «Пользователи» в верхней части окна.
Вкладка «Пользователи» диспетчера задач
ШАГ 2: Выберите пользователя, из которого вы хотите выйти, и нажмите «Выйти» в нижней части окна.
выберите пользователя и затем нажмите кнопку выхода
В качестве альтернативы щелкните правой кнопкой мыши на пользователе, а затем нажмите «Выйти» в контекстном меню.
щелкните правой кнопкой мыши по пользователю и выберите «Выход»
ШАГ 3: Подсказка сообщает, что любые несохраненные данные в учетной записи пользователя могут быть потеряны, если вы продолжите. Продолжайте, только если вы знаете, что они не потеряют никаких данных. Нажмите «Выйти из системы».
нажмите кнопку выхода пользователя на предупреждение
Как отключить пользователя в командной строке
ШАГ 1:Чтобы открыть окно командной строки с повышенными правами, нажмите «Пуск», введите «cmd» в поле поиска, щелкните правой кнопкой мыши результат и выберите «Запуск от имени администратора».
запустить командную строку от имени администратора
ШАГ 2: В командной строке введите следующую команду, чтобы определить пользователей, которые в данный момент вошли в устройство:
командная строка, запрос команды сеанса
ШАГ 3: Затем введите следующую команду, но замените «ID» идентификатором пользователя из предыдущей команды:
Итак, чтобы выйти из Марка из нашего предыдущего примера, мы набрали logoff 4.
Командная строка не выдает никаких предупреждений и не подтверждает, что пользователь вышел из системы, но при повторном запуске первой команды вы увидите, что пользователя больше нет в списке.
команда выхода из командной строки
Выход пользователя из системы таким же образом может привести к потере всех несохраненных данных, с которыми он мог работать; Командная строка просто не предупреждает вас перед выполнением этих команд. Убедитесь, что любой пользователь, из которого вы вышли, сохранил всю свою работу, прежде чем вы слепо прекратите его сеанс.
Читайте также:
















