Как выйти из айклауд на виндовс
Логично, что Apple останавливает iTunes, если вы считаете, что iTunes слишком толстый и полон ошибок. На самом деле, пользователи iPhone не паникуют, когда узнают о новостях, отчасти потому, что им удобнее использовать iCloud для управления данными, передачи и резервного копирования.
Теперь, ICloud доступно на Windows 10 и более ранние системы. Это отличная новость для людей, у которых есть iOS-устройство и компьютер. В этой статье мы покажем вам конкретное руководство Панель управления iCloud для ПК.
Часть 1 : Что такое iCloud для Windows
iCloud для Windows является Панель управления iCloud на ПК, Пользовательский интерфейс очень похож на панель управления для Mac. Это позволяет вам:
- 1. Загрузите фото и видео с вашего ПК для доступа на iOS.
- 2. Пригласите членов своей семьи поделиться своими фотографиями и видео.
- 3. Доступ или добавить документы на каждом устройстве с iCloud Drive.
- 4. Держите вашу электронную почту, контакты, календари и напоминания в актуальном состоянии.
- 5. Обновите закладки IE, Firefox или Chrome с помощью закладок Safari.
- 6. Управляйте своими настройками iCloud, хранилищем и элементами.
- 7. Синхронизируйте фотографии с приложением «Фотографии» в Windows 10.
Очевидно, iCloud для Windows 10 / 8 / 7 / XP - это удобный способ управления, синхронизации и доступа к iCloud на ПК.
Часть 2 : Как настроить и использовать iCloud в Windows 10
Чтобы настроить и использовать iCloud в Windows 10, вам необходимо получить последнюю версию iTunes, Outlook 2010-2016 и веб-браузер.
Как настроить iCloud в Windows 10

Наконечник: Убедитесь, что вы скачали правильную версию; в противном случае вы столкнетесь с ошибкой установщика iCloud для Windows.
Шаг 2 . Дважды щелкните файл установщика, чтобы установить панель управления iCloud на свой компьютер. Если будет предложено, примите Условия использования. Затем перезагрузите компьютер, чтобы завершить установку.
Шаг 3 , Запустите iCloud для Windows на рабочем столе, введите свой Apple ID и другие сведения, нажмите войдите кнопка. Если вы включили двухфакторная аутентификация, включите ваш iPhone и введите шестизначный код появится на экране.
Шаг 4 , После всего этого вы увидите панель управления iCloud и начнете использовать iCloud в Windows 10.
Как синхронизировать фотографии из iCloud в Windows 10

Шаг 1 , Откройте iCloud для Windows 10 и нажмите Параметры рядом с Фото .
Шаг 2 . Проверить ICloud Photo Library и My Photo Stream , Затем установите папки загрузки и загрузки фотографий, нажав Изменить кнопку.
Шаг 3 , Нажмите Готово кнопку, чтобы подтвердить это. Затем фотографии из вашей библиотеки фотографий iCloud будут синхронизированы с ПК, а фотографии, которые вы добавите в папку загрузки, автоматически перейдут в iCloud.
(Фотографии не загружаются в iCloud? Проверьте решения здесь.)
Как просмотреть ваши файлы в iCloud Drive

Когда вы включаете iCloud Drive в iCloud для Windows 10 / 7 / XP, папка называется ICloud Drive будет создан в вашем проводнике. По умолчанию он находится в C: \ Пользователи \ .
Все ваши файлы в iCloud Drive будут загружаться в папку самопроизвольно. Что вам нужно сделать, это открыть папку и получить доступ к файлам, как вы хотите.
Как сохранить почту, контакты и другие обновления

Шаг 1 , Запустите iCloud для Windows 10, установите флажок рядом с почта , Контакты , Календари и Задачи и нажмите Применить кнопку.
Шаг 2 , Включите ваше устройство iOS, перейдите к Параметры > ICloud и включите соответствующие опции.
Затем вы можете увидеть свою учетную запись почты iCloud в вашем Outlook.
Вы также можете получить контакты из iCloud прямо в этом посте.
Как изменить план хранения iCloud в iCloud для Windows

Шаг 1 , Проверьте строку состояния в iCloud для Windows 10 и нажмите Память кнопка, если вы хотите изменить его.
Шаг 2 , В появившемся диалоговом окне выберите новый план и нажмите Следующая обновить iCloud для Windows.
Часть 3 : Что можно делать, если iCloud не работает в Windows 10
Некоторые люди сообщали, что iCloud не работает на Windows 10. Резервное копирование и восстановление данных Apeaksoft iOS это лучшая альтернатива.
- Резервное копирование всех или выбранных данных с iOS на ПК быстро.
- Поддержка широкого спектра типов данных.
- Доступно для всех устройств под управлением iOS 14/13/12/11 или более ранней версии.
- Восстановите потерянные файлы из резервной копии iOS просто.
Как использовать лучшую альтернативу iCloud для Windows
Шаг 1 , Получите лучшую альтернативу iCloud
Запустите iOS Data Backup & Restore после того, как вы установили его на свой компьютер.
Подключив ваш iPhone к компьютеру, он обнаружит ваше устройство.

Шаг 2 , Сделайте резервную копию вашего iPhone
Чтобы загрузить файлы с iPhone на ПК, нажмите Резервное копирование данных iOS Кнопка на главном интерфейсе. Выберите типы данных, которые вы хотите загрузить, и нажмите Следующая кнопка. Здесь вам будут представлены два варианта, Стандартное резервное копирование и Зашифрованная резервная копия , Выберите один на основе ваших потребностей и нажмите Start кнопка, чтобы начать резервное копирование.
Наконечник: Чтобы выполнить резервное копирование всего iPhone, установите флажок рядом с Выбрать все в окне типа данных.

Шаг 3 , Восстановить потерянные файлы из резервной копии
Если вы хотите вернуть потерянные файлы с iPhone, выберите Восстановление данных iOS выберите нужный файл резервной копии и нажмите Просмотр сейчас чтобы открыть это. Затем вы можете просмотреть все данные в резервной копии iOS по категориям. Отметьте все файлы, которые вы хотите получить, и нажмите Восстановить на устройство or Восстановить на ПК кнопка, чтобы начать процесс.

Заключение
Если вы потеряли доступ к своей старой учётной записи iCloud, либо купили iPhone или iPad с рук, а устройство оказалось привязанным к аккаунту предыдущего владельца, вам наверняка будет интересно, как выйти из Айклауда без пароля. В этой статье мы рассмотрим доступные варианты, а также разберём их преимущества и недостатки.
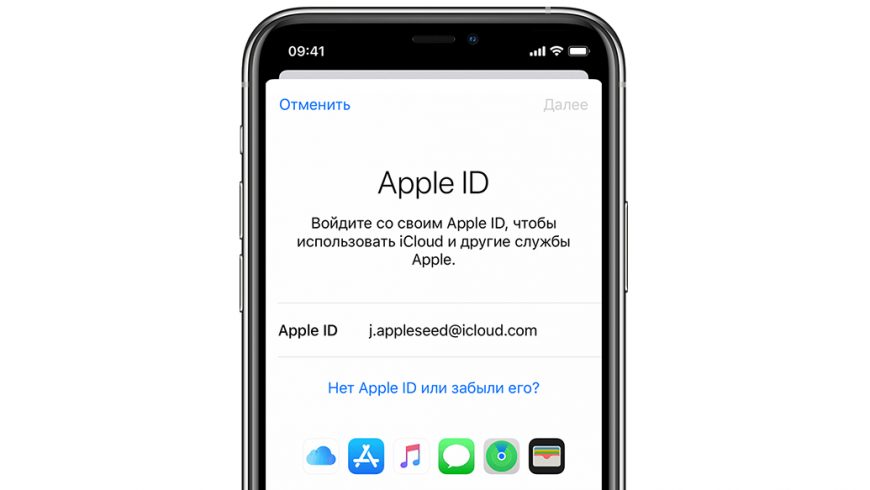
Первым делом стоит отметить, что смартфоны и планшеты Apple привязываются к аккаунту iCloud не только для покупки и загрузки цифрового контента из App Store и iTunes, но и для защиты устройства на случай потери или кражи. Поэтому, если не отвязать гаджет от аккаунта, пользоваться им попросту не получится. Но полезно будет знать, что не всё потеряно. Вот что вы можете сделать, чтобы вернуть доступ к iPhone или iPad.
Метод 1: PassFab iPhone Unlocker
Для пользователей, которые не хотят разбираться в перепрошивке смартфонов и боятся что-то повредить в процессе, оптимальным способом отвязать Apple ID, не зная пароля, будет использование специализированного ПО. К примеру, программа PassFab iPhone Unlocker будет полезна в таких ситуациях:
- Если вы забыли недавно изменённый пароль Apple ID, либо вы стали жертвой мошенничества и потеряли доступ к учётной записи.
- iPhone или iPad отключился после превышения доступного лимита попыток ввода пароля.
- Смартфон или планшет заблокирован 4- или 6-значным паролем, Face ID или Touch ID (например, если ребёнок поменял данные без вашего ведома).
- Ваша учётная запись Apple ID была заблокирована или деактивирована.
- Экран устройства повреждён, и вы не можете ввести пароль, чтобы его разблокировать.
Это далеко не полный список возможных применений программы, но главное очевидно: она поможет выйти из iCloud, если забыл пароль. Вот как это сделать.
1. Загрузите PassFab iPhone Unlocker с официального сайта (есть версии для macOS и Windows). Установите программу и активируйте ключ лицензии.
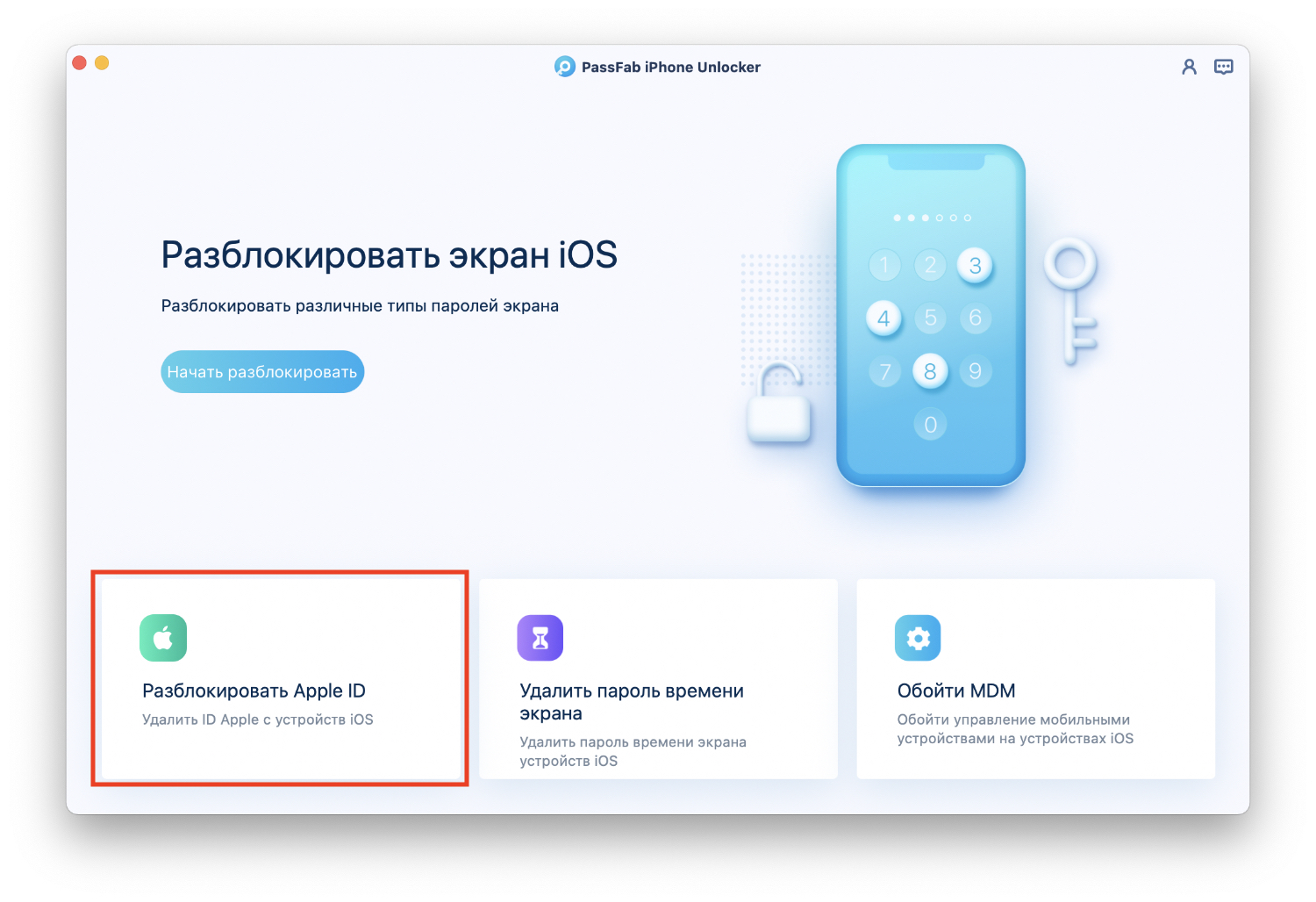
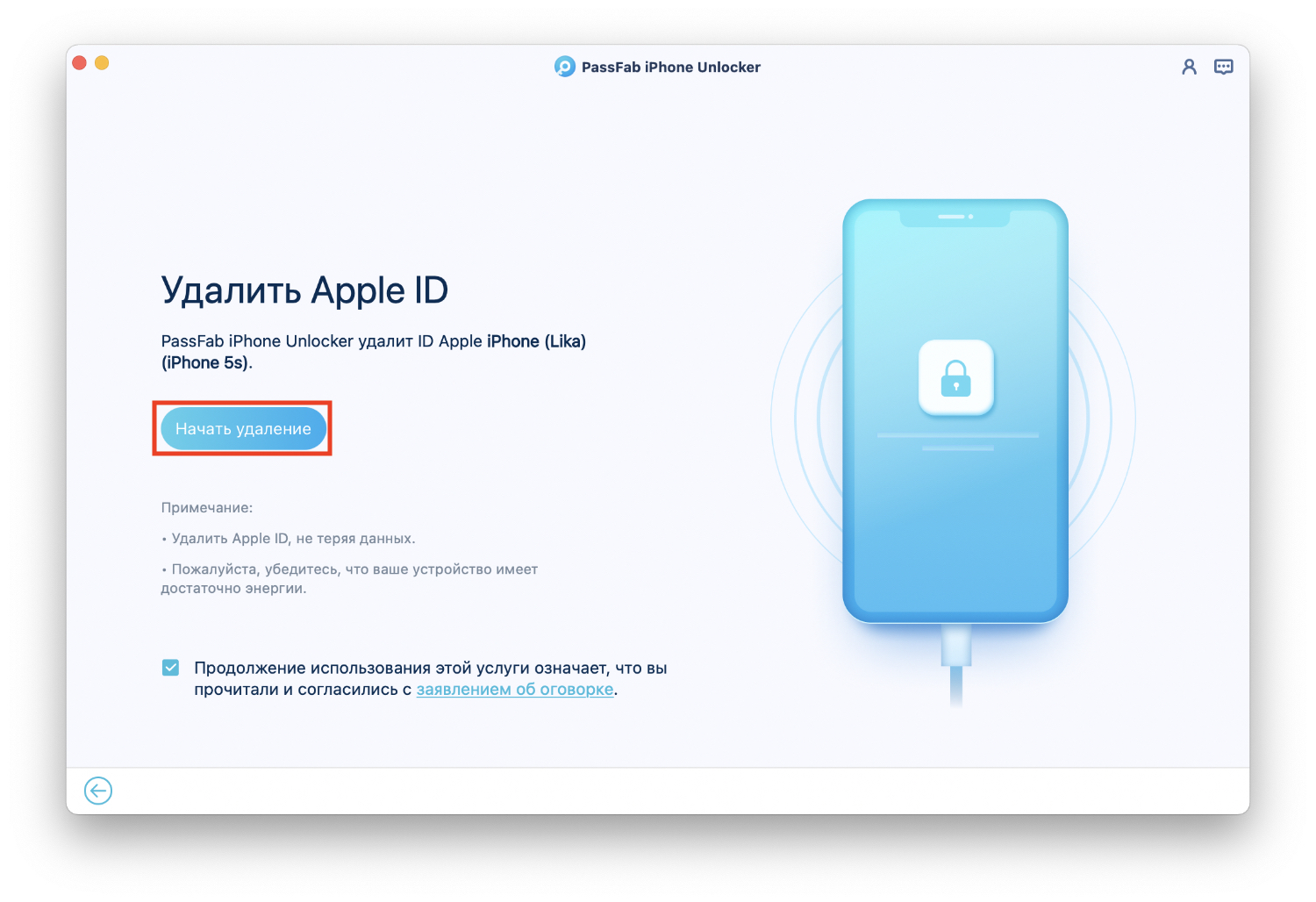
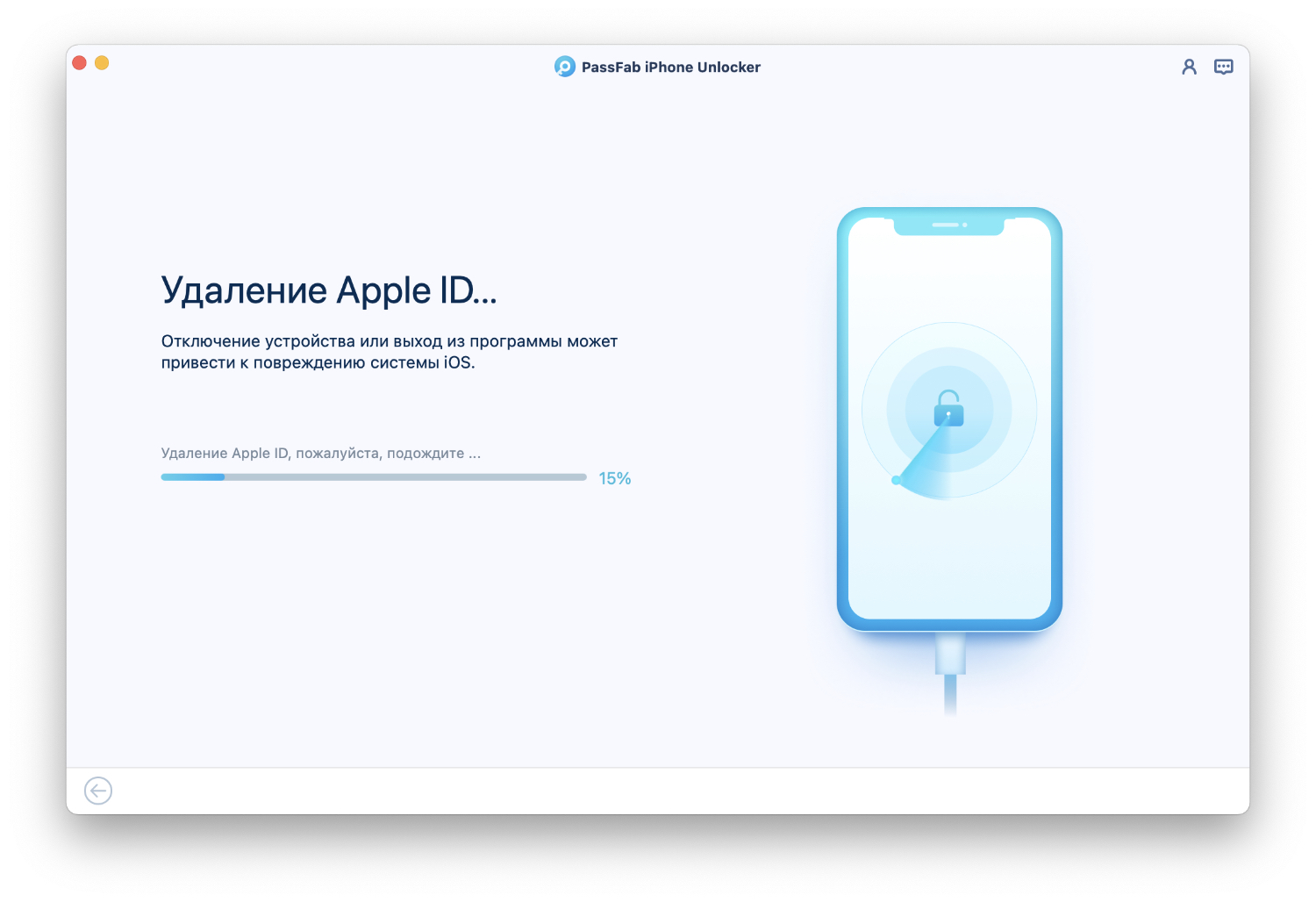
4. Далее остаётся лишь ждать, пока программа сделает всё за вас. Важно: в процессе нельзя отключать устройство от ПК, иначе возможно повреждение системы, в результате чего смартфон превратится в кирпич.
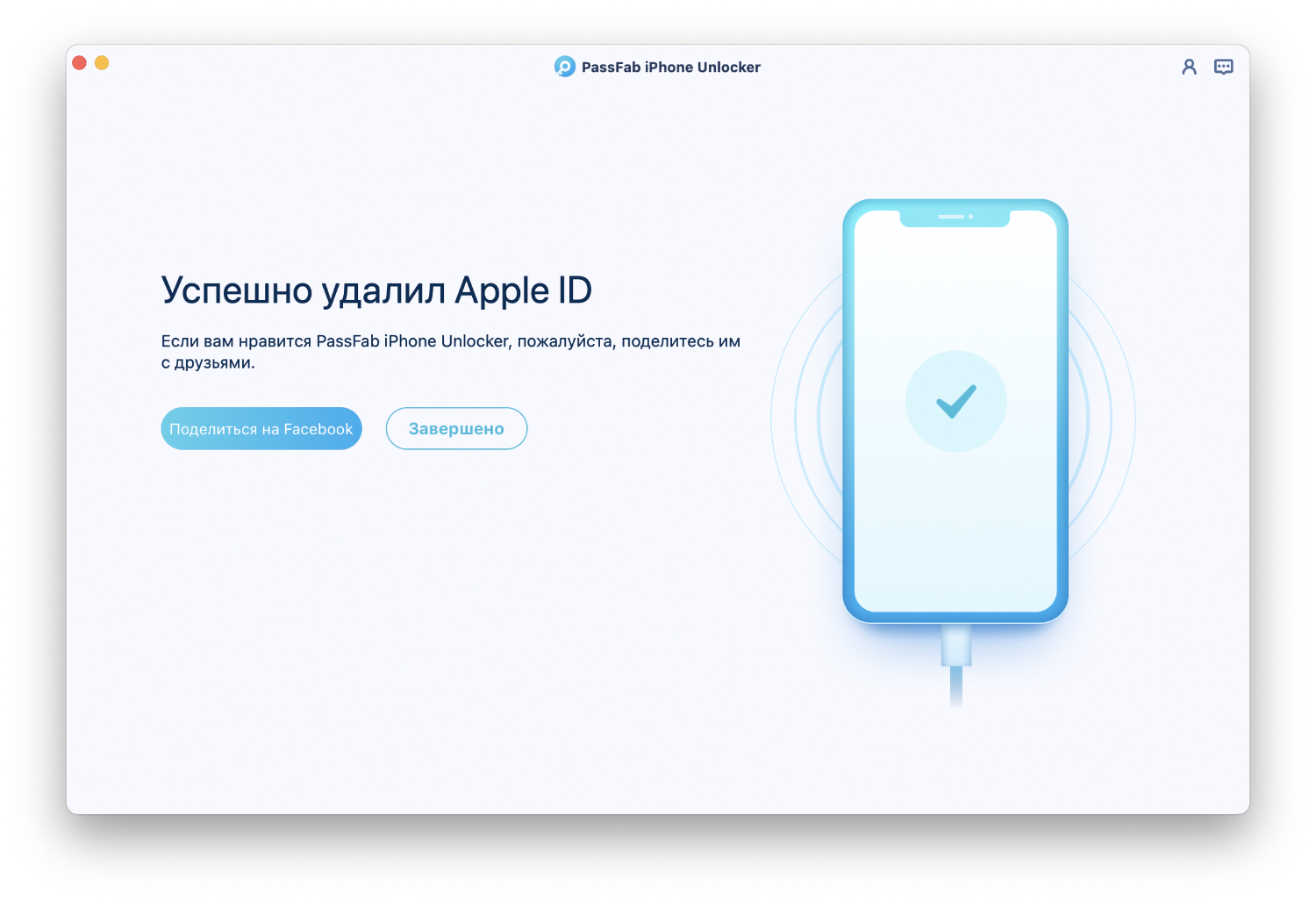
Отметим, что данная утилита позволяет отвязать iPhone от iCloud только при условии, что на нём не включён Локатор и он не был отмечен как потерянный или украденный. В противном случае на устройстве будет включена блокировка активации. Для её снятия можно использовать, к примеру, PassFab Activation Unlocker.
Метод 2: сбросить пароль от Apple ID
Если вы сохранили доступ к почте, к которой привязана ваша учётная запись, вы можете сбросить пароль и задать новый. Для этого возьмите iPhone (это может быть как устройство, которое вы хотите отвязать от учётной записи, или любой другой смартфон на iOS в вашем распоряжении).
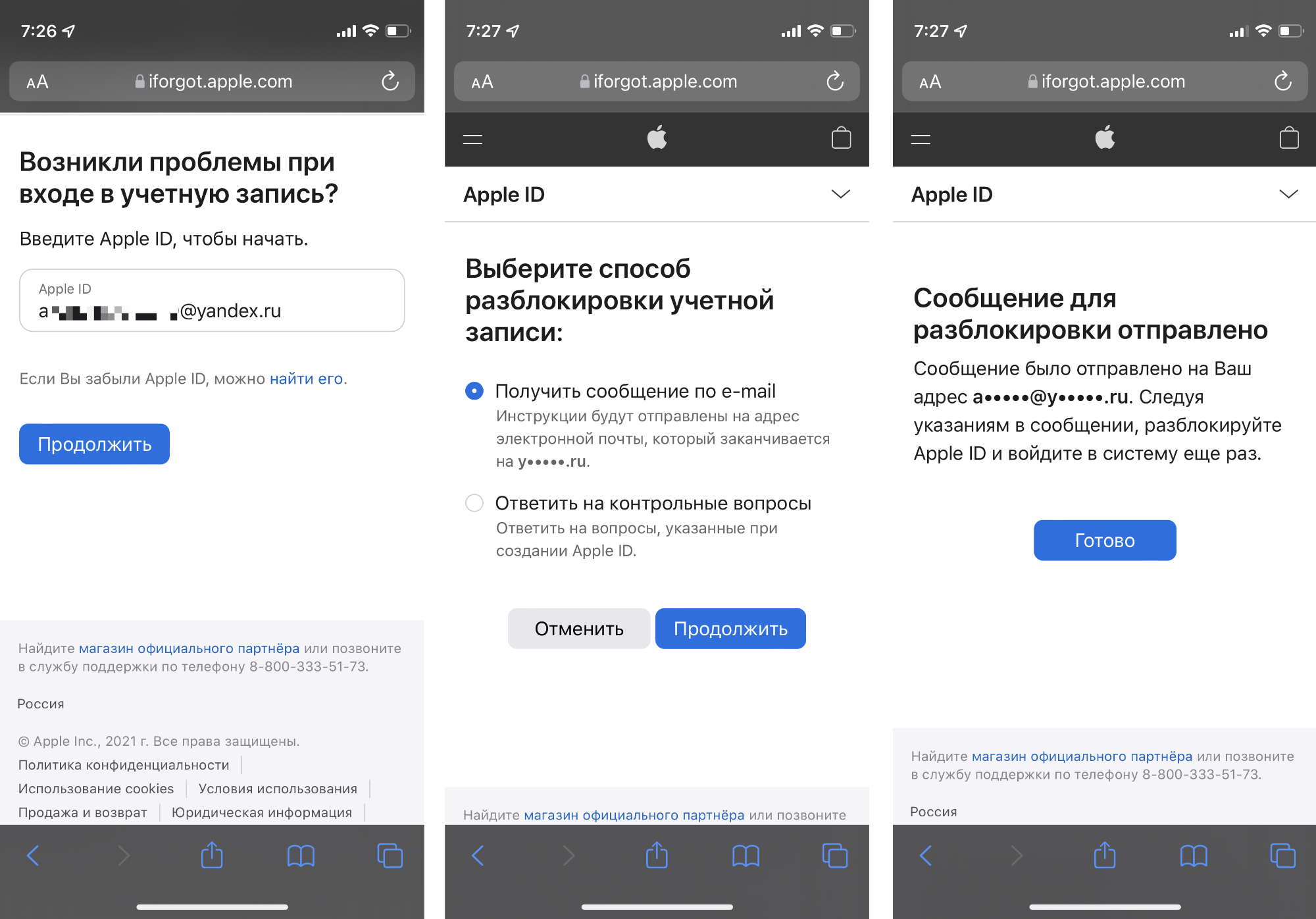
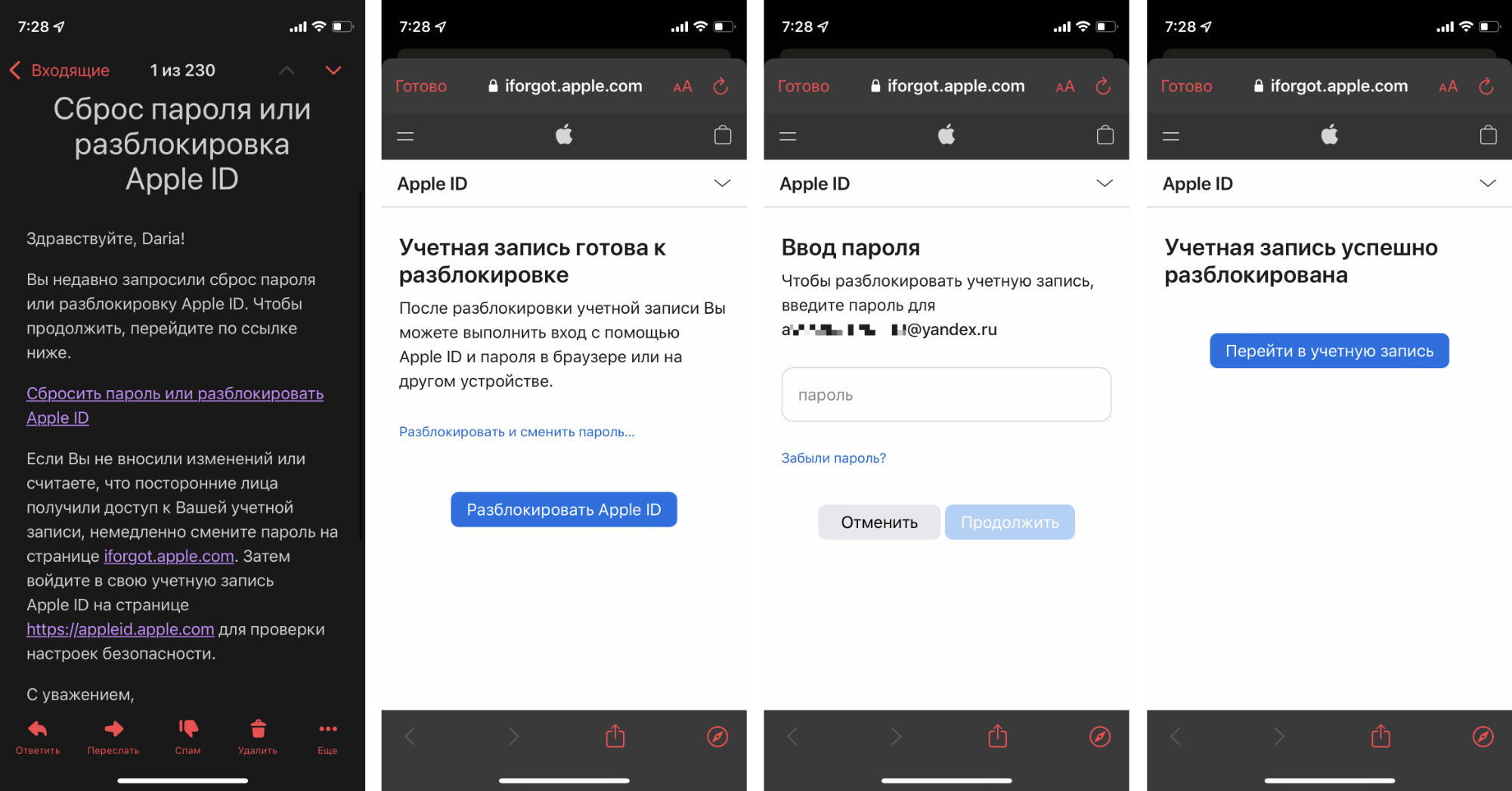
Метод 3: выйти из учётной записи через iCloud
Это оптимальный способ для случаев, когда вы купили подержанную технику, но заручились поддержкой предыдущего владельца, который готов пойти навстречу и разблокировать для вас устройство. Это полностью безопасно для обеих сторон: вы получите отвязанный от Apple ID смартфон или планшет, в то время как продавцу не придётся раскрывать вам данные своей учётной записи.
Сделать это можно тремя способами: через веб-сайт iCloud, настройки Apple ID на любом другом устройстве (например, Mac, iPad или другом iPhone, который по-прежнему находится у продавца и использует ту же учётную запись), либо приложение Локатор на iOS / macOS.
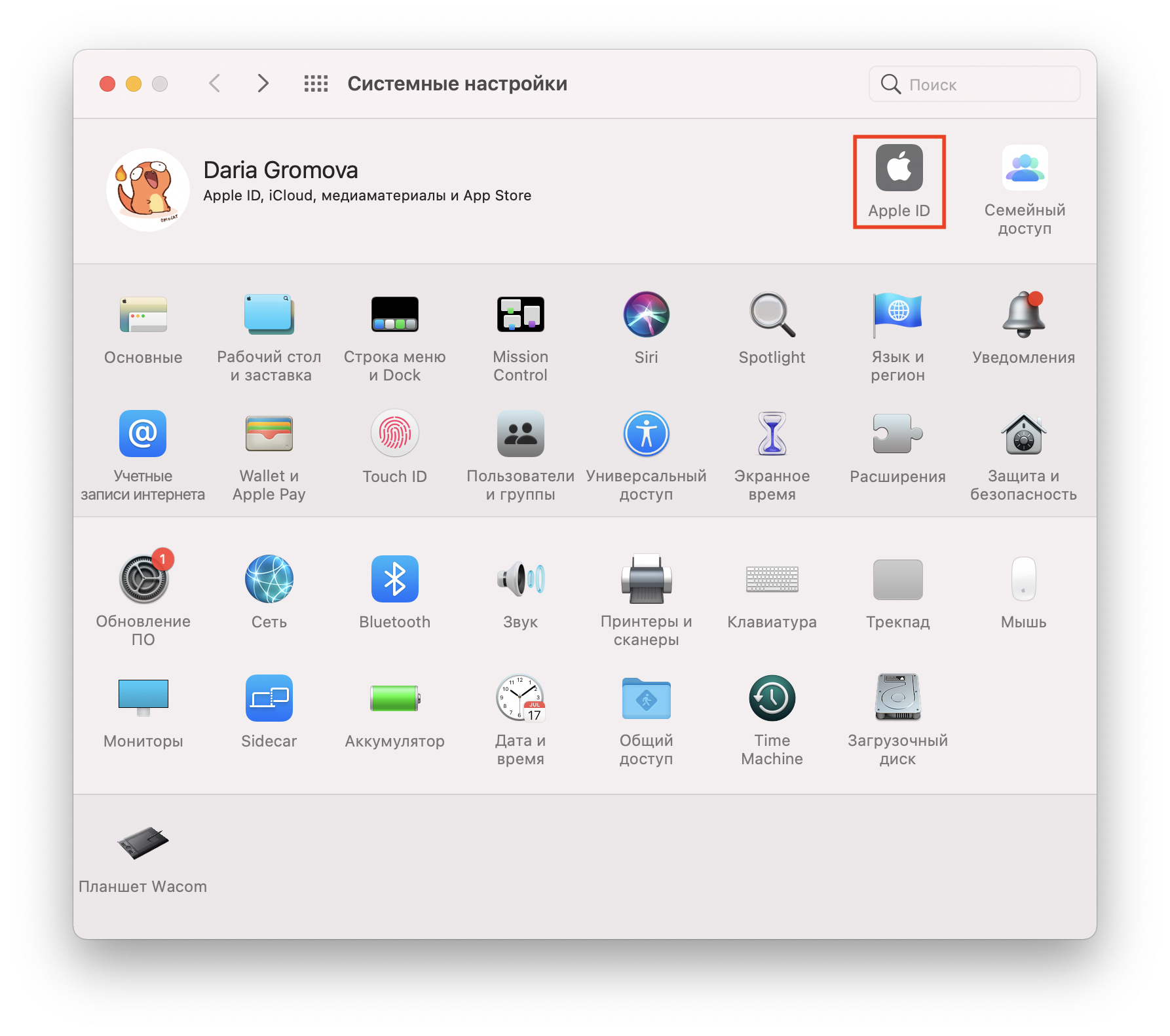
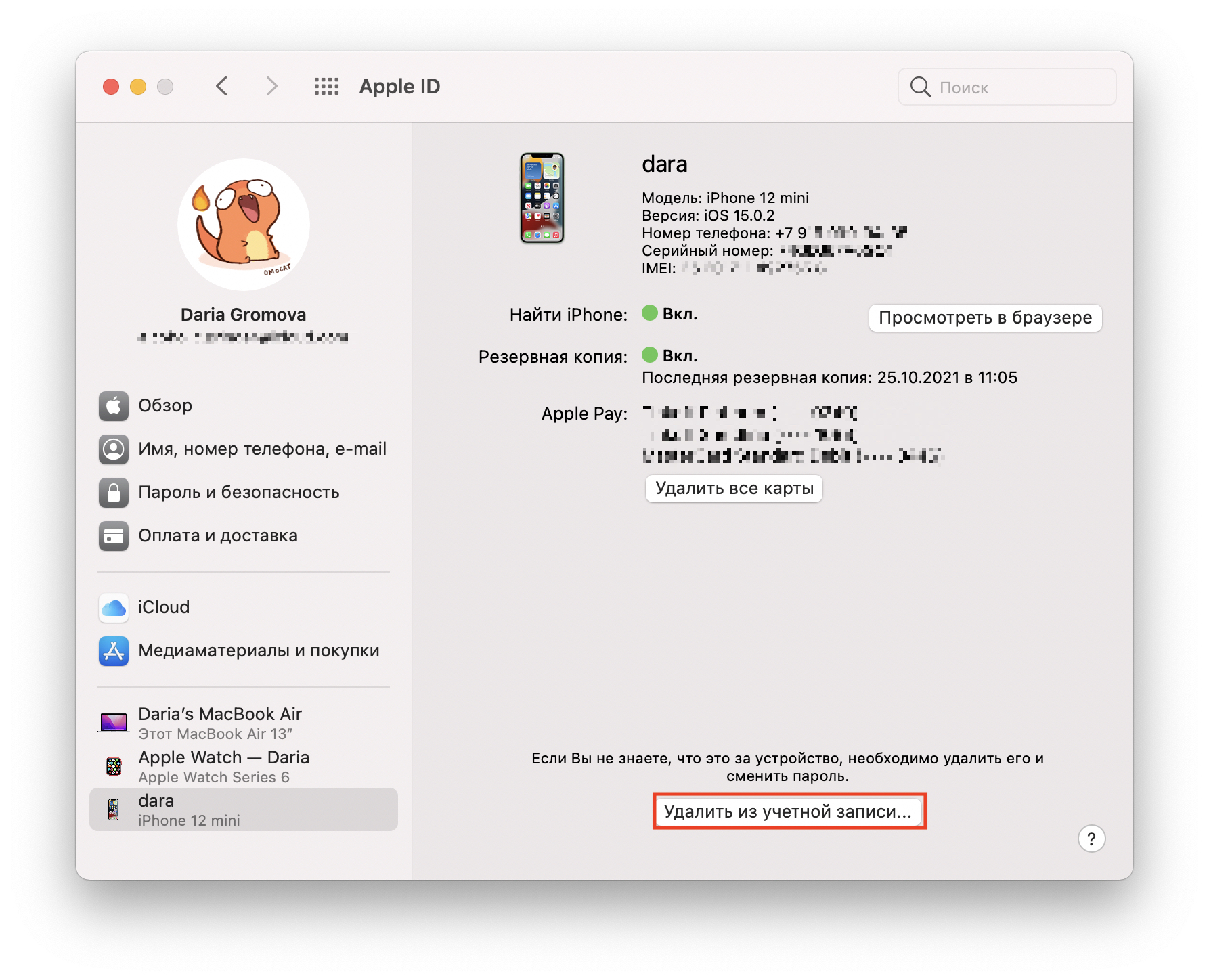
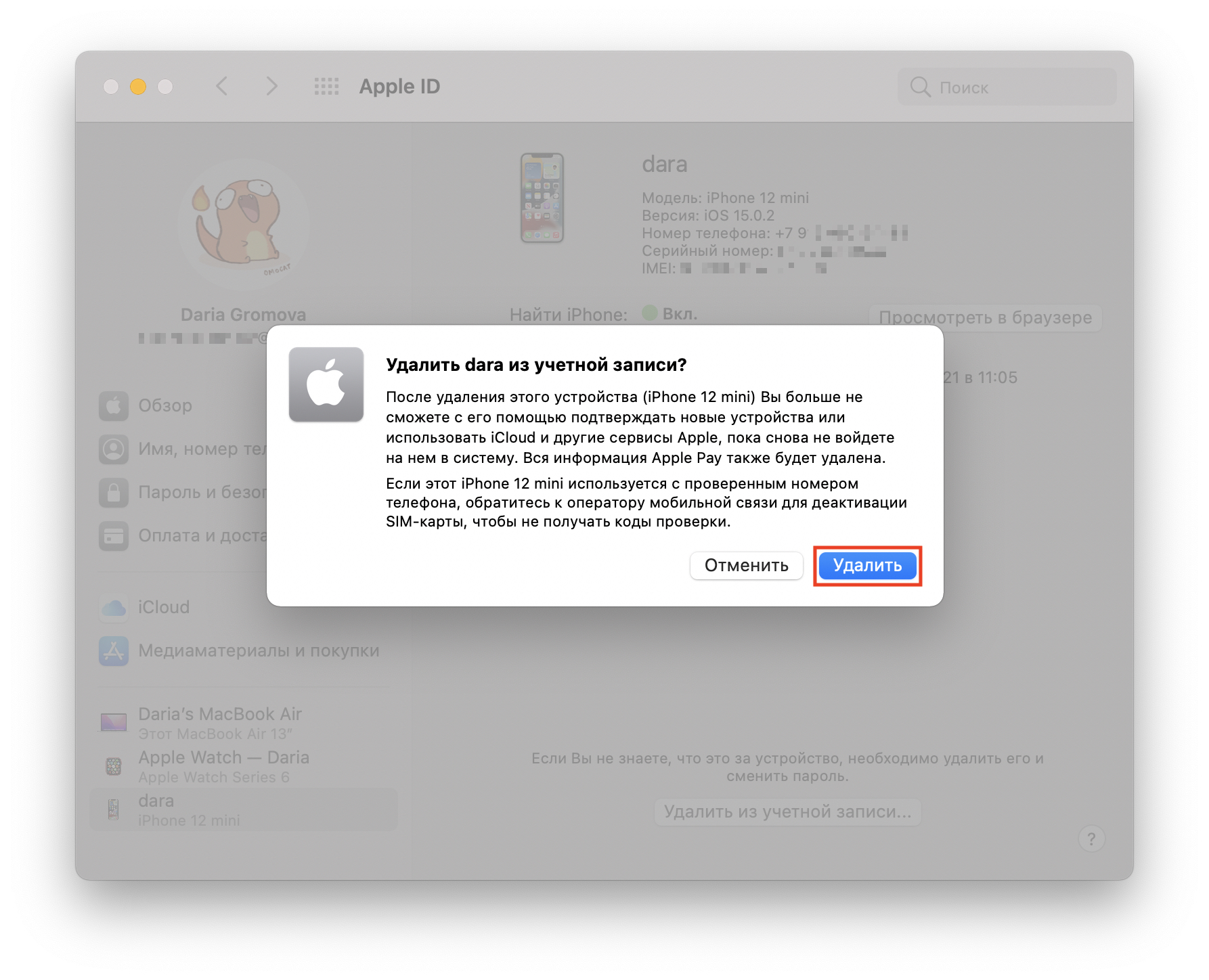
Это позволяет отвязать смартфон от старого Apple ID, чтобы вы могли настроить его с собственной учётной записью (либо создать новую).
Что делать, если iPhone был отмечен как утерянный

Итоги
Научившись с первого раза синхронизировать iPhone с компьютером, скачивать на продукцию Apple популярные фильмы, песни и книги, пользователь, скорее всего, уже будет знать и о фирменном облачном хранилище iCloud. Подключив его на Айфоне, можно, в частности, получить доступ к файлам, загруженным с других авторизованных устройств. Но иногда бывает нужно выйти из своей учётной записи или сменить её; как это сделать — попробуем разобраться.
Отключение Apple ID на устройстве
Если вы имеете доступ к айфону, на котором используется учетная запись с определенным Apple ID, можно отключить привязку сразу со смартфона:
- Зайдите в «Настройки» iPhone и кликните по вкладке «Apple ID». Это самый первый пункт в настройках;

- Пролистните вниз до пункта «Выйти» и кликните по нему, чтобы осуществить выход с данного устройства.

Внимание! В последних версиях iOS появились дополнительные пункты при выходе из учетной записи:
- Выход из iCloud – у вас не будет доступа к облачному сервису, однако в текущей учетной записи можно будет использовать iTunes, Music и другие сервисы;
- Выход из магазина – программы и игры будут устанавливаться уже для другой учетной записи, однако будет сохранен доступ к облачному сервису iCloud, который позволит создавать копии и осуществлять перенос данных;
- Выход из iCloud и магазина – сброс всех настроек для данной учетной записи. То есть, вы полностью отвязываете Apple ID от данного устройства.
В нашем случае необходимо использовать третий вариант – вы полностью удалите все следы авторизации через свою учетную запись, а также предотвратите какой-либо доступ к своему Apple ID.
Вам необходимо будет подтвердить выход, указав пароль к учетной записи. Также будут сброшены настройки в «Найти iPhone», и данное приложение будет выключено. Готово?
Теперь вам необходимо перейти в «Настройки», зайти в пункт «Основные» и нажать вкладку «Сброс». Здесь кликните по пункту «Стереть контент и настройки», чтобы система автоматически удалила все данные со смартфона и сбросила его до заводских настроек. В этом случае вы получаете «чистое устройство», к которому уже в дальнейшем можно будет привязывать новые учетные записи и задавать свои настройки.

Как изменить iCloud на iPhone?
Изменить Айклауд на Айфоне не сложнее, чем поменять Apple ID — собственно, владелец устройства будет использовать один и тот же логин и пароль, а авторизация в основной учётной записи автоматически даст возможность зайти под новым аккаунтом в облачное хранилище.
Таким образом, после тапа по кнопке «Выйти» достаточно ввести в появившихся на той же странице полях данные своего профиля, нажать «Войти/Sign In» и дождаться завершения авторизации.
Важно: если синхронизация с Айклауд перед выходом из прежней учётной записи была отключена так, как описывается выше, пользователю придётся снова включить на iPhone нужные функции — делается это, как нетрудно догадаться, в подразделе iCloud.
Удаленное отключение Apple ID от iCloud
Как правило, не всегда у пользователей есть доступ к айфону, на котором используется их Apple ID, например, если они срочно продавали смартфон и забыли его удалить или попросту потеряли аппарат, однако при этом хотят удалить всю информацию о себе. Какими бы ни были причины, всегда можно отключить свою учетную запись от айфона удаленно, однако для этого необходимо знать пароль от нее.
- Зайдите со своего компьютера на сайт сервиса iCloud и войдите под тем ID, который вам необходимо будет удалить с iPhone;
- Как только авторизация будет пройдена, найдите вкладку «Найти iPhone» и кликните по ней;

- Далее вам необходимо будет вверху нажать вкладку «Все устройства», чтобы отобразился полный список всех гаджетов, которые подключены к данному ID и выбрать тот, который вы решили отключить;

- Здесь у вас будет два варианта: если ваш телефон находится на данный момент в сети, нужно будет кликнуть кнопку «Стереть iPhone», а если в офлайне, то нажать вкладку «Удалить из Найти iPhone»;
- На этом процесс отключения вашего Apple ID от устройства через удаленный доступ завершен. Таким образом можно управлять гаджетами из любой точки мира.
О методах решения
Как выйти из iCloud на iPhone и не только? Как мы уже говорили, у этой задачи несколько решений. Все они довольно простые и понятные.
Вообще, выход из облачного сервиса «Эппл» осуществляется:
- через мобильный гаджет;
- посредством официальной страницы «АйКлауд».
При этом первый вариант разделяют на 2 части — для iOS 9 и для остальных версий операционных систем. Поэтому далее перечисленные приемы будут представлены в виде подробных простых руководств.
Отключение Apple ID через iTunes
Даже в этом случае iTunes может прийти на помощь и отключить вашу учетную запись от определенного устройства. Все что вам нужно – это само устройство, USB-кабель и последняя версия программы, установленная на ПК. Далее выполняете действия:

- После авторизации зайдите в iTunes и прокрутите страницу до конца, пока не увидите пункт «Учетная запись». Кликните по данному пункту и нажмите на вкладку «Управление устройствами»;

- Перед вами будет полный список устройств, которые авторизованы в этой учетке. Выберите нужное вам и нажмите рядом кнопку «Удалить».

Удаление iCloud
В учетной записи iCloud хранятся многие ваши данные:
При удалении iCloud, эта информация пропадет с вашего айфона. Поэтому хорошо подумайте, точно ли вам нужно удалять облачное хранилище.
- В настройках айфона перейдите в раздел iCloud.
- Выберите строку «Удалить учетную запись», находящуюся внизу страницы.
- Подтвердите удаление.
- Телефон спросит у вас: сохранить контакты и данные safari на телефоне или удалить их. Выбор за вами.
- Далее, введите пароль и отключите функцию «Найти iPhone».
После этих действий iCloud будет полностью удален с вашего телефона.
Как полностью стереть учетную запись в iCloud
Иногда пользователям необходимо не просто отвязать айфон от облачного сервиса, а удалить свою учетную запись, например, если они больше не будут использовать продукцию от Apple или зарегистрировали новую учетку, и чтобы не дублировать их, решили стереть старые данные. К счастью, разработчики Apple предусмотрели такой исход событий и предоставили все необходимые инструменты для самостоятельного удаления вашего ID. Что вам необходимо сделать:

- Нажмите эту вкладку, подтвердите согласие на удаление своей учетки. На данном этапе будет сгенерирован код из 12 символов, который можно будет сообщить службе поддержки, например, если вы передумаете, в течении 7 дней. Это очень важный момент, особенно когда вашу учетную запись решил удалить кто-то другой. Если вы не сообщите им эти данные, то через неделю ID будет полностью удален!
Чем заполняется хранилище в Айфоне
Что же за загадочное «Другое» (подсвечено серым цветом при анализе памяти) и почему оно занимает больше всего места на телефоне? Как показывает практика, основное пространство iCloud занимают сохраненные резервные копии, которые несколько раз в неделю заполняются новым контентом. Это происходит в автоматическом режиме, и, как было сказано чуть выше, это можно отключить или поставить менее частую периодичность обновления (но опять же, об этом рядовой пользователь, зачастую, не знает).
Заявленных для каждого устройства 5 Гб (будь то старый, но еще бодренький 5S или самый новый и топовый 11 Pro) очень мало, и, как правило, место забивается за пару месяцев. Зачастую, в iCloud сохраняются совершенно не те файлы, которые бы срочно были бы необходимы юзеру. По сути, для хранения контактов, заметок и фотографий (то, чем больше всего дорожат владельцы гаджетов) вообще не обязательно пользоваться резервными копиями.
Самое главное, что вам нужно запомнить: память iPhone и хранилище iCloud никак не связаны, это не одно и то же. Проще говоря, это как два разных накопителя. Поэтому не торопитесь чистить память смартфона – нужные для удаления файлы находятся немного в другом месте.
Проверка авторизованных устройств в iCloud
В случае, если вы сомневаетесь в безопасности вашей учетной записи, всегда можно просмотреть полный список авторизованных устройств, которые имеют к ней доступ. Для этого зайдите с любого айфона с этой учетки в «Настройки» и перейдите в пункт с вашим ID. Внизу будет полный список всех гаджетов, и, если найдете незнакомое устройство, можете нажать по нему и удалить из списка.

Также рекомендуем поменять пароль, например, если вы недавно продали смартфон и сомневаетесь, удалили ли вы свою учетку с этого смартфона или нет.
Можно ли отвязать Apple ID без пароля
При покупке устройств от Apple с рук всегда необходимо проверять наличие учетных записей и их привязку. Ни в коем случае не покупайте гаджеты, в которых остаются данные, разные ID и прочая информация. Устройство должно быть чистым, как будто оно только с завода, и, если информация на нем все-таки есть, ее необходимо удалить сразу при владельце.
На данный момент отвязать Apple ID от устройства без ввода пароля практически нереально. Именно поэтому гаджеты от данного производителя признаны одними из лучших в плане безопасности. Также обязательно проверяйте, включены ли настройки в «Найти iPhone» в приобретаемом устройстве. Их нужно в обязательном порядке выключать, если вы покупаете смартфон с рук.
Пароля нет вовсе
К сожалению, на данный момент выйти из облачного сервиса и сбросить настройки iOS без пароля Apple ID никак не получится. При совершении подобных действий «яблочные» девайсы будут заблокированы.
Важно: можно попытаться взломать «АйФон», но этот прием не дает никаких гарантий. Скорее всего, пользователь получит не гаджет от Apple, а телефон, который оказался в нерабочем состоянии. Это довольно распространенное явление.
Двухфакторная аутентификация
Ещё один удобный вариант как правильно установить новый пароль и сбросить Айклауд, если забыл старый – воспользоваться двухфакторной аутентификацией. Однако сделать это вам удастся лишь в том случае, если данная процедура уже была установлена в вашем аккаунте.
Если это так, то на своём смартфоне вам нужно открыть приложение на доверенном устройстве и перейти в личный раздел в настройках, а затем откройте подраздел “Безопасность” и запустите восстановление. Всё что от вас потребуется далее это следовать подсказкам системы и в нужный момент ввести код.
На старых системах также можно сбросить пароль при помощи двухфакторной аутентификации, но здесь это делается через раздел “Аккаунт” в iCloud.
Если в качестве доверенного устройства у вас выбран Mac, то вам потребуется проделать следующее:
- Для начала откройте системные настройки.
- Там вам нужно открыть раздел “iCloud” и перейти в подраздел “Учётные записи”.
- Если после этого система попросит вас авторизоваться, выберите вариант “Данные утеряны”.
- Затем в меню выберите “Сброс”.
Дальше всё по инструкции.

Подведем итоги
Есть много разных способов касательно того, как быстрее и эффективнее отчистить iCloud девайса Apple от лишних данных, не удаляя действительно важную информацию. Основными способами являются:
- сокращение Медиатеки удалением ненужных фото и видео;
- удаление программ или их файлов с уже неактуальной информацией;
- чистка хранилища от устаревших документов;
- отключение и чистка iCloud Drive;
- прочищение резервных копий от лишних документов и отключение копирования для отдельных приложений.
Каждый способ освобождает значительное количество памяти Айклауд. Также «облачное» хранилище можно увеличить в объеме посредством доплаты за дополнительные гигабайты, если это необходимо. Надеемся, что наша статья была полезной и понятной для вас.
Обращение в службу поддержки
Если вам не удаётся восстановить доступ к аккаунту, то единственным вариантом войти в Айклауд оставшимся для вас будет обращение в службу поддержки.
Если вам удастся доказать сотрудникам поддержки, что вы настоящий владелец аккаунта, то вам позволят сменить пароль на новый.

Что делать, если забыла пароль от Айклауда на Айфон, все варианты
Как уже было сказано, есть пять способов,как узнать пароль от Айклауда, если забыл его. Вы можете:
- воспользоваться своей электронной почтой для сброса пароля;
- пройти процедуру сброса по контрольным вопросам;
- использовать двухэтапную проверку (только для старых устройств);
- использовать двухфакторную аутентификацию (только для новых устройств);
- обратиться службу поддержки.
Последний вариант нужен на тот случай, если своими силами решить проблему не удастся. Далее мы рассмотрим все перечисленные выше методы по отдельности.
Наглядный пример за 2 минуты
Популярный канал о новостях мира Apple ProTech доступно показывает несколько описанных выше способов прочистки хранилища на своем примере:

Если вам требуется войти в iCloud с компьютера или ноутбука с Windows 10 – 7 или другой операционной системой, вы можете сделать это несколькими способами: онлайн или с помощью приложения iCloud, доступного как на официальном сайте Apple, так и в магазине приложений Windows 10. Оба метода зайти в iCloud будут описаны далее в инструкции.
Для чего это может потребоваться? Например, для того, чтобы скопировать фотографии из iCloud на компьютер Windows, иметь возможность добавлять заметки, напоминания и события календаря с компьютера, а в некоторых случаях – для того чтобы найти потерянный или украденный iPhone. Если вам требуется настроить почту iCloud на компьютере, об этом отдельный материал: Почта iCloud на Android и компьютере. Также может быть полезным: Резервная копия iPhone в iCloud.
Самый простой способ, не требующий установки каких-либо дополнительных программ на компьютере (если не считать браузера) и работающий не только на ПК и ноутбуках с Windows, но и в Linux, MacOS, да и на других операционных системах, по сути, данным способом можно войти в iCloud не только с компьютера, но и с современного телевизора.
Вам будут доступны фотографии, содержимое iCloud Drive, заметки, календарь и напоминания, а также к настройки Apple ID и возможность найти свой iPhone (поиск iPad и Mac осуществляется в этом же пункте) с помощью соответствующей функции. Вы даже сможете работать со своими документами Pages, Numbers и KeyNote, хранящимися в iCloud, онлайн.
Как видите, вход в iCloud не представляет каких-либо сложностей и возможен практически с любого устройства с современным браузером.

Однако, в некоторых случаях (например, если вы хотите автоматически загружать фото из iCloud на компьютер, иметь простой доступ к iCloud Drive), может пригодиться и следующий способ – официальная утилита Apple для использования iCloud в Windows.
Приложение iCloud для Windows
На официальном сайте Apple вы можете бесплатно скачать программу iCloud для Windows, а в случае использования Windows 10 — использовать приложение iCloud из Microsoft Store, позволяющее использовать iCloud на компьютере или ноутбуке в Windows 10, 8 и Windows 7.
После установки программы, ссылки на которую далее в инструкции (и последующей перезагрузки компьютера) войдите с вашим Apple ID и выполните первоначальные настройки при необходимости. Если для учетной записи включена двухфакторная аутентификация, то на вашем iPhone, iPad или Mac отобразится код, который нужно будет ввести в окно после ввода пароля.

Применив настройки, и проведя некоторое время в ожидании (данные синхронизируются), вы сможете скачивать свои фото и видеть в проводнике содержимое iCloud Drive, а также добавлять фотографии и другие файлы в iCloud с компьютера и сохранять их оттуда к себе. При наличии Microsoft Outlook на компьютере, он также может быть синхронизирован с iCloud для использования почты, задач, контактов и календарей.

По сути, это почти все функции, которые предоставляет iCloud для компьютера, если не считать возможности получения информации о месте в хранилище и подробной статистики о том, чем именно оно занято. Папка iCloud Drive интегрируется в Проводник Windows, как и любые другие облачные хранилища:

А папку с фотографиями iCloud вы можете найти в системной папке Изображения. Причем, при настройках по умолчанию, все вновь создаваемые фотографии будут автоматически скачиваться на компьютер в соответствующую папку. Старые фотографии можно скачать вручную:
Некоторые основные действия (такие как загрузка фото из предыдущего пункта) iCloud доступны в меню, открывающемся при клике на соответствующем значке в области уведомлений:

Дополнительно, на сайте Apple вы можете прочитать о том, как использовать почту и календари из iCloud в Outlook или сохранить все данные из iCloud на компьютер:
Читайте также:


