Как выглядит виндовс 8
Основные нововведения [ ]
Критика [ ]
Вместе с отрицательными отзывами от первых пользователей всплыл недоработанный сервис активации, способный предоставить бесплатный код активации любому пользователю. В декабре 2012 эта уязвимость была устранена.
Этот компьютер
В Windows 7 Microsoft предложила такую функцию, как «библиотеки», что стала развитием виртуальных папок в Windows Vista. Они позволяют объединять контент на ПК в единый логический каталог в независимости от того, где содержащиеся в нём файлы разбросаны физически.
Идея интересная, однако лично мы за долгие годы так ей и не воспользовались. При этом ярлык проводника на панели задач всё время открывал эти самые библиотеки, вместо «Документы» или «Компьютер», что для нас было неудобно и исправлялось только правкой свойств этого ярлыка.
В Windows 8.1 библиотеки не исчезли совсем, однако отошли на второй план. Теперь ярлык на панели задач открывает именно апплет «Этот компьютер», что в новой версии несколько преобразился:

Обновлённое и переименованное в «Этот компьютер» главное окно проводника Windows
Новый вариант сочетает в себе как ссылки на логические разделы, так и на имеющиеся по умолчанию пользовательские папки.
В последнем случае, Microsoft решила выбрать из 11 папок именно те 6, которыми пользуются действительно часто. Мы находим это решение вполне разумным и удобным.
Защита и безопасность
- Начиная с восьмой версии Windows, в арсенале защитных программ появилась служба безопасности SmartScreen. Теперь не только брандмауэр Windows наблюдает за вашей безопасностью.
- В версии 8.1 SmartScreen был основательно доработан, и теперь его защита на высоте. Кроме того в 8.1 реализована возможность полного отключения контроля учетных записей. Эта функция раздражала не одно поколение пользователей семерки.
- Кроме того, обновилось средство удаления вредоносных программ Windows. Теперь оно работает гораздо жестче. Если вы являетесь гордым пользователем пиратского софта и активно используете всякие «кряки» и «кейгены», то эту опцию лучше отключить. Ибо спокойной жизни она вам не даст.
- Операционная система Windows 8.1 является самой лучшей и самой удачной системой на сегодняшний день по сравнению с новой Windows 10 и тем более старой Windows 7.
Новые технологии
Windows 8.1 поставляется с новой версией DirectX 11.2. Это обновление нельзя назвать крупным, однако ряд важных нововведений, которые смогут задействовать создатели игр и мультимедийных приложений в нём, конечно, есть.

Показанная на Build демонстрация выглядела неплохо, однако никакой «nextgen» графики там предсказуемо не было
Печально лишь то, что Microsoft снова играет в эксклюзивность с целью поддержать свои новые разработки, для чего делает технологии DirectX 11.2 доступными исключительно для Windows 8.1 и игровой консоли Xbox One.
По-настоящему интересно выглядит в системе нативная поддержка 3D-принтеров – совершенно нового поколения устройств, которое сегодня быстро набирает популярность и распространяется по миру.

3D-принтеры уже вполне реальны
Благодаря поддержке со стороны Microsoft подключить и заставить функционировать такое чудо-техники (всё идёт к тому, что вскоре они будут восприниматься уже как нечто привычное) к компьютеру станет куда проще, да и у разработчиков хлопот поубавиться.
Ещё одно важное нововведение в Windows 8.1 – управление на расстоянии при помощи жестов в стиле Kinect. Звучит довольно мощно, но пока восторгаться особо нечему. В 8.1 Microsoft сделала лишь самый первый шаг в этом направлении, причём вышел он настолько робким, что 99% пользователей рискуют даже не узнать о существовании такой функции.

Тем временем, Kinect 2 уже в следующем году посетит Windows. Вторая модификация «контроллера без контролера» имеет камеру Full HD против скромной VGA в предыдущей версии и может одновременно распознавать до 6 людей против 2 в Kinect 1.0
Как мы уже писали выше, в системе появилось новое приложение – Кулинария, ориентированное на планшеты. Новую возможность можно задействовать пока именно в нём. Идея проста: используя планшет и это приложение, можно, находясь на кухне по шею в муке и ингредиентах, перелистывать рецепты взмахом руки перед фронтальной камерой планшета.
Нечто подобное, правда, уже предлагала компания Pantech в своём смартфоне Vega LTE пару лет назад:
Да и в Samsung Galaxy S4 есть что-то похожее. Тем не менее, идея все-равно интересная.
Другие технологические нововведения Windows 8.1 касаются технологий беспроводной передачи данных. Поддержка NFC и Wi-Fi Direct, заложенная ещё в «восьмёрке», в этом выпуске была расширена. Кроме того, добавилась поддержка Miracast, которая специализируется на беспроводной передаче «тяжёлого» мультимедийного контента.
Также система получила в своё распоряжение возможность работы с биометрическими данными. Прежде всего, речь здесь идёт о сканировании отпечатков пальцев. Наконец, Windows 8.1 имеет теперь полноценную поддержку сверхвысокого разрешения 4К.
Системные требования
Для установки Windows 8 на устройство, необходимо удовлетворение следующим системным требованиям:
- Процессор с тактовой частотой от 1 ГГц (должна присутствовать поддержка PAE, NX и SSE2)
- Объём оперативной памяти для 32-х разрядной системы – 1 Гб, 64-х разрядной – 2 Гб
- Наличие свободного места на диске для 32-х разрядной системы – 16 Гб, 64-х разрядной – 20 Гб
- Видео-карту с поддержкой DirectX 9 или выше.
Следует сказать о том, что системные требования данной версии Windows являются более низкими, чем для предшественника – семерки. Это связано с использованием новых алгоритмов работы и большим перечнем иных преимуществ.
Производительность
- Что касается производительности, то здесь 8.1 намного выросла по сравнению с той же семеркой. Была улучшена поддержка многопроцессорных систем и оптимизирована работа с оперативной памятью устройства. Кроме того, улучшилась поддержка устройств с сенсорным экраном. Особенно актуально это стало после появления таких «трансформеров» как Lenovo Yoga.
- В случае с ноутбуками улучшилась технология экономии заряда аккумулятора. Теперь полного заряда хватает для автономной работы устройства в течение 7-8 часов. Для сравнения, семерка и восьмерка обеспечивала автономную работу только в течение 5 часов. Как говорится, прирост производительности хорошо заметен.
Новый интерфейс Metro
Подобный момент должен быть выделен отдельно, поскольку имеет высокую важность. Система использует принципиально новый интерфейс, что предусматривает отход от стандартного оформления. Предполагается появление сразу после запуска устройства. Функциональность интерфейса даёт много схожего с рабочим столом. Предполагается разработка непосредственно для устройств с сенсорным экраном. Несмотря на это, можно вполне комфортно действовать и на обычных устройствах.
Дизайнеры учли запросы пользователей и всегда можно вернуться к классической схеме, претерпевшей минимальные доработки. В целом, Windows 8 очень много взяла от 7-й версии и в большинстве направлений «опирается» на неё. Это правильный подход, поскольку семерка считается самой популярной ОС в мире.

Так сложилось, что Microsoft выпускают по-настоящему удачные операционные системы
через одну. Нетленная XP, сырая Vista, затем отличная «Семерка», и вот
теперь на сцену выходит Windows 8,
которая, следуя этой тенденции, должна была получиться очередным «Слабым
звеном». Занятно, но назвать ее ни откровенно плохой, ни крайне удачной не
получается. Давайте, однако, обо всем по порядку.

Первое, что бросается в глаза во время ее инсталляции,
запуска и первоначальной настройки, так это существенно выросшая скорость. Windows 8 чрезвычайно быстро устанавливается,
загружается и настраивается. Более того - все необходимые драйвера для видео,
сети и прочих устройств ставятся автоматически, оттого мы сразу же получаем
систему, готовую к работе. После многочисленных «танцев с бубном», свойственных
предыдущим версиям, такой подход не может не радовать.
Владельцы всевозможных КПК и планшетов
почувствуют неладное уже на этом этапе, когда увидят знакомый экран блокировки
и возможность настроить графический пароль. И действительно, когда впервые
видишь местную рабочую среду, то поначалу даже не верится, что вместо привычной
операционной системы нам подсунули рабочую область какого-нибудь мобильного
устройства. Когда нам на все лады расхваливали универсальность Windows 8, говоря, что она подойдет не
только для персонального компьютера, но и для новых планшетов вроде Surface, упомянуть о том, что
удобно работать с ней будет именно обладателем последних, по всей видимости,
как-то забыли.

Действительно, юзабилити у интерфейса явно
поубавилось, прокрутка отныне стала горизонтальной, а меню настроек
представляет собой стандартное дерево настроек того же Android. Чтобы выключить компьютер, отныне нужно лезть в
специальное меню, которое появляется лишь при наведении курсора на один из
правых углов экрана, а затем выполнять еще пару серьезно замедляющих этот
процесс операций. Характерно, что туда же переехали и сетевые подключения, так
что если подключение к Всемирной Паутине настроено у вас без маршрутизатора, то
готовьтесь регулярно выполнять ряд лишних действий.

В самом встроенном магазине вместо привычных
программ и игр можно найти разве что всякие Яндекс.Карты, Pinball и Angry Birds. Все это в очередной раз
дает понять, на какие устройства ориентирован новый интерфейс. С другой
стороны, имея Windows планшет,
компьютер и Xbox 360, мы можем
регулярно синхронизировать все эти устройства между собой, получая в итоге
нечто похожее на iTunes. Кстати, раз
уж мы заговорили о зашитом в систему сервисе Xbox Live: не стоит ждать от него консольных эксклюзивов вроде Halo 4 или Gears of War 3, доступных для игры на PC. Применяется он, главным
образом, для синхронизации компьютера и КПК с консолью, позволяя, скажем,
слушать записанную на ПК музыку посредством консоли, подключенной к телевизору
с аудиосистемой.
Все описанное, понятно, в качестве
операционной системы для домашнего компьютера выглядит довольно удручающе.
Именно поэтому, дабы не распугать привыкших к стандартному интерфейсу
пользователей, а заодно и сохранить поддержку большей части старых приложений,
не заточенных под новый интерфейс, в систему было добавлено приложение.
«Рабочий стол», эмулирующее привычную по Windows
7 рабочую область. Здесь есть и хорошо знакомые нам «Мои документы», и
стандартная панель управления, и даже существенно улучшенные версии проводника с
диспетчером задач. А вот вместо кнопки «Пуск» нас отправляют все к тем же
«живым плиткам». Тем не менее, работать (да и просто ориентироваться) здесь
куда проще и удобнее.

Популярные игровые сервисы «Steam» и «Origin» запустились у нас
практически без проблем (детище EA лишь
немного покапризничало с подключением к серверам), а все установленные там игры
запустились с ходу. На удивление не возникло сложностей и со старыми играми,
такими как, например, Fable, Operation Flashpoint, Rainbow Six 3, Splinter Cell
или отечественный «Блицкриг». А вот
что нас по-настоящему порадовало, так это производительность. Даже достаточно
требовательные игры забегали заметно шустрее, чем на Windows 7. Тот же Skyrim
со своими охочими до ресурсов текстурами стал загружаться существенно быстрее.
FPS там тоже немного подрос, а это уже говорит о том, что какие-то манипуляции
были произведены и с видео.

Таким образом, довольно неудобная и
непривычная в плане интерфейса и функциональности операционная система
неожиданно оказалась отличным выбором для игроков, которые, закрыв глаза на
юзабилити, могут с чистой совестью наслаждаться возросшей производительностью
своих любимых игр. Автор этих строк, например, остановился на двух операционных
системах сразу, оставив привычную «Семерку» для работы и серфинга по Интернету,
а Windows 8 выделив специально под
игры. Как бы то ни было - новую операционку уже никак не получается назвать
провальной, потому как она в кои-то веки привносит в устоявшуюся концепцию что-то
по-настоящему новое, а заодно и работает в разы быстрее предыдущей (что уже
само по себе весьма ценно). Да и кто знает, может быть, как следует к ней
привыкнув, использовать что-то другое нам уже и не захочется.
Минимальные системные требования для новой операционной системы Windows 8.1 Preview точно такие же, как и для Windows 8. Установка проходит практически одинаково, разница лишь в том, что в самом конце можно сразу подключить облачный сервис хранения файлов SkyDrive.
И вот теперь настала очередь познакомиться поближе с новой операционной системой Windows 8.1 Preview и произвести её небольшой обзор. Забегая вперёд, скажу, Windows 8.1 Preview вам несомненно понравится, но если вы захотите обновить вашу 8 до Windows 8.1 Preview, прочитайте сначала нашу статью, «Как обновить Windows 8 до Windows 8.1 Preview» так как есть нюансы.
Обзор Windows 8.1 Preview
Одно из первых изменений, что вы сразу увидите, это новое изображение загрузки, вместо логотипа Windows 8 встречать вас будет, уже знакомая, красивая рыбка!

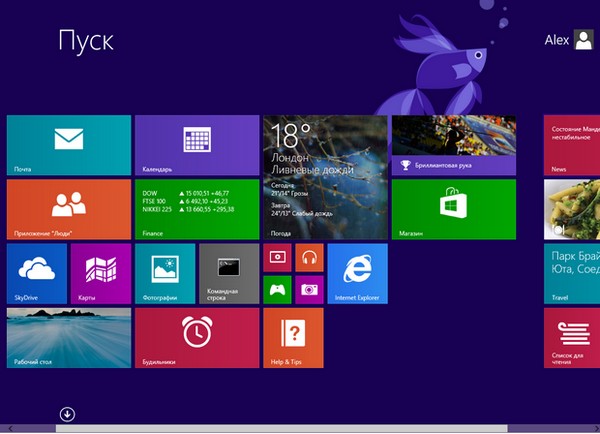
Второе, что бросится в глаза, возвращение кнопки Пуск , но спешу немного разочаровать вас, она будет просто перемещать нас в стартовый экран Метро. Однако я сразу заметил, что нажав левой мышью на кнопке Пуск, значительно удобнее входить в стартовый экран Метро. Работая в простой Windows 8, я наводил мышь в «горячий» левый угол рабочего стола и затем всё время ждал появления стартового окна Метро в миниатюре, щёлкнув на которое, собственно говоря, можно было попасть в само Метро.
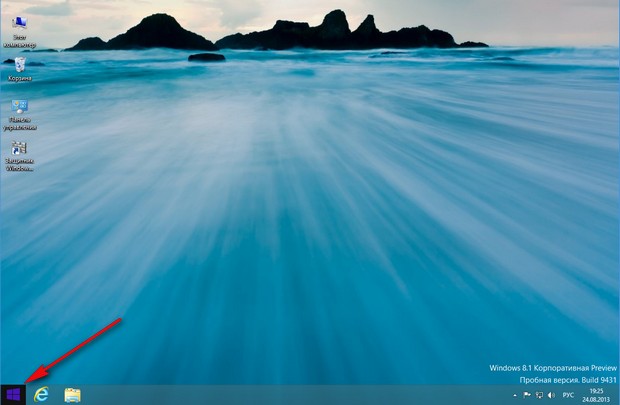

Щёлкнув правой мышью на кнопке Пуск, появится всем знакомое меню, в котором можно выбрать новые параметры: Завершение работы , Спящий режим , Перезагрузку .
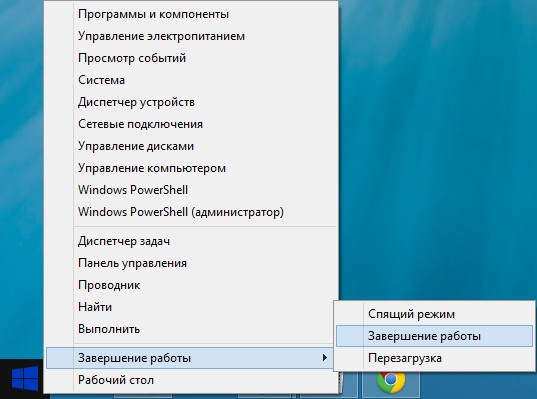
Как при загрузке Windows 8.1 Preview попасть сразу на рабочий стол, минуя плиточный интерфейс Метро
Если на вашем компьютере установлена простая Windows 8, то сразу после загрузки операционки, вы попадёте в плиточный интерфейс Метро, на стационарном компьютере, этот интерфейс всех немного раздражал. Windows 8.1 Preview даёт нам возможность после загрузки попасть сразу на рабочий стол. Щёлкаем на Панели задач и выбираем Свойства ,
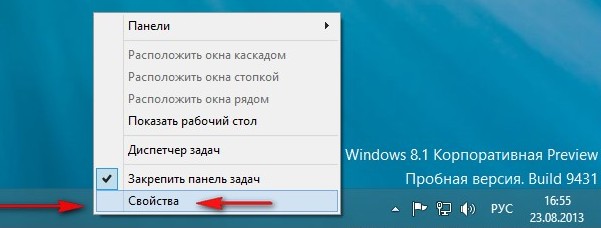
затем Навигация , отмечаем галочкой пункт « При входе открывать рабочий стол вместо начального экрана ». Применить и ОК.
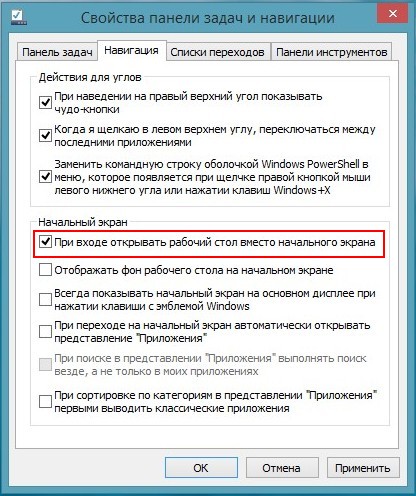
Теперь при загрузке Windows 8.1 Preview, вы будете попадать сразу на рабочий стол.
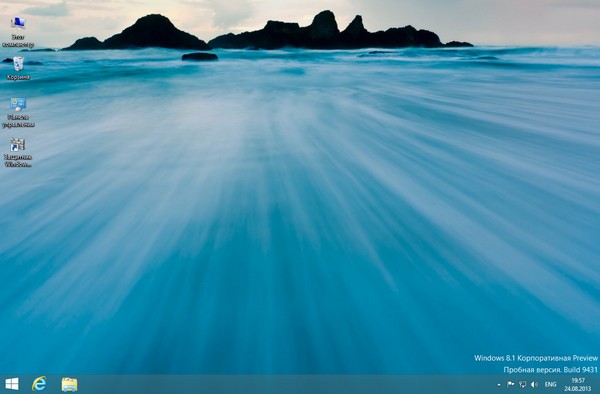
Если отметить пункт « Отображать фон рабочего стола на начальном экране »,
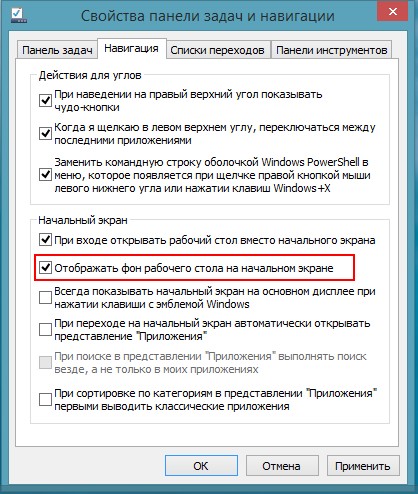
то нажав левой мышью на кнопке Пуск, откроется стартовый экран Метро, но через него будет заметен наш рабочий стол.
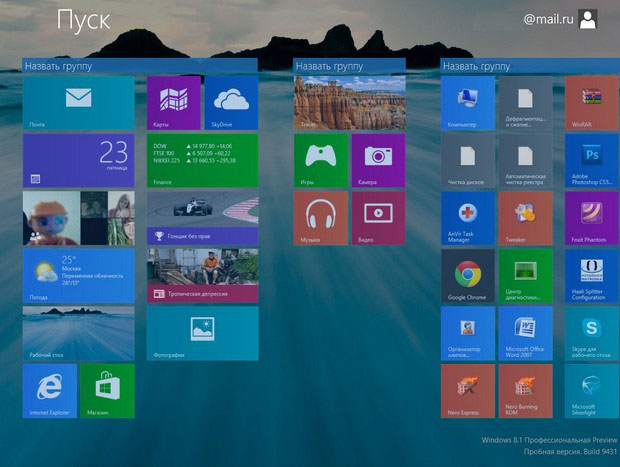
Если снять галочку с « Когда я щёлкаю в верхнем левом углу, переключаться между последними приложениями »
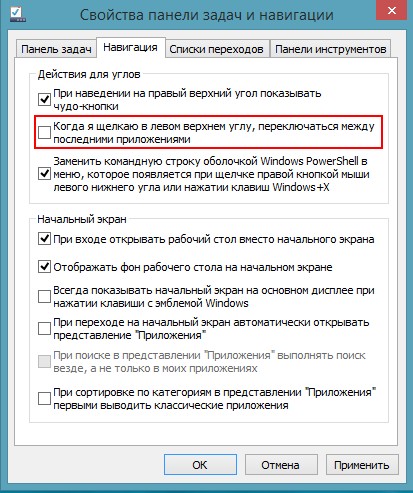
То мы отключим активные или горячие углы, но я не буду этого делать, так как уже приноровился их использовать.
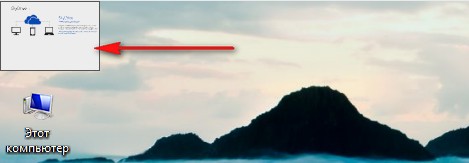
Стартовый экран Метро
Что поменялось в стартовом экране Метро. Изменился размер плиток, теперь при желании вы можете сделать любую плитку очень маленькой или большой. Нажмите правой кнопкой мыши на любой плитке и выберите настройку «Изменить размер».
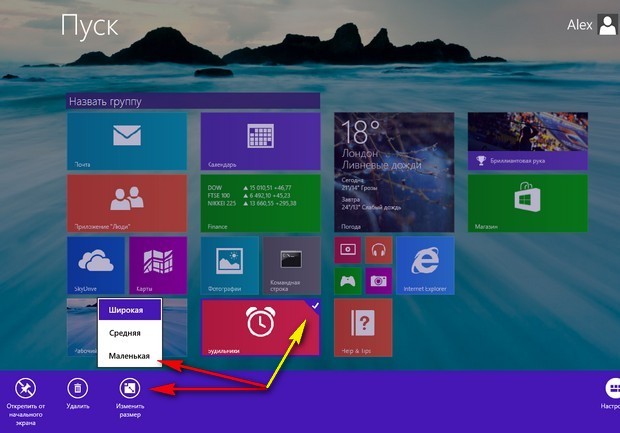
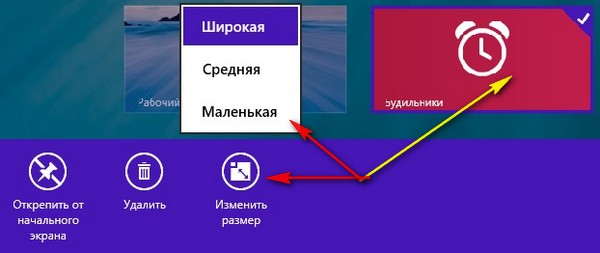
Появились настройки, с помощью которых можно давать название группе плиток, щёлкните правой мышью и выберите Настройки.
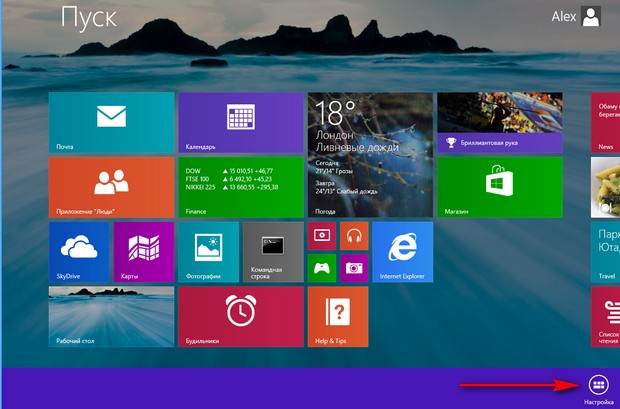
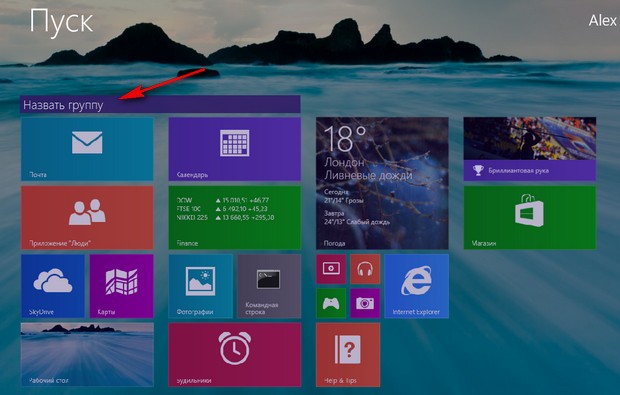
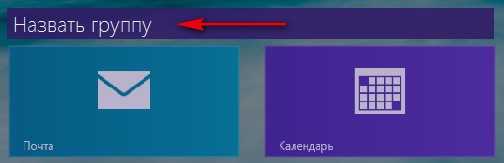
Перетаскивать плитки теперь можно прямо группами, выделите правой мышью несколько приложений и переместите в нужное место.
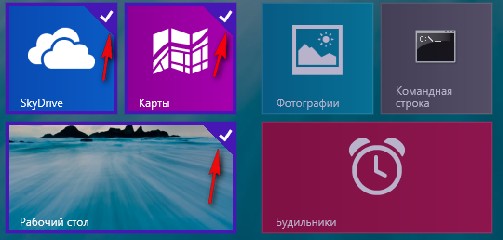
Можно открывать одновременно несколько плиток и перемещаться между ними. Можете одновременно открыть несколько метро-приложений и ещё рабочий стол.
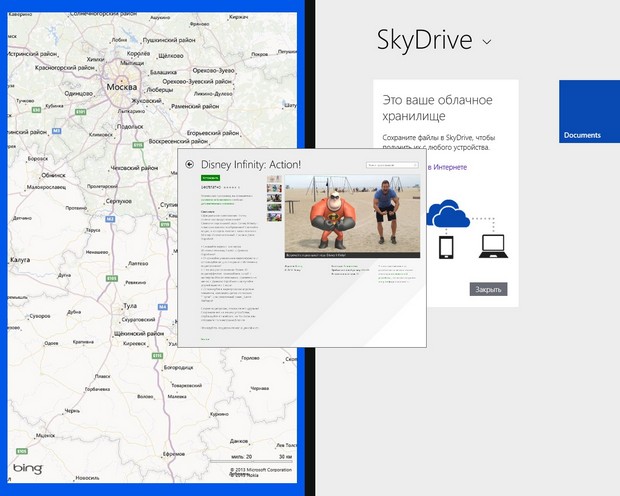
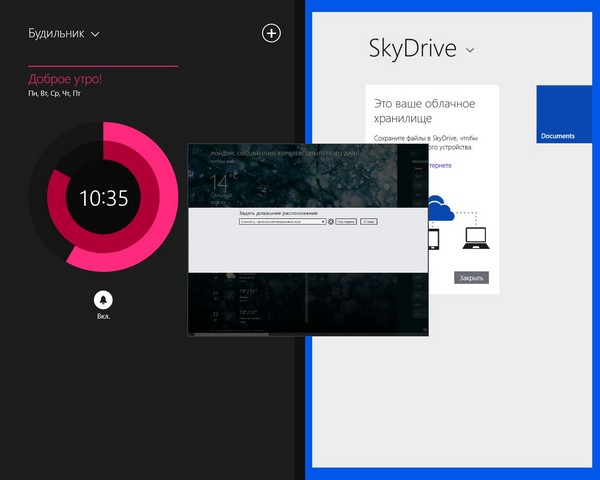
Прямо в интерфейсе Метро можно менять Персонализацию самого Метро интерфейса, изменить обои, цвет, для этого прямо в интерфейсе Метро уведите мышь в горячий правый угол и выберите Параметры, затем персонализацию.
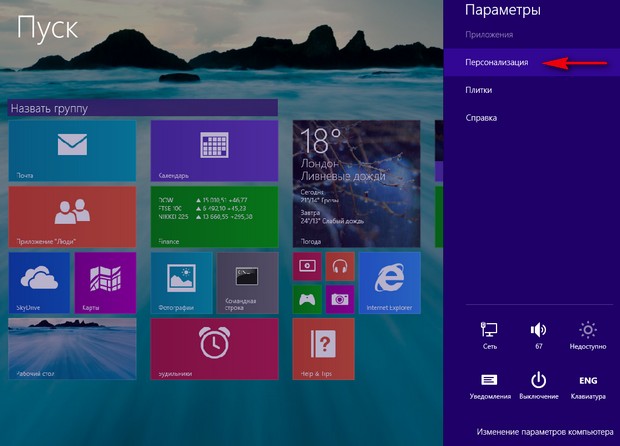
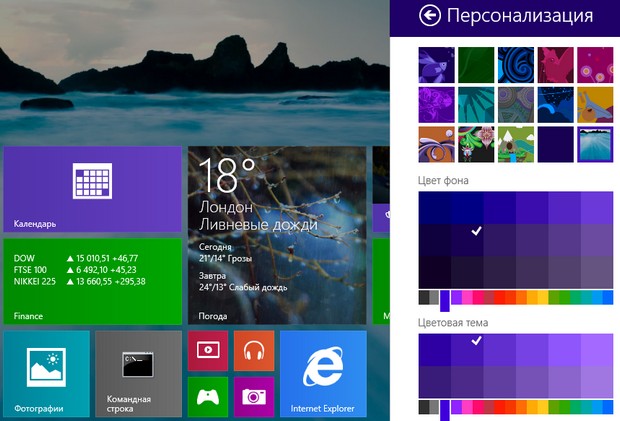
В левом нижнем углу можно заметить стрелочку, с помощью неё мы переходим к установленным приложениям.
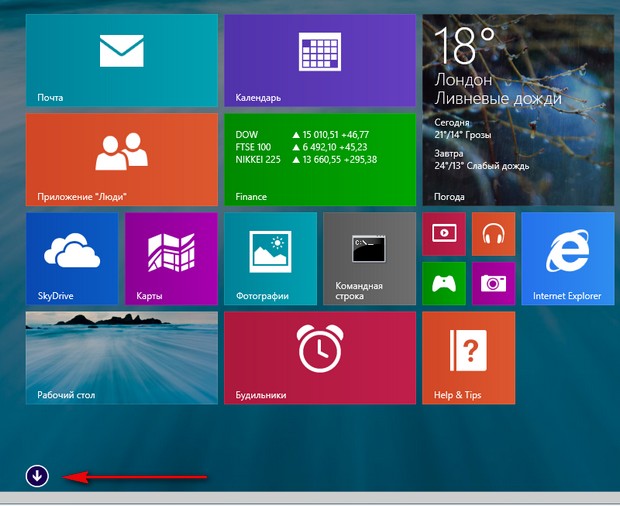
Все Metro-приложения изменились, появилось несколько новых. Любое приложение вы можете перенести на стартовый экран. Приложения можно расположить на экране по нескольким вариантам, выбирайте, какой вам более удобен: По имени, дате установки, частоте использования, категории.
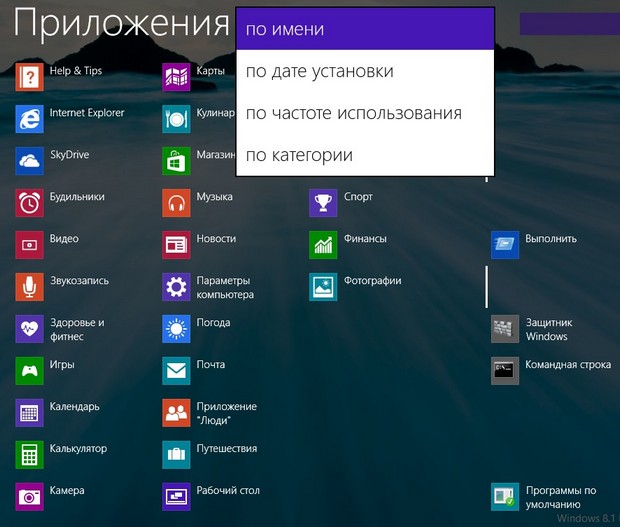
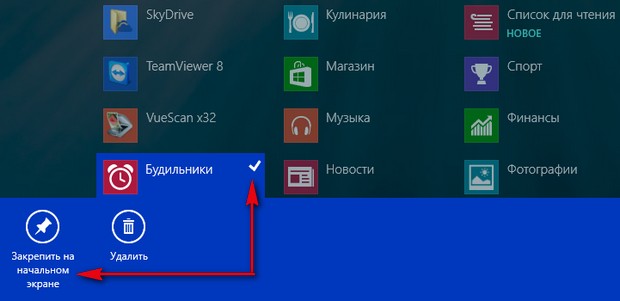
Не знаю как вас, но меня чем-то зацепило простое и симпатичное приложение Будильник.
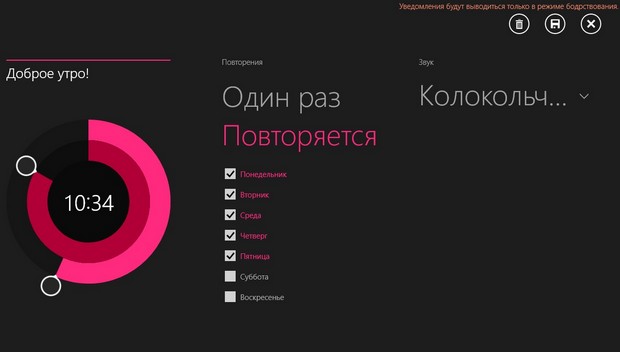
Приложение "Кулинария" меня мало заинтересовало, а в приложении "Здоровье и фитнес" мне было интересно покопаться, наверное, потому что сам регулярно хожу в спортзал.
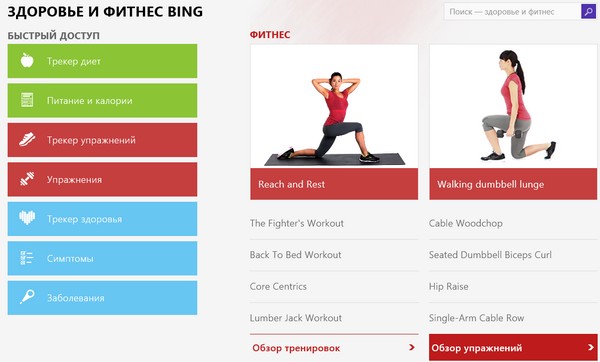
Существенно расширены и имеют 9 категорий, хочу сказать, что всё стало намного понятнее. Как управлять всем этим? Друзья, на эту тему пишется отдельная статья.
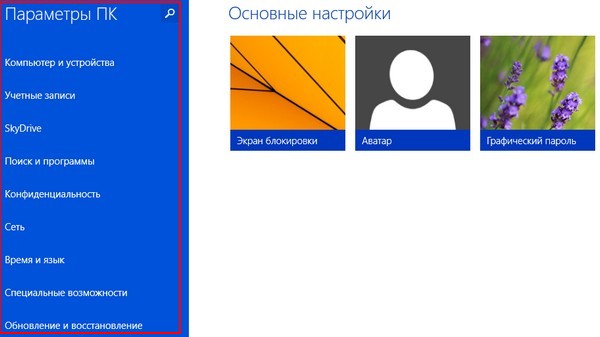
Internet Explorer 11
Internet Explorer обновился до версии 11, теперь в нём можно работать в двух и более окнах. Обновлённый браузер от Майкрософт стал заметно быстрее, приятнее и безопаснее, теперь он поддерживает новую технологию WebGL, позволяющую создавать сайты с 3D графикой!
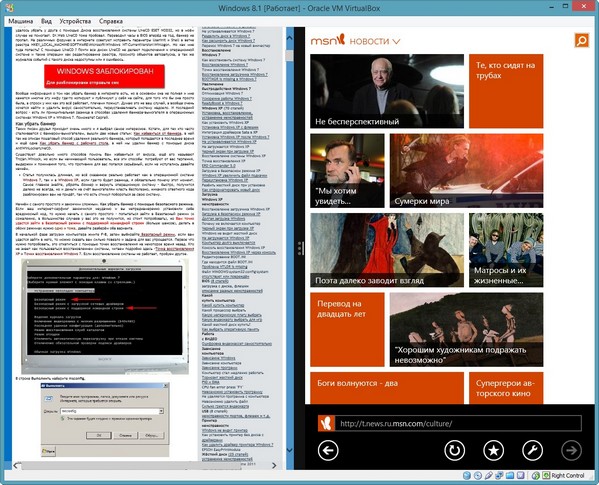
Обновлённый магазин приложений Windows Store
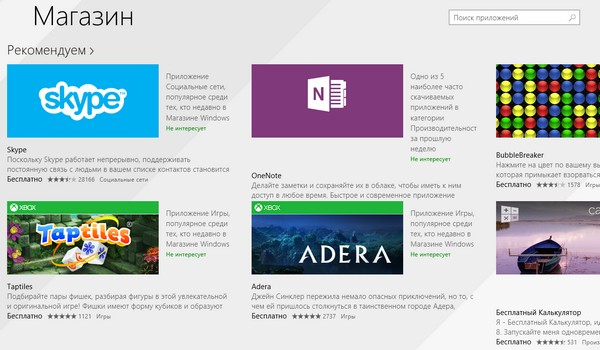
Поиск нужных вам файлов будет происходить одновременно: на локальном компьютере, в облачном хранилище SkyDrive и в поисковой системе поиска Bing. Но если вы хотите найти то, что вам нужно на своём компьютере, а не в интернете, пожалуйста, задайте критерии поиска.
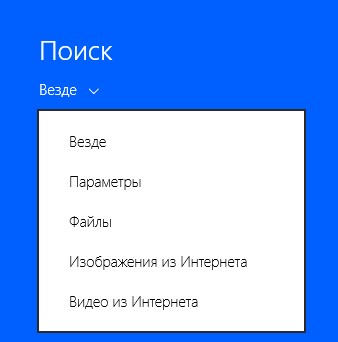
Параметр « Получать варианты и результаты поиска в интернете из Bing » можно отключить, пройдите в « Параметры ПК -> Поиск и программы .
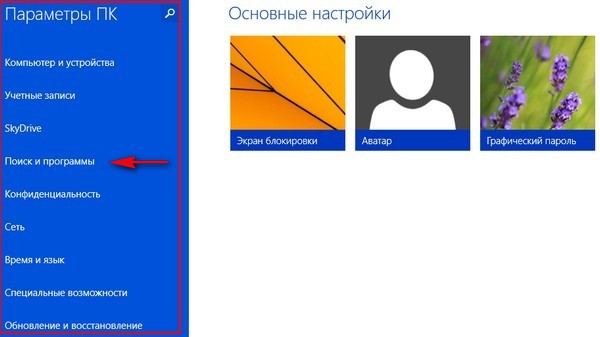
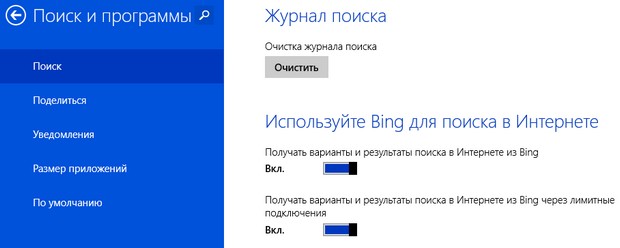
Исследовать новшества Windows 8.1 Preview можно долго, предлагаю это сделать более подробно в наших будущих статьях, но самая главная претензия к Майкрософт всё же осталась, Windows 8.1 Preview, так же как и Windows 8, нацелена на планшеты и гибридные устройства планшет-ноутбук, одним словом интерфейс «Метро» рулит. Ну а пользователю настольного компьютера придётся с этим как-то мирится.
Минимальные системные требования для новой операционной системы Windows 8.1 Preview точно такие же, как и для Windows 8. Установка проходит практически одинаково, разница лишь в том, что в самом конце можно сразу подключить облачный сервис хранения файлов SkyDrive.
И вот теперь настала очередь познакомиться поближе с новой операционной системой Windows 8.1 Preview и произвести её небольшой обзор. Забегая вперёд, скажу, Windows 8.1 Preview вам несомненно понравится, но если вы захотите обновить вашу 8 до Windows 8.1 Preview, прочитайте сначала нашу статью, «Как обновить Windows 8 до Windows 8.1 Preview» так как есть нюансы.
Обзор Windows 8.1 Preview
Одно из первых изменений, что вы сразу увидите, это новое изображение загрузки, вместо логотипа Windows 8 встречать вас будет, уже знакомая, красивая рыбка!

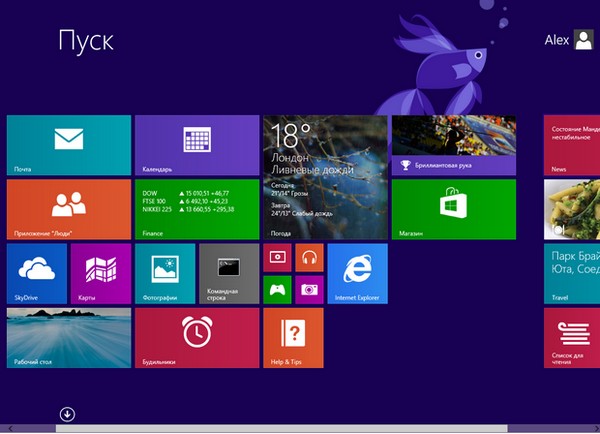
Второе, что бросится в глаза, возвращение кнопки Пуск , но спешу немного разочаровать вас, она будет просто перемещать нас в стартовый экран Метро. Однако я сразу заметил, что нажав левой мышью на кнопке Пуск, значительно удобнее входить в стартовый экран Метро. Работая в простой Windows 8, я наводил мышь в «горячий» левый угол рабочего стола и затем всё время ждал появления стартового окна Метро в миниатюре, щёлкнув на которое, собственно говоря, можно было попасть в само Метро.
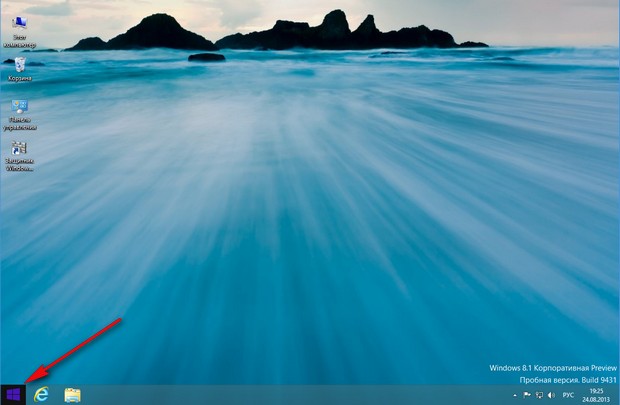

Щёлкнув правой мышью на кнопке Пуск, появится всем знакомое меню, в котором можно выбрать новые параметры: Завершение работы , Спящий режим , Перезагрузку .
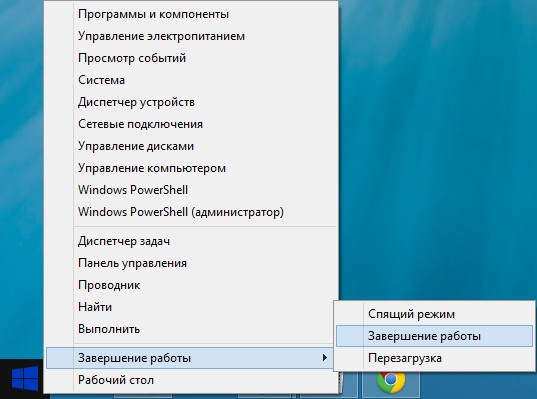
Как при загрузке Windows 8.1 Preview попасть сразу на рабочий стол, минуя плиточный интерфейс Метро
Если на вашем компьютере установлена простая Windows 8, то сразу после загрузки операционки, вы попадёте в плиточный интерфейс Метро, на стационарном компьютере, этот интерфейс всех немного раздражал. Windows 8.1 Preview даёт нам возможность после загрузки попасть сразу на рабочий стол. Щёлкаем на Панели задач и выбираем Свойства ,
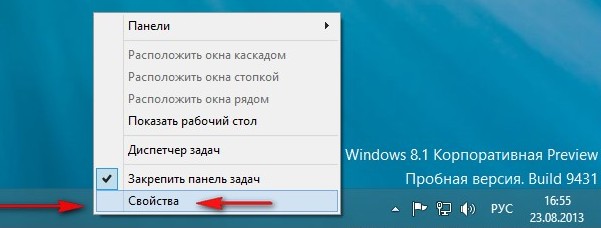
затем Навигация , отмечаем галочкой пункт « При входе открывать рабочий стол вместо начального экрана ». Применить и ОК.
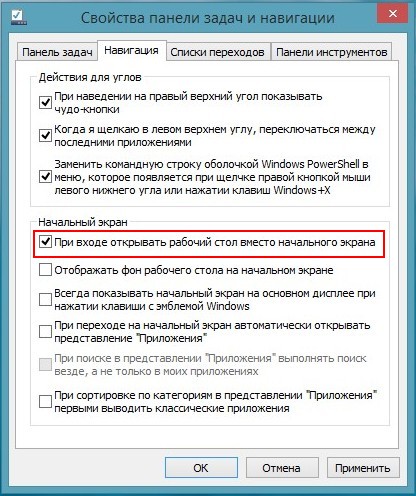
Теперь при загрузке Windows 8.1 Preview, вы будете попадать сразу на рабочий стол.
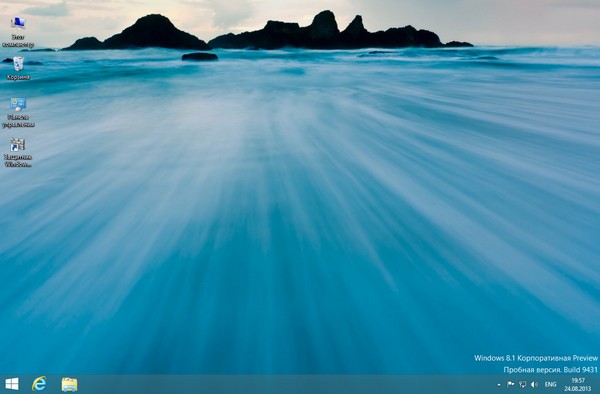
Если отметить пункт « Отображать фон рабочего стола на начальном экране »,
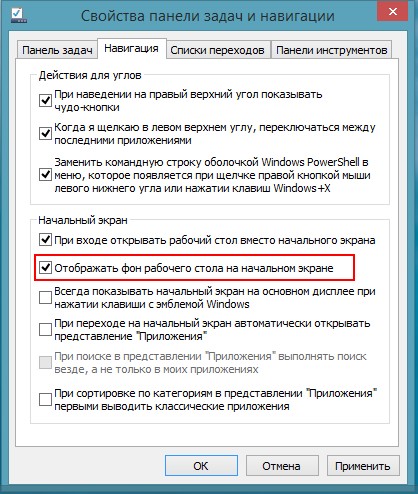
то нажав левой мышью на кнопке Пуск, откроется стартовый экран Метро, но через него будет заметен наш рабочий стол.
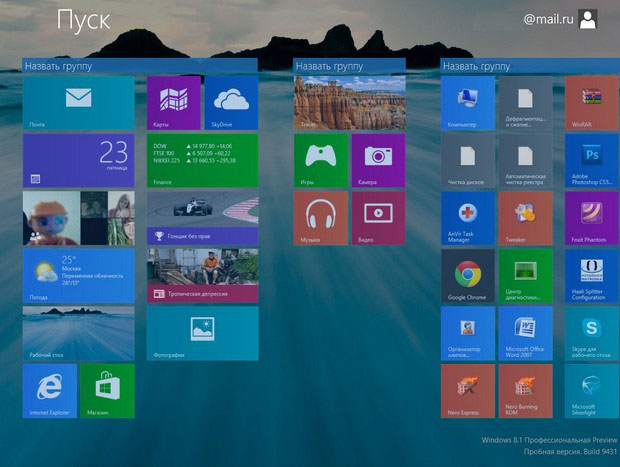
Если снять галочку с « Когда я щёлкаю в верхнем левом углу, переключаться между последними приложениями »
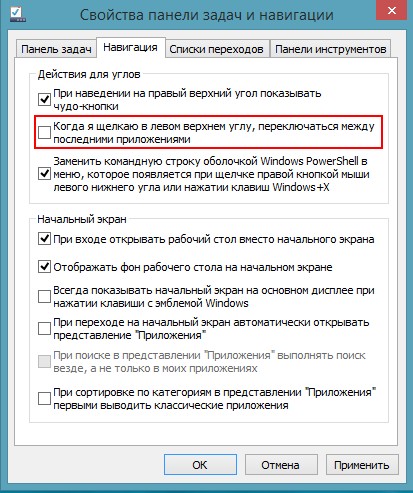
То мы отключим активные или горячие углы, но я не буду этого делать, так как уже приноровился их использовать.
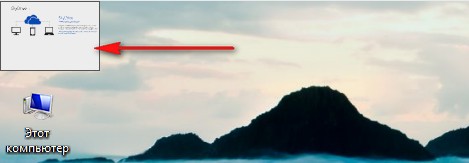
Стартовый экран Метро
Что поменялось в стартовом экране Метро. Изменился размер плиток, теперь при желании вы можете сделать любую плитку очень маленькой или большой. Нажмите правой кнопкой мыши на любой плитке и выберите настройку «Изменить размер».
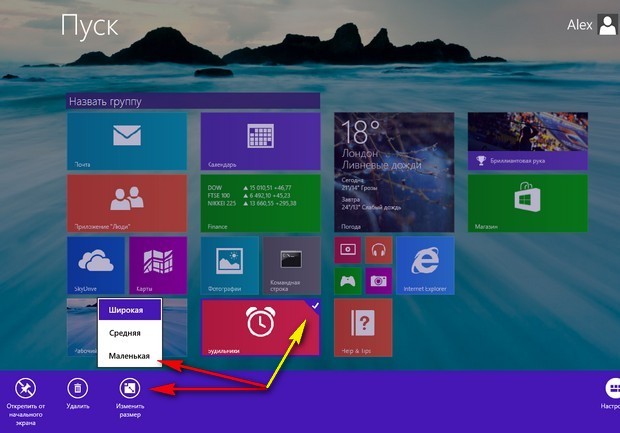
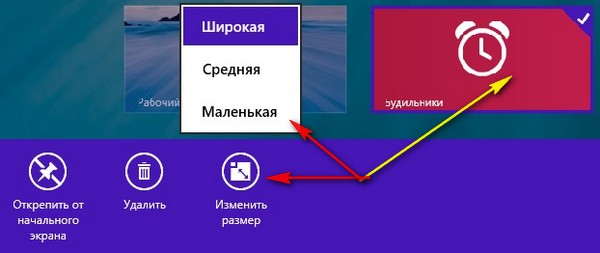
Появились настройки, с помощью которых можно давать название группе плиток, щёлкните правой мышью и выберите Настройки.
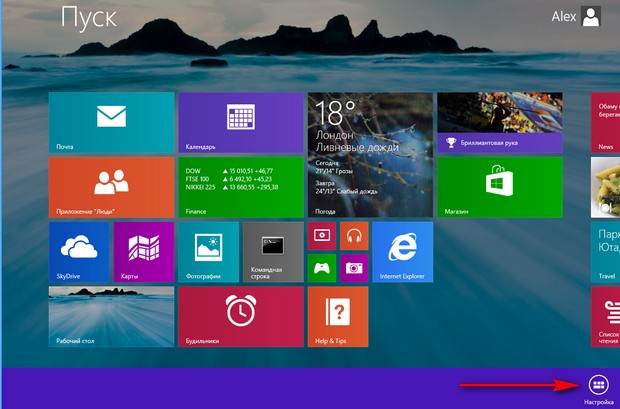
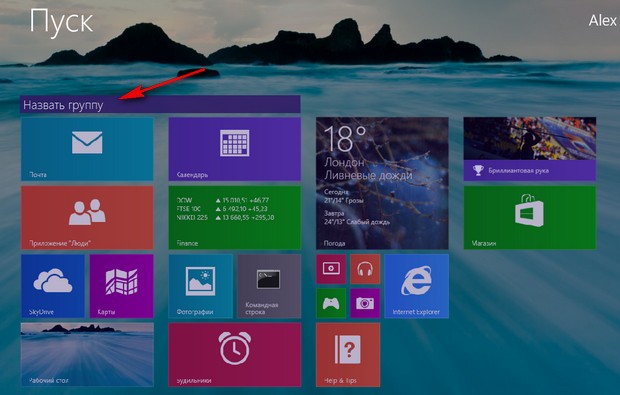
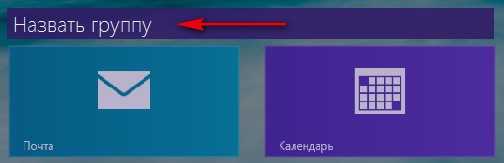
Перетаскивать плитки теперь можно прямо группами, выделите правой мышью несколько приложений и переместите в нужное место.
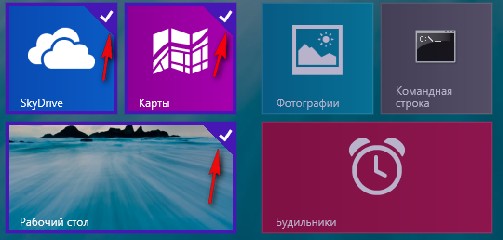
Можно открывать одновременно несколько плиток и перемещаться между ними. Можете одновременно открыть несколько метро-приложений и ещё рабочий стол.
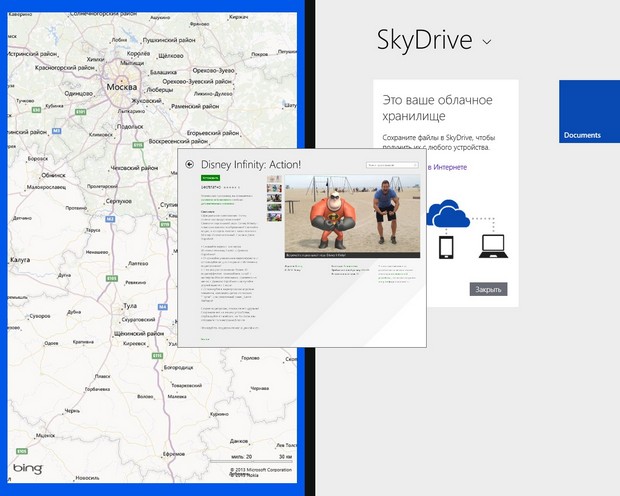
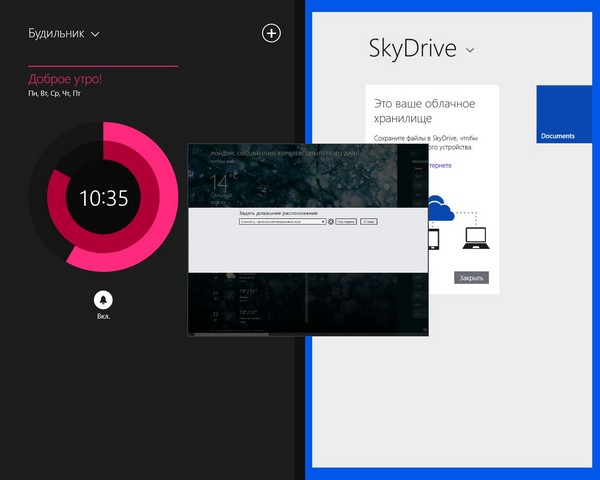
Прямо в интерфейсе Метро можно менять Персонализацию самого Метро интерфейса, изменить обои, цвет, для этого прямо в интерфейсе Метро уведите мышь в горячий правый угол и выберите Параметры, затем персонализацию.
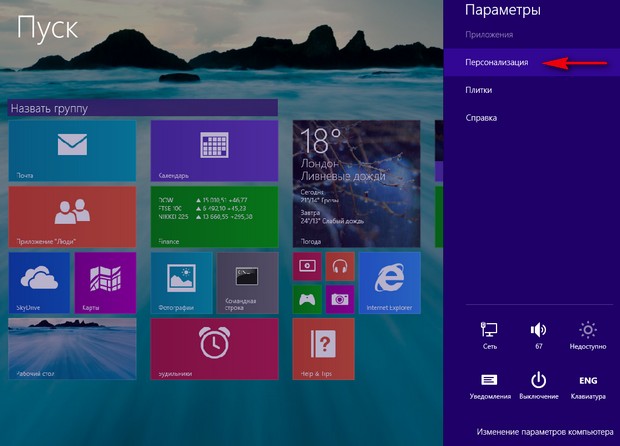
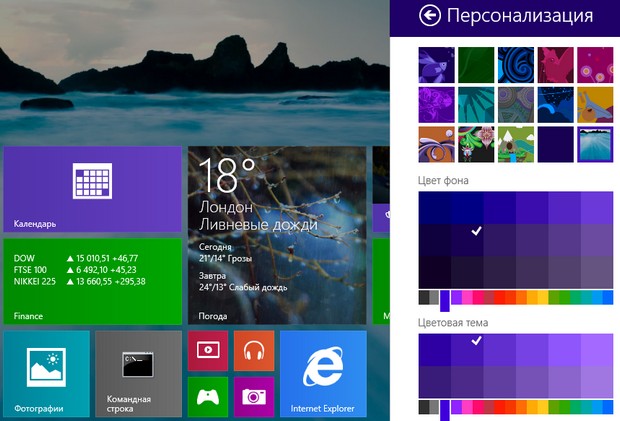
В левом нижнем углу можно заметить стрелочку, с помощью неё мы переходим к установленным приложениям.
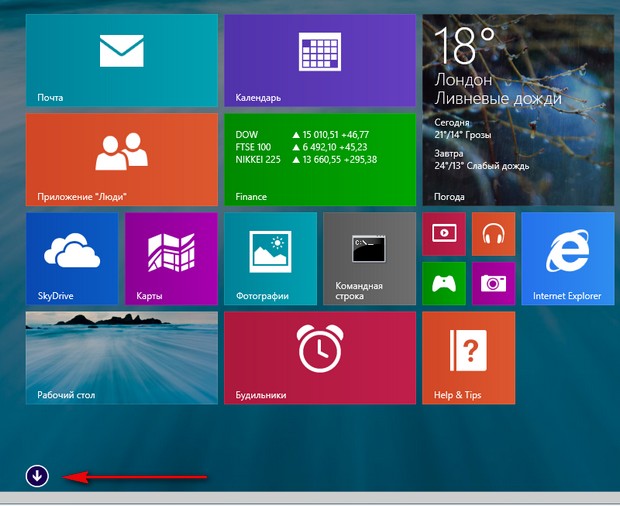
Все Metro-приложения изменились, появилось несколько новых. Любое приложение вы можете перенести на стартовый экран. Приложения можно расположить на экране по нескольким вариантам, выбирайте, какой вам более удобен: По имени, дате установки, частоте использования, категории.
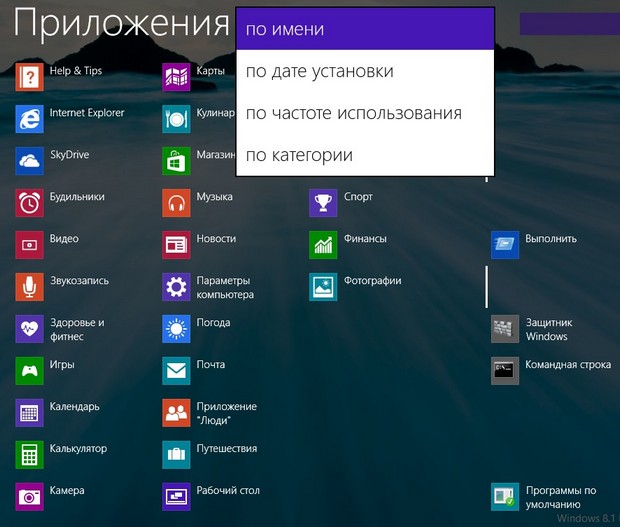
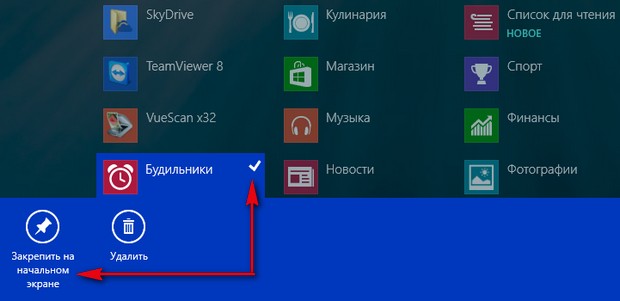
Не знаю как вас, но меня чем-то зацепило простое и симпатичное приложение Будильник.
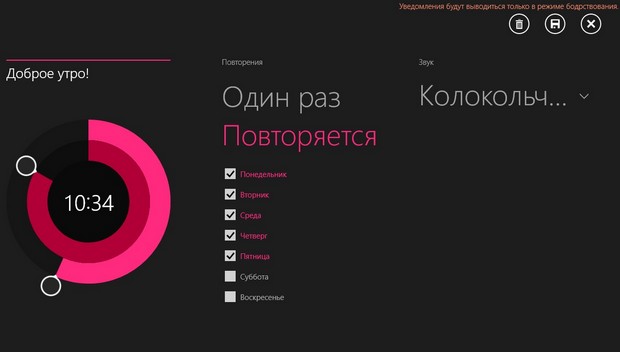
Приложение "Кулинария" меня мало заинтересовало, а в приложении "Здоровье и фитнес" мне было интересно покопаться, наверное, потому что сам регулярно хожу в спортзал.
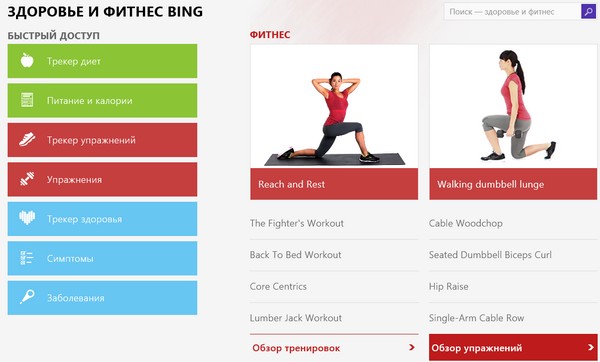
Существенно расширены и имеют 9 категорий, хочу сказать, что всё стало намного понятнее. Как управлять всем этим? Друзья, на эту тему пишется отдельная статья.
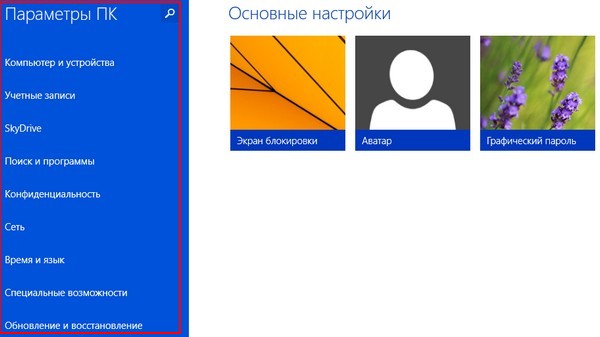
Internet Explorer 11
Internet Explorer обновился до версии 11, теперь в нём можно работать в двух и более окнах. Обновлённый браузер от Майкрософт стал заметно быстрее, приятнее и безопаснее, теперь он поддерживает новую технологию WebGL, позволяющую создавать сайты с 3D графикой!
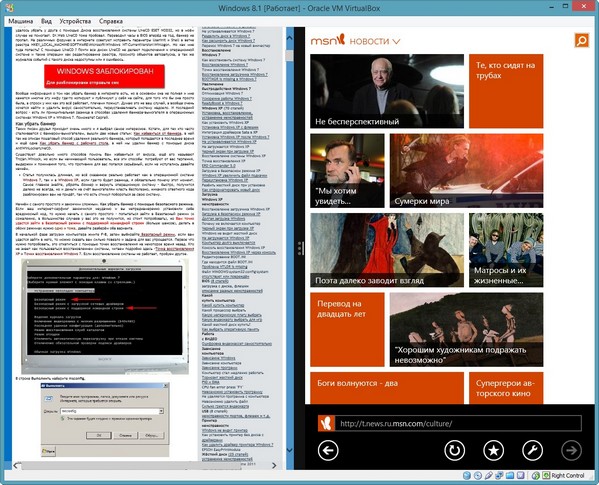
Обновлённый магазин приложений Windows Store
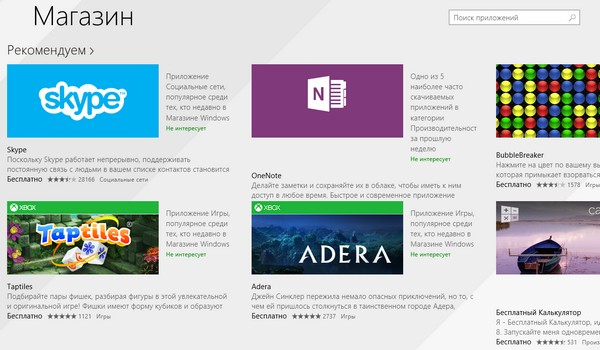
Поиск нужных вам файлов будет происходить одновременно: на локальном компьютере, в облачном хранилище SkyDrive и в поисковой системе поиска Bing. Но если вы хотите найти то, что вам нужно на своём компьютере, а не в интернете, пожалуйста, задайте критерии поиска.
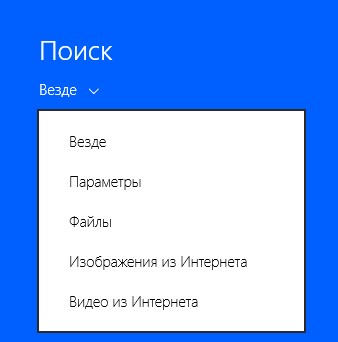
Параметр « Получать варианты и результаты поиска в интернете из Bing » можно отключить, пройдите в « Параметры ПК -> Поиск и программы .
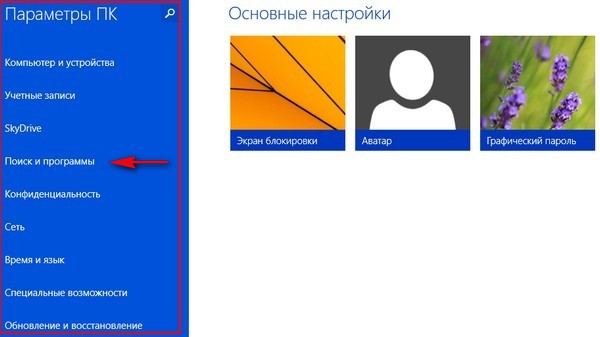
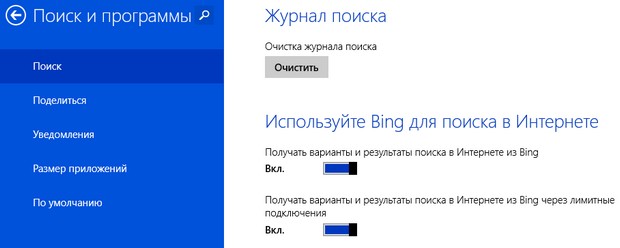
Исследовать новшества Windows 8.1 Preview можно долго, предлагаю это сделать более подробно в наших будущих статьях, но самая главная претензия к Майкрософт всё же осталась, Windows 8.1 Preview, так же как и Windows 8, нацелена на планшеты и гибридные устройства планшет-ноутбук, одним словом интерфейс «Метро» рулит. Ну а пользователю настольного компьютера придётся с этим как-то мирится.
В связи с выходом нового билда Windows 8, который называется Consumer Preview, было решено его установить и немного потестировать.
Под катом — результат небольшого поверхностного исследования во время работы с этим релизом. Пост предназначен для тех, кто сомневается в целесообразности установки, а также для тех, кто хочет увидеть новую систему, но не имеет желания/возможности ее установить.
Тестирование проводилось на виртуальной машине Hyper-V с одноядерным процессором и 2 ГБ памяти. Никаких допингов типа SSD не было.
Итак, все начинается с процесса установки. Сразу же бросается в глаза угловатая рыбка на месте логотипа, видимо, символизирующая концепцию Metro.

В остальном начальные стадии процесса установки мало чем отличаются от предыдущих версий.



При установке драйверов систему начало колбасить (начал мигать экран), но в итоге все установилось нормально. Замечу, что при повторной установке ОС такой ошибки не было.

Весь процесс непосредственной установки занял 15 минут. Чистая система занимает на диске 10 ГБ. Плюс 350 МБ, которые резервируются на жестком диске перед установкой.
Если установка производилась в Custom-режиме, то после этого следуют несколько окон настроек.



В системе допустимы два вида аккаунтов: локальный (как и ранее) и облачный. Второй тип аккаунта дает доступ к облачному хранилищу Windows LiveDrive, и обеспечивает синхронизацию данных между всеми устройствами. В любой момент времени тип текущего аккаунта может быть изменен. Но стоит сказать, что Windows 8 довольно настойчиво намекает, что лучше бы создать Microsoft аккаунт.

После создания аккаунта и входа в систему попадаем на знакомый домашний экран. Кстати, время загрузки чистой ОС составляет 30 секунд.

Так как система очень явно разделена на две части, описывать я их тоже буду раздельно. Итак, сначала о Metro-режиме.
Изначально в Windows 8 присутствуют следующие приложения

Каждое приложение помечено меткой «App Preview», и некоторые из них, действительно, еще сыроваты.
К слову, Microsoft тоже не стесняется использовать Wolfram Alpha в своих приложениях.

Дополнительные приложения можно установить из AppStore. О нем сказать почти нечего, такие магазины все между собой очень похожи.

Здесь присутствуют многие приложения, знакомые по мобильным платформам


Вызов локального меню приложения осуществляется правой кнопкой мыши. Переход на стартовый экран — клавиша Win. Metro-приложения можно удалить только из экрана Metro (в Панели управления они отсутствуют).
Если навести мышку на кнопку в правом нижнем углу, всплывет панелька, где находятся ярлыки для быстрого доступа к некоторым функциям, в частности, к поиску. Поиск работает довольно быстро (время отклика меньше 0,5 с), что, впрочем, можно объяснить тем, что система не загружена лишними приложениями и документами.

Также присутствует Metro-приложение для удаленного рабочего стола. Насколько оно будет юзабельно на планшетах, не знаю, но на PC с ним работается довольно приятно.

Ну и напоследок — несколько слов о настройках. Здесь можно настроить вид экрана блокировки, стартового экрана, аккаунты, параметры уведомлений, синхронизации, и прочее.

Также есть возможность вывести все административные приложения на стартовый экран.

Если мы на стартовом экране кликнем по плитке Desktop, то попадем в старый добрый обновленный оконный интерфейс. С неизменной угловатой рыбой.
Кстати, переключение между десктопным рабочим столом и недавними приложениями осуществляется наведением мышки на один из левых углов экрана.

Об оконном режиме писать особо нечего, многое осталось на своих местах. Ну, то что кнопку «Пуск» убрали, это все уже знают. Теперь по клавише Win осуществляется переход на Metro-экран. Этим Microsoft как бы намекает, что он главный.
У Проводника появилась Ribbon-лента (которую для экономии места можно сделать всплывающей), сделанная довольно разумно, как по мне.

Как видите, скругленные углы исчезли. Также изменились эффекты выпадающих меню. Стало меньше теней, полупрозначностей и прочего. То есть, оконный интерфейс тоже пытаются максимально подогнать под Metro-стиль. Но из-за этого стало больше всяких мельканий, и в целом, смотрится довольно неприятно (сразу вспоминается Office '98).
Подведя мышку в правый угол, мы получаем все то же окно настроек.

Но бояться не стоит: старая Панель управления присутствует в таком же виде.
Кардинальным образом изменился Диспетчер задач.


По требовательности к ресурсам систему можно сравнить с Windows 7.

По сути, новый Диспетчер задач — это совершенно новое приложение; олдскульный Task Manager находится на своем старом месте под своим старым именем taskmgr.exe.

Меня интересовало, почему не переделали Windows Media Center в Metro-приложение, ведь он так и просится туда. Но когда я попытался его загрузить, он намертво завис и отожрал весь процессор, и для того, чтобы его убить, пришлось очень долго ждать загрузки диспетчера задач.

Как и раньше, в системе можно произвольно добавлять и удалять составляющие компоненты. Начиная с Windows 8 в комплекте будет идти Hyper-V, что не может не радовать. Но протестировать его я так и не смог, ввиду того, что сама ОС выполнялась в виртуальной среде.

Ну и пару слов об Internet Explorer. Он присутствует в двух вариациях: оконный и метро. Ядро у них одинаковое, но интерфейс и настройки разные (говоря о настройках, я имею в виду историю посещенных страниц и пр.). User-Agent тоже немного различается.


Вот, собственно, и все.
От себя скажу следующее.
Идея использовать общий аккаунт и данные на различных устройствах просто отличная, через год-два пользователи оценят все ее преимущества. Hyper-V — это то, чего мне не хватало последние несколько лет в клиентских версиях Windows. В целом довольно много инноваций, в большинстве своем положительных. Тормозов системы обнаружено не было, и это приятно.
НО
Windows 8 еще сырая, и в качестве основной ОС для повседневной работы пока не подходит. В общем, бета она и есть бета.
Metro-интерфейс в принципе неплох (но все же, на любителя), но ввиду того, что Microsoft слишком быстро пытается его протолкнуть, пользователям нужно будет привыкать, а не всем этот процесс нравится.
Также попытка воссоединить два типа интерфейса в одной ОС очень неоднозначная… Но другого выхода у Microsoft не было.
Вывод: будет много недовольных, все будут плеваться. Многие захотят поставить новую ОС, но чтобы она выглядела как старая… Но через пару лет, с выходом мобильных устройств на Windows 8, она постепенно наберет обороты.
Читайте также:


