Как выдать root права на виндовс 10

Обладать правами администратора требуется для того, чтобы во всем объеме использовать все необходимые возможности операционной системы Windows 10, а также, чтобы вносить различные важные изменения в нее. Данные права подразумевают доступ к расширенным функциям изменения и сохранения документов и материалов, а также использование определенных программ.
На сегодняшний день есть обширное количество способов для того, чтобы получить права администратора в операционной системе Windows 10. Давайте рассмотрим и запомним некоторые из них.
Получение прав администратора в Windows 10 через командную строку

Должна открыться командная строка, в которой необходимо ввести следующее:

После этого выйдет полный список всех пользователей.

Необходимо отыскать имя администратора, который скрыт.

Метод использования групповой политики



После всех выполненных операций необходимо перезагрузить всю систему.


Перезагружаем свой компьютер.
Таким образом, мы уяснили, что получить права администратора можно и другими методами. Главное, чтобы вы смогли держать под контролем управление системой и конфиденциальную информацию на своем компьютере.
Еще по теме

Способ бесплатного обновления до Windows 10

Как удалить папку Windows.Old

[Фикс] Bluetooth в Windows 10 Build 15031
Сразу же подчеркну, что выполнять разблокировку полного доступа следует лишь в исключительных случаях, когда по-другому решить проблему не получается. После осуществления необходимых действий рекомендуется отключать данный режим, чтобы предотвратить вмешательство в систему (хакеры, вирусы).
Мне известно четыре способа, как активировать полный доступ. Если знаете больше, поделитесь опытом в комментариях.
Используем командную строку
Это самый простой и быстрый метод воспользоваться возможностями учётной записи администратора.
- Выполняем команду cmd в консоли Win + R
- Вводим следующую строку и подтверждаем нажатием Enter:
net user administrator /active:yes
- Будет выведен полный список пользователей, в котором следует найти скрытого администратора.
- Теперь еще раз вводим код, указанный во втором шаге, только вместо «administrator» указываем найденное значение. Вот пример:

- Стоит отметить, что эта запись не имеет пароля. Но его лучше установить, используя команду:
- Вам будет предложено дважды указать пароль. Советую выбирать значение посложнее, и сохранить его в надежном месте.

Рассмотренный способ универсален, и позволяет получить полные админ права в любой версии «десятки», в отличие от изложенных ниже методов. Они работают только в редакциях «Про» и «Корпоративная».
Используем Local Users and Groups
- Чтобы запустить указанную оснастку, в консоли (Win + R) вводим: msc.
- Нас интересует список Users (Пользователи), расположенный слева.
- После его выделения в правой части окна появится перечень всех пользователей системы.
- Выбираем админа и открываем его свойства (двойным щелчком или через контекстное меню).
- В настройках нужно снять галочку возле опции «Отключить аккаунт» (Account is disabled) и больше ничего не менять.
- Сохраняем настройки и перезагружаем ПК.

Используем редактирование групповой политики
Делается это с помощью утилиты gpedit, которая неоднократно рассматривалась мною в предыдущих публикациях. Очень удобный инструмент, изучению которого стоит уделить время.
- Открываем редактор через Win + R и указание команды gpedit.msc.
- Переходим к разделу «Конфигурация ПК», затем открываем вложенную директорию «Настройки Windows». Идем в «Локальные политики» и подпапку «Опции безопасности».
- В правой части окна нужно зайти в свойства «Состояния учетной записи Администратор» и переключить значение в состояние «Вкл.».
- Перезапуск системы и Happy End!

Расширение прав админа через реестр
Заходим в раздел редактирования реестра, так же как и описывал выше через Win+R и команды regedit. Ищем следующий путь:
[HKEY_LOCAL_MACHINE\ SOFTWARE\ Microsoft\ Windows\ CurrentVersion\ Policies\ System]Затем проверям вот эти параметры, если такие есть смотрим их знаечение и меняем на то что будет у меня. Если такого параметра не находите, то создайте его.
На работе я пользуюсь именно этим методом. Остались вопросы, пишите в комментариях.
Довольно простая тема, согласитесь. Но её полезность просто зашкаливает. Особенно для случаев, когда Вы пытаетесь внести изменения в системные настройки, но Ваш уровень доступа не позволяет этого сделать.

Большинство пользователей Android получают root-права для мобильных устройств с целью полностью подчинить себе ОС: редактировать системные файлы, удалять предустановленные приложения, производить точную настройку интерфейса. И один из самых популярных способов получения прав суперпользователя – подключение устройства к ПК и последующее использование специального компьютерного ПО.
Что такое Root-права
Root-права – главная особенность ОС Android, отличающая её от других мобильных платформ. Они дают владельцу устройства доступ к скрытым возможностям системы: модифицирование внешнего вида интерфейса, удаление предустановленных приложений, установка прошивок сторонних разработчиков.

Преимущества постоянных прав с полным доступом заключаются в следующем:
- Возможность внесения изменений в файлы системы.
- Полное удаление игр и приложений, которые невозможно деинсталлировать средствами ОС.
- «Наделение» приложений полным доступом к ОС.
- Взлом лицензии приложений из Play Маркет (совершение бесплатных покупок) с помощью специальных программ, требующих Root-доступ.
- Полная настройка интерфейса: смена значков, темы, звуков и так далее.
- Установка специфического софта, отсутствующего в официальном магазине приложений, а также загрузка сторонних прошивок, модов и патчей.
- Удаление рекламы из приложений, создание резервных копий.
- Редактирование ранее скрытых файлов.
Можно ли получить Root-права на Андроид с помощью компьютера
Есть три способа получить права суперпользователя:
- С помощью мобильных приложений на Android.
- С помощью прошивок с уже вшитыми Root-правами.
- С помощью программ на ПК.

Последний способ предусматривает предварительную подготовку обоих устройств. Во-первых, пользователь должен знать, как подключить смартфон к компьютеру в режиме отладки по USB, а во-вторых, как разрешить устройству устанавливать приложения из неизвестных источников.
Получение Root-прав на Андроид через ПК – инструкция
Алгоритм действий для настройки устройства перед подключением к ПК довольно прост:
- Заходим в меню «Настройки», раздел «О телефоне». Находим пункт «Номер сборки» и нажимаем на него до появления надписи «Теперь вы разработчик».


- Переходим к вкладке «Расширенные настройки» – «Для разработчиков».


- Находим и активируем пункт «Отладка по USB». При необходимости подтверждаем решение.

- Возвращаемся к главному меню настроек и выбираем раздел «Безопасность». Напротив пункта «Неизвестные источники» устанавливаем переключатель в активное положение.
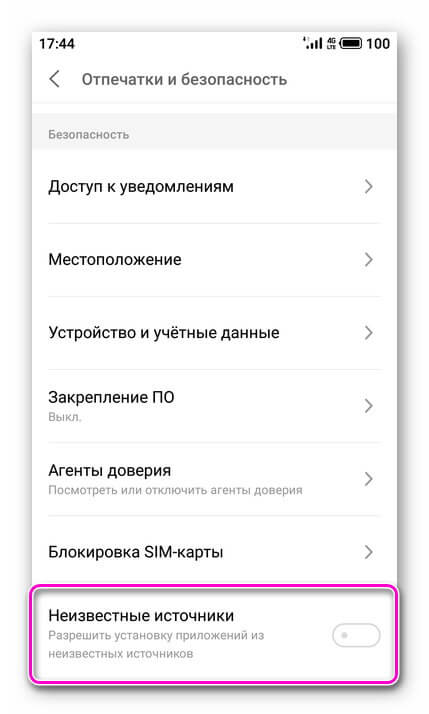
Теперь можно загружать рут-права на Андроид через компьютер.
Выбор программы
Рассмотрим самые популярные программы на компьютер для получения Root-прав на Андроид.
Kingo Root
Использование Kingo Root – наиболее действенный способ получения прав суперпользователя посредством подключения смартфона или планшета к компьютеру. Программа поддерживает 10 000 моделей Android устройств, а также имеет ряд полезных дополнительных функций. Единственное, что нужно для работы – стабильное интернет-соединение.
Во время рутирования нельзя отключать смартфон от компьютера.
Перед тем, как перейти непосредственно к рутированию устройства, нужно скачать актуальную версию Kingo Root для Windows и установить её. Далее:
- Подключаем устройство к компьютеру с помощью USB-кабеля и ждём, пока закончится автоматическая установка драйверов.

- На экране смартфона появится уведомление о подтверждении USB-отладки. Отмечаем галочкой «Всегда разрешать этому компьютеру» и подтверждаем действие нажатием на кнопку «OK».

- После того, как Kingo Root определит подключившееся устройство, на экране компьютера появится кнопка Root. Нажимаем на неё, чтобы запустить процесс рутирования.

Программа использует несколько способов для загрузки root-прав на устройство, а также скачает дополнительные файлы в случае, если стандартные методы не сработают.
Рекомендуем: Как устранить ошибку приложения ВКонтакте на Android?VRoot (iRoot)
VRoot (iRoot) – ещё одна удобная в использовании программа для получения прав суперпользователя на мобильных устройствах. Программа работает со смартфонами с ОС Android 4.4 и выше. После загрузки root-прав на устройство будет загружена китайская программа SuperUser, которую позже можно будет заменить на привычный SuperSU.
Для получения прав суперпользователя:
-
и устанавливаем программу на компьютер. При необходимости отключаем антивирусное ПО или заносим программу в «Исключения».



- Запускаем VRoot и подключаем устройство к ПК, подтверждая отладку.

- После подключения смартфона начнётся процесс определения устройства самой программой.

- По его окончанию нажимаем на кнопку Root в правом нижнем углу экрана.

- Следуем инструкции, появившейся на экране. После закрытия последнего окна установщика устройство начнёт перезагружается. Далее его можно отключить от компьютера.
Если root-права были установлены правильно, в главном меню устройства появится новая программа — SuperUser. При её первом запуске на экране появится окошко с разрешением на использование root-прав. Такое же окошко будет появляться и в других приложениях, требующих специальные права для изменения системных файлов и данных.
Unlock Root
Unlock Root – универсальный инструмент, с помощью которого можно получить root-права. Как и в других программах, процесс взлома устройства происходит в «связке» с компьютером.
Unlock Root используется для получения рут-прав на устройствах с Android от 2.1 до 4.0.3.
Использование Unlock Root:




- Подключаем устройство и ждём, пока программа определит смартфон.

- Для того, чтобы начать рутирование, нажимаем на кнопку Root. Весь процесс будет сопровождаться неоднократной перезагрузкой смартфона.

- После окончания загрузки root-прав ещё раз перезагружаем устройство.
Опасности при установке Root-прав
При установке root через ПК или другим способом нужно учитывать сразу несколько моментов:
- Рутирование устройства лишает владельца гарантии на смартфон. Поэтому при поломке сервисный центр может отказаться бесплатно ремонтировать устройство.
- Есть риск случайно повредить ОС удалением важных файлов. Также на работоспособности устройства может сказаться плохая прошивка, установленная вручную или несовместимое ПО.
- Устройство больше не будет получать обновления от разработчика «по воздуху».

С другой стороны, у рутирования устройства есть масса преимуществ. Если всё делать правильно и следовать инструкции, работа с root-правами не принесёт никаких хлопот.
Удаление Root-прав с Андроида
Некоторые пользователи, попользовавшись root-доступом, возвращают устройство к прежнему состоянию. Например, после удаления ненужных приложений или когда нужно вернуть гарантию на смартфон.
Есть несколько способов удалить права:
- Через мобильное приложение.
- Через программу для ПK.

Для первого способа понадобится лишь скачать приложение SuperSu, если оно не было загружено раннее.
Далее действуем так:
- Запускаем приложение и переходим в настройки, находим пункт «Полное удаление Root».

- Подтверждаем выбор нажатием на «Продолжить».

- Ждём пока выполнится деинсталляция и устройство перезапустится.

Удаление прав через ПK – трудоёмкий процесс, занимающий большое количество времени и требующий использования нескольких сторонних программ. Поэтому этим методом пользоваться не рекомендуется, отдав предпочтение инструментам из Play Маркет.
Заключение
Выбор подходящей для рутирования программы зависит от установленной на смартфоне версии Андроида и требуемого функционала получаемых прав. Все действия совершаются на страх и риск владельца смартфона. Лучший вариант – найти тему на форуме, посвящённую определённому устройству. Зачастую там есть подробная инструкция по получению Root-прав с описанием всех тонкостей процесса.

Windows изначально не дает полные права на изменения в системе даже пользователю с правами администратора. CHIP расскажет, как получить полный контроль над системой с помощью встроенной учетной записи администратора.

Для настройки некоторых системных параметров Windows требуются права администратора. Однако учетная запись «администратор» еще не означает «администратор компьютера».
Суперадминистратор в Windows 7
В этой версии учетная запись администратора по умолчанию отключена. Для ее включения откройте меню «Пуск» и щелкните пункт «Все программы». Затем прокрутите список до пункта «Стандартные» и откройте его.

Щелкнув правой кнопкой мыши на пункте «Командная строка», выберите команду «Запуск от имени администратора» и щелкните «Да» в появившемся окне «Контроль учетных записей пользователей».
В окне «Администратор: командная строка» введите команду «net user Администратор / active:yes» без кавычек (для русскоязычной версии).

Действия со всеми правами. Встроенная учетная запись администратора Windows может быть активирована с использованием пароля и без него
Из соображений безопасности учетная запись администратора не должна быть включена дольше, чем необходимо. Для ее отключения необходимо ввести команду «net user Администратор /active:no».
Суперадминистратор в Windows 10

Для пользователей этой ОС необходимо ввести в окне поиска «Командная строка», щелкнуть правой кнопкой мыши на соответствующей записи в перечне результатов и выбрать команду контекстного меню «Запуск от имени администратора». В окне «Контроль учетных записей пользователей» щелкните «Да».
Если вы хотите использовать встроенную учетную запись администратора без указания пароля, введите команду «net user Администратор /active:yes» (для русскоязычной версии).

Если вы установили пароль, команда должна выглядеть так:
«net user Администратор ваш_пароль /active: yes» (для русскоязычной версии). Вместо фрагмента «ваш_пароль» необходимо ввести ваш настоящий пароль.
Учетная запись администратора отключается командой «net user Администратор /active: no» (для русскоязычной версии).
Читайте также:


