Как вставить подпись в документ word на маке
Как добавить подпись (расписаться, как в паспорте) в электронный документ на Mac (macOS)
1. Запустите приложение Просмотр.
2. Последовательно выбирайте Инструменты → Добавить пометку → Подпись → Управлять подписями → Создать подпись.
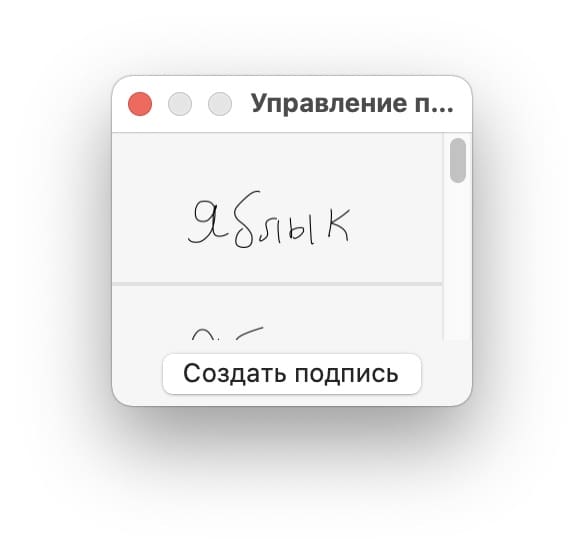
Доступны два способа для создания подписи
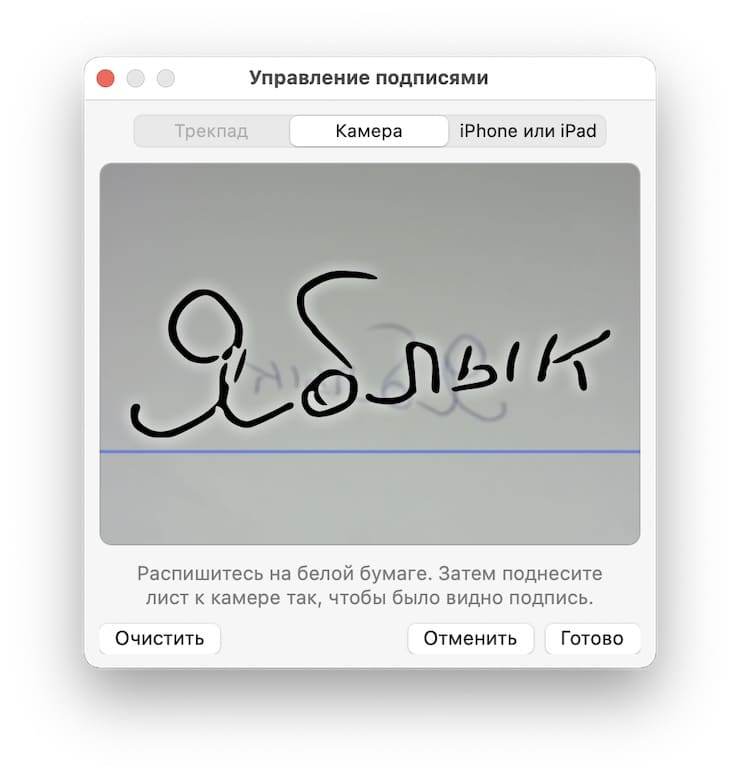
Способ №1: Камера (рекомендуется). Расписаться на листе бумаги и отсканировать подпись при помощи камеры iSight вашего Mac (автоматически, дополнительного оборудования не требуется).
Способ №2. Трекпад (сразу предупреждаем — мышкой не получится). В идеале для того, чтобы получить качественную подпись, лучше всего воспользоваться стилусом.
Способ №3. iPhone или iPad. Экран iPhone или iPad будет являться листом бумаги, а подпись, созданная пальцем будет моментально передана на Mac.
В систему можно добавить множество вариантов подписи. Чтобы удалить ненужные, нажмите на кнопку аннотации в меню или еще раз пройдите по пути Инструменты → Добавить пометку → Подпись → Управлять подписями, а затем нажмите на крестик серого цвета рядом с подписью для того, чтобы удалить её.
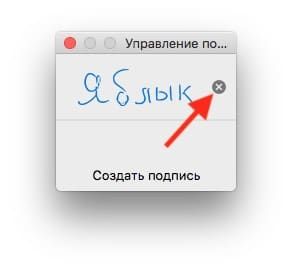
Как добавить подпись на электронный документ (изображение, PDF и т.д.)
1. Откройте PDF-файл или любое другое изображение, которое необходимо подписать.
2. На панели инструменов нажмите на значок, открывающий дополнительную панель Разметки (см. скриншот ниже) или выберите в строке меню Инструменты → Добавить пометку → Подпись.

2. Нажмите на иконку с изображением подписи.

3. Вы увидите созданную вами ранее подпись. Кликните по ней, чтобы вставить изображение с ней в свой документ.

4. Подпись будет вставлена как большая картинка по центру страницы. Вы можете переместить её на нужное место и уменьшить в размере (для этого потяните за один из углов).

5. После того, как документ «подписан», его можно смело закрывать — ваша подпись сохранится автоматически.

Примечание: удалить подпись из документа после того, как он был закрыт, больше нельзя.
Подписание документов - задача, которую всегда выполняли на бумаге и ручкой. Но это уже в прошлом, поскольку с технологиями больше не нужно печатать документ для его подписания, а вместо этого можно прибегнуть к цифровой подписи. В этой статье мы расскажем вам, как это сделать на вашем компьютере.

Подпишите с помощью своего iPhone или iPad
- Откройте документ, который вы хотите подписать, с помощью функции «Предварительный просмотр».
- Вверху перейдите по пути Инструмент> Аннотировать> Подпись> Управление подписями> Создать подписи.
- Среди появившихся вариантов вам просто нужно выбрать раздел с надписью «iPhone или iPad».

Важно, чтобы оба компьютера были подключены к одному и тому же Wi-Fi сеть для полной синхронизации. Кроме того, чтобы улучшить эту задачу, рекомендуется, чтобы они входили в систему, используя тот же Apple Я БЫ. На iPhone или iPad вы увидите пустой экран, на котором можно сделать подпись пальцем, в данном случае нажав кнопку отправки. В случае с iPad для большей точности вы можете использовать Apple Pencil, чтобы получить более реалистичное ощущение письма на простом листе бумаги.
То же самое может быть включено в собственный интерфейс программы, доступ к которому можно получить из каракуля, который действует как подпись рядом с инструментом для маркировки. В этом разделе вы можете выбрать способ создания новой подписи.
Подпишите с помощью мыши или трекпада
- Откройте документ, который вы хотите подписать, с помощью функции «Предварительный просмотр».
- Вверху перейдите по пути Инструмент> Аннотировать> Подпись> Управление подписями> Создать подписи.
- Среди появившихся опций вы увидите раздел «мышь и трекпад».

Хранить подписи в предварительном просмотре
Все подписи, сделанные так, как мы ранее комментировали, будут храниться в Preview. Таким образом, они всегда будут доступны для подписания любого документа, требующего особого внимания. Как мы уже комментировали ранее, вы можете использовать быстрый доступ к подписям на панели набора. При нажатии вы увидите список с различными подписями, которые есть в программе. Нажав на них, вы сможете конкретно указать место, где вы хотите разместить подпись. Кроме того, вы также можете настроить размер подписи, чтобы она занимала именно то, что вам нужно.
Включите цифровую подпись в документы
Однако, если вы хотите, чтобы подписанный вами документ имел необходимую юридическую силу, вам потребуется цифровая подпись с цифровым сертификатом. Его получают от различных государственных органов, таких как Mint and Stamp Factory или даже с помощью электронного DNI. Через считыватель, который подключается через USB-соединение к любому Mac на рынке, можно прочитать чип, включенный в DNI. Таким образом можно получить цифровую подпись.
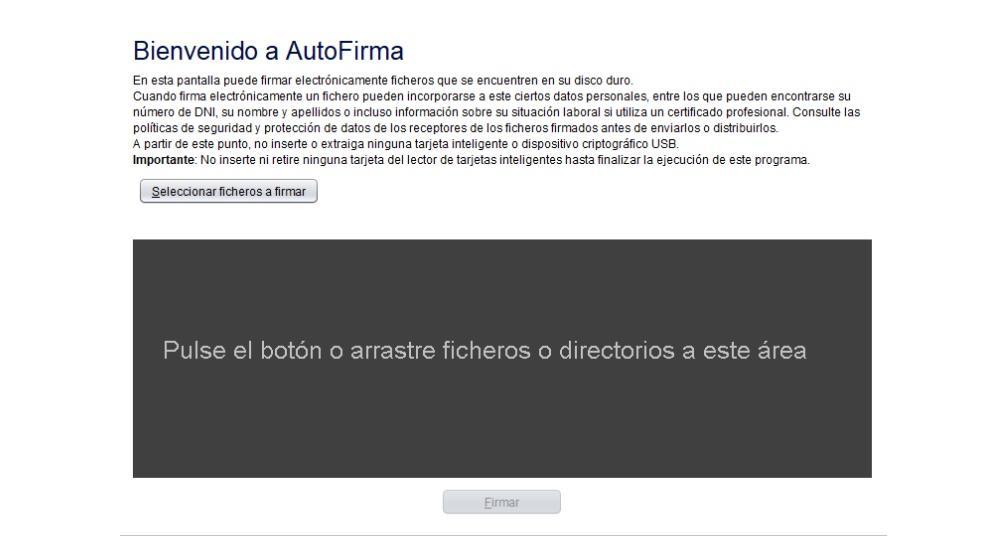
Когда дело доходит до доступа к чипу DNI или наличия юридического сертификата, нужно прибегать к официальной программе министерства под названием AutoFirma. Его можно загрузить на Mac с официального сайта Министерства экономики. Когда вы откроете программу, она попросит вас загрузить документ в формате PDF или Word, после чего начнется процесс подписания. Для этого всегда необходимо иметь подключенный сертификат, чтобы операционная система могла его обнаружить. Во время этого процесса вы сможете выбрать, где вы хотите разместить подпись, а также как она будет выглядеть визуально, поскольку вы можете указать идентификатор, дату или только подпись. Эта подпись также будет включать систему проверки, которая использовалась для придания ей полной юридической силы.
Расписываться на изображениях или электронных документах понадобится далеко не всем. Тем не менее, если вы фотограф, дизайнер, архитектор, или просто хотите «завизировать» документ — понадобится способ добавить подпись. Конечно можно каждый раз вставлять вотемарк в виде PNG изображения, но есть более простой и действенный метод. При этом, никаких дополнительных инструментов, кроме встроенных в систему не потребуется. Сегодня я расскажу как быстро подписать документ на Мак встроенными средствами. Вы также можете заказать установку профессиональных графических программ на MacBook в Киеве.
Добавление подписи на документ или картинку в macOS

Для выполнения этой процедуры не понадобится установка дополнительного софта. Достаточно воспользоваться встроенным приложением «Просмотр» (Preview). Предлагаю отдельно прочитать статьи о том как обрабатывать изображения в «Просмотре» или редактировать PDF файлы. Ниже, привожу инструкцию по добавлению подписи.

- Откройте любое изображение или PDF документ в стандартном приложении «Просмотр».
- Нажмите на значок «разметки» или перейдите в «Инструменты» — «Добавить пометку» — «Подпись» — «Управлять подписями».
- В открывшемся окошке выберите предпочтительный способ получения подписи. Можно расписаться на трекпада или использовать iPhone, iPad. Но я бы рекомендовал использовать камеру.
- Возьмите чистый лист и четко распишитесь на нем. После этого поднесите лист к встроенной камере MacBook или iMac. Дождитесь когда розчерк отсканируется и нажмите «Готово». Лучше всего это делать при хорошем освещении.
- После этого ваша подпись появится в отдельном окошке. Ее можно перетянуть в нужное место на изображении и сохранить файл. В дальнейшем вы можете управлять списком подписей, удалять их и добавлять новые.

Таким же образом подпись накладывается на PDF документ. Отсканированные изображения сохраняются в базе, достаточно лишь открыть соответствующий инструмент.

Как поставить цифровую подпись на документ со своего iPhone или Mac? Хотя это не важный вопрос, он иногда возникает в случае цифровых соглашений, срочных квитанций, самооценки и т. Д. Что ж, хорошая новость заключается в том, что вы можете создавать подпись и подписывать документы на своем iPhone, iPad и Mac разными способами. .
Я подробно рассмотрел каждый из них. Итак, выберите тот, который соответствует вашим требованиям. Давайте начнем!
Как подписать документ на iPhone и iPad
Все благодаря волшебству инструмента разметки вы можете легко создать рукописную подпись и использовать ее для подписи PDF-файлов и фотографий с iPhone и iPad.
В зависимости от местоположения или типа вашего файла, а также простоты его использования, выберите подходящий метод из следующих.


Примечание. После сохранения вы не сможете отменить изменения. Так что, если вы не уверены, продублируйте файл перед подписью.
Чтобы добавить больше подписей:
Перейдите в приложение «Файлы» → PDF → Значок разметки → значок + → Подпись → Добавить или удалить подпись → значок + → подписать → нажмите Готово.

II. Подпишите отсканированный документ на iPhone с помощью приложения Notes
К сожалению, вы не можете вставить подпись в обычную заметку. Эта функция доступна только в том случае, если вы отсканируете документ через приложение «Заметки» или добавите в заметки фотографию или PDF-файл.

Теперь создайте подпись или выберите из сохраненных подписей. Нажмите Готово, чтобы сохранить изменения.
III. Подписать документы фотографиями на iPhone
Иногда вам, возможно, придется самостоятельно засвидетельствовать удостоверение личности и поделиться им. Или вместо PDF-файла вы можете получить фотографию квитанции для подписи. Кроме того, вы можете сделать снимок экрана документа и добавить подпись с помощью приложения «Фотографии». Это самый простой способ подписать документы на iPhone.
- Запустите приложение «Фото» и откройте фотографию или документ, который хотите подписать.
- Нажмите «Изменить» в правом верхнем углу.
- Здесь выберите трехточечный значок в правом верхнем углу.

Как показано в предыдущих разделах, выберите подпись → отредактируйте ее → коснитесь Готово → снова нажмите Готово, чтобы подтвердить изменения.
Примечание. Все благодаря функции «Восстановить», это единственный метод, позволяющий отменить и удалить подпись.
IV. Подписывайте и отправляйте документы через приложение Apple Mail
Получили по почте файл, требующий цифровой подписи? Что ж, вы можете управлять этим из самого приложения Apple Mail.
Просто коснитесь файла, чтобы открыть / просмотреть его → выберите инструмент разметки → повторите упражнение, описанное в предыдущих разделах.

Примечание. Я также тестировал приложение Gmail и Spark на предмет наличия этой функции, но оно было недоступно для них.
Как подписать документ на Mac
И снова на помощь приходит инструмент разметки. Однако вы не можете прикоснуться к экрану вашего Mac, так как вы поставите свое имя или инициалы на пунктирной линии?
Примечательно, что Apple включила в приложение Preview три умных способа помочь вам в этом. Давайте их проверим.
Добавить подпись к PDF-файлу в Mac Preview
- Откройте документ с предварительным просмотром.
- Перейдите на страницу, где нужно подписаться.
- Щелкните значок разметки вверху справа.
Здесь у вас будет три варианта; давайте разберемся с каждым подробно.

I. Используйте трекпад для создания подписи
- Убедитесь, что выбрана вкладка «Трекпад», и выберите «Нажмите здесь, чтобы начать».
- Теперь проведите пальцами по трекпаду, чтобы создать подпись, и нажмите любую клавишу, чтобы остановиться.


II. Создайте подпись с помощью камеры Mac
- Перейдите на вкладку Камера.
- Подпишите на белой бумаге и покажите ее камере.


Примечание. Попробуйте использовать обычную бумагу, иначе может произойти что-то подобное. (27)
III. Используйте iPhone для создания подписи на Mac
- Откройте вкладку iPhone.
- На сопряженном iPhone сразу же появится похожий экран.
Поверните в альбомную ориентацию для лучшего доступа. - Для подписи используйте палец или стилус; он мгновенно отобразится на экране Mac.


После того, как вы создали и вставили подпись в файл, измените размер и переместите ее в желаемое место → нажмите command + S, чтобы сохранить изменения.
Подписывать документы по почте на Mac
Вы можете напрямую подписывать PDF-файлы и фотографии, прикрепленные к письму. Хорошо, что вы не ограничены родным почтовым приложением. Почти все сторонние почтовые приложения поддерживают эту функцию.
- Откройте письмо с вложением, которое хотите подписать.
- Дважды щелкните вложение; он откроется в предварительном просмотре.
- Теперь щелкните значок разметки → Подпись → Добавить подпись.


Как создать прозрачную подпись на Mac
Зачем мне нужна копия моей подписи без фона? Потому что вы не можете подписывать текстовые документы или файлы других форматов с помощью разметки.
Кроме того, вы можете подписать свое цифровое произведение искусства, добавить персональную подпись к почте или что-то в этом роде. Этот трюк может помочь вам в этом и многом другом.
- Сделайте случайный снимок экрана вашего экрана.
- Откройте снимок экрана в режиме предварительного просмотра и щелкните инструмент «Разметка».
- Щелкните инструмент Instant Alpha (значок в виде палочки).



Сохраните изображение как PNG, TIFF или JPEG 2000 (форматы, поддерживающие альфа-канал) и убедитесь, что этот параметр включен для сохранения прозрачности фона.. (40,40a)
После этого вы можете использовать это изображение по своему усмотрению! Вот пример.

Как удалить сохраненную подпись с iPhone, iPad и Mac
Не хотите сохранять подпись по соображениям безопасности или просто слишком весело подписались, и теперь вам требуется очистка? Какой бы ни была причина, вот как это сделать.
С iPhone и iPad

С Mac
- Откройте документ или фотографию в режиме предварительного просмотра и щелкните значок «Разметка».
- Щелкните значок «Подпись» и просто переместите курсор к подписи.
- Щелкните значок X, чтобы удалить его.

Хафф! Кто знал, что у нас есть так много вариантов создания электронной подписи и подписания документов с помощью вашего iPhone, iPad и Mac. Вся любовь разработчикам Apple за включение такого удобного драгоценного камня в инструмент разметки.
Надеюсь, статья была вам полезна. Не стесняйтесь задавать любые связанные запросы или вопросы в разделе комментариев ниже. Буду рад помочь.
Читайте также:


