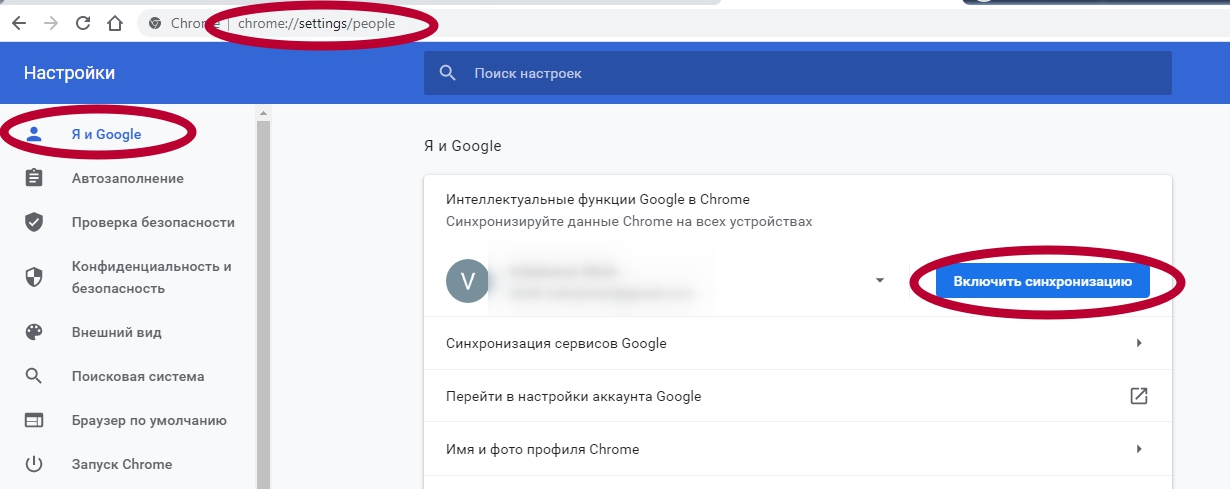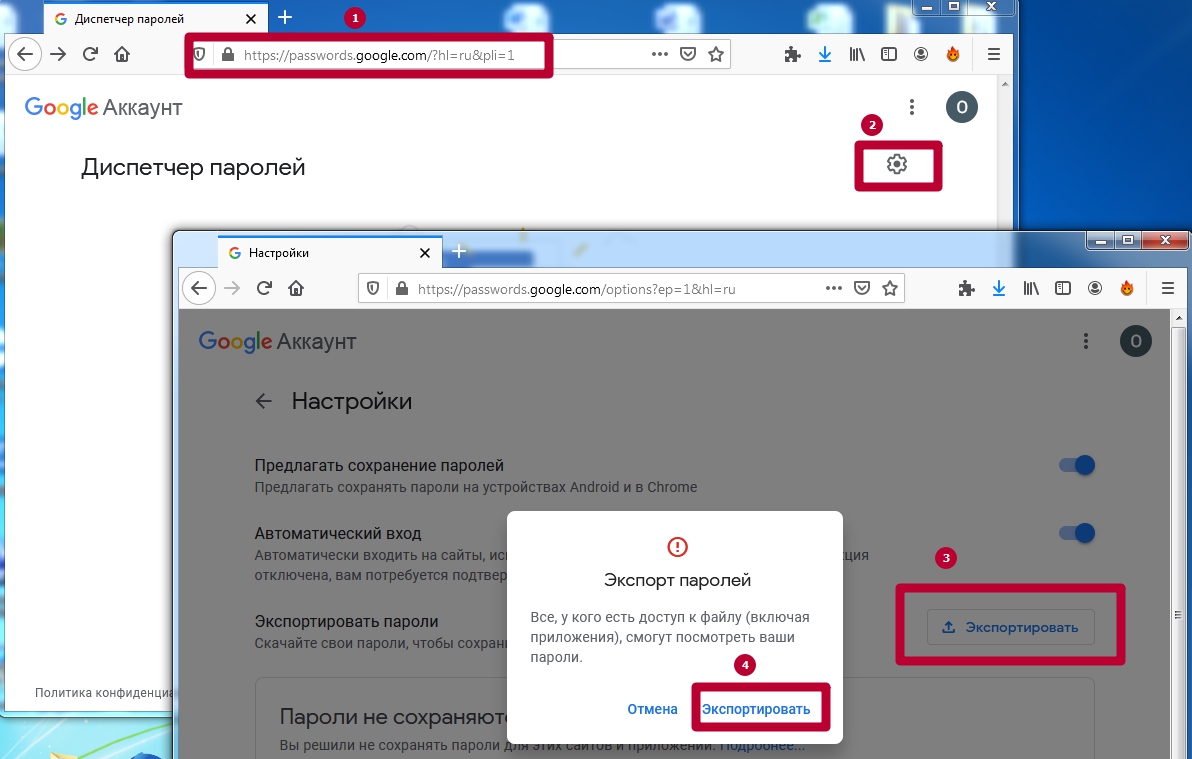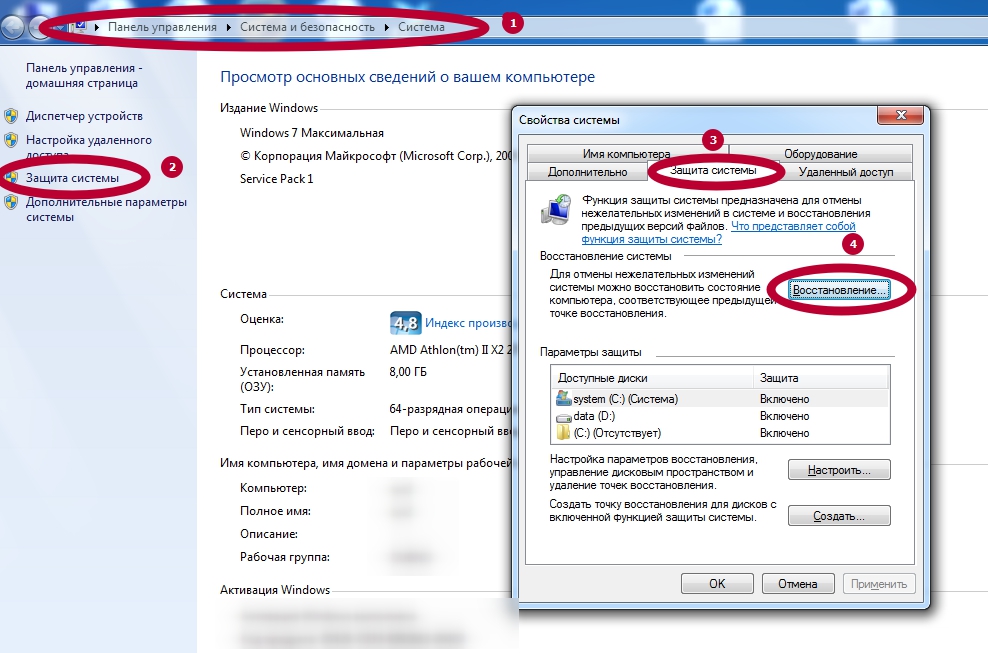Как восстановить все пароли после переустановки виндовс
Каждый пользователь может столкнуться с неприятной ситуацией, при которой он теряет доступ к аккаунту на каком-либо ресурсе. Без него нет возможности зайти в нужный личный кабинет или получить доступ к важным данным. В таком случае стоит самостоятельно попробовать восстановить удаленные пароли в Гугл Хром при помощи встроенных средств или посредством специальных программ по типу Google Chrome Password Recovery.
- 1 Как и когда теряются пароли
- 2 Способы восстановить
- 2.1 Настройки браузера
- 2.2 Копирование со старого каталога программы
- 2.3 Синхронизация аккаунта
- 2.4 Диспетчер паролей
- 2.5 Откат к точке восстановления ОС Виндовс
- 2.6 Системная папка
- 3.1 Google Chrome Password Recovery
- 3.2 Web Detective
- 3.3 Handy Recovery
Как и когда теряются пароли
К основным причинам потери пароля относят следующие ситуации:
- Пользователь самостоятельно вышел из учетной записи, а записи в реестре не сохранились.
- Случайное удаление браузера из операционной системы.
- Незапланированное удаление аккаунта со всеми прикрепленными к нему кодами.
- В настройках браузера отключена функция автоматического сохранения. Нередко соответствующая галочка устанавливается случайно.
- Переустановка операционной системы, включающая удаление браузера и всех записей реестра.
Способы восстановить
Существует несколько способов восстановить удаленный пароль, не прибегая к дополнительному программному обеспечению.
Настройки браузера
- В открытом браузере нажать на кнопку меню и выбрать пункт «Настройки».
- В строку поиска ввести фразу «Пароли».
- Открыть вкладку «Пароли» нажатием небольшой стрелки справа.
- В списке сайтов будут перечислены все используемые при входе на ресурсы данные. Чтобы увидеть нужный пароль, необходимо рядом с ним нажать на иконку с изображением глаза.
- Его можно удалить или изменить по своему желанию.
Копирование со старого каталога программы
Для восстановления сразу всех паролей в Гугл Хром надо копировать соответствующую информацию из старого каталога. Такой метод эффективен в том случае, если в процессе переустановки ОС диск не форматировался.
Инструкция по восстановлению паролей:
![]()
- Запустить браузер и отключить синхронизацию в настройках.
- Закрыть обозреватель.
- Данные из каталога C:\Users\username\AppData\Local\Google\Chrome\User Data скопировать в новую папку.
- Снова запустить браузер и проверить. В некоторых случаях для подгрузки данных потребуется некоторое время.
- Включить синхронизацию.
Синхронизация аккаунта
Для использования данного способа сначала следует проверить наличие паролей на устройстве, где они еще могут быть. Например, Вы на своем рабочем ПК или телефоне и домашнем ПК используете один аккаунт Гугл. Синхронизация до этого не была включена ни на одном из устройств. Тогда включите ее на технике, где данные утеряны. Как это сделать, смотрите на картинке выше.
Диспетчер паролей
![]()
Откат к точке восстановления ОС Виндовс
Дополнительно можно прибегнуть к функции восстановления операционной системы, включающей в себя откат к более ранним настройкам. Обязательно потребуется точка восстановления, в момент создания которой пароли были сохранены.
- Перейти в раздел «Свойства системы» на компьютере.
- Открыть вкладку «Защита системы».
- Нажать на кнопку «Восстановить».
![]()
Запустится мастер восстановления, с помощью которого легко откатить систему к раннему состоянию. Как только процесс завершится, компьютер самостоятельно перезагрузится.
Системная папка
Восстановление паролей в браузере через реестр потребует от пользователей определенных навыков. Первым делом, необходимо в настройках системы выставить показ скрытых файлов и папок. Затем через проводник пройти по пути C:\Documents and Settings\Имя профиля\Local Settings\Application Data\Google\Chrome\User Data\Default\ или C:\Users\Имя профиля\AppData\Local\Google\Chrome\User Data\Default.
В открытой директории следует отыскать файл с именем «Web Data» или «Login Data» и открыть его при помощи соответствующей программы (например, SQLite). В файле содержится подробная информация о сетевых данных, а также сохраненные пароли напротив позиции Password_element.
Программы для восстановления
Не менее эффективными оказываются специализированные программы, позволяющие восстановить пароли даже тогда, когда встроенные инструменты не помогли.
Google Chrome Password Recovery
Google Chrome PRT – бесплатное расширение, доступное всем пользователям браузера. Ее надо скачать с официального сайта и установить на компьютер. После запуска пользователя утилита в автоматическом режиме поможет вернуть ранее утерянные коды.
Программа достаточно старая, поскольку последний раз обновлялась в 2012 году. Однако и сейчас с ее помощью можно восстановить нужные данные.
Web Detective
Программа Web Detective также эффективна, однако она уже потребует некоторых вложений. Если «вкладываться» нет желания, можно воспользоваться бесплатным тестовым периодом. Сразу же после запуска утилита начнет отыскивать сохраненные пароли, а также другие удаленные данные. Пользователю необходимо только указать целевой браузер. Результат представляется в виде списка.
Handy Recovery
Handy Recovery – еще одна полезная утилита, оснащенная необходимым функционалом для восстановления кодов.
Инструкция по применению:
![Как не потерять пароли при переустановке Windows]()
Необходимость переустановки Windows 10 может возникнуть по разным причинам: компьютер стал сильно тормозить или, к примеру, появилось желание перейти на новую версию системы.
Установить «десятку» не так тяжело, как это кажется, но многие пользователи не знают, как не потерять пароли при переустановке операционной системы. В результате процесс тормозится.
В этой статье рассмотрим такой вопрос, как сохранение паролей при переустановке Windows в популярных браузерах. Воспользовавшись перечисленными методами, после запуска только что установленной ОС вы сможете открыть Chrome, Firefox, Opera, Яндекс и сразу начать комфортную работу в Интернете. Логины и пароли будут на месте, и вам не придется вводить их заново вручную — а это ощутимая экономия вашего времени и верный способ избавиться от рутинной работы.
Как сохранить пароли в Google Chrome
На сегодняшний день Google Chrome является самым популярным браузером в сети. Его популярность растет одновременно с увеличением числа компьютерных пользователей.
Широкому распространению способствует быстрота, удобство работы с путеводителем, а также поддержка всех современных технологий и большое количество плагинов, доступных для установки из магазина. Не последнее место разработчик уделяет вопросу безопасности. Каждый раз Google Chrome становится надежней, а хранить в нем логины и пароли можно без какого-либо риска.
Способ 1
У нас есть Гугл Хром и задача, как сохранить логины и пароли в нем. Сразу необходимо сказать, что выполнить задачу можно несколькими способами. Рассмотрим детально каждый из них.
Первое, что следует сделать — это закрыть браузер. Дальше необходимо отобразить все скрытые в системе файлы и папки. Для этого открываем проводник сочетанием клавиш Win+E, в верхнем меню проводника находим раздел под названием «Вид».
![Как сохранить пароли при переустановке Windows 10]()
Теперь перемещаемся чуть ниже в центр экрана и находим кнопку «Показать или скрыть», нажимаем на неё и выбираем «Скрытые элементы». Устанавливаем галочку. Теперь ранее скрывавшиеся файлы и папки будут видны пользовательскому глазу. Система их подчеркивает и выделяет среди каталогов, которые не были скрыты.
Находи в правой части «Параметры», жмем и выбираем «Изменить параметры папок и поиска».
![Как не потерять пароли после переустановки]()
![Как сохранить пароли в Гугл Хроме]()
Остается найти папку на жестком диске, в которой хранится вся важная информация, используемая браузером во время работы – закладки, пароли, логины и прочее.
![Как сохранить пароли в Google Chrome]()
Эта папка расположена по следующему адресу:
Локальный диск С > Пользователи > Ваше имя пользователя > AppData > Local > Google > Chrome > User Data.
Находим каталог Default. Копируем Default на надежный источник хранения информации, это может быть внешний жесткий диск или обычный флеш-накопитель.
Когда вы переустановите операционную систему, установите Google Chrome, запустите браузер и сразу выйдите из него. После перейдите по приведенному выше адресу и замените текущее содержимое каталога Default на те данные, которые вы храните на флешке или другом внешнем носителе.
Что остается сделать дальше? На этом всё – запускайте Гугл Хром и пользуйтесь им с прежним комфортом. Все логины, пароли и закладки будут на прежних местах.
Способ 2
Кроме вышеописанного способа есть еще одна методика экспорта логинов и паролей. Закладки и пароли легко перенести, имея действующий аккаунт в системе Google.
За эту особенность в частности миллионы пользователей по всему миру выбирают Гугл Хром в качестве основного браузера на компьютере. Ваши закладки, пароли, логины и настройки будут всегда вместе с вами на любом устройстве, на котором будет пройдена авторизация пользователя.
Более того, вы получите возможность распоряжаться свободным местом в облаке, пользоваться электронной почтой Gmail и работать с Play Market.
Если и у вас уже есть аккаунт, достаточно выполнить следующий порядок действий:
- Зайдите в браузер Гугл Хром.
- Программа предложит вам ввести свой логин и пароль.
- Введите логин и пароль от своей учетной записи.
- Если вы хотите синхронизировать данные на всех своих устройствах, нажмите «Включить синхронизацию» > «Включить».
- Теперь вы можете сохранять пароли, закладки и в случае необходимости пользоваться ими на любом другом устройстве.
Не будет лишним «поколдовать» над настройками синхронизации. Здесь есть возможность отключить или отключить элементы синхронизации. Для этого переходим в «Настройки», дальше в самой верхней строке жмем кнопку «Дополнительные настройки синхронизации».
![Как не потерять пароли в хроме]()
Рекомендуется напротив позиции «Синхронизировать все» перевести ползунок в положение активно. Но если вам необходимо, чтобы синхронизировались, к примеру, только пароли и история, необходимо перевести ползунок напротив них в соответствующее положение. В общем, синхронизация Гугл – весьма полезная функция, и переустановка системы с ней становится в разы легче.
Как сохранить пароли в Opera
Большое число пользователей для повседневной работы в Интернете выбирают браузер Опера. Он способен сжимать данные, благодаря чему существенно увеличивается скорость загрузки страниц сайтов, а это особенно актуально для тех, у кого недорогие тарифы подключения к сети.
Плюс Opera – это проверенное временем качество. Браузер известен всем опытным юзерам, которые помнят еще самые первые его версии. Программа пользуется высоким спросом и сегодня, поэтому для многих вопрос, как сохранить пароль в Опера, также один из первостепенных.
Способ 1
Полностью адрес выглядит так:
![Как сохранить логины и пароли после переустановки Винды]()
Заходим в «Мой Компьютер», дальше переходим в диск С, выбираем папку «Пользователи» и переходим в каталог с именем вашей учетной записи. Здесь еще необходимо обратить внимание, что в зависимости от версии браузера папка может иметь различные названия, но, как правило, либо Opera, либо Opera Stable (начиная с 15-ой версии). Содержимое будет также отличаться. В ранних версиях нас интересуют следующие файлы:
- wand.dat – здесь хранятся пароли, сохраненные пользователем на сайтах;
- speeddial.ini – в этом файле настройки экспресс-панели;
- bookmarks.adr – файл с закладками.
Скопируйте файлы на флешку, не оставляйте их на рабочем столе или жестком диске, если собираетесь формировать жесткий диск.
Что касается последних версий Opera, то добравшись до конечного места назначения, скопируйте следующий файл:
![Как сохранить логины и пароли после переустановки Windows]()
Не будут лишними и следующие файлы:
Однако первым делом следует сохранить файл под названием Login Data. Он является своеобразной копией логинов и паролей для входа на различные интернет-ресурсы. Как только система переустановлена и браузер инициализирован, необходимо перейти по этому же адресу и скопировать Login Data в новый каталог.
Предварительно включите отображение скрытых файлов, чтобы добраться до нужного адреса. Дальше просто согласитесь на замену файлов, нажав «Переместить с заменой». Перезапустите Опера, и вы увидите, что прежние настройки вернулись. Теперь, как и прежде, система будет автоматически подставлять личные данные в формы, где они ранее были сохранены.
В браузере предусмотрен функционал, благодаря которому происходит автоматическое запоминание введенных данных. С ними можно ознакомиться с любой момент, если перейти в «Настройки» > «Безопасность» > «Показать все пароли».
![Как сохранить логины и пароли после обновления Windows 10]()
Дальше на экране откроется список с необходимой информацией. Но следует быть внимательным и осторожным, так как в случае получения несанкционированного доступа к вашему компьютеру третьему лицу не составит особого труда подсмотреть логины и пароли в браузере и воспользоваться ими. Поэтому не забывайте о дополнительных мерах предосторожности, например, экран блокировки, пин-код, разблокировка по лицу или отпечатку пальца.
Способ 2
Есть еще один способ проделать эту же работу, но с меньшими временными и физическими усилиями. Способ копирования конкретного файла с кодами существовал всегда, но сейчас в основном юзеры используют синхронизацию. Чтобы данные начали синхронизироваться, необходимо создать учетную запись. Если уже есть – хорошо, если же нет, то создайте.
Порядок действий будет таким:
1. Открываем браузер.
2. Переходим в раздел «Меню».
![Как сохранить логины и пароли в Опере]()
3. Находим подраздел «Синхронизация».
4. Система предложит быстро и удобно создать учетную запись.
![Как сохранить логины и пароли в Opera]()
5. В случае если ранее она была создана, вводим свой логин и пароль.
6. Дальше жмем либо «Синхронизация», либо «Выбрать синхронизируемые данные».
Если вы выбрали настройки синхронизации, то отметьте все данные, включая историю, пароли и прочее. Сделав все правильно, вы заметите возле адресной строки иконку пользователя вместе с зеленой галочкой. Это значит, что синхронизация данных включена и работает.
Как сохранить пароли в Mozilla Firefox
Следующий на очереди браузер – Mozilla Firefox. К нему прилагается большое количество различных дополнений и расширений, плюс он включает встроенные механизмы защиты, предупреждающие пользователя о потенциально опасных сайтах.
Кроме того, что этот путеводитель способен запоминать данные, он еще предлагает мастера пароля – возможность защиты личной информации от посторонних.
Способ 1
Добираемся до параметров папок любым удобным способом – через «Мой компьютер» или «Проводник». Делаем видимыми все скрытые каталоги и файлы.
![Как сохранить пароли в Mozilla Firefox]()
Процедура полностью аналогична все тому, что мы делали на предыдущих этапах. Основная задача – добраться до места хранения файлов, которые Мазила используется в своей работе. Как только мы их скопируем, переустановим Виндовс, выполним инициализацию браузера, останется добавить в его папку всего три файла:
Сохраняем на любом внешнем носителе, а после запуска компьютера с обновленной Windows перемещаем их адресу C:\Users\Имя пользователя\AppData\Local\Mozilla\Firefox\Profiles\Название профиля\. Это их место хранения, поэтому когда будете искать key3 и logins.json, следуйте этому адресу.
Способ 2
Как можно догадаться, «огненная лиса» не отстает от своих конкурентов, поэтому предлагает практически равный функционал. Здесь тоже есть возможность синхронизации. Делается она точно также легко и быстро. Но для того чтобы включить эту функцию, потребуется аккаунт в системе Firefox.
Его сделать – дело нескольких минут свободного времени:
1. На панели инструментов жмем на значок пользователя.
2. Жмем «Войти в Firefox» или «Sign in Firefox».
![Как сохранить пароли в Firefox]()
3. Заполняем регистрационную форму, вводя в поля соответствующую информацию.
4. Перейдите по ссылке из письма, которое придет на указанный вами электронный адрес.
5. Дальше щёлкните по значку Аккаунт Firefox, чтобы развернуть меню.
6. Нажмите «Синхронизировать сейчас».
Перейдите в настройки браузера и выберете «Синхронизация».
![Как сохранить пароли в Фаерфоксе]()
Для уверенности надежности лучше всего отметить все предложенные пункты, но вы вправе включать и отключать синхронизацию для определенных позиций – закладки, дополнения, история.
Сделав все по инструкции, вы можете без малейшего опасения за личные данные переустанавливать операционную систему. Вам останется всего лишь осуществить вход в свой аккаунт и Mozilla Firefox будет работать в прежнем режиме со всеми ранее выставленными настройками.
Как сохранить пароли в Яндекс Браузер
Еще один путеводитель, которым активно пользуются русскоговорящие пользователи интернета. Его основное достоинство – встроенные сервисы Яндекс, что существенно облегчает работу с ними. Дальше рассмотрим, какие есть способы сохранить прежние настройки в Яндекс Браузере, чтобы после переустановки Windows восстановить их.
Способ 1
Фактически ничего нового, работая с Яндекс Браузер, и пытаясь сохранить пароли, пользователю не предстоит делать. Первый способ – скопировать все нужное из корневой папки. Делаем все файлы видимыми, и следуем по следующему адресу:
Здесь нас фактически интересует только один файл – Login Data.
![Как сохранить пароли в Яндекс Браузер]()
Его необходимо скопировать на внешний жесткий диск, флешку или любой другой носитель. В нем хранится то, что нам и нужно – пароли.
Способ 2
Еще один способ – как в остальных браузерах. Чтобы пароли, закладки синхронизировались, необходимо создать или войти в учетную запись Яндекс и включить соответствующую функцию. Если аккаунта нет, то первым делом создаем его.
Нажимаем «Настройки» и находим соответствующий раздел меню.
![Яндекс Браузер: как не потерять логины и пароли]()
Если есть логин и пароль – отлично, вводим их в поля, – в противном случае жмем «Завести учетную запись». Следуем простой инструкции системы. В завершении вы можете выставить то, что подлежит синхронизации. Лучше всего включить всё.
![Как сохранить пароли в Яндекс Браузер]()
Теперь в любое время в любом месте достаточно запустить Яндекс Браузер и войти в свою учетную запись – все настройки автоматически подтянутся.
Советы по сохранению паролей и логинов
Если вы обеспокоены вопросом сохранности логинов и паролей к ним, тогда не забывайте о следующих рекомендациях:
- Используйте облачные хранилища. Если вы потеряете устройство или его украдут, всегда можно воспользоваться облачным хранилищем. Поэтому достаточно знать пароль только от него. В облаке можно хранить любую важную для вас информацию;
- Держите флешку всегда с собой. Если на ней будут храниться файлы с паролями от браузеров, то оказавшись в чьих-либо руках, у вас появится риск риск потерять личную информацию.
- Пользуйтесь приложениями-хранилищами. Они также дают возможность получить доступ с любого устройства, достаточно помнить код.
Заключение
Ничего сложного, как мы видим, в решении данного вопроса нет. Достаточно уделить всего пару минут свободного времени – скопировать файлы или настроить синхронизацию.
Функция запоминания паролей крайне полезна и используется огромным количеством юзеров в любом браузере. Она позволяет не держать в голове или на бумаге сотни паролей от самых разных интернет-ресурсов, а удобно входить каждый раз при помощи нажатия пары кнопок на экране. Однако, при переустановке системы или браузере все сохраненные данные, включая пароли, исчезают. Это может привести к нежелательным ситуациям, когда пользователь не может попасть на собственную учетную запись на каком-либо сайте.
Можно ли сохранить пароли в Гугл Хром при переустановке системы
Если устройство (ПК) или сам браузер начинают некорректно работать, стоит попытаться разобраться в причине некорректной работы техники или программы. Если решение проблемы без переустановки ПО найти не удалось, то следует знать, что при подобных действиях удаляется большая часть информации, в том числе сохраненные ранее пароли.
Если все заданные ранее пароли вы не помните, а также если сомневаетесь в корректности некоторых, стоит заранее побеспокоиться о том, как сохранить все закладки и пароли для дальнейшего использования.
Варианты действий
Далее будут рассмотрены самые популярные и действенные способы, помогающие сохранить пароли в Гугл хром при переустановке системы. Каждый пользователь сможет подобрать наиболее оптимальный для себя вариант, так как каждый из них отличается сложностью.
Установка Google Chrome![Установка Google Chrome]()
С помощью настроек в браузере
Данный способ помогает сохранить не только пароли, ранее заданные в браузере, но и другую активность, вроде истории поиска, необходимых закладок и так далее.
Нам понадобится учетная запись Google, с которой мы будем синхронизироваться.
Для включения синхронизации:
- откройте браузер и нажмите на аватарку пользователя, располагающуюся в правом верхнем углу экрана;
- нажмите на «Включить синхронизацию»;
- если учетная вход в учетную запись уже был выполнен, появится окошко с подтверждением действий, если вход осуществлен не был – Google предложит авторизоваться.
Данная функция крайне удобна тем, что позволяет загружать все важные для пользователя данные в облачное хранилище, из которого в любой момент можно взять нужную информацию. Управлять функцией синхронизации можно непосредственно из настроек. Таким образом, пользователь можно выбирать данные, которые необходимо отправлять в облачное хранилище, вручную.
Также синхронизация аккаунтов на ПК и мобильном позволяет быстро авторизоваться на сайтах с любого устройства.
Через сохранение в папку
Данный способ является альтернативной предыдущему, хотя и является более сложным в исполнении. Когда на персональный компьютер или иное устройство устанавливается Chrome, автоматически в памяти создается папка, в которой хранятся данные программы, ее рабочие и временные файлы, а также сохраненная информация, к которой и относятся пароли.
Это означает, что вы можете сохранить папку со всеми личными данными и паролями на переносной носитель, после чего выполнить переустановку системы, а затем вернуть все на прежнее место.
Для этого необходимо:
- скопировать этот адрес %LOCALAPPDATA%\Google\Chrome\User Data\
- вставить его либо в строку рядом с «Пуском», либо в Проводник Windows (Win+E);
- найти там папку Default, после чего перенести ее на флешку.
Альтернативные методы
Хотя способы выше и являются наиболее простыми и доступными, существует еще один, который заключается в экспорте закладок. Прибегнуть к такому способу можно при помощи стандартного набора инструментов Хрома. Для этого нужно:
- открыть браузер;
- нажать на три точки в углу;
- зайти в «Настройки»;
- выбрать пункт «Автозаполнение»;
- нажать кнопку «Пароли», далее перейти в «Сохраненные пароли»;
- напротив них три точки, необходимо нажать их, чтобы появилась кнопка Экспорт.
Как восстановить пароли после переустановки
Алгоритм восстановления зависит от того, каким способом вы сохранили свои данные. Если вы выбрали синхронизацию, то после переустановки системы:
- установите Хром;
- кликните на аватарку юзера в правом верхнем углу;
- нажмите «Включить синхронизацию».
Если вы скачали папку Default на съемный носитель, то после переустановки системы:
- инсталлируйте заново браузер;
- откройте Проводник (Win+E);
- вставьте в верхнюю строку %LOCALAPPDATA%\Google\Chrome\User Data\
- перенесите туда папку Default с флешки.
Если вы экспортировали пароли в файл CSV, то:
После этого все сохраненные пароли восстановятся.
QA инженер, руководитель отдела автоматизированного тестирования программного обеспечения. Владение Java, C/C++, JSP, HTML, XML, JavaScript, SQL и Oracle PL/SQL. Журналист и обозреватель сферы IT. Создатель и администратор сайта.
Из этой статьи Вы сможете узнать про основные способы восстановления данных, утерянных после переустановки операционной системы Windows.
Содержание:
Переустановка Windows всегда выполняется с предварительным форматированием системного раздела диска. Именно поэтому, перед установкой операционной системы следует сохранять свои важные данные с рабочего стола и системного диска на другой носитель. К сожалению, многие пользователи узнают об этом только после того, как переустановка была завершена, а все данные исчезли.
Процесс переустановки
Процесс переустановки Windows на первый взгляд является обыденным делом, которое опытный пользователь может выполнить в любой удобный момент. Отметим, что за своей простотой, скрывается достаточно много действий, выполняющихся с жестким диском для его подготовки к установке. Форматирование, разделение новых разделов, изменение логической структуры и файловой системы носителя – лишь небольшая часть этих действий. Каждое из них постепенно стирает оставшиеся следы удаленных файлов и данных, поэтому специализированным программам становиться все труднее и труднее отыскивать и восстанавливать утерянную информацию.
Полная переустановка ОС или её обновление
ОС Windows может быть установлена двумя способами: чистая установка и обновление системных файлов. В ходе обновления файлов (данный способ возможен, если операционная система полностью совпадает с той, что установлена или установка производится с того же диска, что и первая ОС) сохраняется структура диска и файлы можно восстановить с очень высокой вероятностью.
В случае чистой установки, система ставится на отформатированный диск, который сразу перезаписывается новыми файлами. Данный процесс значительно снижает возможность восстановления файлов. Помимо этого, чистая установка может сопровождаться делением томов, сменой разрядности операционной системы и другими факторами, буквально «затирающими» следы удаленных важных файлов.
Что делать, если файлы исчезли после переустановки Windows?
Если внезапно обнаружилось, что нужные файлы исчезли после переустановки ОС, первым делом не нужно предпринимать никаких быстрых решений, поскольку каждое действие, требующее сохранения информации на жесткий диск, будет напрямую влиять на шансы спасти информацию! К этим действиям относятся не только скачивание и установка файлов, а даже и простой запуск системы. Самым лучшим выходом из данной ситуации будет отключение компьютера и извлечения жесткого диска из системного блока. Данная процедура позволит не сделать утерянным данным еще хуже.
После извлечения можно пойти по двум путям: либо подключить свой жесткий диск к другому компьютеру в виде дополнительного носителя, либо загрузить операционную систему с флешки с портативной версией ОС, что позволит работать с диском в пассивном состоянии, увеличивая шансы на успешное восстановление.
Важно! Независимо от выбранного пути, на сторонней системе обязательно должна быть установлена специализированная программа по восстановлению данных RS Partition Recovery.
Восстановление файлов стандартными средствами ОС
После обновления или восстановления Windows присутствует возможность восстановления файлов, удаленных в корзину: то есть, можно вернуть часть данных, которые были в корзине до переустановки. Чтобы сделать это, для начала следует найти месторасположения корзины (в некоторых версиях Windows корзина может быть скрыта).
Шаг 1. Нажимаем ПКМ по кнопке «Пуск» и выбираем пункт «Параметры».
Шаг 2. В открывшемся окне выбираем пункт «Персонализация», затем «Темы» и «Параметры значков рабочего стола».
Шаг 3. В этом окне, необходимо поставить галочку возле корзины и подтвердить действие соответствующей кнопкой.
После этих действий корзина станет доступной на рабочем столе.
Для восстановления удаленных данных из корзины, достаточно нажать по удаленным данным правой кнопкой мыши и нажать на пункт «Восстановить».
Восстановление предыдущих версий файлов из архивов
Начиная с Windows 7 у пользователей есть возможность создавать резервные версии файлов, с помощью которых можно восстановить утерянные данные, удаленные при изменении. К примеру, с помощью данной функции можно быстро восстановить текстовый документ, случайно сохраненный в пустом виде.
Стоит отметить, что данная функция является смежной с точками восстановления, поэтому для использования такой возможности следует настроить точки восстановления. С тем, как восстановить данные при помощи точек восстановления, можно ознакомиться в статье Точки восстановления Windows.
Для настройки архивации и восстановления следует:
Шаг 1. Нажать ПКМ по кнопке «Пуск» и выбрать «Панель управления». В открывшемся окне находим пункт «Резервное копирование и восстановление» (его можно легко обнаружить, если поставить режим отображения «Мелкие значки»).
Шаг 2. В открывшемся окне выбираем пункт «Настроить резервное копирование».
Шаг 3. После завершения загрузки программы архивации, следует выбрать необходимый диск и нажать кнопку «Далее».
Шаг 4. На следующем окне выбираем нижний пункт «Предоставить мне выбор» и «Далее».
В следующем окне достаточно выбрать нужные папки и файлы для создания резервных копий, из которых можно будет восстановить файлы.
Восстановление данных с помощью специализированного ПО
Для восстановления данных после переустановки Windows с форматированием жесткого диска, стоит использовать специализированные программы для восстановления информации.
Необходимость использовать стороннее ПО возникает из-за того, что после форматирования, изменяется файловая таблица с информацией о расположении файлов и стандартными средствами их уже не вернуть.
Данная информация отображается в соответствующем окне программы, что позволяет пользователю зайти в удаленные разделы и восстановить информацию обычным методом.
Для того, чтобы быстро восстановить ваши файлы выполните несколько простых шагов:
Шаг 1. Установить и запустить программу RS Partition Recovery.
Универсальное решение для восстановления данных
Шаг 2. Выберите носитель или раздел диска, с которого необходимо восстановить данные.
Шаг 3. Выберите тип анализа.
Быстрый анализ стоит использовать, если файлы были удалены недавно. Программа проведет анализ и отобразит данные доступные для восстановления.
Полный анализ позволяет найти утерянные данные после форматирования, перераспределения диска или повреждения файловой структуры(RAW).
Шаг 4. Просмотр и выбор файлов для восстановления.
Шаг 5. Добавление файлов для сохранения в "Список Восстановления" или выбор всего раздела для восстановления.
Стоит отметить, что в качестве места для записи восстановленного файла лучше всего выбрать другой диск или раздел чтобы избежать перезаписи файла.
Особенности восстановления файлов с SSD дисков
Если исчезновение данных после переустановки было обнаружено поздно, это может сделать процесс восстановления невозможным. Помимо этого, переустановка Windows на SSD практически гарантировано лишает пользователя возможности восстановления файлов с SSD дисков. Такое поведение обусловлено физическими характеристиками и конструктивными отличиями стандартных HDD от высокоскоростных SSD. Несмотря на это программа RS Partition Recovery способна восстановить максимум возможных данных даже в самых трудных случаях.
Читайте также: