Как восстановить сталкер после переустановки виндовс
Из этой статьи Вы сможете узнать про основные способы восстановления данных, утерянных после переустановки операционной системы Windows.
Содержание:
Переустановка Windows всегда выполняется с предварительным форматированием системного раздела диска. Именно поэтому, перед установкой операционной системы следует сохранять свои важные данные с рабочего стола и системного диска на другой носитель. К сожалению, многие пользователи узнают об этом только после того, как переустановка была завершена, а все данные исчезли.
Процесс переустановки
Процесс переустановки Windows на первый взгляд является обыденным делом, которое опытный пользователь может выполнить в любой удобный момент. Отметим, что за своей простотой, скрывается достаточно много действий, выполняющихся с жестким диском для его подготовки к установке. Форматирование, разделение новых разделов, изменение логической структуры и файловой системы носителя – лишь небольшая часть этих действий. Каждое из них постепенно стирает оставшиеся следы удаленных файлов и данных, поэтому специализированным программам становиться все труднее и труднее отыскивать и восстанавливать утерянную информацию.
Полная переустановка ОС или её обновление
ОС Windows может быть установлена двумя способами: чистая установка и обновление системных файлов. В ходе обновления файлов (данный способ возможен, если операционная система полностью совпадает с той, что установлена или установка производится с того же диска, что и первая ОС) сохраняется структура диска и файлы можно восстановить с очень высокой вероятностью.
В случае чистой установки, система ставится на отформатированный диск, который сразу перезаписывается новыми файлами. Данный процесс значительно снижает возможность восстановления файлов. Помимо этого, чистая установка может сопровождаться делением томов, сменой разрядности операционной системы и другими факторами, буквально «затирающими» следы удаленных важных файлов.
Что делать, если файлы исчезли после переустановки Windows?
Если внезапно обнаружилось, что нужные файлы исчезли после переустановки ОС, первым делом не нужно предпринимать никаких быстрых решений, поскольку каждое действие, требующее сохранения информации на жесткий диск, будет напрямую влиять на шансы спасти информацию! К этим действиям относятся не только скачивание и установка файлов, а даже и простой запуск системы. Самым лучшим выходом из данной ситуации будет отключение компьютера и извлечения жесткого диска из системного блока. Данная процедура позволит не сделать утерянным данным еще хуже.
После извлечения можно пойти по двум путям: либо подключить свой жесткий диск к другому компьютеру в виде дополнительного носителя, либо загрузить операционную систему с флешки с портативной версией ОС, что позволит работать с диском в пассивном состоянии, увеличивая шансы на успешное восстановление.
Важно! Независимо от выбранного пути, на сторонней системе обязательно должна быть установлена специализированная программа по восстановлению данных RS Partition Recovery.
Восстановление файлов стандартными средствами ОС
После обновления или восстановления Windows присутствует возможность восстановления файлов, удаленных в корзину: то есть, можно вернуть часть данных, которые были в корзине до переустановки. Чтобы сделать это, для начала следует найти месторасположения корзины (в некоторых версиях Windows корзина может быть скрыта).
Шаг 1. Нажимаем ПКМ по кнопке «Пуск» и выбираем пункт «Параметры».
Шаг 2. В открывшемся окне выбираем пункт «Персонализация», затем «Темы» и «Параметры значков рабочего стола».
Шаг 3. В этом окне, необходимо поставить галочку возле корзины и подтвердить действие соответствующей кнопкой.
После этих действий корзина станет доступной на рабочем столе.
Для восстановления удаленных данных из корзины, достаточно нажать по удаленным данным правой кнопкой мыши и нажать на пункт «Восстановить».
Восстановление предыдущих версий файлов из архивов
Начиная с Windows 7 у пользователей есть возможность создавать резервные версии файлов, с помощью которых можно восстановить утерянные данные, удаленные при изменении. К примеру, с помощью данной функции можно быстро восстановить текстовый документ, случайно сохраненный в пустом виде.
Стоит отметить, что данная функция является смежной с точками восстановления, поэтому для использования такой возможности следует настроить точки восстановления. С тем, как восстановить данные при помощи точек восстановления, можно ознакомиться в статье Точки восстановления Windows.
Для настройки архивации и восстановления следует:
Шаг 1. Нажать ПКМ по кнопке «Пуск» и выбрать «Панель управления». В открывшемся окне находим пункт «Резервное копирование и восстановление» (его можно легко обнаружить, если поставить режим отображения «Мелкие значки»).
Шаг 2. В открывшемся окне выбираем пункт «Настроить резервное копирование».
Шаг 3. После завершения загрузки программы архивации, следует выбрать необходимый диск и нажать кнопку «Далее».
Шаг 4. На следующем окне выбираем нижний пункт «Предоставить мне выбор» и «Далее».
В следующем окне достаточно выбрать нужные папки и файлы для создания резервных копий, из которых можно будет восстановить файлы.
Восстановление данных с помощью специализированного ПО
Для восстановления данных после переустановки Windows с форматированием жесткого диска, стоит использовать специализированные программы для восстановления информации.
Необходимость использовать стороннее ПО возникает из-за того, что после форматирования, изменяется файловая таблица с информацией о расположении файлов и стандартными средствами их уже не вернуть.
Данная информация отображается в соответствующем окне программы, что позволяет пользователю зайти в удаленные разделы и восстановить информацию обычным методом.
Для того, чтобы быстро восстановить ваши файлы выполните несколько простых шагов:
Шаг 1. Установить и запустить программу RS Partition Recovery.
Универсальное решение для восстановления данных
Шаг 2. Выберите носитель или раздел диска, с которого необходимо восстановить данные.
Шаг 3. Выберите тип анализа.
Быстрый анализ стоит использовать, если файлы были удалены недавно. Программа проведет анализ и отобразит данные доступные для восстановления.
Полный анализ позволяет найти утерянные данные после форматирования, перераспределения диска или повреждения файловой структуры(RAW).
Шаг 4. Просмотр и выбор файлов для восстановления.
Шаг 5. Добавление файлов для сохранения в "Список Восстановления" или выбор всего раздела для восстановления.
Стоит отметить, что в качестве места для записи восстановленного файла лучше всего выбрать другой диск или раздел чтобы избежать перезаписи файла.
Особенности восстановления файлов с SSD дисков
Если исчезновение данных после переустановки было обнаружено поздно, это может сделать процесс восстановления невозможным. Помимо этого, переустановка Windows на SSD практически гарантировано лишает пользователя возможности восстановления файлов с SSD дисков. Такое поведение обусловлено физическими характеристиками и конструктивными отличиями стандартных HDD от высокоскоростных SSD. Несмотря на это программа RS Partition Recovery способна восстановить максимум возможных данных даже в самых трудных случаях.

Пожалуй, все, хотя бы раз, сталкивались с трудностями запуска игр после переустановки винды. Их спектр разнообразен и точной гарантии, что после прочтения данной статьи у вас все наладится, я дать не могу. Но все же советую прочитать ее и, если не поможет, обратиться к людям на форумах.
Распространенные проблемы и способы их решения
Чаще всего собака зарыта в элементарном отсутствие требуемого ПО. Поэтому первым делом требуется установить или обновить драйвера. Узнать какие именно драйвера отсутствуют или устарели можно так: Пуск – Панель управления – Диспетчер устройств (актуально для Windows 7) . Все нуждающиеся во внимании модули будут обозначены желтым треугольником с восклицательным знаком внутри.

После переустановки Windows некоторые устройства, в том числе звуковые или видео адаптеры, могут не установиться автоматически. В этом случае игры скорее всего запускаться не будут
Еще стоит обратить внимание на библиотеку DirectX . Она требуется во всех игрушках. И большинство проблем связаны с ней. Вот самая распространенная из них:
Существует два способа решения данной ошибки.
- Полностью удалить, а затем установить заново всю библиотеку DirectX .
- Установить полезную утилиту DXUpdate , которая докачает все, чего не достает, а в будущем будет следить за целостностью и актуальностью библиотеки DirectX .
Хотелось бы упомянуть, что эта ошибка связана с непреднамеренным удалением или перемещением этой dll -ки из директории библиотеки system-32 . Это могло произойти в результате деятельности антивируса, которые частенько рассматривают данный файл как потенциальную угрозу. Так что в следующий раз обращайте внимание на то, что удаляете.
«Переустановил винду. Почему не запускается игра установленная на диск D (неосновной)?»
Дело в том, что каждая игра, кроме копирования основных компонентов в указанную при установке папку, прописывается в реестре и создает вот такой файлик в папке «Документы» .

Как правило игры при установке создают записи в системном реестре, а также хранят некоторые файлы с настройками конфигурации в системных папках, даже если вы устанавливаете саму игру на другой диск
Этот файл содержит всю информацию о системе, требуемую игровой программе. Начиная с разрешения экрана и заканчивая данными самой игры. Некоторые игрушки прописывают туда свои данные без которых невозможен их запуск. Также с помощью этого файла можно регулировать параметры игры, такие как разрешение или например параметры ввода информации в приложение, но это уже совсем другая тема.
Так вот, при сносе операционки зачищается весь основной диск, тем более реестр, который является частью операционной системы. Исходя из того, что 90% играм, если не более, требуется обязательная прописка в реестре, они попросту не пойдут после переустановки виндовс.
Но есть и исключения. Например, если игра-предтеч после переустановки виндовс выдаст, что не может найти какой-то файл, можете смело удалять оставшиеся файлы. Игрового приложения для компьютера больше не существует. Придется заново ее установить. Это намного легче, чем ее «реанимировать».
Вывод: переустановил винду – потерял все записи в реестре – переустанови все игры.
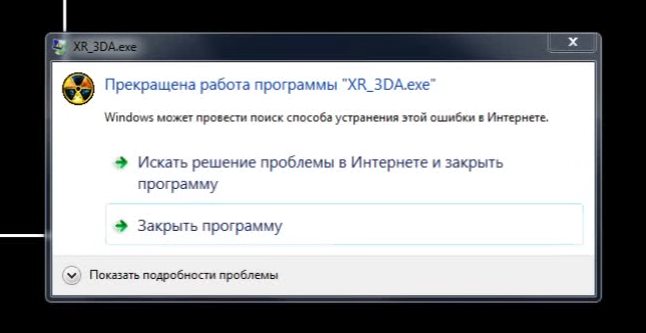
Причин появления данного сбоя может быть много. Иногда игрокам внезапно без причины отказывается доступ к игре. Другие сталкиваются с вылетами уже в процессе самого выживания в мире зараженного радиацией. Хотя самой страшной, по праву, считается потеря сохранений, когда при их загрузке экран темнеет и появляется окно с ошибкой XR_3DA.exe.
Парадоксальное то, что вылеты из «Сталкера» (Тень Чернобыля, Зов Припяти, Чистое небо) уже считаются нормой, вся суть заключается в их количестве. Вопрос стоит так: как уменьшить число вылетов из игры? Для начала разберемся, почему это происходит. Игра, как всем известно, очень плохо оптимизирована, даже несмотря на десятки выпущенных патчей. Проблемы возникают при любом удобном случае: неправильной установке, некачественной сборке софта S.T.A.L.K.E.R, самопроизвольных возникающих конфликтов. Следует лучше сосредоточиться на том, как их устранять.
Исправляем проблему переустановкой
При установке всегда существует риск того, что что-то пойдет не так. «Сталкер» в этом плане не исключение. Учитывая основную массу игроков, то они используют разные сборники для инициализации «Сталкера» к себе на компьютер. Их качество низкое. Лицензию приобретают не многие. Отсюда появляются разные конфликты, когда патчи плохо настроены.
- Для начала обновите драйвера видеокарты NVIDIA через их официальный веб-ресурс. Если у вас видеокарта другого производителя, тогда примените обновление дров и дополнительно установите программку physx.dll. Перезагрузите ПК.
- Для отъявленных «пиратов» рекомендуется попробовать еще раз переустановить игру. Если есть возможность, скачайте ее с другого источника. При скачивании любого софта ознакомьтесь с комментариями пользователей, так можно избежать многих проблем заранее.
- Решением также становиться покупка лицензии.
Ознакомьтесь с нашим материалом по устранению проблемы Xray Engine 1.6 в Сталкере.
Путь до сохранений S.T.A.L.K.E.R.: Shadow of Chernobyl в Windows:
- %PUBLIC%\Documents\stalker-shoc\savedgames\
- C:\Users\Public\Documents\stalker-shoc\savedgames\
- %USERPROFILE%\Documents\Stalker-SHOC\savedgames\
- C:\Users\[имя пользователя]\Documents\Stalker-SHOC\savedgames\
Путь до сейвов STALKER: Shadow of Chernobyl в Steam на Windows:
- [Папка со Steam]\steamapps\common\STALKER Shadow of Chernobyl\_appdata_\savedgames\
- C:\Program Files (x86)\Steam\steamapps\common\STALKER Shadow of Chernobyl\_appdata_\savedgames\
Путь к сейвам в русской версии STALKER Shadow of Chernobyl в Steam на Windows:
- [Папка со Steam]\steamapps\common\STALKER Shadow of Chernobyl RU\_appdata_\savedgames\
- C:\Program Files (x86)\Steam\steamapps\common\STALKER Shadow of Chernobyl RU\_appdata_\savedgames\
Где лежат сохранения в игре Сталкер Тень Чернобыля
Если никакие рекомендации вам не помогают, попробуйте сохранить прогресс в ходе игры. Нажмите на клавишу «E», чтобы вызвать консоль. Перед вами появится подсвеченный путь к файлу, который должен заканчиваться на сочетание символов «.scop».
Это и есть маршрут, который поможет найти место сохранения. Перейдите по нему, и вы окажетесь в папке «SavedGames». Данный способ с высокой степенью вероятности подскажет, где могут находиться сохранения от игры Сталкер: Тень Чернобыля.
Каталог «SavedGames» может также лежать по следующим адресам:
Обычно все игровые файлы Steam сохраняются в одном месте. Чтобы найти нужную папку, зайдите на диск «С». Если при установке клиента вы не меняли место инсталляции игровых файлов, то сохранения теперь должны лежать именно там.
Особенности устройств для игры
Переустановка Windows
Со временем каждый пользователь меняет операционную систему по разным причинам: более новая версия, вирусная атака и многое другое. Во время этой процедуры форматируется только диск С, а сохранения многих игр находятся именно на нем. Так как все данные удаляются, то и необходимые файлы тоже.
Читайте также:


