Как восстановить офис на виндовс 10
Windows 10 постоянно совершенствуется, поэтому после каждого обновления могут возникать различные ошибки.
Категория, на которую жаловались большинство пользователей, была связана с ошибками в наборе Microsoft Office. Многие из тех, кто обновился до Windows 10, были неприятно удивлены тем, что не могли использовать программы Office или открывать существующие документы.
Вот список наиболее распространенных проблем в пакете Microsoft Office и несколько способов решения каждой из них:
- Общие проблемы с Office 2013 в Windows 10
- Ошибки активации лицензии или продукта
- Ошибки Outlook 2013
- Ошибки Word 2013
- Ошибки Excel 2013
Как без проблем запустить Office 2013 в Windows 10? Сначала убедитесь, что Office установлен и активирован правильно. Обычно все проблемы с ним происходят из-за неправильной активации. Обновите Windows 10 до последней версии, обновите офисную активацию или используйте восстановление Office, чтобы решить любые проблемы с Office 2013.
Для получения дополнительной информации о том, как это сделать, проверьте руководство ниже.
1. Вы не можете найти приложения Office после обновления до Windows 10
Эта проблема может возникнуть, если вы пытаетесь установить Microsoft Office, и на вашем компьютере уже установлено более 512 приложений. Список «Все приложения» имеет общую емкость 512 элементов, и если вы установите больше, они могут не отображаться в этом списке.
Узнайте, сколько приложений установлено на вашем компьютере

- Щелкните правой кнопкой мыши Пуск и выберите Windows PowerShell .
- В консоли введите следующую команду: Get-StartApps | измерить и нажать кнопку Enter .
- Количество установленных приложений находится рядом с Количество.
Решение 1. Откройте существующий документ .
- Попробуйте найти существующий документ в нужном вам формате.
- Когда вы найдете файл такого типа, нажмите на него правой кнопкой мыши и выберите Закрепить эту программу на панели задач. Эта операция создаст ярлык для этой программы на панели запуска.
Решение 2. Создание нового документа
- Щелкните правой кнопкой мыши на любом пустом месте на рабочем столе.
- Переместите курсор в категорию Новый , и откроется список всех типов документов, которые можно создать. Программы Microsoft Office должны быть в этом списке. Выберите один из них.
- Новый файл должен появиться на вашем рабочем столе. Дважды щелкните, чтобы открыть его.
- После открытия приложения щелкните правой кнопкой мыши на панели задач и выберите параметр Закрепить эту программу на панели задач , чтобы создать ярлык этой программы на панели задач.
-ЧИТАТЬ ТАКЖЕ: Что я могу сделать, если моя панель задач не работает на моем ПК с Windows?
Решение 3. Создание ярлыка
2. Не удается распечатать после обновления до Windows 10

- Убедитесь, что принтер подключен к вашему компьютеру и включен.
- Если это не работает, возможно, вам нужно установить новый драйвер.
- Откройте меню Пуск/Панель управления/Оборудование и звук/Устройства и принтеры .
- Выберите свой принтер и нажмите кнопку Удалить устройство в верхнем меню.
- Переустановите ваш принтер. Если Windows не находит автоматически новый драйвер, вы можете проверить на официальном сайте производителя принтера и загрузить последнюю версию драйвера для вашего устройства.
-ЧИТАЙТЕ ТАКЖЕ: Принтер не будет печатать в Windows 10 [FIX]
3.Проверьте системную дату и время
Это может помешать правильному функционированию программ, поскольку это приводит к сбою навигации Office. Чтобы изменить дату и время на вашем компьютере, выполните следующие действия:

- Нажмите на дату и время в правом нижнем углу экрана.
- Нажмите Дата и время.
- Выберите Установить время автоматически или Установить часовой пояс автоматически . Если вы не можете установить часовой пояс автоматически, вы должны вручную выбрать зону, в которой вы живете. Убедитесь, что ваш местный часовой пояс отображается в Часовой пояс .
- Попробуйте повторно активировать лицензию, нажав кнопку Повторно активировать (если она находится на видимом баннере) или перейдите на страницу Файл/Аккаунт/Активировать продукт и попробуйте повторно активировать ее вручную.
Как устранить ошибки активации лицензии или продукта
Office часто проводит тест, который проверяет, есть ли у вас действующая лицензия пакета. Этот процесс известен как «активация». Если этот тест не пройден, Office ограничит ваш доступ ко многим функциям программ пакета.
1. Продукт деактивирован
Продлите подписку или Срок действия подписки исправлен.
Эти ошибки возникают, когда срок действия лицензии на Office 2013 истекает или уже истек. Чтобы воспользоваться всеми удобствами комплекса, вам необходимо продлить лицензию.
Чтобы решить эту проблему, нажмите на поле с ошибкой и следуйте инструкциям по продлению лицензии.
Продукт деактивирован исправление ошибки
Эта ошибка возникает, когда срок действия подписки на продукт истек, вы использовали пробную версию Office, срок действия которой истек или пакет Office был деактивирован на вашем компьютере.
Эта ошибка возникает в диалоговом окне с тремя кнопками: Купить , ключ ввода и войти .
- Чтобы возобновить подписку в первый раз, нажмите кнопку Купить и выполните действия по продлению подписки.
- Если вы уже купили CD-ключ для Office 2013, нажмите кнопку Введите ключ и введите свой код активации в диалоговом окне.
- Чтобы подключить компьютер к активированной учетной записи подписки, нажмите кнопку Войти и введите учетные данные для этой учетной записи.
Если вы решите, что вам не нравится метод подписки, вы всегда можете купить статическую лицензию для Microsoft Office 2013, срок действия которой никогда не истечет.
Офис должен быть подключен к Интернету для проверки лицензии один раз в месяц. Если ваш компьютер не был подключен к Интернету более месяца, тест не проводился.
Все, что вам нужно сделать, это установить соединение с Интернетом и запустить одну из программ Office. После этого ошибка исчезнет.
Эта ошибка возникает, когда в процессе активации возникают проблемы. Чтобы решить эту проблему, вы должны обновить Office вручную, выполнив следующие действия:
Для завершения настройки вы должны запустить Office от имени администратора. Вот как вы это делаете:
3. Исправьте код ошибки 0x8004FC12
После каждого способа попробуйте снова активировать Office.
Решение 1. Убедитесь, что у вас установлена последняя версия Windows
Это самая распространенная проблема каждой ошибки.Вот как вы обновляете свою операционную систему:
- Загрузите этот инструмент с официального сайта Microsoft.
- После загрузки откройте установщик.
- Нажмите Запустить , чтобы начать настройку. Вы должны быть администратором, чтобы начать этот процесс.
- Прочитайте условия лицензии и соглашение, и если вы принимаете эти условия, нажмите кнопку Принять . Если вы не принимаете условия, установка не может быть продолжена.
- На странице Что вы хотите сделать? выберите Обновить этот компьютер сейчас и нажмите кнопку Далее .
- Этот инструмент начнет загрузку, а затем установит последнюю версию Windows 10 со всеми исправлениями ошибок.
- После настройки перезагрузите компьютер, чтобы закрыть все ненужные процессы, и попробуйте снова запустить любой продукт Microsoft Office.
Решение 2. Добавление локальной локальной сети
Это обходной метод, и вы можете использовать его, если не можете сразу обновить операционную систему. Быть осторожен! Этот метод может применяться только если вы являетесь администратором.

- Откройте меню Пуск .
- В поле поиска введите Командная строка .
- Нажмите правой кнопкой мыши значок Командная строка и выберите Запуск от имени администратора . Это откроет консоль.
- Введите эти команды в этом порядке и после каждой команды нажмите Enter.
net localgroup Администраторы localservice/add
fsutil ресурс setautoreset true C:
netsh int ip reset resetlog.txt
После того, как вы ввели все эти команды, перезагрузите систему и попробуйте снова активировать Office.
- ЧИТАЙТЕ ТАКЖЕ:Как восстановить Office 2013 в Windows 10
1. Outlook застрял на «Обработка» и вылетает
Если Outlook внезапно останавливается на операции обработки, вы должны закрыть его и открыть в безопасном режиме. Вот как вы это делаете:
2. Почта Outlook 2013 не открывается в панели управления
Эта ошибка возникает при обновлении Microsoft Office 2013 до версии Click-to-Run от июня 2016 года. Это версия 15.0.4833.1001.
Как определить версию Outlook
Как обновить Microsoft Office
Возможно, что функция автоматического обновления будет отключена. Чтобы включить эту функцию, нажмите кнопку Включить обновления в разделе Параметры обновления .
Если вы не можете обновить Microsoft Office указанным выше способом, вы можете обойти эту проблему, используя одно из этих решений.
Решение 1. Запустите Outlook с помощью диалогового окна «Выбор профиля» .
- Убедитесь, что у вас нет запущенного процесса Outlook.
- Откройте диалоговое окно Выполнить , нажав клавишу Windows + R.
- В диалоговом окне «Выполнить» введите команду exe/profile .
Решение 2. Верните установку Office 2013 «нажми и работай» в более раннюю версию
-ЧИТАЙТЕ ТАКЖЕ: Решить Outlook не может войти в систему ошибок в Windows 10
Как решить ошибки Word 2013
Многие из ошибок происходят из-за старой версии Microsoft Word. Простое обновление до последней версии должно решить проблему, в противном случае, вот некоторые проблемы, которые не могут быть решены так легко.
1. Нумерация списков на персидском, арабском, хинди и иврите с ошибкой
Не существует стандартного метода решения этой проблемы, но есть два обходных пути, которые, несомненно, позволят решить эту проблему.
Решение 1. Нумерация для этого языка не включена
В этом случае вы должны вручную установить нумерацию для одного из этих языков. Это очень легкий процесс, и он не должен создавать трудностей.
- Нажмите на меню Файл в верхнем левом углу.
- Нажмите на категорию Параметры , а затем нажмите Дополнительно , чтобы открыть дополнительные параметры.
- Под Показать содержимое документа, рядом с Numeral, выберите один из этих 4 языков, и ваша проблема должна исчезнуть.
Решение 2. Используйте таблицу для импровизации нумерованного списка
Если вам нужно работать со смешанным контентом (арабский и хинди), вы можете создать таблицу из двух столбцов. В первом столбце введите арабские цифры слева направо, а во втором столбце введите содержимое для каждой точки списка.
Это метод резервного копирования, который вы не должны использовать в официальных документах.
2. Сбои Word 2013, вызванные пакетом обеспечения совместимости Office
Надстройка пакета обеспечения совместимости Office позволяет пользователям более старых версий Office открывать, редактировать и сохранять файлы, созданные в более новых версиях, но при определенных обстоятельствах может вызвать ошибку.
Если вы используете более старую версию Office, чем Office 2010, вы можете безопасно удалить эту надстройку, поскольку все старые версии могут быть открыты через эту версию.
Как удалить пакет обеспечения совместимости Office

- В окне поиска Windows введите Панель управления и нажмите Enter.
- Нажмите Установка и удаление программ .
- Откроется диалоговое окно со списком всех установленных на данный момент программ. В этом списке выберите Пакет совместимости для Система Office 2007 и нажмите Удалить.
- Появится новое диалоговое окно, в котором вас спросят, уверены ли вы, что хотите удалить эту программу из вашей системы. Нажмите Да или ОК .
ЧИТАЙТЕ ТАКЖЕ : Исправлено: ошибка «Microsoft Word перестала работать»
1. Файлы XLA и XLAM с .XLS не открываются за пределами защищенного вида
Эта ошибка возникла с обновлениями безопасности KB3115262, KB3170008 и KB3115322. Эти обновления полностью изменили способ работы Excel с файлами XLA и XLAM, поступившими из подозрительных мест, которые не распознаются защищенным просмотром.
Одним из решений может быть отключение этого фильтра, но это немного опасно, потому что вы подвергаете свою систему небезопасным доменам, которые могут повлиять на ваш компьютер и личные данные.
Мы настоятельно рекомендуем вам не удалять эту функцию безопасности, потому что у нас есть 2 метода обхода, которые могут вам помочь.
- ЧИТАЙТЕ ТАКЖЕ . При подключении к серверу Excel возникла ошибка [Fix] .
Решение 1. Разблокируйте доступ к отдельным файлам, которые, как вы знаете, безопасны
- Щелкните правой кнопкой мыши значок файла и выберите Свойства .
- Откройте вкладку Общие в верхнем меню и нажмите Разблокировать.
- Нажмите ОК , чтобы завершить настройку.
Этот метод создаст исключение для этого файла, и вы можете открыть его без проблем.
Решение 2. Вы можете использовать существующие надежные расположения Excel 2013 .
Этот метод следует использовать, только если вы на 100% уверены, что источник вашего файла в безопасности. Вы можете найти более подробную информацию о настройках защищенного просмотра прямо здесь.
2. Ошибка «Этот файл не связан с программой…»
Эту проблему легко решить, все, что вам нужно сделать, это быстрый ремонт:
- В окне поиска Windows введите Панель управления и нажмите Enter.
- На панели управления выберите Программы .
- Появится диалоговое окно со списком всех установленных программ с вашего компьютера.
- Выберите из этого списка продукт Office, который вы хотите восстановить.
- Выберите параметр Быстрое восстановление , а затем выберите Восстановить .
ЧИТАЙТЕ ТАКЖЕ . Какое программное обеспечение можно использовать для исправления поврежденных документов Excel?
Если ни один из этих способов не помог вам, мы настоятельно рекомендуем вам связаться с отделом поддержки Microsoft.
Не забудьте оставить любые другие вопросы, которые могут у вас возникнуть, в разделе комментариев ниже, и мы обязательно рассмотрим.

Ремонт офиса 2019/2016

Откройте панель управления и нажмите «Программы и компоненты».
Щелкните правой кнопкой мыши программу Office, которую вы хотите восстановить, и выберите Изменить .
Затем нажмите «Восстановить»> «Продолжить». Офис начнет восстанавливать приложения.

После завершения процесса перезагрузите компьютер.
Интернет Ремонт Офиса
Вы также можете выполнить онлайн-ремонт Office 2019/2016 или Office 365.

Быстрое восстановление работает быстрее, но только обнаруживает и заменяет поврежденные файлы. Online Repair занимает больше времени, но выполняет удаление и полное восстановление.
Переключатели, которые помогут вам устранить неполадки и восстановить Microsoft Word
- Чтобы просто восстановить значения реестра Word по умолчанию, введите winword/r в начале поиска и нажмите Enter.
- Чтобы Word не загружал макросы, введите winword/m и нажмите Enter.
- Чтобы Word не загружал свои надстройки, введите winword/a и нажмите Enter.
- Откройте панель управления и нажмите «Программы и компоненты».
- Дважды щелкните Офис.
- Программа начнет процесс удаления
- По завершении перезагрузите компьютер
Теперь вы можете снова установить новую версию Office.
Удаление отдельных программ Office
Вы не можете удалить отдельные программы Office. Если вы хотите установить только определенные программы Office, сначала необходимо удалить Office 2010, а затем переустановить его с помощью пользовательской установки и выбрать программы, которые вы хотите установить.
Устанавливать только избранные программы в Office
- Начните установку вашего пакета Office.
- В диалоговом окне «Выберите желаемую установку» нажмите «Настроить».
- На вкладке «Параметры установки» щелкните правой кнопкой мыши программы, которые вы не хотите устанавливать.
- Нажмите Установить сейчас, чтобы завершить выборочную установку.
Ремонт Office 2019/2016 через настройки Windows 10

Windows 10 предлагает функции восстановления, которые заменяют некоторые основные файлы оригинальными файлами.
- Откройте «Настройки Windows» и выберите «Приложения и компоненты».
- Прокрутите список, чтобы найти установку Microsoft Office, щелкните ее, а затем нажмите Изменить.
- Это откроет окно.
- Выберите Быстрое восстановление или Онлайн-восстановление , а затем нажмите кнопку Восстановить .
Когда вы решите отремонтировать, вы можете получить два варианта. Это зависит от того, как был установлен Microsoft Office, то есть веб-установщик или автономный установщик (на основе MSI).
- Веб-установщик . Когда вам будет предложено восстановить Office, выберите «Онлайн-восстановление»> «Восстановить». Не используйте опцию быстрого ремонта здесь.
- На основе MSI: в разделе «Изменить установку» выберите «Восстановить» и нажмите «Продолжить».
Процесс восстановления гарантирует, что данные приложения остаются нетронутыми.
Посмотрите, если вы не можете удалить Microsoft Office. Взгляните на инструмент анализатора конфигурации Office. Это поможет вам проанализировать и определить проблемы с программой Office.
Как восстановить, обновить или удалить Microsoft Office Click-to-Run также может вас заинтересовать.
Если приложение Office, например Word или Excel, не работает должным образом, иногда для устранения проблемы достаточно перезапустить его. Если это не помогает, попробуйте восстановить приложение. По завершении может потребоваться перезагрузка компьютера.
Восстановление Office через панель управления
Последовательность действий для запуска средства восстановления зависит от вашей операционной системы. Выберите свою систему из перечисленных ниже вариантов.
- Выберите свою операционную систему
- Windows 10
- Windows 8 и 8.1
- Windows 7 или Windows Vista

Щелкните правой кнопкой мыши кнопку Пуск (в левом нижнем углу) и выберите во всплывающем меню пункт Приложения и возможности.

Выберите продукт Microsoft Office, который вы хотите восстановить, и выберите пункт Изменить.
Примечание: Таким образом будет восстановлен весь набор Office, даже если вы хотите восстановить лишь отдельное приложение, например Word или Excel. Если у вас автономное приложение, вы можете найти его по имени.
Установка на основе MSI
В окне Измените текущую установку выберите Восстановить и нажмите кнопку Продолжить.
Следуйте инструкциям на экране, чтобы завершить восстановление.

Щелкните правой кнопкой мыши кнопку Пуск (в левом нижнем углу) и выберите во всплывающем меню пункт Панель управления.

В представлении Категория в разделе Программы выберите Удаление программы.
Примечание: Если у вас есть набор, например Office 365 для дома или Office Home and Student 2013 или 2016, выполните поиск по имени набора, даже если это просто конкретное приложение, которое вы хотите восстановить, например Word или Excel. Если у вас есть отдельное приложение, например Word или Excel, найдите его имя.
Установка с помощью MSI:
В окне Измените текущую установку выберите Восстановить и нажмите кнопку Продолжить.
Следуйте остальным инструкциям на экране, чтобы завершить восстановление.
В представлении Категория в разделе Программы выберите Удаление программы.
Выберите продукт Office, который вы хотите восстановить, и нажмите кнопку Изменить.
Примечание: Если у вас есть набор, например Office 365 для дома или Office Home and Student 2013 или 2016, выполните поиск по имени набора, даже если это просто конкретное приложение, которое вы хотите восстановить, например Word или Excel. Если у вас есть отдельное приложение, например Word или Excel, найдите его имя.
Установка с помощью MSI:
В окне Измените текущую установку выберите Восстановить и нажмите кнопку Продолжить.
Следуйте остальным инструкциям на экране, чтобы завершить восстановление.
Средство восстановления не помогло. Что теперь делать?
С помощью средства простого исправления полностью удалите Office.
Нажмите расположенную ниже кнопку для скачивания и установки средства поддержки удаления.

Следуйте указанным ниже инструкциям, чтобы скачать средство поддержки удаления для соответствующего браузера.
Совет: Скачивание и установка средства может занять несколько минут. После завершения установки откроется окно удаления продуктов Office.
Microsoft Edge или Internet Explorer
В нижней части окна браузера нажмите кнопку Выполнить, чтобы запустить файл SetupProd_OffScrub.exe.
В левом нижнем углу щелкните правой кнопкой мыши SetupProd_OffScrub.exe и выберите пункт Открыть.

Во всплывающем окне нажмите кнопку Сохранить файл.
Затем в правом верхнем углу окна браузера FireFox нажмите стрелку загрузок и выберите SetupProd_OffScrub.exe.

Следуйте остальным указаниям и при появлении запроса перезагрузите компьютер.
После перезагрузки компьютера средство удаления автоматически откроется для завершения последнего этапа процесса удаления. Следуйте остальным указаниям.
Выберите действия для версии Office, которую нужно установить или переустановить. Закройте средство удаления.
Откройте любое приложение Office, например Outlook или Word.
Выберите Файл > Учетная запись ( Учетная запись Office).
Как восстановить майкрософт офис через панель управления
Если приложение Office, например Word или Excel, не работает должным образом, иногда для устранения проблемы достаточно перезапустить его. Если это не помогает, попробуйте восстановить приложение. По завершении может потребоваться перезагрузка компьютера.
Восстановление Office через панель управления
Последовательность действий для запуска средства восстановления зависит от вашей операционной системы. Выберите свою систему из перечисленных ниже вариантов.
- Выберите свою операционную систему
- Windows 10
- Windows 8 и 8.1
- Windows 7 или Windows Vista

Щелкните правой кнопкой мыши кнопку Пуск (в левом нижнем углу) и выберите во всплывающем меню пункт Приложения и возможности.

Выберите продукт Microsoft Office, который вы хотите восстановить, и выберите пункт Изменить.
Примечание: Таким образом будет восстановлен весь набор Office, даже если вы хотите восстановить лишь отдельное приложение, например Word или Excel. Если у вас автономное приложение, вы можете найти его по имени.
Установка на основе MSI
В окне Измените текущую установку выберите Восстановить и нажмите кнопку Продолжить.
Следуйте инструкциям на экране, чтобы завершить восстановление.

Щелкните правой кнопкой мыши кнопку Пуск (в левом нижнем углу) и выберите во всплывающем меню пункт Панель управления.

В представлении Категория в разделе Программы выберите Удаление программы.
Примечание: Если у вас есть такой набор, как Office 365 для дома либо Office для дома и учебы 2013 или 2016, найдите его название, даже если вам нужно восстановить отдельное приложение, например Word или Excel. Если у вас есть отдельное приложение, например Word или Excel, найдите его имя.
Установка с помощью MSI:
В окне Измените текущую установку выберите Восстановить и нажмите кнопку Продолжить.
Следуйте остальным инструкциям на экране, чтобы завершить восстановление.
В представлении Категория в разделе Программы выберите Удаление программы.
Выберите продукт Office, который вы хотите восстановить, и нажмите кнопку Изменить.
Примечание: Если у вас есть такой набор, как Office 365 для дома либо Office для дома и учебы 2013 или 2016, найдите его название, даже если вам нужно восстановить отдельное приложение, например Word или Excel. Если у вас есть отдельное приложение, например Word или Excel, найдите его имя.
Установка с помощью MSI:
В окне Измените текущую установку выберите Восстановить и нажмите кнопку Продолжить.
Следуйте остальным инструкциям на экране, чтобы завершить восстановление.
Средство восстановления не помогло. Что теперь делать?
С помощью средства простого исправления полностью удалите Office.
Нажмите расположенную ниже кнопку для скачивания и установки средства поддержки удаления.

Следуйте указанным ниже инструкциям, чтобы скачать средство поддержки удаления для соответствующего браузера.
Совет: Скачивание и установка средства может занять несколько минут. После завершения установки откроется окно удаления продуктов Office.
Microsoft Edge или Internet Explorer
В нижней части окна браузера нажмите кнопку Выполнить, чтобы запустить файл SetupProd_OffScrub.exe.
В левом нижнем углу щелкните правой кнопкой мыши SetupProd_OffScrub.exe и выберите пункт Открыть.

Во всплывающем окне нажмите кнопку Сохранить файл.
Затем в правом верхнем углу окна браузера FireFox нажмите стрелку загрузок и выберите SetupProd_OffScrub.exe.

Следуйте остальным указаниям и при появлении запроса перезагрузите компьютер.
После перезагрузки компьютера средство удаления автоматически откроется для завершения последнего этапа процесса удаления. Следуйте остальным указаниям.
Выберите действия для версии Office, которую нужно установить или переустановить. Закройте средство удаления.
Откройте любое приложение Office, например Outlook или Word.
Выберите Файл > Учетная запись ( Учетная запись Office).
admin
Восстановление приложения Office
Если приложение Office не работает должным образом, иногда удается устранить проблему с помощью перезапуска. Если это не поможет, попробуйте восстановить приложение. После этого вам, возможно, потребуется перезагрузить компьютер.

(в левом нижнем углу) и выберите командуПанель управления.


(в левом нижнем углу) и выберите командуПанель управления.

В Windows 7 и Windows Vista
Выберите приложение Office, которое вы хотите восстановить, и нажмите кнопку Изменить.
ПРИМЕЧАНИЕ Если вы приобрели набор приложений, например Microsoft Office 365 для дома или Microsoft Office для дома и учебы 2013, найдите его имя. Если вы купили отдельное приложение Office, например Microsoft Word, найдите его по имени.
В Office 2013 и 2016 выберите команды Быстрое восстановление > Восстановить или Восстановление по сети > Восстановить. В Office 2010 выберите Восстановить > Продолжить.
Данное руководство предназначено для тех у кого активирован Microsoft Office 2010 при помощи карты ключа продукта (Product Key Card) и отсутствует диск (meedia) для восстановления программы. Необходимость установки программного обеспечения может возникнуть например после полной переустановки Windows.
Карта с ключом продукта (Product Key Card) Microsoft Office 2010 (Product Key Card) предназначена для компьютеров с предварительно загруженным образом Office 2010 и активированая конечным пользователем (приём условий лицензии) и не включающая диска (media).
Карту с ключом продукта (Product Key Card) для Microsoft Office 2010 можно купить вместе с компьютером или позднее в любое время, при условии что на ваш компьютер производителем предварительно загружен образ Office 2010. Лицензия допускает установку одной копии продукта только на один ПК, перенос лицензии на заменяющий ПК запрещен.
Востановление Microsoft Office 2010
Востановление Microsoft Office 2010 влкючяет загрузку резервной копии (backup) со страницы Microsoft и инсталлирование программного обеспечения.
Для восстановления программного обеспечения необходимо:
- 25-значный номер с карты ключа продукта Microsoft Office 2010
- интернет соеденение
Как восстановить программное обеспечение:
- Загрузите резервную копию Microsoft Office 2010 с веб-страницы Microsoft (или как альтернативный вариант закажите DVD-диск)
- Для загрузки необходимо ввести 25-значный ключ продукта и выбрать язык соответствующий купленному ПО.
- Загрузите файл. Для установки и активировании ПО, после загрузки дважды щелкните загруженный файл и следуйте указаниям на экране.
вернуть Microsoft Office на ноутбук?
Вернуть Microsoft Office в лицензионном (и даже не совсем лицензионном) виде после стандартного восстановления операционной системы ноутбука можно всегда. Но как вернуть Microsoft Office, если в перспективе — полная переустановка компа, а ключ и диск пропали?
Нередко пользователю приходится полностью переустанавливать на своем ноутбуке в буквальном смысле все. К примеру, когда пришло время ноут продавать, и очень не хочется делаться достоянием общественности содержимое его «памяти». Или когда беспечный и/или малоопытный юзер, не удосужившийся поставить нормальный антивирус, а чаще компьютерный мастер (здесь подробнее), которому приходится решать возникшие в последствии проблемы, вынужден искоренять вредоносное ПО столь радикальным методом. Или когда… В общем, причин произвести так называемый возврат ноутбука к заводским установкам, более, чем достаточно, к сожалению.
Однако, данный процесс, как известно, предусматривает гарантированную потерю не только обычных файлов — документов, фоток, видео, музыки — но также и всех установленных приложений, т.е. игрушек, Скайпа, браузера и до кучи всех программ пакета Microsoft Office, который по-прежнему не входит в стандартную комплектацию ОС Windows любой версии.
Зато, как показывает практика, по факту полной переустановки операционки своего ноутбука, юзер первым делом стремится вернуть Microsoft Office, тем более если Word, Excel, PowerPoint и прочие приложения были куплены вместе с ноутом, то бишь являлись официальными и лицензионными.
Так как же вернуть Microsoft Office, раз уж надо форматировать ноутбук и переустанавливать ОС? Все ужасно просто:
Ключ
В идеале, перед полной переустановкой системы обязательно надо найти и качественно сохранить оригинальный ключ (он же код активации, он же серийный номер, он же product key) своей копии Microsoft Office — буквенно-цифровое сочетание длиной, как правило, в 25 символов.
Если этот самый ключ получилось потерять или не получилось найти, то можно попробовать восстановить его непосредственно с ноута с помощью специальных, но бесплатных программных инструментов вроде BeLarc Advisor или Magical Jelly Bean KeyFinder.
Если ни одна из таких утилит восстановить ключ Microsoft Office не смогла, то стоит также попытаться решить проблему с помощью инструментов посерьезнее. Например, Recover Keys рассчитана на поиск ключей от более, чем 6500 различных программ. Однако стоит эта утилита около $25 (правда, скачать ее со скидкой тоже иногда можно).
Вот только восстановить утерянный ключ можно только ДО, а никак не после форматирования ноутбука и установки операционки по-новому.
Установочный диск
Далее, для того, чтобы вернуть Microsoft Office на ноутбук, понадобится установочный носитель. Обычно это CD- или DVD-диск. А вот если вы и его потеряли, или в вашем ноутбуке оптический привод конструкцией не предусмотрен (или не работает), то надо думать, как заполучить установочные файлы иным способом.
Восстановление файлов Microsoft Office после переустановки Windows
Стандартом работы в крупных компаниях является хранение всего документооборота на выделенных серверах. Мы настоятельно рекомендуем использовать в офисах компаний такие программы как Acronics. Чтобы избежать потерю данных…
Но некоторые люди хранят данные на рабочем столе и после переустановки системы могут возникнуть проблемы. Ведь эти данные просто удаляются, а они могут быть очень важными для дальнейшей работы. Есть ли возможность восстановить файлы, которые хранились таким способом и как это сделать?
Восстановление файлов Microsoft Office
Если вам необходимо восстановить данные файлы сразу после переустановки, то рекомендуем использовать одну из программ, которые были для этого специально созданы. Сегодня существует множество приложений и рассматривать все не имеет смысла. Мы остановимся на самом простом приложении, которое уже успело хорошо себя зарекомендовать и работает без сбоев. Дело в том, что при переустановке перед форматированием офисные приложения не стираются сразу, а некоторое время ещё хранятся в памяти устройства. Подобные программы просто позволяют их своевременно извлечь и пересохранить. Но не следует затягивать с этим, ведь при использовании системы данные файлы будут автоматически удаляться и их место займут уже новые файлы. Одной из самых простых и эффективных является программа Hetman Office Recovery.

Процесс восстановления с помощью программы
Запускаем эту простую программу для восстановления стандартных офисных документов. В главном окне приложения для восстановления файлов мы видим все доступные для анализа разделы компьютера. Выбираем тот раздел, информацию с которого вам нужно восстановить и просто выбираем его в диалоговом окне. Начинается процесс анализа подраздела. После вам демонстрируются файлы, которые были в нем в полном объеме. Все удаленные при переустановке системы объекты помечены в данной программе красным крестиком.
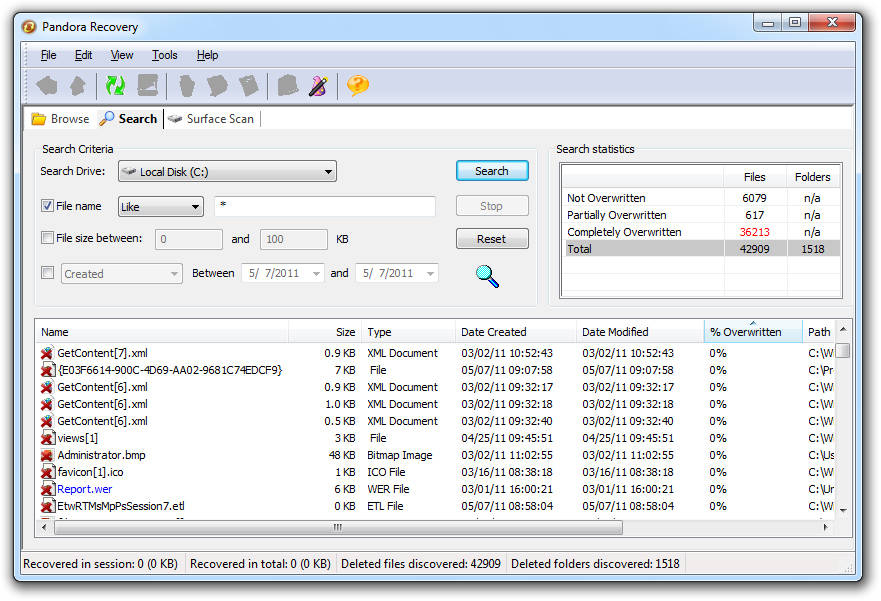
Дальнейшие действия при восстановлении файлов
Далее вам просто необходимо их пересохранить на необходимый диск и вы получаете полное восстановление всех необходимых документов, которые были удалены при переустановке системы. Как видите, это очень просто и не занимает много сил и времени. Не нужно иметь каких-либо дополнительных навыков, чтобы восстановить файлы с помощью данной программы. Кстати, она бесплатная и использовать её можно даже с флешки, не устанавливая дополнительно на компьютер. Именно за счет этого она очень проста и удобна для всех.
Если вам все таки не удалось восстановить данные, обязательно обратитесь к нашим IT-специалистам. У нас довольно доступные цены и быстрый сервис. Подробнее можно узнать здесь.
Видео: Восстановление файлов Microsoft Office после переустановки Windows

Windows 10 постоянно совершенствуется, поэтому после каждого обновления могут возникать различные ошибки.
Категория, на которую жаловались большинство пользователей, была связана с ошибками в наборе Microsoft Office . Многие из тех, кто обновился до Windows 10, были неприятно удивлены тем, что не могли использовать программы Office или открывать существующие документы.
Вот список наиболее распространенных проблем в пакете Microsoft Office и несколько способов решения каждой из них:
Как запустить Office 2013 в Windows 10 без проблем? Сначала убедитесь, что Office установлен и активирован правильно. Обычно все проблемы с ним происходят из-за неправильной активации. Обновите Windows 10 до последней версии, обновите офисную активацию или используйте восстановление Office, чтобы решить любые проблемы с Office 2013.
Для получения дополнительной информации о том, как это сделать, проверьте руководство ниже.
1. Вы не можете найти приложения Office после обновления до Windows 10
Эта проблема может возникнуть, если вы пытаетесь установить Microsoft Office, и на вашем компьютере уже установлено более 512 приложений. Список «Все приложения» имеет общую емкость 512 элементов, и если вы установите больше, они могут не отображаться в этом списке.
Узнайте, сколько приложений установлено на вашем компьютере
Решение 1. Откройте существующий документ
- Попробуйте найти существующий документ в нужном вам формате.
- Когда вы найдете такой файл, щелкните по нему правой кнопкой мыши и выберите Закрепить эту программу на панели задач. Эта операция создаст ярлык для этой программы на панели запуска.
Решение 2 — Создать новый документ
- Щелкните правой кнопкой мыши на любом пустом месте на рабочем столе.
- Переместите курсор на новую категорию, и откроется список всех типов документов, которые можно создать. Программы Microsoft Office должны быть в этом списке. Выберите один из них.
- Новый файл должен появиться на вашем рабочем столе. Дважды щелкните, чтобы открыть его.
- После открытия приложения щелкните правой кнопкой мыши на панели задач и выберите параметр « Прикрепить эту программу к панели задач», чтобы создать ярлык этой программы на панели задач.
Решение 3 — Создать ярлык
- Нажмите на меню Пуск / Проводник .
- Перейдите в папку, где установлен пакет Office. Для 32-битной Windows: C: Program Files (x86) Microsoft OfficerootOffice13 и для 64-битной Windows :Для 64-битной версии Office перейдите в C: Program FilesMicrosoft OfficerootOffice13 .
- В этой папке вы найдете все программы пакета Office (WINWORD, EXCEL, POWERPNT, ONENOTE, OUTLOOK, MSPUB или MSACCESS). Щелкните правой кнопкой мыши на программе, которую вы искали, и выберите Создать ярлык .
- Появится ошибка, сообщающая, что Windows не может создать ярлык в этой папке, но позволяет создать ярлык на рабочем столе. Нажмите на кнопку Да.
- Проверьте, существует ли ярлык на рабочем столе и работает ли он.
2. Не удается распечатать после обновления до Windows 10
Решение — переустановите принтер

- Убедитесь, что принтер подключен к вашему компьютеру и включен.
- Если это не работает, возможно, вам нужно установить новый драйвер.
- Откройте меню Пуск / Панель управления / Оборудование и звук / Устройства и принтеры .
- Выберите свой принтер и нажмите кнопку « Удалить устройство» в верхнем меню.
- Переустановите ваш принтер. Если Windows не находит автоматически новый драйвер, вы можете проверить на официальном сайте производителя принтера и загрузить последнюю версию драйвера для вашего устройства.
3. Проверьте системную дату и время
Это может помешать правильному функционированию программ, поскольку это приводит к сбою навигации Office. Чтобы изменить дату и время на вашем компьютере, выполните следующие действия:

- Нажмите на дату и время в правом нижнем углу экрана.
- Нажмите на дату и время.
- Выберите Установить время автоматически или Установить часовой пояс автоматически . Если вы не можете установить часовой пояс автоматически, вы должны вручную выбрать зону, в которой вы живете. Убедитесь, что ваш местный часовой пояс отображается в часовом поясе .
- Попробуйте повторно активировать лицензию, нажав кнопку « Реактивировать» (если она находится на видимом баннере) или перейдите в « Файл / Учетная запись / Активировать продукт» и попробуйте повторно активировать ее вручную.
Как устранить ошибки активации лицензии или продукта
Office часто проводит тест, который проверяет, есть ли у вас действующая лицензия пакета. Этот процесс известен как «активация». Если этот тест не пройден, Office ограничит ваш доступ ко многим функциям программ пакета.
1. Продукт деактивирован
Обновите подписку или исправлена ошибка с истекшим сроком действия подписки
Эти ошибки возникают, когда срок действия лицензии на Office 2013 истекает или уже истек. Чтобы воспользоваться всеми удобствами комплекса, вам необходимо продлить лицензию.
Чтобы решить эту проблему, нажмите на поле с ошибкой и следуйте инструкциям по продлению лицензии.
Продукт деактивирован исправление ошибки
Эта ошибка возникает, когда срок действия подписки на продукт истек, вы использовали пробную версию Office, срок действия которой истек или пакет Office был деактивирован на вашем компьютере.
Эта ошибка связана с диалоговым окном с тремя кнопками: Купить , Ввести ключ и Войти .
- Чтобы продлить подписку в первый раз, нажмите кнопку « Купить» и следуйте инструкциям по продлению подписки.
- Если вы уже купили CD-ключ для Office 2013 , нажмите кнопку « Ввод ключа» и введите свой код активации в диалоговом окне.
- Чтобы подключить компьютер к активированной учетной записи подписки, нажмите кнопку « Войти» и введите учетные данные для учетной записи.
Если вы решите, что вам не нравится метод подписки, вы всегда можете купить статическую лицензию для Microsoft Office 2013, срок действия которой никогда не истечет.
Не удалось проверить исправление ошибки подписки
Офис должен быть подключен к Интернету для проверки лицензии один раз в месяц. Если ваш компьютер не был подключен к Интернету более месяца, тест не проводился.
Все, что вам нужно сделать, это установить соединение с Интернетом и запустить одну из программ Office. После этого ошибка исчезнет.
Эта ошибка возникает, когда в процессе активации возникают проблемы. Чтобы решить эту проблему, вы должны обновить Office вручную, выполнив следующие действия:
Для завершения настройки вы должны запустить Office от имени администратора . Вот как вы это делаете:

- Убедитесь, что все программы Office закрыты.
- Нажмите на кнопку меню « Пуск» в левом нижнем углу экрана.
- Введите Word 2013 (это только пример, вы можете ввести название любого продукта Office) в поле поиска.
- Щелкните правой кнопкой мыши значок Word.
- Нажмите на Запуск от имени администратора.
- Выберите Да, чтобы разрешить запуск Office в качестве администратора.
- Попробуйте повторно активировать лицензию, нажав кнопку « Реактивировать» (если она находится на видимом баннере) или перейдите в « Файл / Учетная запись / Активировать продукт» и попробуйте повторно активировать ее вручную.
3. Исправьте код ошибки 0x8004FC12
После каждого способа попробуйте снова активировать Office.
Решение 1. Убедитесь, что ваша Windows обновлена
Это самая распространенная проблема каждой ошибки. Вот как вы обновляете свою операционную систему :
- Загрузите этот инструмент с официального сайта Microsoft .
- После загрузки откройте установщик.
- Нажмите Run, чтобы начать настройку. Вы должны быть администратором, чтобы начать этот процесс.
- Прочитайте условия лицензионного соглашения и, если вы принимаете эти условия, нажмите кнопку « Принять» . Если вы не принимаете условия, установка не может быть продолжена.
- На что вы хотите сделать? Выберите страницу Обновите этот компьютер сейчас и затем нажмите кнопку Далее .
- Этот инструмент начнет загрузку, а затем установит последнюю версию Windows 10 со всеми исправлениями ошибок.
- После настройки перезагрузите компьютер, чтобы закрыть все ненужные процессы, и попробуйте снова запустить любой продукт Microsoft Office.
Решение 2 — Добавить Net Local Group
Это обходной метод, и вы можете использовать его, если не можете сразу обновить операционную систему. Быть осторожен! Этот метод может применяться только если вы являетесь администратором.

- Откройте меню Пуск .
- В поле поиска введите Командная строка .
- Щелкните правой кнопкой мыши значок командной строки и выберите « Запуск от имени администратора» . Это откроет консоль.
- Введите эти команды в этом порядке и после каждой команды нажмите Enter.
net localgroup Администраторы localservice / add
fsutil ресурс setautoreset true C:
netsh int ip reset resetlog.txt
После того, как вы ввели все эти команды, перезагрузите систему и попробуйте снова активировать Office.
1. Outlook застрял на «Обработка» и вылетает
Если Outlook внезапно останавливается на операции обработки, вы должны закрыть его и открыть в безопасном режиме . Вот как вы это делаете:
- Закройте программу.
- Нажмите на кнопку меню « Пуск» в левом нижнем углу экрана.
- Введите exe / safe в поле поиска.
- Нажмите Enter .
- Это откроет Outlook. Закройте и запустите его как обычно.
2. Почта Outlook 2013 не открывается в панели управления
Эта ошибка возникает при обновлении Microsoft Office 2013 до версии Click-to-Run от июня 2016 года. Это версия 15.0.4833.1001.
Как определить свою версию Outlook
- Откройте Outlook.
- Нажмите на кнопку « Файл» в левом верхнем углу экрана.
- Нажмите на « Учетная запись Office» / «Информация о продукте» / «Обновления Office» (доступно только в том случае, если вы запускаете установку Office « нажми и работай») / версии .
- Если у вас есть 15.0.4833.1001, то этот метод может вам помочь. Если у вас есть другая версия, это означает, что вам нужно обновить Microsoft Office.
Как обновить Microsoft Office
Возможно, что функция автоматического обновления будет отключена. Чтобы включить эту функцию, нажмите кнопку « Включить обновления» в разделе « Параметры обновления ».
Если вы не можете обновить Microsoft Office указанным выше способом, вы можете обойти эту проблему, используя одно из этих решений.
Решение 1. Запустите Outlook с помощью диалогового окна «Выбор профиля».
- Убедитесь, что у вас нет запущенного процесса Outlook.
- Откройте диалоговое окно « Выполнить », нажав клавишу Windows + R.
- В диалоговом окне «Выполнить» напишите команду exe / profile .
Решение 2. Верните установку Office 2013 «нажми и работай» в более раннюю версию

- Закройте все процессы Microsoft Office.
- Вы должны открыть командную строку от имени администратора. Для этого откройте меню « Пуск» , введите cmd в поле поиска. Щелкните правой кнопкой мыши значок командной строки, а затем нажмите « Запуск от имени администратора».
- В диалоговом окне командной строки введите следующую команду: 32-разрядная версия Windows — cd% programfiles% Microsoft Office 15Client X86 | 64-битная версия Windows —cd% programfiles% Microsoft Office 15Client X64 .
- После этого введите exe / upate user updatetoversion = 15.0.4823.1004 и нажмите Enter . Эта команда заставляет Microsoft Office работать в версии 15.0.4823.1004.
- Откроется диалоговое окно восстановления. Нажмите на онлайн ремонт.
- Нажмите на кнопку Ремонт , а затем нажмите на Ремонт.
- После завершения этого процесса вы можете запустить Microsoft Outlook.
- Нажмите на кнопку « Файл» в левом верхнем углу экрана.
- Нажмите на учетную запись Office.
- В столбце « Информация о продукте» выберите « Параметры обновления» и нажмите кнопку « Отключить обновления» , чтобы сохранить пакет в этой версии.
Как решить ошибки Word 2013
Многие из ошибок происходят из-за старой версии Microsoft Word. Простое обновление до последней версии должно решить проблему, в противном случае, вот некоторые проблемы, которые не могут быть решены так легко.
1. Нумерация списков на персидском, арабском, хинди и иврите с ошибкой
Не существует стандартного метода решения этой проблемы, но есть два обходных пути, которые, несомненно, позволят решить эту проблему.
Решение 1. Нумерация для этого языка не включена
В этом случае вы должны вручную установить нумерацию для одного из этих языков. Это очень легкий процесс, и он не должен создавать трудностей.
- Нажмите на меню Файл в верхнем левом углу.
- Нажмите на категорию « Параметры », а затем нажмите « Дополнительно», чтобы открыть дополнительные параметры.
- Под Показать содержимое документа, рядом с Numeral, выберите один из этих 4 языков, и ваша проблема должна исчезнуть.
Решение 2 — Используйте таблицу, чтобы импровизировать нумерованный список
Если вам нужно работать со смешанным контентом (арабский и хинди), вы можете создать таблицу из двух столбцов. В первом столбце введите арабские цифры слева направо, а во втором столбце введите содержимое для каждой точки списка.
Это метод резервного копирования, который вы не должны использовать в официальных документах.
2. Сбои Word 2013, вызванные пакетом обеспечения совместимости Office
Надстройка пакета обеспечения совместимости Office позволяет пользователям более старых версий Office открывать, редактировать и сохранять файлы, созданные в более новых версиях, но при определенных обстоятельствах может вызвать ошибку.
Если вы используете более старую версию Office, чем Office 2010, вы можете безопасно удалить эту надстройку, поскольку все старые версии могут быть открыты через эту версию.
Как удалить пакет обеспечения совместимости Office

- В окне поиска Windows введите Панель управления и нажмите Enter.
- Нажмите на Установка и удаление программ .
- Откроется диалоговое окно со списком всех установленных на данный момент программ. В этом списке выберите « Пакет обеспечения совместимости для системы Office 2007» и нажмите « Удалить».
- Появится новое диалоговое окно, в котором вас спросят, уверены ли вы, что хотите удалить эту программу из вашей системы. Нажмите Да или ОК .
1. Файлы XLA и XLAM с .XLS не открываются за пределами защищенного вида
Эта ошибка возникла с обновлениями безопасности KB3115262, KB3170008 и KB3115322. Эти обновления полностью изменили способ работы Excel с файлами XLA и XLAM, поступившими из подозрительных мест, которые не распознаются защищенным просмотром.
Одним из решений может быть отключение этого фильтра, но это немного опасно, потому что вы подвергаете свою систему небезопасным доменам, которые могут повлиять на ваш компьютер и личные данные.
Мы настоятельно рекомендуем вам не удалять эту функцию безопасности, потому что у нас есть 2 метода обхода, которые могут вам помочь.
- ЧИТАЙТЕ ТАКЖЕ:при подключении к серверу Excel возникла ошибка [Fix]
Решение 1. Разблокируйте доступ к отдельным файлам, которые, как вы знаете, безопасны
- Щелкните правой кнопкой мыши значок файла и выберите « Свойства» .
- Откройте вкладку « Общие » в верхнем меню и нажмите « Разблокировать».
- Нажмите OK, чтобы завершить настройку.
Этот метод создаст исключение для этого файла, и вы можете открыть его без проблем.
Решение 2. Вы можете использовать существующие надежные расположения Excel 2013
- Нажмите на кнопку « Файл» в левом верхнем углу экрана.
- Нажмите Параметры / Центр управления безопасностью / Настройки центра управления безопасностью .
- Вы найдете категорию « Надежные местоположения», и если вы щелкнете по этой категории, откроется список всех предопределенных надежных расположений и возможность добавления нового местоположения… .
- Нажмите на кнопку Добавить новое местоположение … и введите путь к вашему файлу.
- Закройте Microsoft Excel и откройте ваш файл.
Этот метод следует использовать, только если вы на 100% уверены, что источник вашего файла в безопасности. Вы можете найти более подробную информацию о настройках защищенного просмотра прямо здесь .
2. Ошибка «Этот файл не связан с программой…»
Эту проблему легко решить, все, что вам нужно сделать, это быстрый ремонт:
Если ни один из этих способов не помог вам, мы настоятельно рекомендуем вам связаться с отделом поддержки Microsoft .
Не забудьте оставить любые другие вопросы, которые могут у вас возникнуть, в разделе комментариев ниже, и мы обязательно рассмотрим.
Примечание редактора: этот пост был первоначально опубликован в сентябре 2016 года и с тех пор был полностью переработан и обновлен для обеспечения свежести, точности и полноты.
Читайте также:


