Как восстановить microsoft store windows 10
Независимо от того, сколько усилий Microsoft вкладывает в реконструированный магазин Microsoft Store, еще предстоит пройти долгий путь, прежде чем он выберет предопределенный путь замены стандартных программ на платформе Windows.
Помимо стандартных недостатков, главная причина, по которой его успех застопорился, заключается в частых, изнурительных ошибках. Одна из проблем, которую мы попытаемся рассмотреть сегодня, касается отсутствия Microsoft Store после обновления.
А именно, пользователи не могут получить доступ к Microsoft Store, так как его значок отсутствует в меню «Пуск», и перезагрузка компьютера не помогает вообще.
Для этого мы предоставили список из 5 довольно распространенных, но наиболее успешных руководств, которые должны помочь вам решить эту проблему. Вы можете найти их ниже.
Как я могу восстановить отсутствующий Microsoft Store после обновления Windows 10?
- Запустите средство устранения неполадок Windows или загружаемый инструмент
- Сброс кеша магазина
- Переустановите Microsoft Store
- Запустить DISM
- Сбросить этот ПК
1. Запустите средство устранения неполадок Windows или загружаемый инструмент
Обо всем по порядку. После того, как вы абсолютно уверены, что значок Microsoft Store или какой-либо способ его запуска отсутствуют, перейдем к очевидному открытому этапу устранения неполадок.
В Windows реализован собственный инструмент устранения неполадок с приложениями из Магазина, который должен помочь вам в этом и подобных сценариях. Вот как запустить его за несколько простых шагов:
Если у вас возникли проблемы с открытием приложения Настройка, обратитесь к этой статье, чтобы решить эту проблему.
С другой стороны, если встроенный инструмент не работает, вы всегда можете обратиться к загружаемой версии. Во многих отношениях это похоже, но некоторые пользователи сообщают, что это помогло им решить проблему, в то время как единое средство устранения неполадок не помогло.
Следуйте этим инструкциям, чтобы запустить его:
- Загрузите средство устранения неполадок , перейдя по этой ссылке.
- Запустите средство устранения неполадок.
- После устранения ошибок перезагрузите компьютер.
Если средство устранения неполадок останавливается до завершения процесса, исправьте его с помощью этого полного руководства.
2: Сброс кеша магазина
Многие пользователи успешно решили эту проблему, просто запустив ее и перезагрузив компьютер. Процедура так проста, как они приходят, и мы объяснили это ниже:

- Нажмите клавишу Windows + R , чтобы открыть командную строку с повышенными правами Выполнить .
- В командной строке введите wsreset.exe и нажмите Enter .
- Закройте командную строку, и вы должны быть готовы.
3: переустановить Microsoft Store
Переустановка Microsoft Store в общем случае невозможна. Что вы можете сделать, это перерегистрировать Microsoft Store, используя системные ресурсы. Для этого вам нужно будет выполнить определенную команду в командной строке с повышенными привилегиями PowerShell.
После выполнения этой команды в вашем Магазине Microsoft должны быть восстановлены значения по умолчанию. Вот как это сделать легко:

- На панели поиска Windows введите PowerShell, щелкните правой кнопкой мыши PowerShell и запустите его с правами администратора.
- Скопируйте-вставьте или введите в командной строке следующую команду и нажмите Enter:
- Get-AppxPackage -allusers Microsoft.WindowsStore | Foreach
- Get-AppxPackage -allusers Microsoft.WindowsStore | Foreach
- Как только процесс «переустановит» Microsoft Store, перезагрузите компьютер.
Windows PowerShell перестал работать? Исправьте это быстро с помощью нескольких шагов из этого полезного руководства.
4: Запустите DISM
Даже если это длинный путь, проблема, с которой вы сталкиваетесь, может быть связана с отсутствием или повреждением системных файлов. Конечно, основное внимание уделяется системным файлам Store, на которые повлияло недавнее обновление.
В связи с этим мы советуем вам запустить DISM (Deployment Image Service and Management) через командную строку и перейти оттуда.Этот инструмент специализируется на исправлении критических системных файлов, обнаруживая их и восстанавливая их первоначальную целостность.
Есть два способа запустить этот инструмент, но вы должны хорошо работать с первым, который использует системные ресурсы для устранения повреждений системных файлов. Вот как это сделать:

- Введите cmd в строке поиска Windows, щелкните правой кнопкой мыши Командную строку и запустите ее от имени администратора.
- В командной строке скопируйте и вставьте эти строки одну за другой и нажимайте Enter после каждого:
- DISM/онлайн/Cleanup-Image/ScanHealth
- DISM/Online/Cleanup-Image/RestoreHealth
- Подождите, пока процедура не закончится (это может занять до 10 минут).
- Перезагрузите компьютер.
Несмотря на то, что это оказалось правильным решением во многих случаях, все еще нет уверенности в том, что он найдет отсутствующий Microsoft Store.
Если это не так и ваши нервы ослабевают с течением времени, обязательно проверьте окончательное решение в списке.
Если у вас возникли проблемы с доступом к командной строке от имени администратора, то вам лучше ознакомиться с этим руководством.
Кажется, что все теряется при сбое DISM? Посмотрите это краткое руководство и избавьтесь от забот.
5: Сбросить этот ПК
Однако, если вы хотите узнать, как переустановить Windows, ознакомьтесь с этим удивительным руководством, которое поможет вам сделать это с помощью нескольких быстрых шагов.
С помощью «Сбросить этот компьютер» вы можете сохранить файлы и восстановить настройки и конфигурацию системы до заводских значений. Что требует гораздо меньше усилий и времени.
Если ваше окно поиска отсутствует, верните его прямо сейчас, прочитав это удобное руководство. Нужна дополнительная информация о том, как восстановить заводские настройки вашего ПК? Проверьте эту статью и узнайте все, что вам нужно знать.
Произошло бедствие, и вы не можете перезагрузить компьютер! К счастью, у нас есть правильные решения для вас.
Мы надеемся, что предложенные решения помогли вам избежать неприятностей и получить Microsoft Store.
Если у вас есть дополнительные решения или вопросы относительно тех, которые мы разместили выше, пожалуйста, сообщите нам в разделе комментариев ниже.
Описание проблемы Восстановления Магазина Windows Store
В далёкие времена (2015 год, когда вышла Windows 10) я совершенно не верил в Магазин Windows Store как в успешный маркетплейс хороших приложений, поэтому по сей день выпиливал полностью его из своих Windows 10 наравне с встроенными приложениями типа игрулек, портала смешанной реальности, Paint3D и остальной bloatware soft, телеметрию, а также всю остальную слежку от скромного парня по имени Билл. Но вот, момент настал и Магазин Windows Store стал годным и мне он стал необходим для скачивания Debian для WSL 2 и Fluent Terminal для красоты консолей и удобства работы с ними в одном окне.
Также его будет интересно поставить на LTSC и LTSB версии Windows 10, где он не предусмотрен.

Магазин Microsoft Store отсутствует
Теперь к сути, как вернуть полностью удаленный Windows Store в Windows 10 21H1 ?
Решение проблемы с Восстановлением Магазина Windows Store
Автоматизированный способ вернуть Магазин Windows Store
Для удобства я сделал всё необходимое, поместил в PowerShell скрипт и закинул в облако, осталось скачать, запустить скрипт и Windows Store будет полностью восстановлен, файлы можно удалить. Если такой вариант не подходит, то сразу идем к ручному способу.
1) Вот этот архив нужно скачать и распаковать
2) Найти в меню Пуск PowerShell, запустить от имени администратора, перейти в директорию с распакованным скриптом
3) Запустить скрипт bringShopBack.ps1,
4) Готово, Магазин Windows Store полностью восстановлен и работает 🙂

Магазин Microsoft Store восстановлен

Запуск Fluent Terminal
Первый образ подсистемы linux станет дефолтным и если хочется переназначить, как например в моём случае с Docker на Debian пишем команды
Чтобы посмотреть список установленных подсистем и

Для назначения Debian по-умолчанию.
Всё прекрасно установилось и работает 🙂
Ручной способ вернуть Магазин Windows Store
Для корректной работы Windows Store вам нужно скачать шесть APPX файлов c зависимостями для вашей версии Windows (x64 или x86):
Теперь аналогичным образом скачайте пакет Microsoft.WindowsStore с расширением AppxBundle:
- Microsoft.WindowsStore_12107.1001.15.0_neutral___8wekyb3d8bbwe.AppxBundle
Скопируйте все пакеты в одну папку и установите их следующими командами PowerShell в режиме Администратора:

Магазин Microsoft Store восстановлен
На этом всё, Магазин Windows Store восстановлен и работает.
Если Вам было полезно или есть вопросы, оставляйте комментарии, всем удачи

Простой способ переустановить магазин Windows 10 после удаления
Этот способ установки магазина подойдет в том случае, если вы его ранее удалили с помощью команд PowerShell или же сторонних программ, которые используют те же механизмы, что и при ручном удалении, но при этом вы никаким образом не меняли права, состояние и не удаляли папку WindowsApps на компьютере.
Установить магазин Windows 10 в данном случае можно с помощью Windows PowerShell.
Для его запуска, начните вводите PowerShell в поле поиска в панели задач, а когда он найдется, кликните по нему правой кнопкой мыши и выберите «Запуск от имени Администратора».

В открывшемся окне команд выполните следующую команду (если при копировании команды ругается на неправильный синтаксис, введите кавычки вручную, см. на скриншоте):
То есть введите эту команду и нажмите Enter.

Если команда будет выполнена без ошибок, попробуйте через поиск в панели задач найти Store — если магазин приложений Windows Store находится, значит установка прошла успешно.

Если же по какой-то причине указанная команда не сработала, попробуйте следующий вариант, также с помощью PowerShell.
Введите команду Get-AppxPackage -AllUsers | Select Name, PackageFullName
В результате выполнения команды вы увидите список доступных приложений магазина Windows, среди которых следует найти пункт Microsoft.WindowsStore и скопировать полное имя из правого столбца (далее — полное_имя)

Для повторной установки магазина Windows 10 введите команду:
После выполнения этой команды, магазин должен переустановиться (однако его кнопка не появится в панели задач, используйте поиск чтобы найти «Магазин» или «Store»).

Однако, если это не удалось, и вы увидели ошибку наподобие «доступ запрещен» или «access denied», возможно вам следует стать владельцем и получить доступ к папке C:\Program Files\ WindowsApps (папка скрытая, см. Как показать скрытые папки в Windows 10).
Установка магазина Windows 10 с другого компьютера или из виртуальной машины
Если первый способ каким-либо образом «ругается» на отсутствие необходимых файлов, можно попробовать взять их с другого компьютера с Windows 10 или же установив ОС в виртуальную машину, скопировать их оттуда. Если этот вариант кажется для вас сложным — рекомендую перейти к следующему.
Итак, для начала станьте владельцем и предоставьте себе права записи для папки WindowsApps на том компьютере, где с магазином Windows возникают проблемы.
С другого компьютера или из виртуальной машины скопируйте из аналогичной папки следующий набор папок в вашу папку WindowsApps (возможно, имена будут немного отличаться, особенно если выйдут какие-то большие обновления Windows 10 после написания этой инструкции):
Последним шагом будет запуск PowerShell от имени администратора и использование команды:
Проверьте с помощью поиска, появился ли магазин Windows 10 на компьютере. Если нет, то после этой команды можно попробовать также использовать второй вариант из первого способа для установки.
Что делать, если магазин Windows 10 сразу закрывается при запуске
- Кликните правой кнопкой мыши по папке WindowsApps, выберите свойства и вкладку «Безопасность», нажмите кнопку «Дополнительно».
- В следующем окне нажмите кнопку «Изменить разрешения» (если есть), а затем — «Добавить».
- Вверху следующего окна нажмите «Выберите субъект», затем (в следующем окне) — «Дополнительно» и нажмите кнопку «Поиск».
- В результатах поиска внизу найдите пункт «Все пакеты приложений» (или All Application Packages, для англ. Версий) и нажмите Ок, затем снова Ок.
- Убедитесь, что для этого субъекта установлены разрешения чтения и выполнения, просмотра содержимого и чтения (для папки, подпапок и файлов).
- Примените все сделанные настройки.
Решил набросать небольшую заметку на тему того, как вернуть или переустановить Windows Store и другие Windows 10 приложения, на случай, если Вы их случайно удалили, что-то не работает, глючит, сыпет ошибками и всё такое прочее.

Опишу решение кратко, благо, во-первых, оно само по себе небольшое, а, во-вторых, это такая себе заметка в блог, которые обычно не самые подробные, зато весьма полезные :)
Восстановление Windows 10 приложений и магазина
Всё достаточно просто. Запустите Windows Powershell (или установите его, если нет в комплекте), где введите команду:
На выходе получите адское полотно, где Вам надо найти как у Вас зовется Windows Store (в случае восстановления именно его):
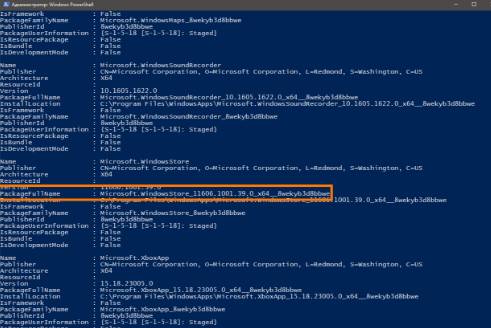
Обычно это что-то вида " Microsoft.WindowsStore_11606.1001.39.0_x64__8wekyb3d8bbwe " или тому подобная конфигурация. Скопируйте мышкой (или клавиатурой) это веселенькое название.
Теперь нам потребуется команда:
Add-AppxPackage -register "C:\Program Files\WindowsApps\ Microsoft.WindowsStore_11606.1001.39.0_x64__8wekyb3d8bbwe \AppxManifest.xml" -DisableDevelopmentMode
Куда подставьте на место моего названия (до \AppxManifest.xml ), собственно, своё, которое Вы скопировали Выше, т.к наверняка номер версии и прочая ерундистика у Вас называется иначе. После этой команды, возможно, потребуется, сделать перезагрузка.
В принципе, обычно этого достаточно, но если Вы решили восстановить сразу все приложения, которые были установлены по дефолту в системе (в том числе Windows Store ), то можно просто воспользоваться командой:
Get-AppxPackage -AllUsers| Foreach
Она запустит процесс с зелененькими строчками, окончания которого придется дождаться, а после, возможно, сделать перезагрузку.
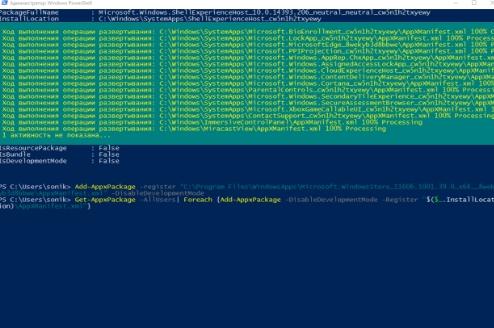
На сим все приложения, в том числе Windows Store , будут переустановлены и появятся в меню " Пуск ". Тем не менее после подобной манипуляции Вы можете столкнуться с проблемой следующего вида:
В частности ошибка " Не удается открыть приложение. Store невозможно открыть, используя учетную запись администратора. Войдите с другой учетной записью и попробуйте еще раз " может возникать не только после переустановки и восстановления приложений, но и достаточно спонтанно (после всяких оптимизаций и сомнительных настроек).
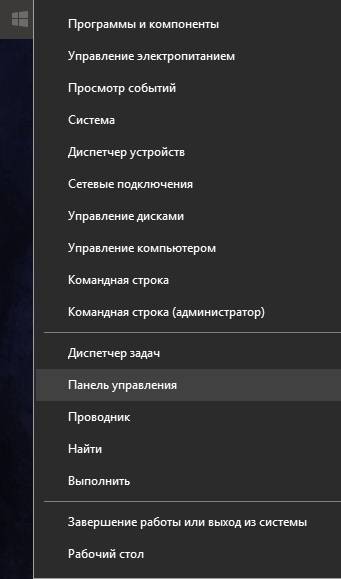
Решается элементарно: открываем панель управления (например, кликнув правой кнопкой мышки на значке кнопки " Пуск "), где заходим в управление учетными записями пользователей и жмем в строку " Изменить параметры контроля учетных записей ":

Где, на следующей вкладке, которая, собственно, отвечает за UAC , необходимо поднять ползунок на один-два параметра вверх, ну или просто поставить его таким как на скриншоте:
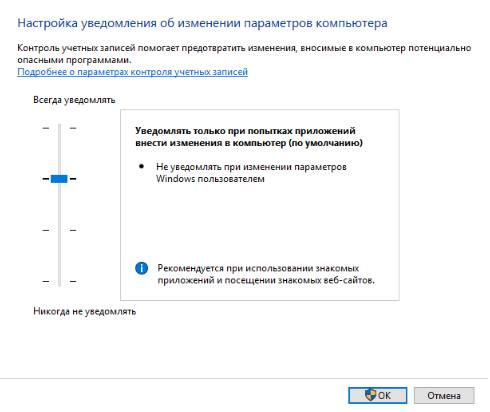
После чего остается только нажать ОК , перезагрузиться и всё должно всячески заработать и радовать Вас исходным состоянием.
Послесловие
Такие дела. Имейте ввиду, как говорится, никогда не знаешь, где чего сломаешь :)
Как и всегда, если есть вопросы, мысли, дополнения и всё такое прочее, то добро пожаловать в комментарии к этой заметке.
Белов Андрей (Sonikelf) Заметки Сис.Админа [Sonikelf's Project's] Космодамианская наб., 32-34 Россия, Москва (916) 174-8226Читайте также:


