Как восстановить internet explorer в windows 10

После установки новой ОС от Microsoft многие задают вопрос, где находится старый браузер IE или как скачать Internet Explorer для Windows 10. Несмотря на то, что в 10-ке появился новый браузер Microsoft Edge, старый стандартный браузер также может оказаться полезным: для кого-то он привычнее, а в некоторых ситуациях в нем работают те сайты и сервисы, которые не работают в других браузерах.
В этой инструкции о том — как запустить Internet Explorer в Windows 10, закрепить его ярлык на панели задач или на рабочем столе, а также о том, что делать, если IE не запускается или не находится на компьютере (как включить IE 11 в компонентах Windows 10 или, если этот способ не работает, установить Internet Explorer в Windows 10 вручную). См. также: Лучший браузер для Windows.
Запуск Internet Explorer 11 в Windows 10
Internet Explorer является одним из основных компонентов Windows 10, от которого зависит работа самой ОС (так повелось еще с версии Windows 98) и полностью удалить его нельзя (хотя можно отключить, см. Как удалить Internet Explorer). Соответственно, если вам нужен браузер IE, не стоит искать, где скачать его, чаще всего для запуска нужно выполнить одно из следующих простых действий.
- В поиске на панели задач начните набирать Internet, в результатах вы увидите пункт Internet Explorer, нажмите по нему для запуска браузера.
- В меню пуск в списке программ перейдите к папке «Стандартные — Windows», в ней вы увидите ярлык для запуска Internet Explorer
- Зайдите в папку C:\ Program Files\ Internet Explorer\ и запустите файл iexplore.exe из этой папки.
- Нажмите клавиши Win + R (Win — клавиша с эмблемой Windows), введите iexplore и нажмите Enter или Ок.
Думаю, 4-х способов запустить Internet Explorer будет достаточно и в большинстве случаев они работают, за исключением ситуации, когда в папке Program Files \ Internet Explorer отсутствует iexplore.exe (этот случай будет рассмотрен в последней части руководства).
Как поместить Internet Explorer на панель задач или рабочий стол
Если для вас удобнее иметь ярлык Internet Explorer под рукой, вы очень просто можете поместить его на панель задач Windows 10 или на рабочий стол.
Самые простые (на мой взгляд) способы сделать это:

- Для того, чтобы закрепить ярлык на панели задач, начните набирать Internet Explorer в поиске Windows 10 (кнопка там же, на панели задач), когда браузер отобразится в результатах поиска, кликните по нему правой кнопкой мыши и выберите пункт «Закрепить на панели задач». В том же меню можно закрепить приложение и на «начальном экране», то есть в виде плитки меню пуск.
- Для того, чтобы создать ярлык Internet Explorer на рабочем столе, вы можете поступить следующим образом: так же, как и в первом случае, найти IE в поиске, кликнуть по нему правой кнопкой мыши и выбрать пункт меню «Открыть папку с файлом». Откроется папка, содержащая готовый ярлык, просто скопируйте его на рабочий стол.
Это далеко не все способы: например, вы можете просто кликнуть правой кнопкой по рабочему столу, выбрать в контекстном меню «Создать» — «Ярлык» и указать в качестве объекта путь к файлу iexplore.exe. Но, надеюсь, для решения задачи хватит указанных способов.
Как установить Internet Explorer в Windows 10 и что делать, если он не запускается описанными способами
Иногда может оказаться, что Internet Explorer 11 не находится в Windows 10 и выше описанные способы запуска не работают. Чаще всего это говорит о том, что необходимый компонент отключен в системе. Чтобы его включить обычно достаточно выполнить следующие шаги:

- Зайдите в панель управления (например, через меню правого клика по кнопке «Пуск») и откройте пункт «Программы и компоненты».
- Слева выберите «Включение или отключение компонентов Windows» (требуются права администратора).
- В открывшемся окне найдите пункт Internet Explorer 11 и включите его, если он отключен (если включен — далее опишу возможный вариант действий).
- Нажмите Ок, дождитесь установки и перезагрузите компьютер.
После этих действий Internet Explorer должен быть установлен в Windows 10 и запускаться обычными способами.
Если IE уже был включен в компонентах, попробуйте отключить его, выполнить перезагрузку, а затем — вновь включить и перезагрузиться: возможно, это исправит проблемы с запуском браузера.
Что делать, если Internet Explorer не устанавливается в «Включение и отключение компонентов Windows»
Иногда возможны сбои, не позволяющие установить Internet Explorer с помощью настройки компонентов Windows 10. В этом случае можно попробовать такой вариант решения проблемы.

- Запустите командную строку от имени Администратора (для этого можно использовать меню, вызываемое клавишами Win+X)
- Введите команду dism /online /enable-feature /featurename:Internet-Explorer-Optional-amd64 /all и нажмите Enter (в случае если у вас 32-битная система, замените в команде amd64 на x86)
Если всё пройдет успешно, согласитесь на перезагрузку компьютера, после которой вы сможете запустить и использовать Internet Explorer. Если же команда сообщила о том, что указанный компонент не найден или по какой-то причине не может быть установлен, можно поступить следующим образом:
-
в той же разрядности, что и ваша система (или подключить флешку, вставить диск с Windows 10, если у вас есть такие).
- Смонтировать образ ISO в системе (или подключить флешку, вставить диск).
- Запустить командную строку от имени администратора и использовать следующие команды.
- Dism /mount-image /imagefile:E:\sources\install.wim /index:1 /mountdir:C:\win10image (в этой команде E — буква диска с дистрибутивом Windows 10).
- Dism /image:C:\win10image /enable-feature /featurename:Internet-Explorer-Optional-amd64 /all (или x86 вместо amd64 для 32-битных систем). После выполнения откажитесь от немедленной перезагрузки.
- Dism /unmount-image /mountdir:C:\win10image
- Перезагрузите компьютер.
У вас возникли проблемы с поиском Internet Explorer Internet Explorer в Windows 10? Считаете ли вы, что программа внезапно исчезла или была удалена? Вот простой способ, который позволит вам восстановить Internet Explorer на компьютере под управлением Microsoft.
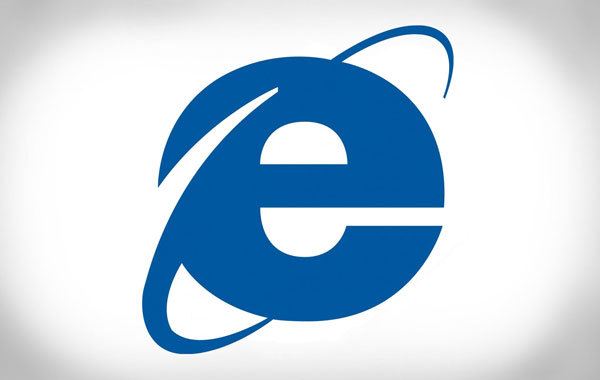
Наиболее распространенная ошибка, которая появляется в Windows 10, заключается в том, что программа внезапно исчезает из поисковой системы Windows, из меню «Пуск» и, например, на панели задач, а также в папке «Системные аксессуары». Поэтому вы не можете найти веб-браузер, используя стандартные команды. Что делать? Ниже приведены некоторые примеры того, как вы можете восстановить доступ к Internet Explorer из Windows 10.
Мы начнем с самых простых методов, предполагая, что браузер Microsoft на самом деле находится на нашем компьютере, но по какой-то причине был скрыт. Затем мы перейдем к более продвинутым методам, пока мы не восстановим интернет-браузер на нашем компьютере. Давайте начнем.
Поиск пути доступа Internet Explorer
Для начала давайте посмотрим, действительно ли Internet Explorer находится на нашем компьютере. Если мы не сможем найти его в меню «Пуск» или в папке «Системные аксессуары», мы будем использовать Проводник Windows 10. Для этого запустите это средство и перейдите к следующему пути в файловом менеджере:
C: \ Program Files (x86) \ Internet Explorer
C: \ Program Files \ Internet Explorer

Теперь мы переместим ярлык Internet Explorer в папку «Системные аксессуары». Для этого из Проводника Windows 10 перейдите к следующему пути:
% ProgramData% \ Microsoft \ Windows \ Start Menu \ Programs \ Accessories
Обновление, удаление
Если у нас все еще есть проблемы с Internet Explorer, и программа не хочет появляться в списке, мы все равно можем ее обновить или удалить и переустановить. Начнем с первого пути.
Для этого запустите средство Windows Update. Он доступен в разделе «Настройки»> «Обновление и безопасность»> «Центр обновления Windows». Мы также можем просто ввести имя «Центр обновления Windows» в системном браузере и таким образом запустить этот инструмент. После обновления Windows 10 перезагрузите компьютер.
Однако, если приведенные выше советы окажутся неэффективными или у вас появятся дополнительные вопросы об использовании браузера Microsoft в Windows 10, прокомментируйте этот текст. Мы постараемся ответить на любые запросы и предложить наилучшие решения.
Internet Explorer был браузером по умолчанию для Windows более десяти лет, пока Edge не вступил во владение. Несмотря на то, что на рынке сейчас есть лучшие браузеры, такие как Chrome, Firefox и т. Д., Многие пользователи все еще предпочитают Internet Explorer просматривать Интернет.

В последнее время было много расхождений с ярлыками Internet Explorer и видимостью на панели задач. Кроме того, могут также быть случаи, когда IE полностью отсутствует на вашем компьютере. Это очень редко и происходит, только если вы случайно удалили или удалили IE. Обойти эту проблему довольно просто. Взглянуть.
Internet Explorer отсутствует в Windows 10
Прежде чем приступить к решению, нажмите меню «Пуск» и перейдите к Аксессуары для Windows. Internet Explorer должен присутствовать здесь. Если это не так, вы можете приступить к исправлению.

Решение 1. Перемещение iexplorer.exe
iexplore является основным исполняемым файлом Windows Explorer, а также присутствует в ваших программных файлах. Если Проводник Windows отсутствует в Принадлежностях Windows и недоступен даже при поиске, мы можем создать ярлык исполняемого файла и вставить его в правильный каталог после его переименования. Это вернет Internet Explorer на свое место.

- Вы можете легко использовать Internet Explorer, используя ярлык, который мы сделали на вашем рабочем столе. Если вы хотите добавить его обратно в Windows Accessories, выполните следующие действия.
- Скопируйте ярлык, который мы сделали на рабочем столе, нажмите Windows + R и вставьте следующий путь:
- Вставьте ярлык в каталог. Если вам предлагается UAC, как показано ниже, нажмите Продолжить.

- Проводник теперь будет присутствовать в ваших аксессуарах.
Решение 2. Включение проводника из функций Windows
В Windows есть утилита под названием «функции», из которой вы можете включить на своем компьютере различные приложения и модули. Это обычно используется для управления тем, какие старые приложения будут работать в любой момент. Мы можем использовать функции Windows, чтобы отключить, а затем включить IE, чтобы заставить его обновлять себя.


- Теперь найдите в меню «Пуск» Internet Explorer. Вы также можете использовать Windows + S искать программу.
Решение 3. Использование командной строки
Другим решением, которое работало для некоторых пользователей, было отключение Internet Explorer вручную с помощью команды DISM, очистка некоторых кэшей и последующее включение его снова. Во многих случаях Internet Explorer становится поврежденным, и из-за этого вы можете обнаружить, что он отсутствует на вашем компьютере.
- Нажмите Windows + S. type “командная строка«В диалоговом окне щелкните правой кнопкой мыши приложение и выберите«Запустить от имени администратора».
- В командной строке с повышенными привилегиями выполните команду, указанную ниже:

- Теперь перезагрузите компьютер и после перезагрузки выполните следующие команды в правильном порядке в командной строке с повышенными правами:
- После выполнения вышеуказанных команд мы снова включим Internet Explorer, используя следующую команду:

- Полностью перезагрузите компьютер и проверьте, отображается ли Internet Explorer.
Замечания: Если вы все еще испытываете даже после выполнения описанных выше решений, вы можете запустить сканирование SFC и затем DISM, чтобы проверить наличие отсутствующих модулей в вашей установке Windows и установить их соответствующим образом. Вы также можете рассмотреть возможность выполнения чистой установки, если эти шаги не возвращают IE.

Полностью пропал звук на Windows 8.1
Здравствуйте. Весь день пытаюсь гуглить - но безрезультатно. Таких проблем наверно не было года 2.
После вируса "администратор" лишён прав доступа и из IE11 пропал журнал посещённых сайтов
После установки программы 10марта2016, скаченной из инета, всё и началось : Удалились большинство.
Пропал звук. полностью
До недавнего времени почти все время сидел на ХР.. Решил попробывать вин7 ,но после установки 7ки.

Полностью пропал звук
Совершенно неожиданно и без всякой видимой причины пропал звук в колонках! Выполнил все, что.
Это говно, а не браузер. Не смирюсь!
Добавлено через 1 минуту
Пробовал. Не помогло!!
Добавлено через 4 минуты
Это ответы magirus и vavun
они его не видят, как впрочем и стандартное приложение ,,программы и компоненты,, они его не видят, как впрочем и стандартное приложение ,,программы и компоненты,, Позвольте с Вами не согласиться. В CCleaner и в "Программы и компоненты" IE11 виден. Да, в установленных программах IE11 нет, но IE11 относится к компонентам Windows. Я уже писал что "При попытке установки IE11 из автономного файла пишет что IE уже установлен." Но его нет!
Не смотрел, но полагаю что есть. Иначе при установке он вряд ли бы писал что IE уже установлен.
Добавлено через 4 минуты
Причем пишет что уже установлена более новая версия))) Хотя я скачивал с сайта Microsoft
Миниатюры
просто мы по разному подходим к слову ,,не видят,, я намеренно не брал раздел ,,очистка файлов,, и ,,компоненты windows,,
В Program Files и Program Files (х86) папки сохранились, но в них отсутствует сам файл iexplore.exe. А может и еще что-нибудь. Проверка sfc /scannow не помогает. Пишет что все нормально. Пробовал поставить винду поверх. Не помогло. При попытке установки IE11 из автономного файла пишет что IE уже установлен. И все вот папка с файлами,(сравни) если все файлы на месте пробуй запустить в безопасном режиме(возможно конфликт с другим софтом)Тема пока не закрыта! Сегодня пришел на работу с целой кучей советов)))) И выяснилось что за выходные кто-то что-то сделал и все заработало. Кто и что пока не выяснил. Узнаю завтра и отпишусь.
Добавлено через 47 секунд
Может кому пригодиться!
Добавлено через 20 часов 11 минут
Выяснил! Этот комп не имеет подключения к интернету. Подключать его самовольно запрещено. Но в мое отсутствие местные умельцы его все же подключили (через смартфон). И после обновления все заработало. А вот как без интернета. Спрашивал у своих коллег из других филиалов. У некоторых такая-же проблема. И автономно решить ее не могут. Вот как-то так)))
Читайте также:


