Как восстановить дизайн с xp на виндовс 7
В самом общем случае у пользователя всегда есть вариант установить "чистую" версию Windows 7 . Альтернативным решением может являться установка Windows 7 параллельно старой операционной системе – по аналогии, как можно было установить Windows Vista, не удаляя Windows XP, однако данный подход сопряжен с определенного рода трудностями. Рассмотрим два наиболее распространенных варианта перехода на Windows 7 – с Windows XP и с Windows Vista.
В случае с Windows XP плавный переход на Windows 7, к сожалению, невозможен. В теории можно предположить, что у пользователя есть возможность провести промежуточное обновление до Windows Vista, после чего устанавливать дальше Windows 7, но этот вариант приведет к сбоям программного обеспечения и оборудования, на что неоднократно указывалось пользователями. Однако Microsoft решила максимально облегчить установку новой ОС для владельцев ХP и разработала для того специальные инструменты.
Подготовиться заранее
Пользователь, планирующий обновление своей ОС до новой версии, еще до установки Windows 7 может оценить, как поведет себя компьютер в новых условиях. Для этого Microsoft создала специальный портал Центр совместимости Windows 7, который содержит постоянно обновляемую базу ПО и оборудования с указанием их совместимости с седьмой версией. Кроме того, корпорация выпустила бесплатную программу под названием "Советник по переходу на Windows 7", которая позволяет узнать, соответствует ли компьютер и его ПО новым системным требованиям, а также понять имеет ли смысл апгрейд до новой системы.
За сохранение пользовательских данных отвечает программа "Средство переноса данных Windows". Она создает один файл, в котором размещаются все пользовательские файлы и настройки, но не копирует сами программы, поэтому нужно запастись отдельными дистрибутивами нужных программ. Для осуществления этого переноса требуется Windows XP SP2. Кроме того, нужно учитывать, что перенести файлы из 64-битной версии Windows XP в 32-битную Windows 7 не получится. Перенос данных может осуществляться как в рамках одного компьютера, так и посредством сетевого подключения с несколькими машинами.
Windows XP Mode
Несмотря на относительную устойчивость работы приложений Windows XP под "семеркой", вполне возможны и неполадки, связанные с совместимостью. На этот случай в Windows 7 приготовлен режим Windows XP Mode, который входит в редакции Professional, Enterprise и Ultimate. Он представляет собой полноценную виртуальную машину на основе Microsoft Virtual PC с установленной Windows XP SP3. В нем реализована бесшовная интеграция старой и новой систем: общий буфер обмена, возможность перетаскивать файлы прямо из окна виртуальной машины, отображение установленных в Windows XP Mode приложений в меню Windows 7 и другие опции.
После установки можно вернуть старые файлы и настройки в новую систему. Для этого нужно запустить файл, созданный Средством переноса данных Windows, и импортировать данные учетных записей и файлы. Наконец, последний шаг – это установка старых программ: "Средство переноса данных Windows" в своем отчете укажет, какие программы нужно установить, и, таким образом, будет произведен полный переход с Windows XP на Windows 7 без каких-либо потерь данных. Драйверы, в этом случае, придется установить заново, но Windows 7 успешно справляется с поиском их в Сети.
Тот факт, что Windows 7 достаточно близка к Windows Vista, обуславливает легкость перехода на новую систему в отличие от перехода с Windows XP: при таком варианте развития событий будут сохранены не только пользовательские файлы и настройки, но и сами программы. Первым делом пользователю необходимо определиться, до какой редакции Windows 7 будет происходить обновление: Vista Home Basic и Vista Home Premium можно обновить до "Домашней Расширенной" или "Максимальной" редакции, Vista Business – до "Профессиональной" или "Максимальной", а Vista Ultimate – только до "Максимальной". Таким образом, нельзя понизить "комплектность" системы в процессе обновления. При этом важно, что 32-битную версию Windows 7 можно обновить только до 32-битной, а 64-битную – соответственно, до 64-битной.
Если же возникла необходимость установки более простой редакции Windows 7, или же, скажем, 64-битной вместо 32-битной, то систему придется переустанавливать с нуля, и процедура переноса файлов будет полностью соответствовать таковой при переходе с Windows XP.
Что будет, если в СДХ убрать семь из восьми контроллеров?
Помните, что перед обновлением с Vista до Windows 7 необходимо, чтобы Vista имела версию SP1 или SP2.
После подготовки можно запускать установку Windows 7, выбрав пункт Обновление в меню "Тип установки". На этом этапе проблем быть не должно, хотя у ряда пользователей возникали бесконечные перезагрузки после попытки установки новой операционной системы поверх Windows Vista; специалисты связали этот факт с «битым» образом диска с дистрибутивом Windows 7, скачанным из онлайн-магазинов, и рекомендовали с большим вниманием отнестись к созданию установочного диска. После установки системы можно будет ознакомиться с отчетом по программам, которые отказываются работать – но, как правило, все заканчивается успешно.
Корпоративный перенос данных
Для ИТ-специалистов, планирующих провести обновление ИТ-парка на Windows 7, существует приложение USMT версии 4.0 – средство миграции пользовательской среды. Продукт позволяет собрать все учетные записи и связанные с ними пользовательские документы, настройки системы и приложений, после чего их можно перенести в новую ОС. Для этого создаются XML-файлы, описывающие правила миграции, создаваемые консольной командой ScanState. В ходе процессов сканирования и определения списка файлов и приложений программа не вносит изменений в существующую систему, но создает каталог, в котором будут храниться до переноса в хранилище миграции необходимые данные. Они могут быть сжаты с целью сокращения времени копирования в сторону хранилища или экономии дискового пространства. Перенос инициируется командой LoadState и в этот момент USMT перемещает из временного каталога требуемые файлы по одиночке, по возможности распаковывая и расшифровывая их в хранилище миграции, после чего удаляет их из этой папки.
Заметим, что USMT поддерживает возможность миграции с использованием хранилища жестких связей (запуск SaveState с ключом hardlink). Такой способ экономит время и дисковое пространство, поскольку не предполагает повторный перенос файлов с одного носителя на другой, а состоит в переназначении в рамках файловой системы индексов файлов между собой. Кроме того, USMT может запускаться в среде предустановки Windows, что позволяет, например, проводить миграцию в автономном режиме.
Windows 7 предоставляет все необходимые инструменты для осуществления переноса данных и приложений с более ранних версий операционных систем (Windows XP и Windows Vista), как для корпоративных, так и для конечных пользователей. В новых приложениях значительно упрощен интерфейс для выполнения подобных операций, что позволяет более быстро и эффективно проводить их для компьютерного парка.
↑ Как восстановить загрузку Windows 7 после установки Windows XP программой Bootice
Привет друзья! Хочу сказать, что данная проблема с бородой и на нашем сайте уже есть аналогичная статья, где Владимир объяснил причины её возникновения. Дело в том, что Windows XP, после своей установки, записывает в активный раздел жёсткого диска PBR (Partition Boot Record) код, указывающий на свой загрузчик NTLDR. После этого на компьютере загружается только Windows XP. Тем не менее, восстановить загрузку Windows 7 очень просто, все подробности далее в статье. Предлагаю использовать очень уникальную и простую утилиту - Bootice, которая не является менеджером загрузки, данная утилита представляет из себя очень понятный инструмент для управления главной загрузочной записью MBR и PBR вашего жёсткого диска, также она может редактировать файл хранилища данных конфигурации загрузки BCD, и ещё много чего. Но главное, Bootice может наглядно показать обычному пользователю, что именно случилось с его компьютером после установки Windows XP второй системой и почему Windows 7 перестала загружаться.
Создадим второй раздел на жёстком диске (E:) и установим на него Windows XP, сам процесс инсталляции описан в этой статьеи подробно на нём останавливаться не будем.
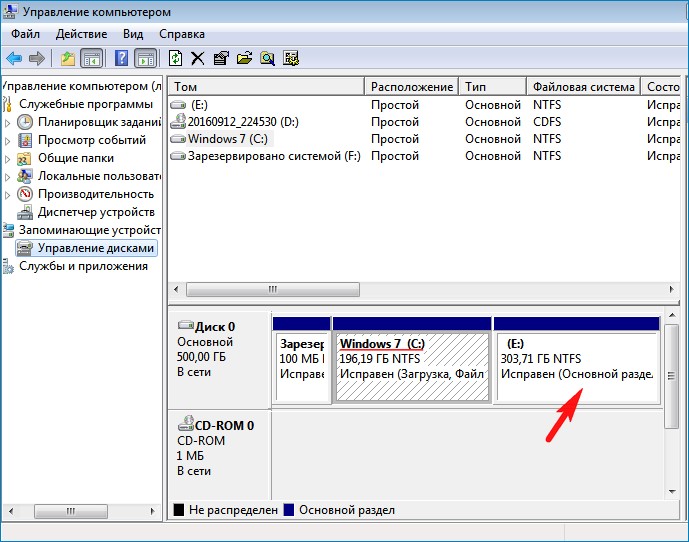
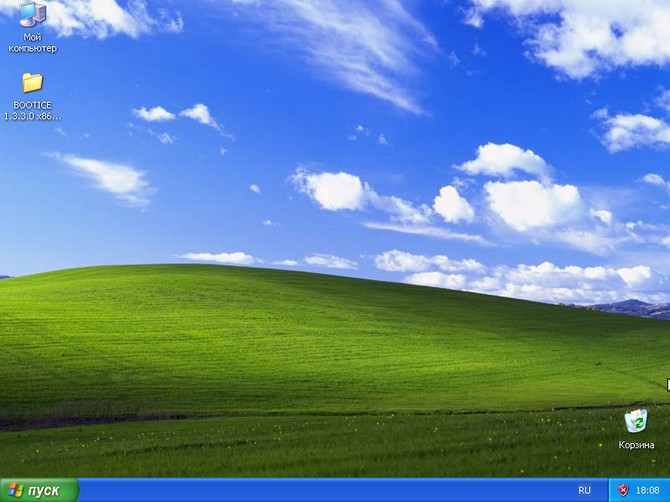
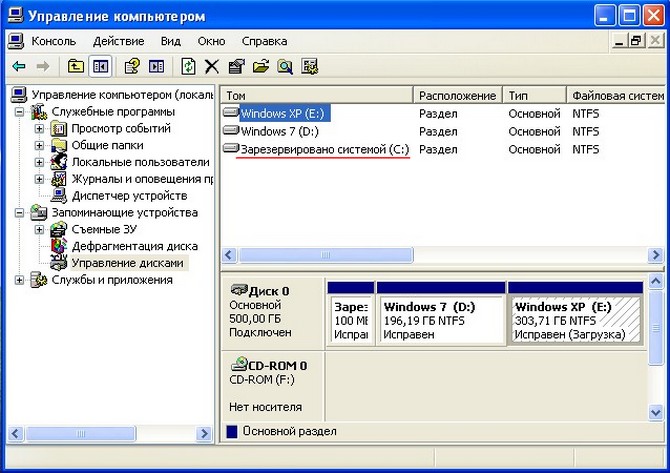
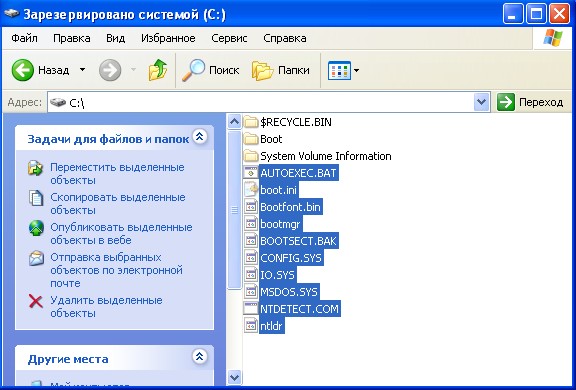

Снимаем галочки с пунктов:
Скрывать защищённые системные файлы (рекомендуется).
Показывать скрытые файлы и папки.
Применить и ОК.

Скачиваем и запускаем утилиту Bootice .

В главном окне программы выберите ваш жёсткий диск (если у вас их несколько), затем нажмите « Обработка PBR » ,
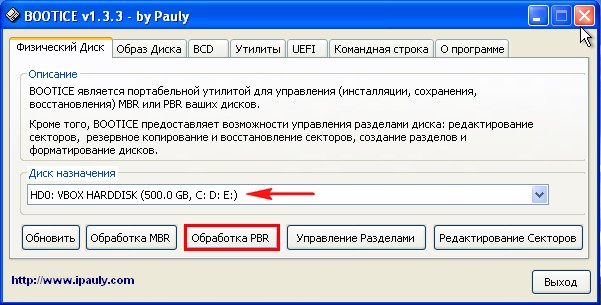
Примечание : Как я уже заметил в начале статьи, Windows XP, после своей установки, записывает в активный раздел жёсткого диска PBR (Partition Boot Record) код, указывающий на свой загрузчик NTLDR. После этого на компьютере загружается только Windows XP. Нам нужно изменить загрузочную запись на код BOOTMGR, который используется операционной системой Windows 7.
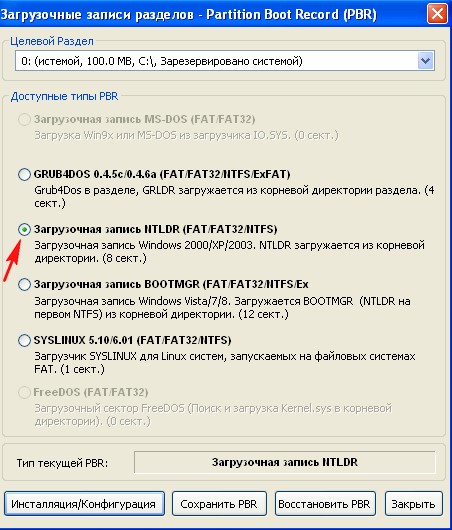
Отметьте пункт «Загрузочная запись BOOTMGR» и жмите на кнопку «Инсталляция/Конфигурация», после этого на нашем компьютере будет загружаться одна Windows 7.



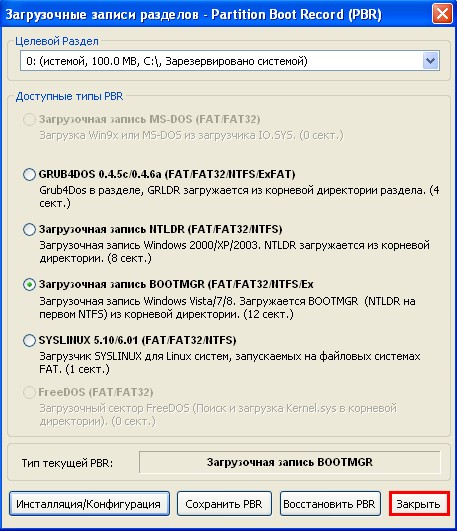
На данном этапе нам нужно внести в конфигурацию хранилища загрузки (BCD) Windows 7 информацию о Windows XP, находящуюся на разделе (E:).
Жмём на кнопку BCD и отмечаем пункт «Другой BCD файл», затем жмём на кнопку проводника.
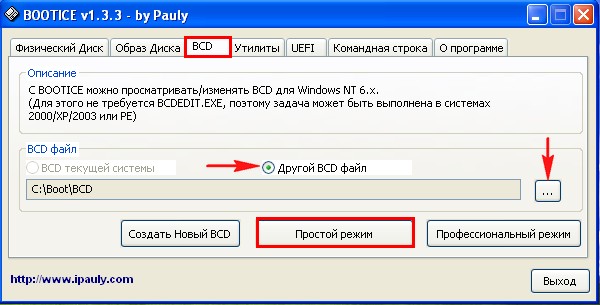
В открывшемся проводнике заходим на диск (C:) скрытый раздел (размер 500 Мб) System Reserved
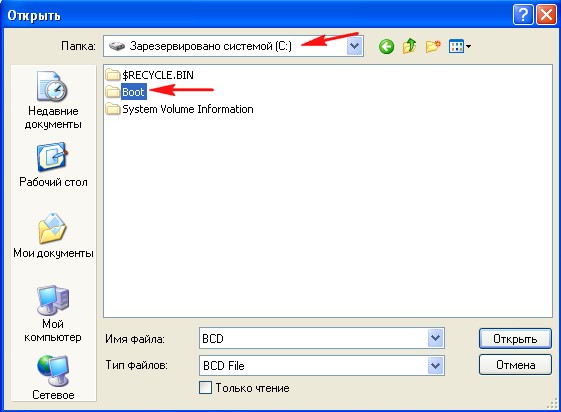
и находим на нём, в папке Boot, файл конфигурации хранилища загрузки (BCD), выделяем его левой мышью и жмём Открыть.
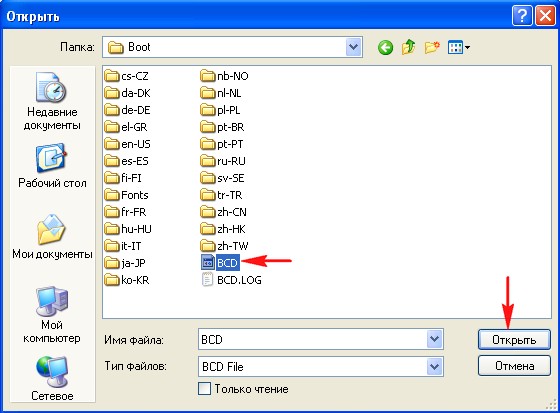
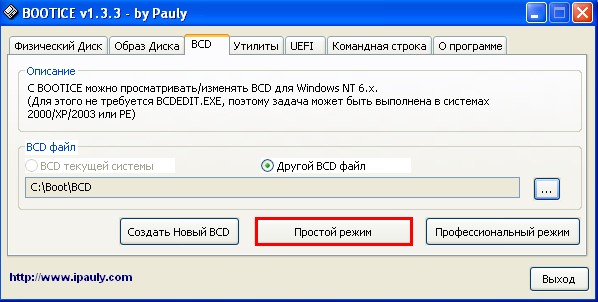
Жмём на кнопку «Добавить» и выбираем запись «Windows XP/2003»
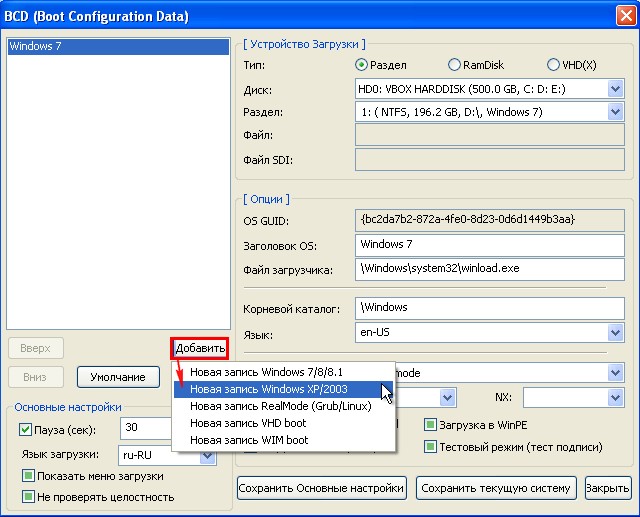
Выбираем наш жёсткий диск.
Выбираем раздел (E:) с установленной Windows XP и жмём на кнопку «Сохранить настройки»


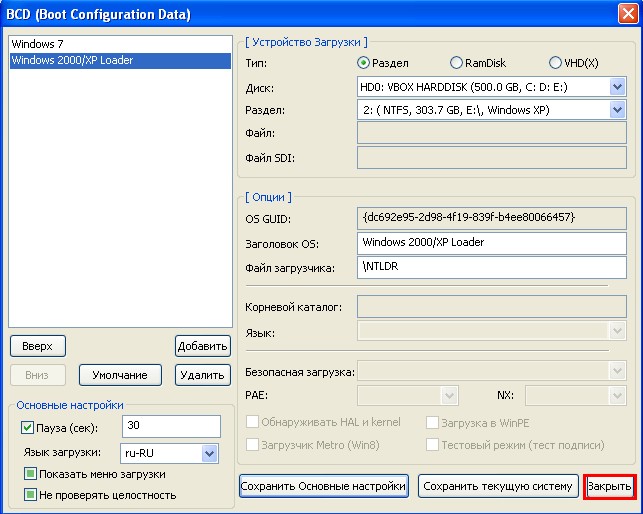

Этим самым, мы внесли в конфигурацию хранилища загрузки (BCD) Windows 7 информацию о Windows XP, находящуюся на разделе (E:).

и видим меню, с возможностью выбора для загрузки любой из установленных операционных систем: Win 7 и Win XP.

Примечание : Если выбрать для загрузки Windows XP, то в редком исключении у вас может выйти ошибка:
Не удалось запустить Windows.
Состояние: 0x000000f
Состояние: Не удаётся загрузить выбранную запись, поскольку приложение отсутствует или повреждено.
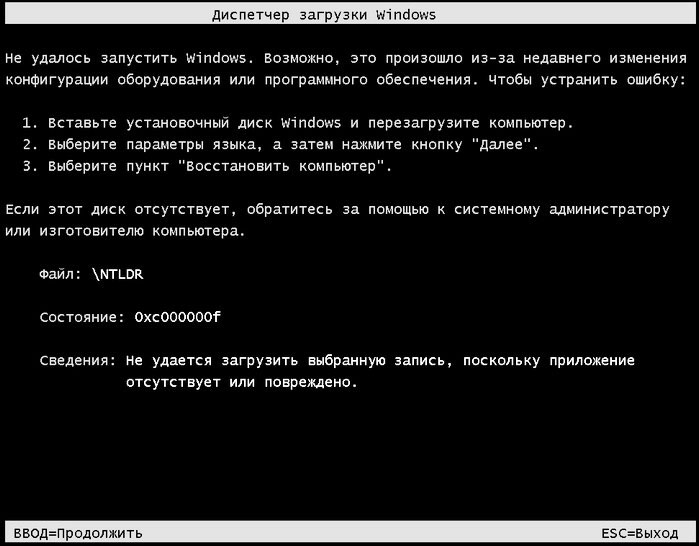
В этом случае войдите на раздел System Reserved (Зарезервировано системой) (размер 100 Мб) и скопируйте на нём файл NTLDR,
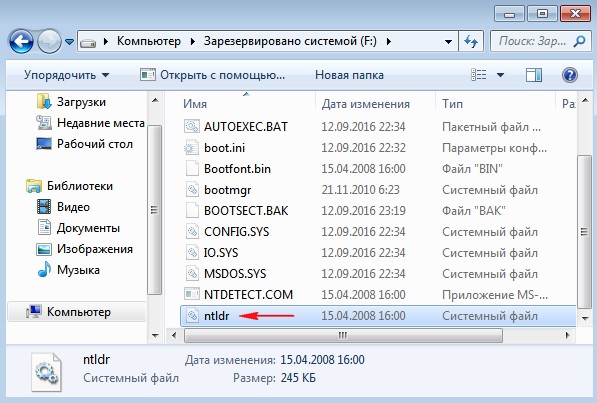
вставьте его на раздел с установленной Windows XP.
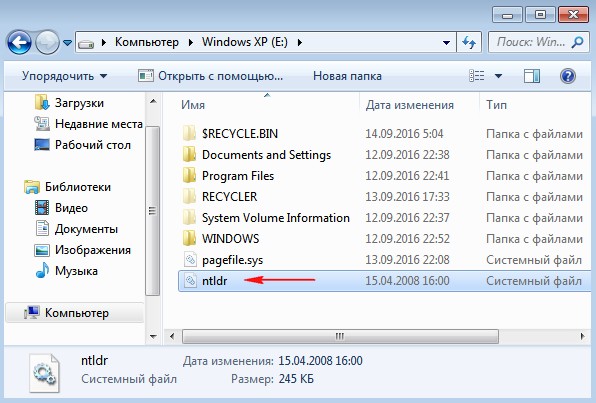
Операционная система должна загрузиться.
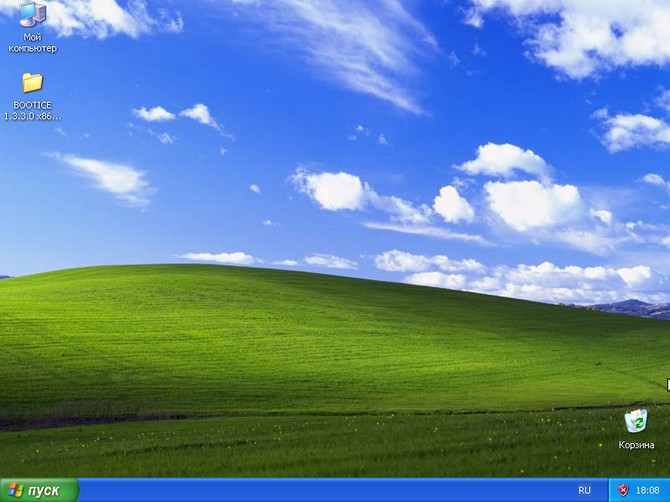
Комментарии (13)
Рекламный блок
Подпишитесь на рассылку
Навигация
Облако тегов
Архив статей
Сейчас обсуждаем
STAROGIL
admin, Добрый день! Загрузочную флешку создал через AOMEI Backupper v.6.6.1 Вначале сделал бэкап
Гость Сергей
Спасибо, TC 10 помог
Билл Гейтс
По этой инструкции можно установить Windows 10 или Windows 11 на диск D ? 7-ка спокойно ставится, а
Исаак
P.S.Я ошибочно указал имеющуюся память 4 ГГц вместо 4 ГБ,заметил ошибку уже после отправки.
Исаак
Здравствуйте,ув.Админ!У меня неясность касательно применения обновления по статье:даст ли оно
RemontCompa — сайт с огромнейшей базой материалов по работе с компьютером и операционной системой Windows. Наш проект создан в 2010 году, мы стояли у истоков современной истории Windows. У нас на сайте вы найдёте материалы по работе с Windows начиная с XP. Мы держим руку на пульсе событий в эволюции Windows, рассказываем о всех важных моментах в жизни операционной системы. Мы стабильно выпускаем мануалы по работе с Windows, делимся советами и секретами. Также у нас содержится множество материалов по аппаратной части работы с компьютером. И мы регулярно публикуем материалы о комплектации ПК, чтобы каждый смог сам собрать свой идеальный компьютер.
Наш сайт – прекрасная находка для тех, кто хочет основательно разобраться в компьютере и Windows, повысить свой уровень пользователя до опытного или профи.
В статье описывается исправление загрузчика с целью вернуть Windows 7 после установки Windows XP при инсталляции первой поверх Windows 7.
СИПТОМЫ
Как вернуть Windows 7 после установки Windows XP. Что нам понадобится?
Воспользуемся тем же набором, что и в статье, указанной по ссылке сверху. Но для обоих способов нам понадобятся:
Далее. Я подразумеваю грамотность пользователя в смысле того, что Windows XP была установлена на ОТДЕЛЬНЫЙ специально подготовленный для неё том, когда жёсткий диск всё-таки предварительно БЫЛ РАЗБИТ минимум на два логических диска. То есть ДВЕ СИСТЕМЫ стоят на ДВУХ РАЗНЫХ томах.
Загрузочный диск с Windows 7 здесь не используется.
- запускаем Windows XP. Устанавливаем любую из программ по работе с жёсткими дисками. Так уже повелось, что я всегда пользовался именно AOMEI и потому раза от раза буду направлять именно к ней: бесплатна, понимает русский, понятна. Так что действуйте. Кто забыл как, читайте статью Как создать разделы на жёстком диске?. При определённых условиях программа может и не понадобится. Однако я не раз сталкивался с проблемой активации одного из томов, и потому советую AOMEI сразу установить (стереть потом будет не трудно)
- Теперь немного внимания. Почему не загружается Windows 7 ? Её загрузчик оказался на ДРУГОМ томе, а после установки Windows XP активным стал том именно с Windows XP . А так как загрузка этих двух операционных систем происходит различными способами, они друг друга просто не видят и сочлениться не могут. Программа EasyBCD помочь из Windows XP вряд ли сможет. А потому мы просто ВЕРНЁМ загрузку с того диска, где установлена именно Windows 7 . Она ведь на месте, и EasyBCD нам честно о том говорит даже из-под Windows XP:
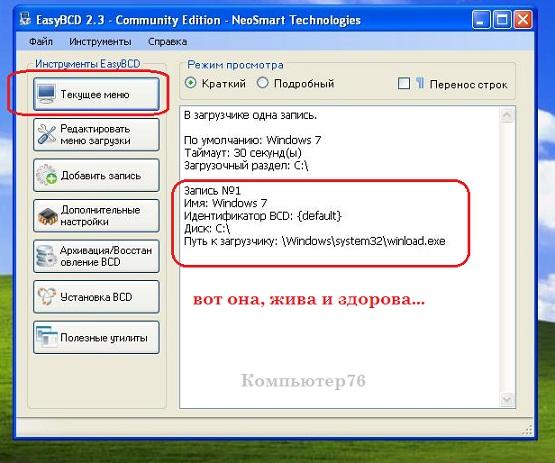
- А вернуть просто, хотя и потребует от нас некоторых манипуляций. Процесс, кстати, можно будет проделать и другими способами. О них позже, а сейчас приступаем.
- Сам процесс. Откройте консоль Управления дисками. У меня там два диска. Но при попытке сделать нужный мне раздел активным, система мне этого не даёт:

щелчок правой кнопкой мыши по диску С: не содержит кнопки Сделать раздел активным
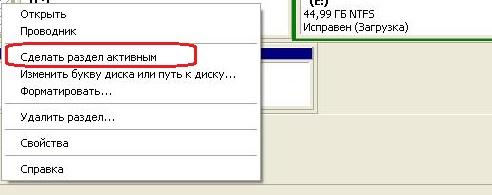
активирую тот, что с Windows 7 на борту
- Так и делаю. Активирую первый. Перезагружаемся и вуаля:
- остаётся установить EasyBCD на 7-ку, в окне программы приписать к загрузчику Windows 7 запись про Windows XP и попросить, чтобы все необходимые файлы от Windows XP загрузчик искал сам:
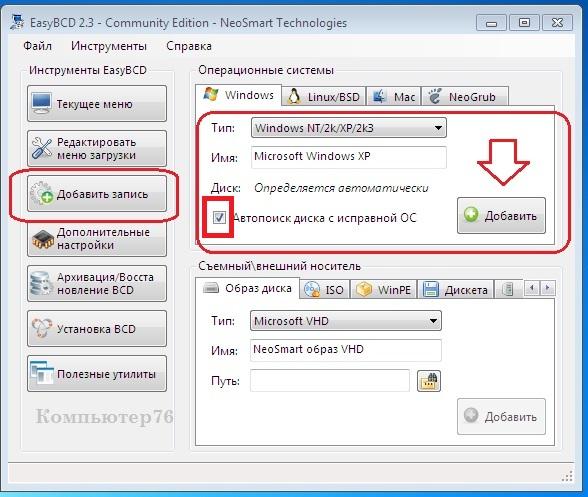
- проверим, что изменилось. Жмём по кнопке Текущее меню:

А что делает EasyBCD в этот момент?
Если бы это была командная консоль, мы бы увидели вот эти команды:
Как вернуть Windows 7 после установки Windows XP. Способ второй.
Нам понадобится загрузочный диск или флешка с вашей версией Windows 7.
- Устанавливаем загрузку с диска (флешки), запускаем Восстановление системы:

- Ждём, когда Средство восстановления системы обнаружит Windows 7 (а обнаружить, естественно, оно может только её). Нашла? Продолжаем. Если нет, перезагружайтесь и повторяйте процедуру, пока не найдёт. Это может продолжаться не один раз.
- ВАЖНО. Когда Восстановление системы обнаружит Windows, обратите внимание на БУКВУ диска, какой её видит консоль. В мультизагрузочной системе это ДАЛЕКО НЕ ВСЕГДА диск С:.
- Выбираем командную строку:

Смотрите, как это было у меня:
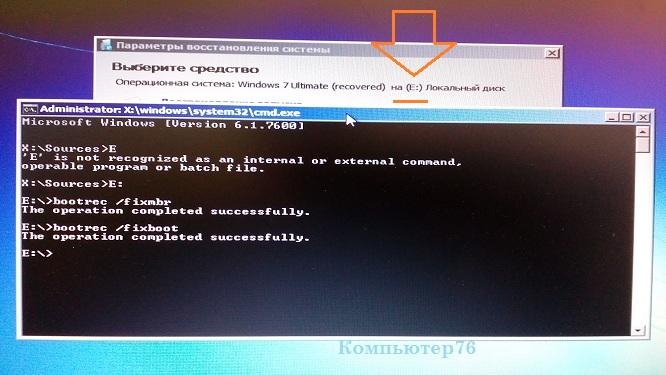
Обратите внимание, последние две команды возвращают ответ об успехе операции.
Перезагрузка. Пошла Windows 7. Далее приступаем к пункту с установкой EasyBCD и исправлением загрузчика как в первой части статьи.
Видите, всё не так уж и трудно. Проверьте правильность исполнения каждого из этапов для своих настроек и всё получится.

Пользователи Windows XP все чаще начинают испытывать проблемы с запуском новых игр, программ и поддержки определенных комплектующих из-за отсутствия подходящих драйверов. Поэтому практически все сейчас переходят на более свежие выпуски Windows, некоторые выбирают седьмую версию. Сегодня мы подробно рассмотрим процесс того, как обновить Windows XP на Windows 7.
Как переустановить Windows XP на Windows 7
Данная задача не является сложной и не требует от пользователя каких-то дополнительных знаний или навыков, достаточно лишь следовать инструкции в окне установщика. Однако присутствуют определенные нюансы, с которыми необходимо разобраться.
Проверка совместимости Windows 7 с компьютером
Чаще всего у обладателей старых слабых компьютеров установлена версия XP, она не требовательна к системе, по минимуму загружает оперативную память и процессор, что не скажешь о Виндовс 7, ведь ее минимальные системные требования немного выше. Поэтому сначала рекомендуем узнать характеристики вашего ПК и сравнить их с требованиями операционной системы, а уже после переходить к установке. Если вы не владеете информацией о ваших комплектующих, то узнать ее помогут специальные программы.
Ознакомиться с рекомендованными системными требованиями Windows 7 можно на официальном сайте поддержки компании Microsoft. Теперь, если все необходимые параметры соответствуют, переходите к установке операционной системы.
Шаг 1: Подготовка загрузочной флешки
Если вы собираетесь производить установку с диска, то не нужно ничего подготавливать, смело переходите к третьему шагу. Обладатели лицензионной копии Виндовс на флешке также могут пропустить данный шаг и переходить ко второму. Если же у вас имеется флешка и образ ОС, то необходимо произвести предварительные настройки. Читайте подробнее об этом в наших статьях.
Шаг 2: Настойка BIOS и UEFI для установки с флешки
Обладателям старых материнских плат придется выполнить несколько простых действий в BIOS, а именно необходимо проверить поддержку USB-устройств и выставить приоритет загрузки с флешки. Весь процесс подробно описан в нашей статье, просто найдите вашу версию БИОСа и следуйте инструкции.

Если материнская плата оснащена интерфейсом UEFI, то принцип настройки будет немного отличаться. Он подробно описан в нашей статье по установке Windows на ноутбуки с интерфейсом UEFI. Обратите внимание на первый шаг и поочередно выполните все действия.

Шаг 3: Переустановка Windows XP на Windows 7
Все предварительные настройки произведены, накопитель подготовлен, теперь остается выполнить инструкции инсталлятора и ОС будет установлена на вашем компьютере. Вам необходимо:
-
Вставить флешку, запустить компьютер и дождаться появления установщика. В случае с диском компьютер выключать не нужно, просто вставьте его в дисковод и запустите, после появления окна установщика нажмите «Установить».






Теперь запустится процесс установки. На экране будет отображаться прогресс, и какой процесс выполняется на данный момент. ПК будет перезагружен несколько раз, после чего продолжится установка, а на последнем шаге произведется настройка рабочего стола и создание ярлыков.
Шаг 4: Подготовка ОС для комфортного пользования
Сейчас у вас установлена чистая Windows 7, без множества программ, антивируса и драйверов. Все это необходимо загрузить и поставить собственноручно. Мы рекомендуем заранее приготовить офлайн-софт по установке драйверов, скачать сетевой драйвер или воспользоваться диском в комплекте, чтобы поставить все необходимое.

Когда появился доступ в интернет, самое время загрузить новый браузер, ведь стандартным практически никто не пользуется, он медленный и неудобный. Рекомендуем выбрать одного из популярных веб-обозревателей: Opera, Google Chrome, Mozilla Firefox или Яндекс.Браузер.
Теперь останется только загрузить необходимые для работы программы и обязательно установить антивирус, чтобы обезопасить себя от вредоносных файлов. На нашем сайте приведен список лучших антивирусов, вы можете ознакомиться с ним и выбрать наиболее подходящий для себя.

Если под управлением Windows 7 вам необходимо запустить старые программы, которые остались после переустановки, то здесь вам поможет создание виртуальной машины или эмулятор Windows Virtual PC. Подробнее об этом читайте в нашей статье.

В этой статье мы детально рассмотрели процесс переустановки Windows XP на Windows 7, привели пошаговую инструкцию, что поможет неопытным пользователям не запутаться и выполнить все действия без ошибок.

Отблагодарите автора, поделитесь статьей в социальных сетях.

Читайте также:


