Как восстановить bluestacks после переустановки windows
Когда необходим сброс к заводским настройкам
При этом избежать ошибок в процессе использования программы практически невозможно, в особенности для новых пользователей. Даже если вы все делаете по инструкции, высока вероятность где-то совершить ошибку и создать резонанс между программным обеспечением и аппаратной частью, предустановленной на вашем компьютере.
- Так как софт настраивается индивидуально для каждого пользователя, в меню настроек вы найдете внушительное количество параметров, которые можно наладить под себя и свои потребности. В частности, далеко не все пользователи знают, как правильно проводить наладку эмулятора, и, погрузившись с головой в тонкости настройки, делают большое количество ошибок и выводят программу из строя. В результате имеем различные сбои, торможения и прочие неприятные моменты, которые влияют на общее впечатление от работы с эмулятором. Именно в таких случаях и может понадобиться сброс к заводским настройкам.
- Еще одной причиной, по которой вы вполне возможно захотите провести переустановку или сброс программы, являются вирусы. «Блюстакс», как и любая программа под ОС Windows, не защищен от вредоносного воздействия со стороны вирусов. Следовательно, любая вирусная атака, успешно проведенная на ваш компьютер, может сказаться и на работе эмулятора. Могут появиться проблемы с запуском и большое количество рекламы, мешающей работе с софтом.
- Также частой причиной, по которой пользователю эмулятора может понадобиться сброс настроек к заводским показателям, является смена аккаунта. Данным способом смены кабинета пользуются многие пользователи, и это неудивительно. Сброс позволяет удалить все данные, которые ранее были введены в программе, тем самым защищая личную информацию от лишних глаз.
Как провести сброс всех настроек до стоковых показателей
- Первым является полное удаление программы, включая все заметки в регистре, необходимое для последующей установки софта начисто. Этот способ предполагает деинсталляцию программы с помощью инструментов панели управления или такого софта, как Soft Organizer. Используя данную программу, вы сможете удалить любое приложение со своего компьютера, включая остаточные файлы и пустые папки.
Полное удаление необходимо для того, чтобы впоследствии вы смогли настраивать эмулятор с нуля. После правильной деинсталляции все ваши настройки будут стерты, и, когда вы проинсталлите программу заново, вам не придется наблюдать те же ошибки, которые вызывали дискомфорт.
BlueStacks App Player
Версия 5.3.145.1003
Последнее обновление программы в шапке: 05.11.2021

BlueStacks App Player - это специальная программа, использующая технологию под названием LayerCake, которая обеспечивает корректную среду для запуска ARM-приложений для ОС Android на компьютере с операционной системой Windows XP и выше.
Масштабы программы не так малы, как казалось бы с первого взгляда. После установки BlueStacks на ваш ПК с Windows вы можете прямо из программы загрузить необходимое Android-приложение, без необходимости использовать Android-смартфон. Выглядит BlueStacks довольно аккуратно и естественно вписывается в интерфейс Windows. Программа позволяет запустить Android-приложения в оконном или полноэкранном режиме , а разобраться с ним смогут почти все - оно переведено на 12 языков, в числе которых есть и русский.
Сравнение с другими эмуляторами




- Запускать Android приложения в полный экран и не только.
- Через облако загружать ваши приложения с телефона на Windows.
- В плеере предустановлено 16 приложений и можно поиграть в них, если нет телефона.
- Возможность устанавливать неограниченное количество приложений.
- Возможность играть в 3D игры (с кэшем).
- Возможно установить Домашний экран (Launcher) на замену стандартному и т.п.
- Синхронизация с вашим Android устройством, позволит вам звонить, отправлять смс, снимать фото и многое другое.
- Имеет множество настроек и установок системы Android (Хотя они немного урезаны)
- Умеет устанавливать приложения с компьютера одним нажатием на них
Для оптимальной работы BlueStacks крайне желательно обновить драйверы видеокарты:
NVIDIA (WHQL - сертифицированные, стабильные драйверы. Beta - нестабильные, но возможна прибавка в скорости)
AMD RADEON (Загрузка драйверов - Категория компонентов: Desktop/Notebook Graphics)
INTEL (Семейство продукции: графические адаптеры)
-
Размер ОЗУ: HKEY_LOCAL_MACHINE\SOFTWARE\BlueStacks\Guests\Android параметр Memory в десятичной системе (значения больше 879 игнорируются - в BlueStacks будет
850МБ. Начиная с версии 0.9.17 можно ввести 1900. В BlueStacks будет
- /sdcard/windows/BstSharedFolder - C:\ProgramData\BlueStacks\UserData\SharedFolder
- /sdcard/windows/Pictures - C:\Users\%username%\Pictures (Изображения)
- /sdcard/windows/PublicPictures - C:\Users\Public\Pictures (Общие изображения)
- /sdcard/windows/Documents - C:\Users\%username%\Documents (Документы)
- /sdcard/windows/PublicDocuments - C:\Users\Public\Documents (Общие документы)
- /sdcard/windows/InputMapper - C:\ProgramData\BlueStacks\UserData\InputMapper
Версии 0.9.24.4196 и 0.9.25.5401 и выше имеют встроенную возможность привязки клавиш клавиатуры к зонам экрана для управления в играх
Tincore Keymapper: Управление в играх с помощью компьютерной мышки и клавиатуры + Как установить конфиг + Установка и настройка конфига для WOT Blitz
Конфигурации для управления играми с клавиатуры
Как управлять игрой при помощи клавиатуры и мышки
Решение зумирования мышкой
Aurora - программа для создания конфигураций для управления играми с клавиатуры и джойстика
Если Вы задаете вопросы, связанные с:
- любой ошибкой при установке: не могу установить Bluestacks: ошибка хххх, rollback и прочее
- любой ошибкой при запуске: не запускается Bluestacks, выдает ошибку и прочее
- хочу запустить игру, но всё тормозит/чёрный экран/вылетает или тормозит звук
- и прочие подобные проблемы,
Пишите, пожалуйста, под спойлер характеристики компьютера (иконка +-ABC)
Как обновить BlueStacks до последней версии? Это очень интересный вопрос, так как разработчиками предусмотрено два сценария обновления — при помощи встроенного механизма и способ полной переустановки. В этой статье мы рассмотрим оба варианта. Вдруг по какой-то причине стандартный способ не сработает.
Используем встроенный механизм эмулятора
Обновление таким способом позволяет сохранить практически все пользовательские данные. К тому же, оно происходит в щадящем режиме. Поэтому разработчики рекомендуют использовать именно его, если есть возможность.
Для осуществления этого процесса даже не нужно будет ничего скачивать. Все, что требуется Блюстакс сделает сам. От нас нужно будет только запустить процесс. Вот подробная инструкция с нужным алгоритмом действий:
-
В главном окне программы нажимаем на кнопку с изображением шестеренки.


Все остальное эмулятор сделает сам. В процессе обновления программа перезапустится. И уже после рестарта можно будет полноценно использовать последнюю версию Блюстакс. Как видите, процесс очень прост. От вас не требуется практически никаких действий.
Стоит отметить, что таким способом можно обновиться только с версии 3.52.66.1905 до последней четвертой редакции. Если же на вашем компьютере установлен BlueStacks с версией ниже, то ничего из этого не выйдет. В таком случае придется использовать другой способ обновления. О нем мы поговорим прямо сейчас.Полная переустановка эмулятора
Это самый радикальный способ. Если вышеописанный вариант по какой-то причине не работает, то остается только удалить Блюстакс и потом установить его заново. Только так можно достигнуть поставленной цели.
Процесс не особо сложный, но требует много времени. Да и от пользователя требуется выполнить гораздо больше действий, чем при стандартной процедуре обновления. А вот инструкция, рассказывающая о том, что нужно сделать:
-
Открываем меню «Пуск», переходим в каталог «Служебные – Windows» и кликаем по пункту «Панель управления».





Вот так происходит обновление эмулятора Блюстакс при помощи переустановки. На выходе пользователь получит свежий продукт, который по определению должен работать хорошо. Все проблемы должны исчезнуть. Как и пользовательские настройки.
Для удаления эмулятора лучше все-таки воспользоваться программой Revo Uninstaller. Она гарантированно не оставит никаких хвостов в реестре или на жестком диске. А ведь именно такие остатки часто вызывают ошибки при повторной инсталляции программ. Так что лучше перестраховаться.Заключение
В рамках данного материала мы поговорили о том, как обновить эмулятор Блюстакс до последней версии. Оказалось, что сделать это можно несколькими способами. Первый подойдет для тех, у кого инсталлирована не очень древняя версия программы. А второй придется использовать тем, кто использует безнадежно устаревшее приложение.
Причины ошибки при установке Bluestacks
Каждое ПО на вашем ноутбуке или компьютере при установке размещает свои файлы в разных местах локального диска. А в определённых ситуациях даже в нескольких локальных дисках.
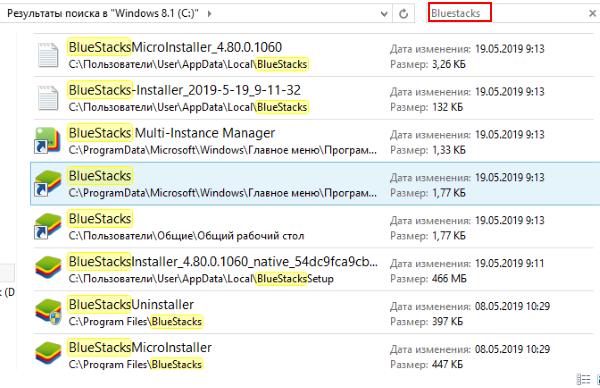
В реестре Windows размещаются файлы с настройками и инструкциями для компонентов компьютера. Их ещё называют конфигурационными файлами. Также программы при запуске и работе помещают файлы во временную папку. Они помогают ей быстрее и лучше работать. Яркий пример использования временных файлов: когда вы в Photoshop создаёте несколько графических файлов и работаете с ними в реальном времени.
Все эти данные и файлы тесно связанны с программой, в нашем случае с Bluestacks . И они считаются её частью. Новая версия эмулятора с большой вероятностью уже не сможет с ними работать. Так как её внутренняя архитектура изменилась. А в некоторых случаях файлы старой версии эмулятора могут даже мешать работе новой. Когда вы запускаете установщик, он видит эти файлы и принимает их за установленную программу . Поэтому все файлы со старой версии являются просто мусором. От которого нужно избавиться. Когда вы это сделаете, вы сможете установить новый Bluestacks на свой компьютер .
Правильное удаление программ из компьютера
Любые программы должны удаляться из ПК правильно. Иначе вы оставите массу файлов в системе, которые будут помехой для других программ. В каждой ОС есть мастер удаления программ .
Вызывается он следующим образом:
| Версия ОС: | Способ: |
|---|---|
| Windows 7 | Нажмите пуск слева внизу и выберите пункт « Панель управления » (ПУ). Затем выберите « Удаление программ » (УП). |
| Windows выше 7 версии | Вместе нажмите WIN+R и введите « control ». Или нажмите по кнопке Пуск ПКМ и выберите соответствующий пункт. |
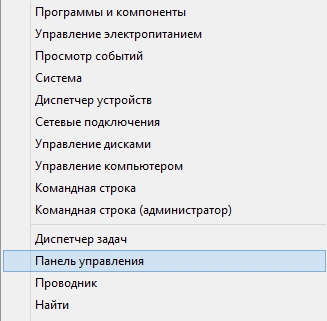
Дальнейший порядок действий:
Поиск файлов Bluestacks во временной папке Windows
Давайте приступать к очистке временных файлов старой версии Bluestacks.
Независимо от версии вашей системы:
- Нажмите вместе клавиши WIN+R для открытия командного окна;
- Внизу должен появится небольшой блок для ввода команд компьютеру. Введите в нём следующее: « %TEMP% ». Регистр не учитывается, поэтому вводить команду можно маленькими буквами;
- Откроется новое окно, где будут все временные файлы ваших программ, установленных на ПК. Вы можете удалить их все сразу. Нажмите CTRL+A и клавишу DEL . Но это делать не обязательно. Можно удалить только папку « Bluestacks », которая препятствует установке новой версии. Если такой папки нет, удалите здесь все файлы;
- Закройте окно и перезагрузите компьютер.
Попробуйте сейчас загрузить новый Bluestacks, так как уже установленные файлы старой мы удалили. Если ошибка с последней версией снова появляется, переходим к следующей инструкции.
Что делать, если последняя версия уже установлена
Если удаление временных файлов не помогло установить новую версию эмулятора, попробуем очистить реестр Windows. В нём также должны храниться данные программы.
Затем закройте окно реестра, выполните перезагрузку ПК. Далее нужно скачать последнюю версию эмулятора и установить её.
Официальный сайт Bluestacks
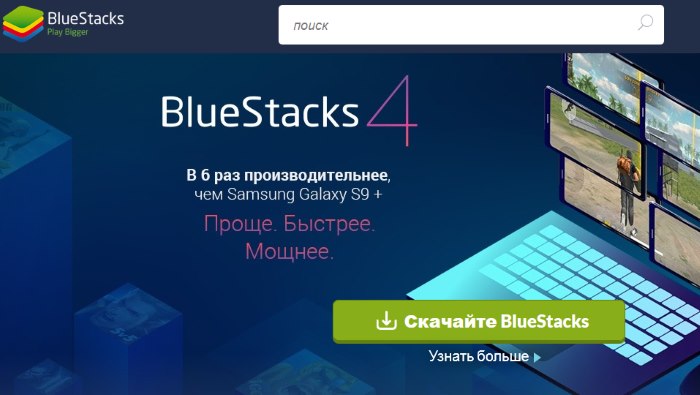
После всех проделанных действий, которые описаны в данной статье, попробуйте установить эмулятор . Если ошибка в Bluestacks о том, что «Последняя версия уже установлена» снова появляется, значит вы что-то сделали не так. Попробуйте проверить свой компьютер на вирусы и выполнить описанные действия заново.
Читайте также:


