Как войти в систему ubuntu
Я хочу знать, есть ли способ переключиться в режим консоли из меню загрузки. У меня NVIDIA 1070 и каждый раз, когда появляется обновление, графический интерфейс перестает работать. Все, что мне нужно сделать, это переустановить драйверы, но для этого мне нужна консоль.
[РЕДАКТИРОВАТЬ]: Я должен был добавить больше информации к этому вопросу, но я прокомментирую все ответы. Короче говоря: я попытался text вместо того, quite splash чтобы видеть загрузку в тексте, однако я не получаю экран входа в систему, ctrl+alt+f1 это не помогает, потому что GDM продолжает пытаться перезапустить. Раньше мне удавалось убить GDM через несколько попыток, но он не работает с момента последнего обновления
[РЕДАКТИРОВАТЬ]: После поиска уровня запуска, я нашел Изменить уровень запуска 16.04? но я думаю, что для внесения изменений мне нужна работающая система, поправьте меня, если я ошибаюсь.
Вы пытались добавить 3 к параметрам загрузки (добавление 3 в quiet splash )? Попробую , что, так в основном просто изменить , quiet splash чтобы quiet splash 3 это правильно? Удивительно большое спасибо, это то, что я искал. Я хотел бы знать, могу ли я каким-либо образом настроить драйверы NVidia (проприетарные) для правильной настройки при каждом обновлении ядра. Но даже если это не поможет мне. Вы можете добавить это как ответ, и я приму это.После сохранения изменений необходимо выполнить:
Отмена текстового режима
Чтобы отменить, sudo systemctl set-default multi-user.target просто введите
Есть ли способ показать логин на терминал по умолчанию (как init 3 в старые времена), проблема в ctrl+alt+f1 том, что GDM продолжает повторять попытки запуска, а я не получаю консоль. @wisemonkey Я обновил ответ ручным обновлением grub с Live DVD / USB. Похоже, это не работает на Ubuntu 15.04 и выше (я пытался 16.04 LTS). Важный шаг после того, как вы исправили файл grub и запустили update-grub, - выполнить: sudo systemctl set-default multi-user.target - только тогда он начал загружаться прямо в консоль для меня. Решение от @yury в комментариях по ссылке, которую вы дали. Часть отмены не работает в Ubuntu 18.04, и я также хотел бы знать, как правильно отменить это изменение, чтобы мне не приходилось вводить startx при каждой загрузке. Заранее спасибо!Загрузиться в режиме восстановления
Сразу после появления заставки BIOS / UEFI во время загрузки с помощью BIOS быстро нажмите и удерживайте Shift клавишу, после чего откроется экран меню GNU GRUB. С помощью UEFI нажмите (возможно, несколько раз) Esc клавишу, чтобы перейти к экрану меню GNU GRUB. Иногда заставка производителя является частью загрузчика Windows, поэтому, когда вы включаете компьютер, он сразу переходит к экрану меню GNU GRUB, а затем нажимать Shift не нужно.
Время, когда нужно нажимать левую Shift клавишу, может быть непростым, поэтому иногда, если вы пропустите ее, вам нужно попробовать еще раз. Если это не сработает, попробуйте ответить на вопросы. Я не могу отобразить меню GRUB во время загрузки .
Вы увидите экран меню GNU GRUB, который выглядит следующим образом. Выберите « Дополнительные параметры» для Ubuntu и нажмите Enter .

Появится новый фиолетовый экран со списком ядер, который включает в себя параметры загрузки ядер в обычном режиме или в режиме восстановления.

Нажимайте клавишу со стрелкой вниз, пока не выберите 2-ую запись сверху (ту, в описании которой указан режим восстановления ), а затем нажмите Enter дважды.
Теперь вы должны увидеть это меню восстановления:

С помощью клавиш со стрелками прокрутите вниз до сети (третья запись снизу в меню восстановления), а затем нажмите Enter .
С помощью клавиш со стрелками прокрутите вниз до корня (вторая запись снизу в меню восстановления), а затем нажмите Enter .
Теперь вы должны увидеть приглашение root и запускать команды из него.
lightdm называется lightdm, потому что это легковесное приложение по сравнению с GDM, которое тяжелое и требует больше времени для загрузки. Если вы до сих пор LightDM установлена , вы можете переключиться на использование LightDM в качестве дисплея менеджера входа в систему по умолчанию с помощью команды: sudo dpkg-reconfigure gdm3 . Это откроет новое окно, позволяющее выбрать либо gdm3, либо lightdm в качестве менеджера отображения входа по умолчанию.
Перезагрузите компьютер с помощью команды reboot
После того, что сочетание клавиш Ctrl + Alt + F3 может начать работать должным образом и позволить запускать Ubuntu из консоли.
Запустите Ubuntu с виртуальной консоли
Откройте текстовую виртуальную консоль с помощью сочетания клавиш Ctrl + Alt + F3 .
В login: командной строке введите свое имя пользователя и нажмите Enter .
В Password: командной строке введите свой пароль пользователя и нажмите Enter .
Теперь вы вошли в консоль только для текста и можете запускать команды терминала из консоли. Для перезагрузки системы выполните команду: sudo reboot . Нажмите сочетание клавиш Ctrl + Alt +, F7 чтобы выйти из виртуальной консоли. В Ubuntu 17.10 и более поздних версиях нажмите сочетание клавиш Ctrl + Alt +, F2 чтобы выйти из виртуальной консоли.
Если это не текущее ядро, которое вы используете, вы можете удалить его с помощью sudo apt-get autoremove.
Вы можете найти текущую версию ядра, используя следующую команду:
Я обычно держу по крайней мере 2-3 ядра на своей машине, если мне нужно загрузиться в другую, если что-то пойдет не так.
Вы оказались здесь после запуска sudo startx? Тем не менее:
Нажмите Ctrl + Alt + F3 и войдите в оболочку.
Теперь запустите ls -lA. Если вы видите строку
-rw------- 1 root root 53 Nov 29 10:19 .Xauthority
, вам нужно сделать chown username:username .Xauthority и попытаться войти в систему (вам также может понадобиться сделать то же самое для .ICEauthority).
Еще, do ls -ld /tmp. Проверьте первые 10 букв слева: они должны точно прочитать: drwxrwxrwt.
drwxrwxrwt 15 root root 4096 Nov 30 04:17 /tmp
Еще раз вам нужно сделать sudo chmod a+wt /tmp и снова проверить.
Если не оба, я бы рекомендовал вам
dpkg-reconfigure lightdm или удалить, переустановите его.
Теперь нажмите Ctrl + ->, пока вы снова не вернетесь к экрану входа в систему и не перезапустите.
Вы оказались здесь после запуска sudo startx? Тем не менее:
Нажмите Ctrl + Alt + F3 и войдите в оболочку.
Теперь запустите ls -lA. Если вы видите строку
-rw------- 1 root root 53 Nov 29 10:19 .Xauthority
, вам нужно сделать chown username:username .Xauthority и попытаться войти в систему (вам также может понадобиться сделать то же самое для .ICEauthority).
Еще, do ls -ld /tmp. Проверьте первые 10 букв слева: они должны точно прочитать: drwxrwxrwt.
drwxrwxrwt 15 root root 4096 Nov 30 04:17 /tmp
Еще раз вам нужно сделать sudo chmod a+wt /tmp и снова проверить.
Если не оба, я бы рекомендовал вам
dpkg-reconfigure lightdm или удалить, переустановите его.
Теперь нажмите Ctrl + ->, пока вы снова не вернетесь к экрану входа в систему и не перезапустите.
Вы оказались здесь после запуска sudo startx? Тем не менее:
Нажмите Ctrl + Alt + F3 и войдите в оболочку.
Теперь запустите ls -lA. Если вы видите строку
-rw------- 1 root root 53 Nov 29 10:19 .Xauthority
, вам нужно сделать chown username:username .Xauthority и попытаться войти в систему (вам также может понадобиться сделать то же самое для .ICEauthority).
Еще, do ls -ld /tmp. Проверьте первые 10 букв слева: они должны точно прочитать: drwxrwxrwt.
drwxrwxrwt 15 root root 4096 Nov 30 04:17 /tmp
Еще раз вам нужно сделать sudo chmod a+wt /tmp и снова проверить.
Если не оба, я бы рекомендовал вам
dpkg-reconfigure lightdm или удалить, переустановите его.
Теперь нажмите Ctrl + ->, пока вы снова не вернетесь к экрану входа в систему и не перезапустите.
Вы оказались здесь после запуска sudo startx? Тем не менее:
Нажмите Ctrl + Alt + F3 и войдите в оболочку.
Теперь запустите ls -lA. Если вы видите строку
-rw------- 1 root root 53 Nov 29 10:19 .Xauthority
, вам нужно сделать chown username:username .Xauthority и попытаться войти в систему (вам также может понадобиться сделать то же самое для .ICEauthority).
Еще, do ls -ld /tmp. Проверьте первые 10 букв слева: они должны точно прочитать: drwxrwxrwt.
drwxrwxrwt 15 root root 4096 Nov 30 04:17 /tmp
Еще раз вам нужно сделать sudo chmod a+wt /tmp и снова проверить.
Если не оба, я бы рекомендовал вам
dpkg-reconfigure lightdm или удалить, переустановите его.
Теперь нажмите Ctrl + ->, пока вы снова не вернетесь к экрану входа в систему и не перезапустите.
Я нажал Ctrl + Alt + F3 и зашел в оболочку. Затем с помощью этой команды:
chown username:username .Xauthority
Где username - мое имя для входа, я решил проблему.
была проблемой для меня.
Я установил домашний раздел с:
sudo mkdir /home/$USER
, но забыл chown его.
ответ дан Ciro Santilli 新疆改造中心 六四事件 法轮功 17 July 2018 в 22:12Если другие вопросы не приводят к решению, мое предложение состоит в том, чтобы попытаться выполнить следующие шаги:
newuser и попытайтесь найти несоответствия. Особенно вы должны искать файлы, не принадлежащие вам: find . \! -user original и файлы, которые не доступны для записи (их будет больше, особенно в кэшах): find . \! -perm -u=w Вы можете переместить подозрительные файлы в резервную копию (sudo mv whatever whatever-backup ) и попробуйте снова войти в систему. Файлы в /tmp и /var, которые могут быть разумными для этой проблемы, должны быть удалены при перезагрузке, но иногда есть и остатки.
В качестве последнего средства вы можете сделать резервную копию важной информации о original (не во всех домашних директориях или вы будете распространять проблему), а также удалить и воссоздать ее, хотя лучше быть в состоянии найти, где проблема.
У меня была такая же проблема после чистой установки Ubuntu 12.10 (но повторного использования моего существующего домашнего раздела). Я попробовал все остальные ответы, но никто не работал. Но я нашел ключ к моей конкретной проблеме в файле .xsession-errors в моем домашнем каталоге.
Вот как я решил это в моем случае:
Хит Ctrl + Alt + F1, чтобы открыть виртуальный терминал. Затем войдите с именем пользователя и паролем. Откройте файл
/.xsession-errors, если он существует (введите cat
В моем случае проблема была вызвана неправильными разрешениями в моем домашнем каталоге.
1: загрузка с живого носителя (или другого дистрибутива linux, установленного в той же системе) и открытие терминала с помощью Ctrl- Alt-T
1: Сделайте временную точку монтирования и установите раздел, содержащий ваш / home (в моем случае это был / dev / sda6)
] sudo mkdir /mnt/sda6 sudo mount /dev/sda6 /mnt/sda6
3: проверить разрешения
sudo ls - la /mount/sda6/
вы должны увидеть имя пользователя, где username - ваше имя пользователя
С этого момента мы будем использовать имя пользователя tvbox (измените это на свое имя пользователя)
Вы должны увидеть что-то вроде этого:
drwxr-x--- 67 tvbox tvbox 12288 May 1 07:00 tvbox
Это указывает, что tvbox является каталогом, а владелец имеет требуемое чтение, записывает разрешения на выполнение.
3: правильные разрешения, если они неверны.
Если данные были перемещены корнем, вы увидите корневой корень, а не tvbox tvbox (группа владельцев имен владельцев). Это можно назвать «первопричиной»; -)
To исправьте эту проблему командой `sudo chown -R tvbox: tvbox / mount / sda6 / tvbox
Если каким-то образом другие разрешения будут неправильными, вам нужно будет изменить их с помощью sudo chmod +rwx tvbox, добавляя чтение и выполнение записи (бит выполнения в каталоге позволяет вам перемещаться.)
5: перезагрузите проблему OS
5: login
Если это не решит вашу проблему, обратитесь к многим другим качественным ответам здесь.
Управление пользователями становится критическим соображением, когда Вы хотите добавить многочисленных пользователей к системе. Если управление пользователями в Вашей системе не является эффективным, Вам, вероятно, придется поставить под угрозу безопасность и доступ частной и уязвимой информации, находящейся в Вашей системе. Эта статья предоставляет Вам простые методы, которые можно использовать, чтобы иметь эффективный контроль управлением пользователями. Это включает пользователя и процедуры управления группы, и через UI и через командную строку, которую можно выполнить через очень простые шаги.
Мы выполняем команды и процессы, описанные в этой статье о системе Ubuntu 18.04. Обратите внимание на то, что у Вас должны быть полномочия пользователя root выполнить любую из задач, упомянутых здесь. Таким образом давайте сначала поймем то, что корень?
Понимание пользователя root
Прежде, чем запуститься с управления пользователями, важно иметь некоторое понимание пользователя root в Linux. Ubuntu, по умолчанию, не позволяет пользователю root входить в систему непосредственно (другие дистрибутивы Linux как Debian, и CentOS позволяют прямые корневые логины хотя); Ubuntu следовательно создал функциональность под названием “sudo”, который можно использовать для выполнения различных административных операций. Необходимо предоставить паролю команду sudo, которая помогает в хранении отслеживаемости для всех действий пользователя как администратор. По умолчанию первый пользователь создал, когда Вы устанавливаете Ubuntu, дан sudo права. Этому дают полные полномочия пользователя root и добавляют к списку sudoers в/etc/sudoers файле.
Важно отметить, что необходимо быть авторизованным sudoer для выполнения всех операций управления пользователями, объясненных в этой статье.
Можно добавить пользователей к системе Ubuntu через UI; однако, управление пользователями усовершенствования должно быть сделано через командную строку.
Добавление пользователя через GUI
Выполните эти шаги для добавления пользователя через графический интерфейс Ubuntu:
Откройте диалоговое окно Настроек учетной записи или через Тире Ubuntu или путем нажатия на стрелку вниз, расположенную в главном правом углу экрана Ubuntu. Нажмите свое имя пользователя и затем выберите Настройки учетной записи следующим образом:


Следующий Диалог аутентификации откроется для Вас для обеспечения информации аутентификации как администратора, потому что только этот путь Вы будете в состоянии создать или отредактировать учетные записи пользователей:

Обеспечьте свой пароль и затем нажмите кнопку Authenticate. Вы теперь будете в состоянии видеть, что все поля в Пользовательском диалоговом окне позволены для Вас продолжить работать:


Можно определить, хотите ли Вы создать Стандарт или Административного пользователя через это диалоговое окно. Также важно знать, что это не хорошая практика безопасности для отъезда поля пароля пустым для нового пользователя. Таким образом, любой пользователь может войти в систему и доступ частные и безопасные данные по Вашей системе.
Новый пользователь будет теперь создан, и Вы будете в состоянии видеть его в Пользовательском диалоговом окне следующим образом:

Добавление пользователя через командную строку
Командная строка Ubuntu дает больше контроля администратору для выполнения операций управления пользователями. Выполните следующие шаги для добавления пользователя через командную строку:
- Откройте Terminal путем нажатия Ctrl+Alt+T или через Тире Ubuntu.
- Введите следующую команду для добавления нового пользователя:

Вы будете обязаны вводить пароль для sudo. Вас также попросят ввести и перепечатать пароль (для подтверждения) для нового пользователя. Можно принять решение обеспечить или проигнорировать ввод биографических сведений нового пользователя, поскольку это является дополнительным.
Введите Y, если информация, которую Вы предоставили, корректна и затем поразила клавишу Enter.
Новый пользователь будет теперь создан в Вашей системе Ubuntu.
Список всех пользователей
Как администратор Ubuntu, можно просмотреть список пользователей, добавленных к системе посредством следующей команды:

В этом изображении sana является администратором, гость является пользователем, которого мы создали через UI, и гостевой пользователь является пользователем, которого мы создали через командную строку.
Блокировка/Разблокирование Учетных записей пользователей
Ubuntu позволяет Вам временно заблокировать и разблокировать любую учетную запись пользователя посредством следующих команд:
Заблокированный пользователь не будет в состоянии войти в систему до времени, он находится в заблокированном состоянии.
Предоставление полномочия пользователя root пользователю
Если Вы захотите дать полномочие пользователя root пользователю, необходимо будет отредактировать visudo файл, который содержит список sudoers в системе.
Откройте visudo файл посредством следующей команды:
Эта команда откроет visudo файл в редакторе Nano.
Добавьте следующие строки в файле:
Эта строка даст полные корневые права указанному пользователю.
Эти строки создадут группу пользователей, которым можно тогда присвоить псевдонимы команды.

Выйдите из файла через Ctrl+X, и затем введите Y и Войдите для сохранения изменений, которые Вы внесли в visudo файл.
'Гостевой' пользователь от нашего примера теперь будет в состоянии выполнить все корневые операции.
Удаление пользователя через командную строку
Можно удалить пользователя через командную строку при помощи следующей команды:

В этом примере мы удалили гостевого пользователя. Помните что, если пользователь удален из группы, которая больше не имеет участников, что группа пользователей будет также автоматически удалена.
Удаление пользователя через GUI
Можно выполнить простую задачу удаления пользователя через графический интерфейс следующим образом:

Вас спросят, хотите ли Вы отбросить или сохранить файлы удаленного пользователя от Вашей системы до следующего диалогового окна

Можно принять решение удалить или сохранить файлы через соответствующие кнопки. Пользователь будет тогда удален из Вашей системы
Удаление/архивация Домашней Папки Удаленного пользователя
При удалении пользователя из системы ее домашняя папка может все еще находиться на компьютере в зависимости от выбора, который Вы сделали при удалении пользователя. Можно удалить эту папку вручную или заархивировать ее. Новый пользователь, которого Вы создаете с тем же идентификатором пользователя или идентификатором группы как тот из удаленного пользователя, теперь будет в состоянии получить доступ к его папке. Можно хотеть изменить эти, UID/GID оценивает чему-то более соответствующему, такому как корневая учетная запись, можно даже принять решение переместить папку для предотвращения будущих конфликтов посредством следующих команд:
Руководящие группы
Ubuntu позволяет Вам создать группы для пользователей в Вашей системе. Таким образом, можно присвоить административные права и доступ к файлу ко всей группе, а не отдельному пользователю за один раз.
Можно выполнить управление Группы на Ubuntu 18 только через командную строку.
Добавление группы
Для добавления новой группы пользователей введите следующую команду:
Пример:

Новая группа будет создана, и уникальный идентификатор группы (GID) будет присвоен ей.
Добавление пользователей группе
Можно добавить уже существующего пользователя к группе посредством следующей команды:
Пример:

Просмотр информации о группе
Для просмотра членов группы используйте следующую команду:
Можно использовать следующую команду для списка элементов группы наряду с их ЦЕНУРОЗАМИ

Вывод ценуроза представляет основную группу, присвоенную пользователю. Читайте далее для знания то, что является основной и вторичной группой.
Изменение основной группы пользователя
Пользователь может быть частью один или несколько групп; один из него являющийся основной группой и другие - вторичные группы. В выводе идентификационной команды ценуроз указывает на основную группу пользователя. Для изменения основной группы пользователя используйте следующую команду:
Пример:

Можно теперь видеть, что новый gip, выбранный посредством идентификационной команды, является gip недавно присвоенной основной группы.
Присвоение группы при создании пользователя
Можно присвоить группу пользователю одновременно при создании нового пользователя следующим образом:
Пример:

Набор или изменение пароль для пользователя
Обратите внимание на то, что этому новому пользователю не присвоили пароль. Это не хорошая практика безопасности, поэтому необходимо присвоить пароль этому новому пользователю как можно скорее посредством следующей команды:
Пример:

У нового пользователя теперь будет пароль.
Посмотрите в следующем изображении UI, как учетная запись пользователя была отключена системой, прежде чем этому присвоят пароль.

Список всех групп
Можно перечислить все группы, находящиеся в системе посредством следующей команды:

Удаление группы
Для удаления группы пользователей из системы можно использовать следующую команду:
Эта статья объяснила, как можно управлять пользователями и группами в системе Ubuntu для эффективных прав и управления полномочием. Можно управлять пользователями как администратором или дать административные права другим пользователям выполнить эти операции через полезные шаги, описанные в этом учебном руководстве.
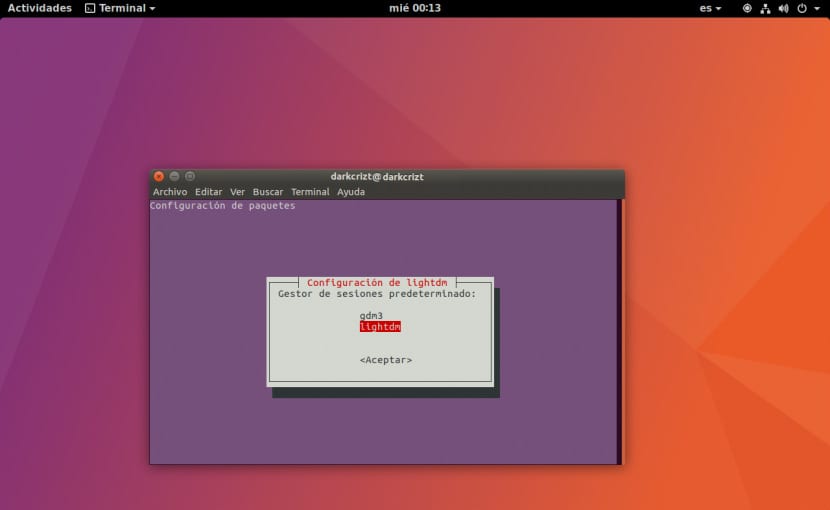
Диспетчер отображения или по-испански известный как диспетчер входа в систему, это графический интерфейс, который отображается в конце процесса загрузкивместо оболочки по умолчанию. Есть разные типы менеджеров Среди них мы можем найти от самых простых без какого-либо графического интерфейса до некоторых с хорошим дизайном.
В этом маленьком разделе Я покажу вам, как изменить нашего менеджера по запуску, а также поделюсь некоторыми из самых популярных. которые существуют для нашей системы.
Как изменить наш менеджер входа в систему?
В зависимости от вашего вкуса Ubuntu, это будет менеджер запуска, который у вас будет, в случае Ubuntu 17.10, как вы знаете, вернитесь в Gnome, с которым менеджером запуска является GDM.
Независимо от этого, нам нужно только определить, какой из них мы используем, потому что, когда мы хотим изменить его или иным образом вернуться к нему, давайте помнить, что это такое.
Чтобы сменить нашего менеджера, нам просто нужно открыть терминал и выполнить следующую команду:
Теперь я перейду к показу некоторых из самых популярных менеджеров.
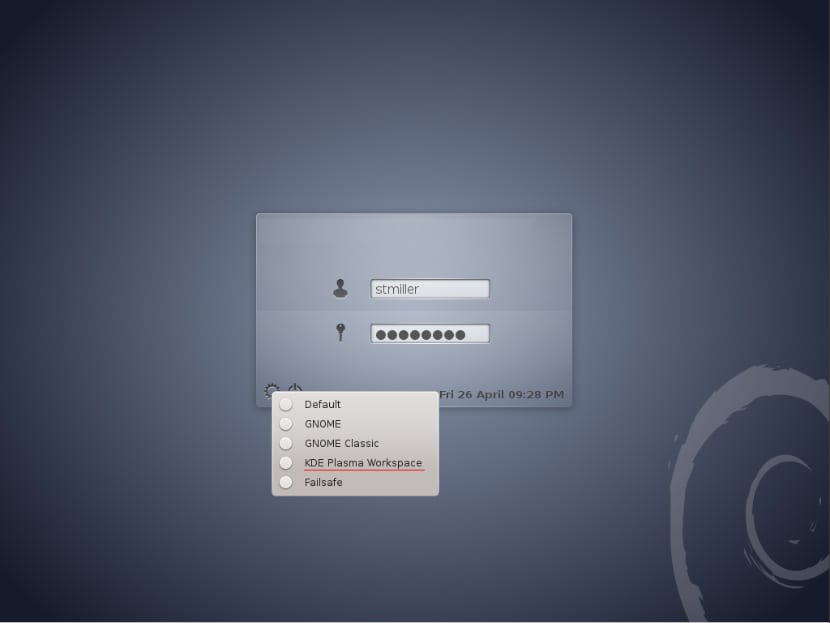
Диспетчер отображения KDE это менеджер входа в систему, разработанный командой KDE для среды рабочего стола., этот менеджер позволяет пользователю выбрать среду рабочего стола или оконный менеджер при входе в систему. KDM использует платформу приложений Qt. Его можно настроить через конфигурацию системы KDE; его внешний вид может быть изменен пользователем.
Чтобы установить его в нашей системе, мы делаем это с помощью следующей команды:
LightDM
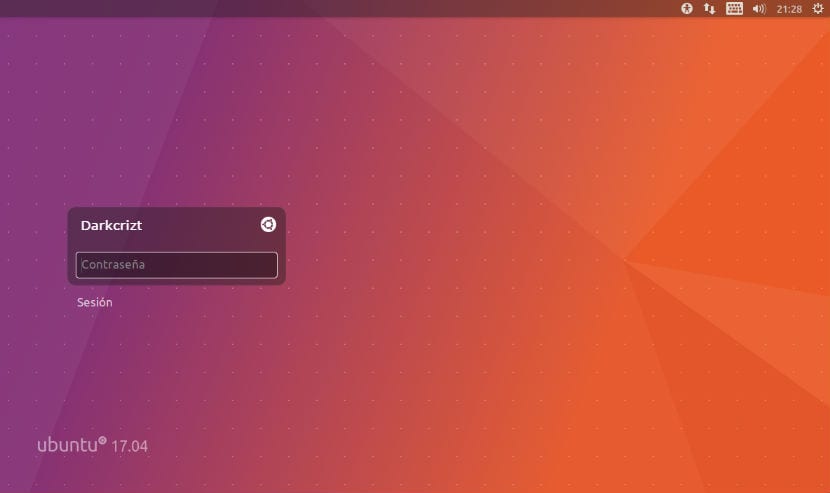
LightDM Это диспетчер экрана, который использовался в версиях до Ubuntu 17.10., Запускает X-серверы, пользовательские сеансы и экран входа в систему, созданный с целью сделать его легким, быстрым, адаптируемым к потребностям пользователя и для работы с различными средами рабочего стола.
Чтобы установить его, нам просто нужно выполнить следующую команду в терминале:
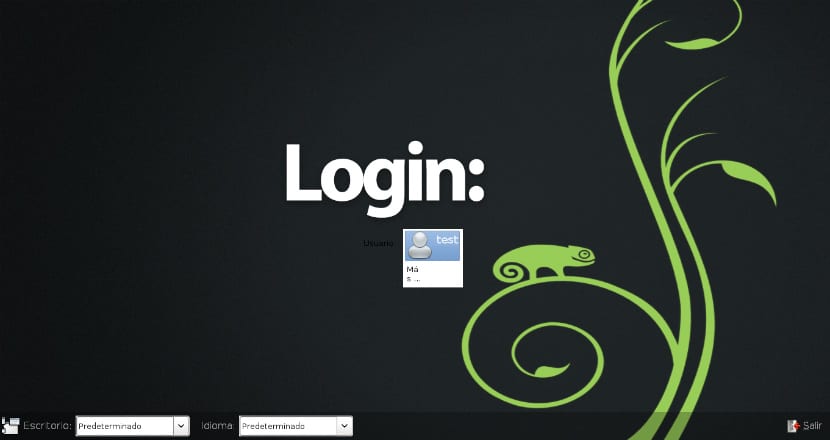
LXDM это легкий диспетчер отображения для среды рабочего стола LXDE . Пользовательский интерфейс реализован с помощью GTK + 2. Этот менеджер довольно прост, поэтому его рекомендуется использовать для команд с низким уровнем ресурсов.
Для его установки выполняем следующее:
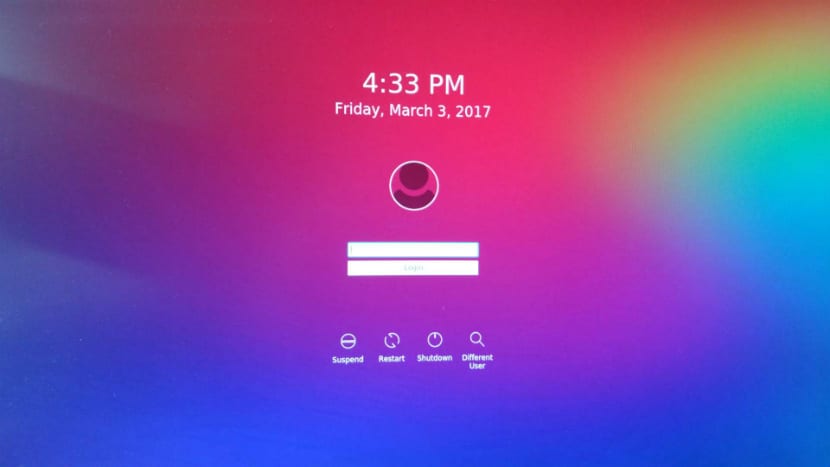
SDDM - еще один легкий диспетчер отображения, который был написан с нуля на C ++ 11 и поддерживает создание тем через QML.. Этот менеджер со временем набирает популярность. Он является преемником KDE и используется в сотрудничестве с KDE Plasma.
Чтобы установить его, нам просто нужно выполнить следующую команду:
Для версий до Ubuntu 15.10 мы должны добавить репозиторий в нашу систему и установить его с помощью:
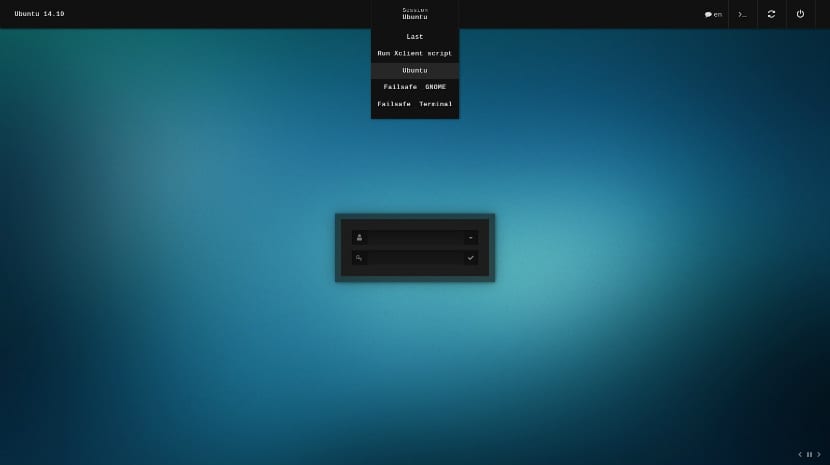
Чтобы установить этот менеджер, мы должны добавить репозиторий в нашу систему, мы должны открыть терминал и выполнить следующую команду
Теперь нам просто нужно обновить наш список репозиториев:
И, наконец, мы приступаем только к установке менеджера с помощью:
С моей стороны, одними из самых популярных среди тех, которые мне понравились больше всего, были mdm и sddm. Если вам известен какой-либо другой менеджер, которого мы можем включить в этот список, или вы просто хотите поделиться с нами, не стесняйтесь поделиться им с нами в разделе комментариев.
Содержание статьи соответствует нашим принципам редакционная этика. Чтобы сообщить об ошибке, нажмите здесь.
Полный путь к статье: Убунлог » Ubuntu » 5 менеджеров входа в систему и как изменить тот, который вы используете
Читайте также:


