Как войти в безопасный режим windows 2000
На экране Дополнительные варианты загрузки вы можете запустить Windows в расширенном режиме устранения неполадок. Вы можете открыть меню, включив компьютер и нажав клавишу F8 перед запуском Windows.
Некоторые параметры, такие как безопасный режим, запускают Windows в ограниченном состоянии, когда запускаются только основные компоненты. Если при запуске в безопасном режиме проблема не возникает, то из списка возможных причин неполадки можно исключить параметры, используемые по умолчанию, основные драйверы устройств и службы. Другие варианты позволяют запустить Windows с дополнительными функциями, предназначенными для системных администраторов и ИТ-специалистов. Дополнительные сведения можно найти на веб-сайте Майкрософт для специалистов по ИТ.
Восстановление системы
Отображает список средств восстановления системы, которые можно использовать для устранения проблем, возникающих при запуске Windows, а также для запуска средств диагностики или восстановления системы. Этот вариант доступен, только если эти средства установлены на жесткий диск компьютера. Если у вас есть установочный диск Windows, то средства восстановления системы находятся на нем.
Безопасный режим
Запуск Windows с минимальным набором драйверов и служб.
Чтобы запустить Windows в безопасном режиме, выполните указанные ниже действия.
Выполните одно из следующих действий:
Если на компьютере установлена одна операционная система, во время перезапуска компьютера нажмите и удерживайте клавишу F8. Необходимо нажать клавишу F8 до появления логотипа Windows. Если отобразился логотип Windows, необходимо повторить попытку; для этого дождитесь появления экрана входа в систему Windows, а затем завершите работу компьютера и перезапустите его.
Если на компьютере установлено несколько операционных систем, с помощью клавиш со стрелками выберите операционную систему, которую вы хотите запустить в безопасном режиме, а затем нажмите клавишу F8.
На экране Дополнительные варианты загрузки с помощью клавиш со стрелками выберите необходимый вариант безопасного режима, а затем нажмите клавишу ВВОД.
Войдите в систему, используя учетную запись пользователя с правами администратора.
Безопасный режим с загрузкой сетевых драйверов. Запуск Windows в безопасном режиме, а также загрузка сетевых драйверов и служб, необходимых для доступа к Интернету или другим компьютерам в локальной сети.
Безопасный режим с поддержкой командной строки. Запуск Windows в безопасном режиме с окном командной строки вместо обычного интерфейса Windows. Этот вариант предназначен для ИТ-специалистов и администраторов.
Вести журнал загрузки. Создает файл ntbtlog.txt, в который заносятся все драйверы, установленные во время запуска. Эта информация может оказаться полезной для расширенной диагностики.
Включение видеорежима с низким разрешением (640 × 480). Запуск Windows с использованием текущего видеодрайвера и низкими значениями разрешения и частоты обновления изображения. Этот режим можно использовать для сброса параметров дисплея. Дополнительные сведения см. в статье "Изменение разрешения экрана".
Последняя удачная конфигурация (дополнительно). Запуск Windows с использованием последней успешно работавшей конфигурации реестра и драйверов.
Режим восстановления служб каталогов. Запуск контроллера домена Windows, на котором выполняется Active Directory, для восстановления службы каталогов. Этот вариант предназначен для ИТ-специалистов и администраторов.
Режим отладки. Запуск Windows в режиме расширенной диагностики, предназначенном для ИТ-специалистов и системных администраторов.
Отключить автоматическую перезагрузку при отказе системы. Запрет автоматического перезапуска Windows в случае сбоя в работе системы. Этот вариант следует выбирать только в том случае, если Windows вошла в цикл, когда сбой в работе системы вызывает перезапуск, и система продолжает перезапускаться снова и снова.
Отключить обязательную проверку подписи драйверов. Позволяет устанавливать драйверы, содержащие неправильные подписи.
Загрузчик Windows 2000 (NTLDR) отображает на экране меню, из которого можно выбрать запускаемую операционную систему (см. главу 2). Если при появлении меню загрузки Windows 2000 нажать клавишу F8, то на экране появится меню опций отладки и дополнительных режимов загрузки, которое будет оставаться на экране до тех пор, пока не будет выбрана одна из опций.
При загрузке в безопасном режиме Windows 2000 использует стандартные параметры настройки (монитор VGA, без запуска сетевых средств, с запуском минимального количества драйверов – фактически, запускаются только драйверы, минимально необходимые для запуска Windows). Например, если после инсталляции нового программного обеспечения Windows 2000 перестала запускаться, то вполне возможно, что загрузка в безопасном режиме позволит выполнить запуск операционной системы с минимальным количеством сервисов и драйверов. После загрузки вы сможете изменить параметры настройки компьютера, не позволяющие выполнить корректную загрузку Windows 2000, или удалить программное обеспечение, вызвавшее эти проблемы.
Если вы имеете некоторый опыт работы с Windows NT 4.0, то наверняка знаете, что в этой системе проблемы с загрузкой чаще всего вызывались некорректно работающими драйверами устройств. Такие несовместимые драйверы могли привести к краху системы либо сразу же после инсталляции, либо даже после некоторого времени, когда их работа на первый взгляд казалась корректной. Причем вторая ситуация, когда драйвер в течение некоторого времени все же работал, не вызывая никаких проблем, всегда была более труднообъяснимой,(а в самом деле, что же могло вызвать ошибку?).
При этом, хотя на первый взгляд и кажется, что нет причин, которые могли бы хоть как-то объяснить это непредсказуемое поведение, причины этому все же есть. Заключаются они в том, что как программная, так и аппаратная конфигурация компьютера со временем могут меняться, а эти изменений могут спровоцировать ошибки, допущенные при проектировании драйвера и оставшиеся незамеченными. Windows 2000, как и Windows NT 4.0, тоже может быть выведена из строя установкой несовместимого драйвера. Однако загрузка в безопасном режиме (safe mode), концепция которого была позаимствована из Windows 9x, предоставляет более удобные средства быстрого восстановления системы после подобных ошибок, нежели Windows NT 4.0.
Если несовместимый драйвер вызывает проблему при первой же перезагрузке, то вам очень повезло, потому что, как правило, в этом случае вам действительно поможет опция Загрузка последней удачной конфигурации (Last Known Good Configuration). Когда пользователь выбирает из меню безопасного режима эту опцию, система при загрузке использует информацию ключа реестра HKEY_LOCAL_MACHINE\SYSTEM\CurrentControlSet и восстановит всю конфигурационную информацию, сохраненную после того, как компьютер в последний раз был успешно загружен.
В ряде случаев, если использование опции Загрузка последней удачной конфигурации не помогло, но вам известен драйвер, вызвавший проблему (список таких драйверов можно получить с помощью утилиты Sigverif, описанной ранее в этой главе), то вы можете попробовать другие способы быстрого восстановления. Например, можно попытаться использовать такие опции меню безопасного режима, как Безопасный режим (Safe Mode), Безопасный режим с загрузкой сетевых драйверов (Safe Mode with Networking) или Безопасный режим с поддержкой командной строки (Safe Mode with Command Prompt). Как уже говорилось, при использовании этих опций Windows 2000 загружается с минимальным набором драйверов и сервисов.
После загрузки системы вы сможете удалить из системы проблемный драйвер с помощью штатных средств Windows 2000 – Мастера оборудования (Hardware Wizard) или Диспетчера устройств (Device Manager). (Чтобы вызывать мастер оборудования, выберите из меню Пуск опции Настройка › Панель управления › Установка оборудования (Settings › Control Panel › Add/Remove Hardware), а для вызова диспетчера устройств используйте опцию Пуск › Настройка › Панель управления › Система (Start › Settings › Control Panel › System), перейдите на вкладку Оборудование и нажмите кнопку Диспетчер устройств.)
Если системный и загрузочный раздел отформатированы для использования файловой системы FAT, можно попытаться загрузить компьютер с помощью загрузочной дискеты MS-DOS (или Windows 9x) и вручную удалить или переименовать файл проблемного драйвера.
Если Вы не можете загрузиться в нормальном режиме Windows или не можете решить проблему из-за ошибок в нормальном режиме загрузки, то стоит попробовать загрузиться безопасном режиме. Windows в безопасном режиме обходит запуск программ и драйверов, которые не требуются для загрузки Windows.
Как загрузиться в безопасном режиме в Windows XP / 2000
Примечание: Если Вы работаете в безопасном режиме, потому что не можете войти в Windows, то можете сначала попробовать загрузку последней удачной конфигурации.
Меню дополнительных вариантов загрузки Windows
Выберите одну из следующих возможностей:
Безопасный режим
Безопасный режим с загрузкой сетевых драйверов
Безопасный режим с поддержкой командной строки
Включить протоколирование загрузки
Включить режим VGA
Загрузка последней удачной конфигурации (с работоспособными параметрами)
Восстановление службы каталогов (только на контроллере домена Windows)
Режим отладки
Отключить автоматическую перезагрузку при отказе системы
Обычная загрузка Windows
Перезагрузка
Возврат к выбору операционной системы
Используйте клавиши стрелок <Вверх> и <Вниз> для выделения нужной строки.
Как зайти в безопасный режим Windows 7 и Windows Vista
Примечание: Если Вы работаете в безопасном режиме, потому что не можете войти в Windows, то можете сначала попробывать загрузку последней удачной конфигурации.
Choose Advanced Options for: Windows Setup
Please select an option:
Safe Mode
Safe Mode with Networking
Safe Mode with Command PromptEnable Boot Logging
Start Windows Normally
Description: Start Windows with only the core drivers and services. Use
when you cannot boot after installing a new device or driver.
Как только Вы закончите работать в безопасном режиме, то для того, чтобы вернуться в обычный режим, то следует просто перезагрузить компьютер через ПУСК -> Завершение работы -> Перезагрузка.
Как загрузиться в безопасном режиме Windows 98 / Me
Microsoft Windows 98 Startup Menu
1. Normal
2. Logged (\BOOTLOG.TXT)
3. Safe mode
4. Step-by-step confirmation
5. Command prompt only
6. Safe mode command prompt onlyEnter a choice: 1
F5=Safe Mode Shift+F5=Command prompt Shift+F8= Step-by-step confirmation [N]
Как только Вы закончите работать в безопасном режиме, то для того, чтобы вернуться в обычный режим нужно просто перезагрузить компьютер через ПУСК -> Завершение работы -> Перезагрузка.
Как зайти в безопасный режим Windows 8
Чтобы зайти в безопасный режим (Safe Mode) в Windows 8 можно использовать несколько способов.
Загрузка в безопасном режиме с Msconfig.exe
Один из самых простых способов загрузки Safe Mode через Конфигурацию системы или msconfig.exe. Запустите msconfig.exe и в разделе «Конфигурация системы» выберите «Загрузка», активируйте опцию «Безопасный режим» и подтвердите изменения нажатием кнопки «OK». Система может предложить перезагрузиться.

При перезагрузке Windows 8 загрузиться в безопасном режиме.
Загрузка в безопасном режиме с диска CD/DVD
Если у Вас есть диск для восстановления системы то вы можете его использовать для загрузки системы Windows в безопасном режиме. При запуске системы с ранее вставленным диском система предложит несколько опций, среди которых и опция Safe Mode.
Загрузка Windows 8 в безопасном режиме используя клавишу F8 или Shift + F8
Как выйти из безопасного режима
Чтобы выйти из безопасного режима Windows, нажмите на кнопку ПУСК -> Выключение и перезагрузка компьютера. Это приведет к запуску компьютера в обычном режиме.
Примечание: Если после перезагрузки компьютера, Вы опять попали в безопасный режим, то скорей всего существует какая-то проблема с Windows, которая не позволяет операционной системе загрузиться нормально.
Этот режим разработан, чтобы позволить вам устранять неполадки и проводить диагностику на вашем компьютере. Безопасный режим Windows загружает основной видео драйвер, так что ваши программы могут выглядеть иначе, чем обычно.
Безопасный режим ОС Windows.
Содержание
Также статьи по теме:
Загрузка с помощью F8
Нажав клавишу F8 во время начала загрузки Windows, как правило, сразу после этого вы услышите звуковой сигнал, далее вы увидите меню, где сможете выбрать пункт Загрузка в безопасном режиме. Если у вас не получилось войти в меню с первой попытки, перезагрузите компьютер и попробуйте еще раз, но теперь зажмите F8 раньше.
Я заметил, что сразу после того, как компьютер показывает все оборудование, память и т.д. установленные на вашем компьютере, если вы слегка нажмете клавишу F8, вы, как правило, попадете в нужное меню.
Детальнее мы рассмотрим это в разделах ниже. Пожалуйста, обратите внимание, что нежелательно загружать компьютер в безопасном режиме с помощью утилиты настройки системы, если вы подозреваете, что компьютер заражен вредоносным ПО, так как вредоносные программы могут повредить ключи, необходимые, чтобы загрузиться в безопасном режиме.
Windows 7.
Перезагрузите компьютер.
При запуске компьютера вы увидите перечень оборудования вашего компьютера. В этот момент нажмите клавишу F8 на клавиатуре несколько раз, пока перед вами не появится предложение выбрать Дополнительные варианты загрузки.
Используя клавиши со стрелками, выберите безопасный. Затем нажмите клавишу Enter на клавиатуре, чтобы загрузиться в Безопасном режиме. Далее на вашем ПК загрузится безопасный режим. Выполните все необходимые задачи и, когда вы закончите, перезагрузите компьютер, чтобы вернуться в обычный режим.
Использование инструмента настройки системы:
Примечание: Если у вас возникли проблемы с загрузкой Безопасного режима при помощи F8, не рекомендуется использовать этот метод, чтобы заставить запуститься компьютер в безопасном режиме. Закройте все запущенные программы и открытые окна и вернитесь на рабочий стол.Щелкните на кнопку Пуск.
В поле поиска меню Пуск введите msconfig и нажмите клавишу Enter.
Затем нажмите клавишу Enter на клавиатуре. Перед вами откроется окно конфигурации системы. Нажмите на вкладку Загрузка.
Теперь перед Вами появится предупреждение о необходимости перезагрузить компьютер, чтобы применить изменения. Нажмите на кнопку Перезагрузка, чтобы перезагрузить компьютер. Нажмите на кнопку Перезагрузка, чтобы перезагрузить компьютер.
Компьютер перезагрузится непосредственно в безопасный режим. Когда все ваши задачи выполнены, запустите msconfig и установите флажок напротив пункта Обычный запуск. Затем нажмите кнопку Применить, а затем кнопку ОК. Позвольте ему перезагрузиться обратно в обычном режиме.
Windows Vista.
При запуске компьютера вы увидите перечень оборудования вашего компьютера. В этот момент следует нажать клавишу F8. Выберите безопасный режим с помощью клавиш навигации. Затем нажмите клавишу Enter на клавиатуре. После выполнения поставленных задач загрузитесь обратно в нормальный режим.
Использование инструмента конфигурации системы:
Примечание: Если у вас возникли проблемы с загрузкой Безопасного режима при помощи F8, не рекомендуется использовать этот метод, чтобы заставить запуститься компьютер в безопасном режиме.
Закройте все запущенные программы и открытые окна и вернитесь на рабочий стол.
Щелкните на кнопку Пуск. В поле поиска меню Пуск введите msconfig и нажмите клавишу Enter. Нажмите на вкладку Загрузка. Поставьте галочку напротив безопасной загрузки. Далее кнопку Применить, а затем нажмите кнопку ОК.
Теперь перед Вами появится предупреждение о необходимости перезагрузить компьютер, чтобы применить изменения. Нажмите на кнопку Перезагрузка, чтобы перезагрузить компьютер.
Компьютер перезагрузится непосредственно в безопасный режим. Когда все ваши задачи выполнены, запустите msconfig и установите флажок напротив пункта Обычный запуск. Затем нажмите кнопку Применить, а затем кнопку ОК.
Позвольте ему перезагрузиться обратно в Windows Vista в обычном режиме.
Windows XP.
Перезагрузите компьютер.
Когда машина перезагружается, то, как правило, перечисляет объем памяти, жестких дисков и т.д. В этот момент вы должны аккуратно нажать клавишу F8 до появления надписи загрузка Windows XP.
В меню Дополнительные возможности выберите пункт Безопасный режим с помощью клавиш навигации. Затем нажмите клавишу enter на клавиатуре, чтобы загрузиться в безопасном режиме. После выполнения поставленных задач загрузитесь обратно в нормальный режим.
Использование инструмента настройки системы:
Примечание: Если у вас возникли проблемы входа в безопасный режим с помощью F8, вам не следует использовать этот метод также.
Шаг 1: Закройте все программы, так чтобы у вас на рабочем столе ничего не было открыто.
Шаг 3: В окне Выполнить введите команду msconfig в активное поле.
Шаг 5: Теперь вы должны нажать на кнопку Дополнительно и у вас появится новое окно.
Шаг 10: Перезагрузите компьютер в обычный режим.
Windows 95.
Полагаю, что Windows 95 уже не так часто используется, поэтому описание загрузки Безопасного режима этой ОС мы пропустим. Хочу отметить лишь то, что здесь для загрузки безопасного режима можно использовать только клавишу F8, поскольку операционка не имеет программы конфигурации системы, а нажимать F8 нужно, когда ПК перечислит все оборудование и появится окно Загрузка Windows.
Windows 98.
Использование клавиши F8.
Когда машина перезагружается, то, как правило, перечисляет объем памяти, жестких дисков и т.д. В этот момент вы должны аккуратно нажать клавишу F8.
Когда у вас появилось на экране меню, выберите пункт Безопасный режим с помощью клавиш навигации. Затем нажмите клавишу enter на клавиатуре, чтобы загрузиться в безопасном режиме. После завершения работы в Безопасном режиме вам необходимо загрузиться обратно в нормальный режим.
Использование утилиты конфигурации системы:
Шаг 1: Закройте все программы, так чтобы у вас на рабочем столе ничего не было открыто.
Шаг 3: В окне Выполнить введите команду msconfig в активное поле.

Шаг 5: Теперь вы должны нажать на кнопку Дополнительно и у вас появится новое окно.
Шаг 8: После загрузки компьютера выполнить нужные действия.
Шаг 10: Перезагрузите компьютер в обычный режим.
Windows 2000
В Windows 2000 имеется возможность загрузиться в безопасном режиме только используя F8, поскольку здесь нет утилиты конфигурации системы.
Перезагрузите компьютер.
Когда машина перезагружается, то, как правило, перечисляет объем памяти, жестких дисков и т.д. Далее начнется загрузка Windows.
В этом меню используйте клавиши со стрелками, чтобы выбрать безопасный режим, который обычно идет первым в списке.
Нажмите клавишу enter. Компьютер продолжить загрузку, но уже в безопасном режиме.После завершения работы в Безопасном режиме вам необходимо загрузиться обратно в нормальный режим.
Это видео заставит вас улыбнуться:
Вот и все, дорогие друзья! Сегодня мы подробно рассмотрели, как загрузиться в безопасном режиме в различных версиях операционной системы Windows. Надеюсь, данная статья оказалась полезной для Вас!
Не забывайте оставлять комментарии! Буду рад ответить на Ваши вопросы. Успехов Вам!
Безопасный режим работы Windows часто необходим для удаления шпионского ПО, рекламного ПО, вирусов, троянов. Этот режим работы Windows отличается от нормального тем, что при его выборе загружаются только самые необходимые драйверы и компоненты системы. После того как компьютер загрузиться вы можете делать практически всё тоже самое что и в нормальном режиме.
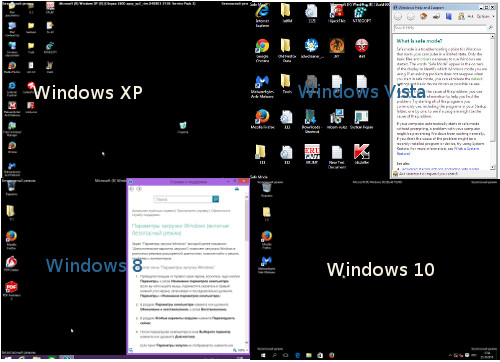
Способы запуска компьютера в безопасном режиме
1. Классический
Windows 95, 98, 2000, XP, Vista, 7
Перезагрузите свой компьютер. После того как ваш компьютер подаст короткий звуковой сигнал, нажмите клавишу F8. Перед вами покажется меню загрузки Windows как показано ниже.


Кликните по кнопке Да и вы можете приступить к работе с компьютером в безопасном режиме.
Windows 8 и 8.1
Кликните по кнопке Windows.
В правом верхнем углу найдите и кликните по иконке Выключить компьютер.
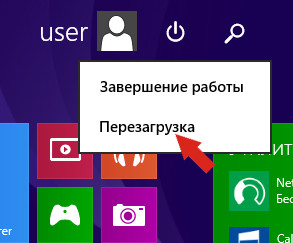
В меню вам нужно выбрать пункт Перезагрузка, но перед тем как его кликнуть, нажмите и держите клавишу SHIFT. В результате откроется следующее меню.

Выберите пункт Диагностика.
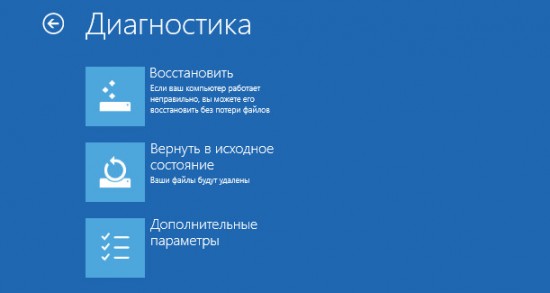
В этом меню выберите пункт Дополнительные параметры.
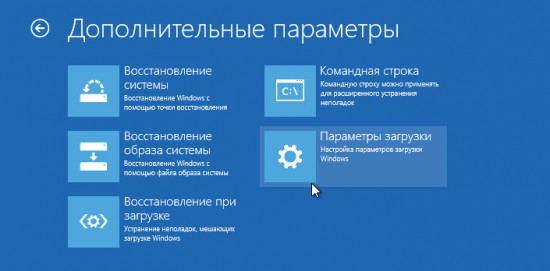
Здесь кликните по пункту Параметры загрузки.
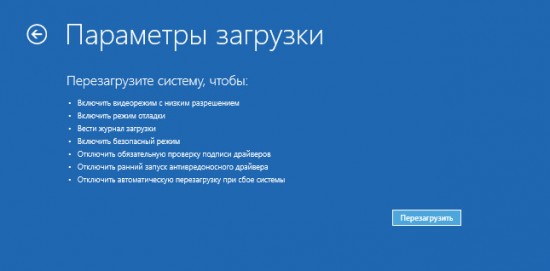
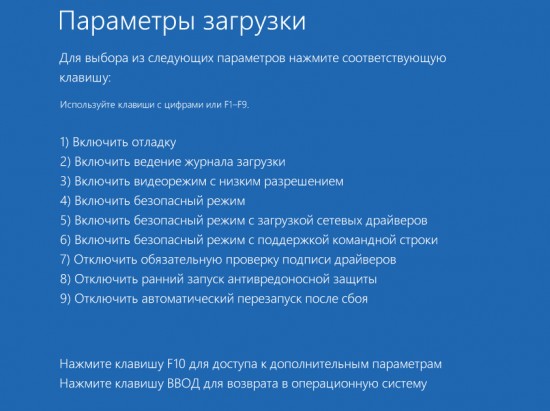
Нажмите F4 для запуска компьютера в Безопасном режиме. Если вам в этом режиме необходим доступ к Интернету, то вам нужно нажать F5 и выбрать Безопасный режим с загрузкой сетевых драйверов. По окончании загрузки компьютера вы увидите Рабочий стол.
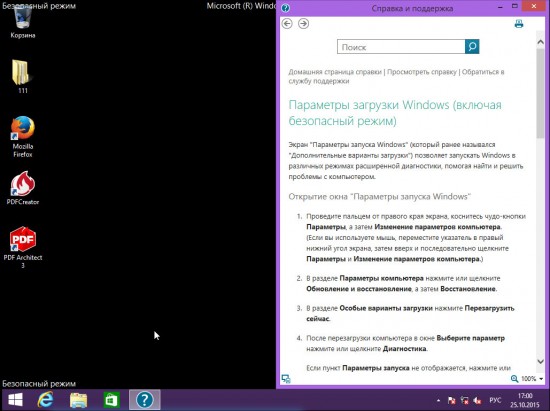
Windows 10
Кликните по кнопке Windows.
В открывшемся меню выберите пункт Завершение работы. А в нём пункт Перезагрузка.
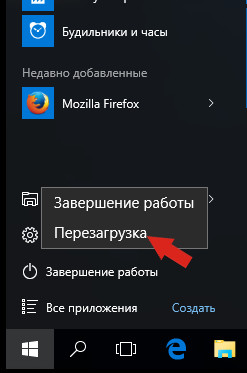
Но перед тем как его кликнуть, нажмите и держите клавишу SHIFT. В результате откроется следующее меню.

Выберите пункт Диагностика.
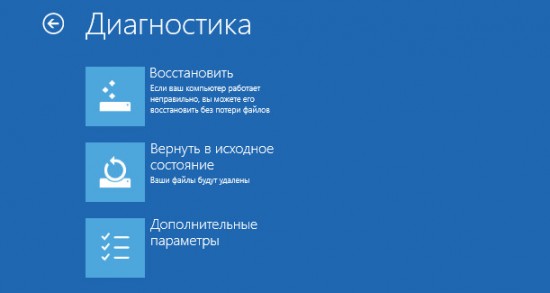
В этом меню выберите пункт Дополнительные параметры.
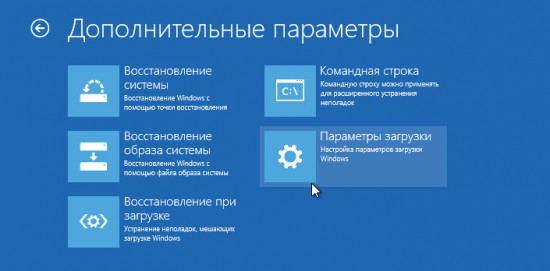
Здесь кликните по пункту Параметры загрузки.
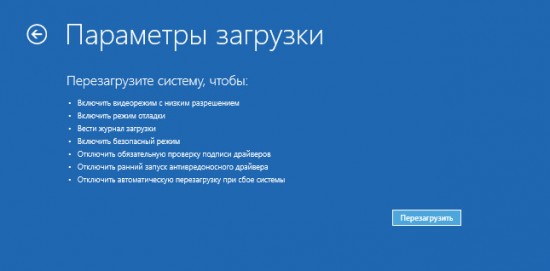
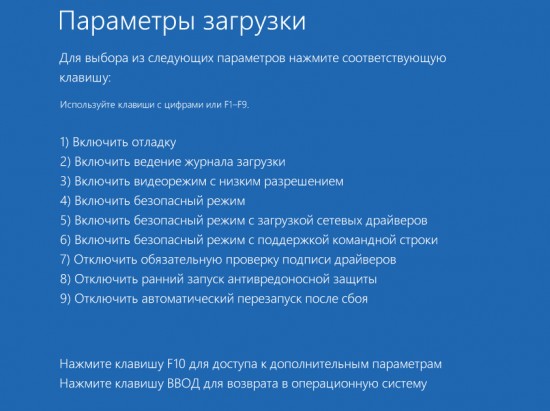
Нажмите F4 для запуска компьютера в Безопасном режиме. Если вам в этом режиме необходим доступ к Интернету, то вам нужно нажать F5 и выбрать Безопасный режим с загрузкой сетевых драйверов. По окончании загрузки компьютера вы увидите Рабочий стол.
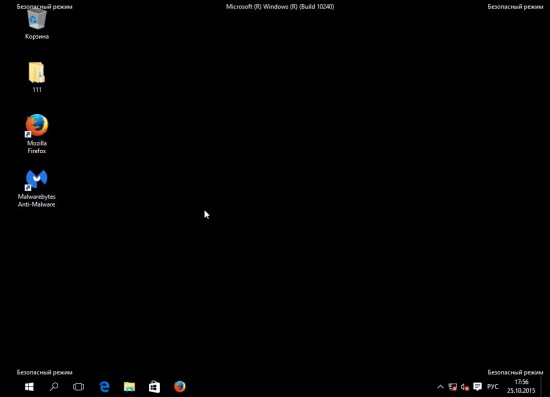
Windows 95, 98, 2000, ME, XP
Кликните Пуск. Выберите пункт Выполнить. В поле ввода наберите msconfig.
Нажмите Enter или кликните по кнопке OK. Программа Msconfig запуститься и откроется главное окно.

Откройте вкладку BOOT.INI и в ней поставьте галочку напротив пункта /SAFEBOOT.
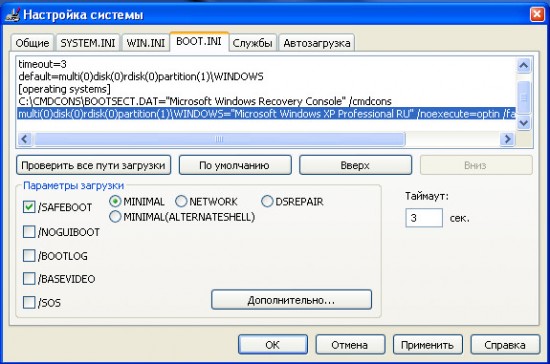
Если вам необходим в безопасном режиме доступ к сети Интернет, то правее пункта /SAFEBOOT выберите ещё NETWORK вместо MINIMAL. Далее кликните по кнопке OK. Программа сообщит о необходимости перезагрузить компьютер.

Кликните Перезагрузка. Ваш компьютер будет перезагружен автоматически. Только место обычного режима ваш компьютер будет загружен в Безопасном режиме.
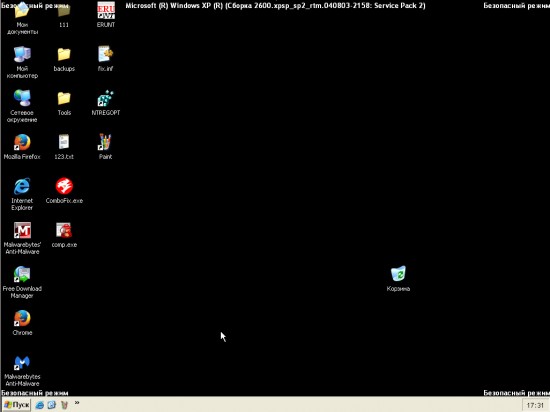
Чтобы восстановить возможность загрузки компьютера в Нормальном режиме, запустите программу msconfig снова и в её главном окне выберите пункт Обычный запуск. Кликните OK. Программа сообщит о необходимости перезагрузить компьютер. Кликните Перезагрузка.
Windows Vista, 7
Кликните по кнопке Windows. В поле поиска введите msconfig.
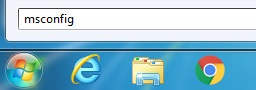
Нажмите Enter. Программа Msconfig запуститься и откроется главное окно.

Откройте вкладку Загрузка и в ней поставьте галочку напротив пункта Безопасный режим.
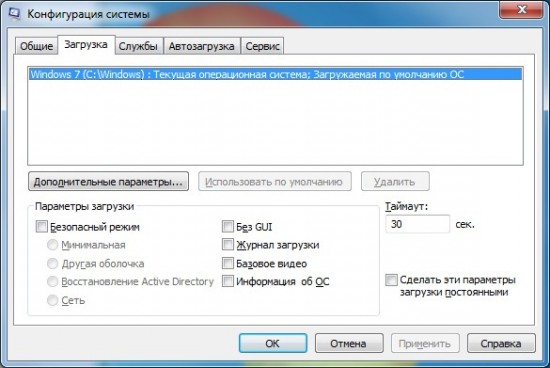
Если вам необходим в безопасном режиме доступ к сети Интернет, то ниже пункта Безопасный режим выберите ещё Сеть вместо Минимальная. Далее кликните по кнопке OK. Программа сообщит о необходимости перезагрузить компьютер.
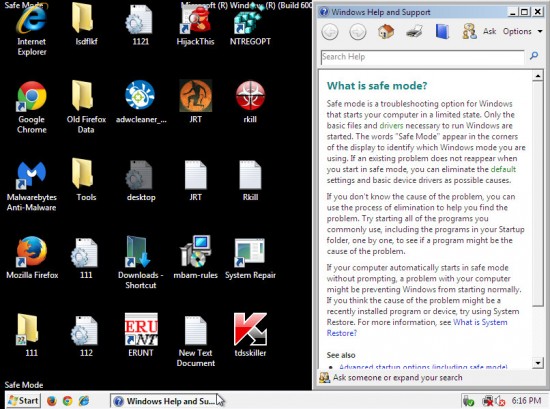
Кликните Перезагрузка. Ваш компьютер будет перезагружен автоматически. Только место обычного режима ваш компьютер будет загружен в Безопасном режиме.
Чтобы восстановить возможность загрузки компьютера в Нормальном режиме, запустите программу msconfig снова и в её главном окне выберите пункт Обычный запуск.

Кликните OK. Программа сообщит о необходимости перезагрузить компьютер. Кликните Перезагрузка.
Windows 8, 8.1
Кликните по кнопке Windows.
В правом верхнем углу найдите и кликните по иконке Поиск. В открывшемся окне введите msconfig.
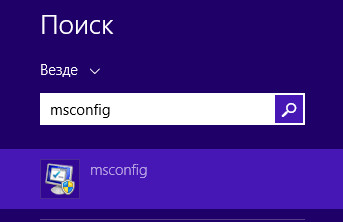
Нажмите Enter. Программа Msconfig запуститься и откроется главное окно.
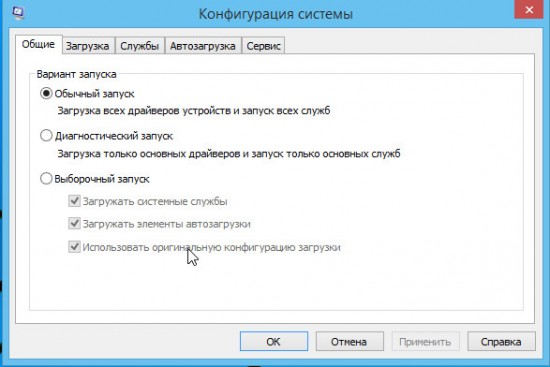
Откройте вкладку Загрузка и в ней поставьте галочку напротив пункта Безопасный режим.
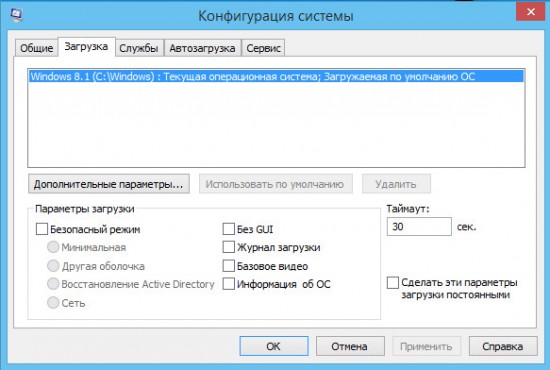
Если вам необходим в безопасном режиме доступ к сети Интернет, то ниже пункта Безопасный режим выберите ещё Сеть вместо Минимальная. Далее кликните по кнопке OK. Программа сообщит о необходимости перезагрузить компьютер.
Кликните Перезагрузка. Ваш компьютер будет перезагружен автоматически. Только место обычного режима ваш компьютер будет загружен в Безопасном режиме.
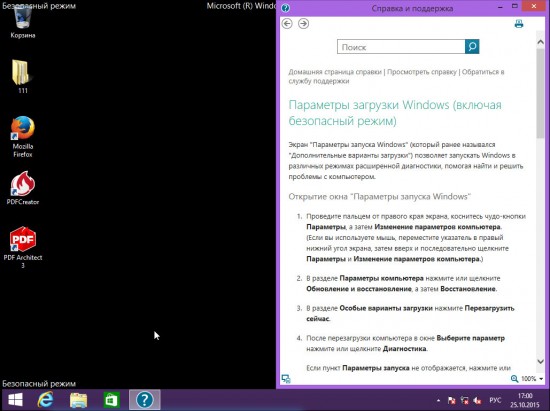
Чтобы восстановить возможность загрузки компьютера в Нормальном режиме, запустите программу msconfig снова и в её главном окне выберите пункт Обычный запуск.
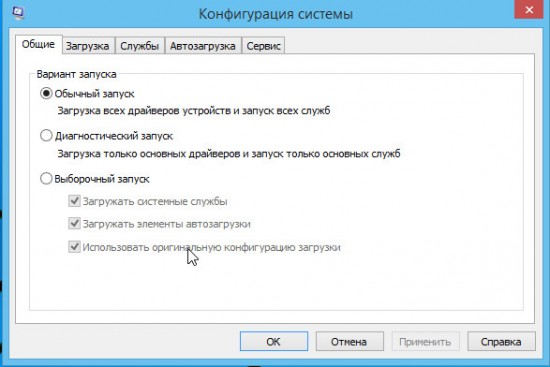
Кликните OK. Программа сообщит о необходимости перезагрузить компьютер. Кликните Перезагрузка.
Windows 10
Кликните по кнопке поиска и в поле ввода введите msconfig.
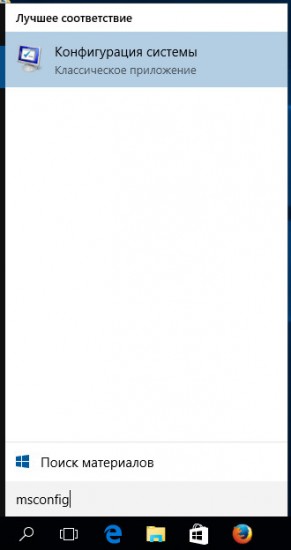
Нажмите Enter. Программа Msconfig запуститься и откроется главное окно.
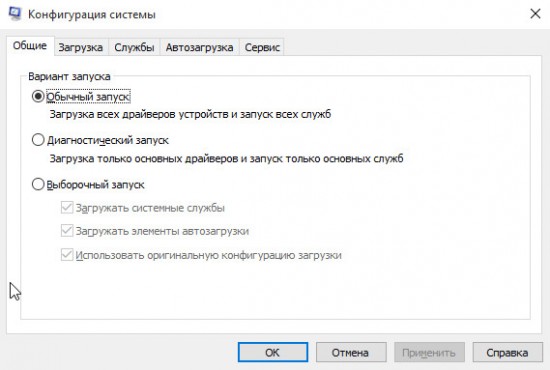
Откройте вкладку Загрузка.
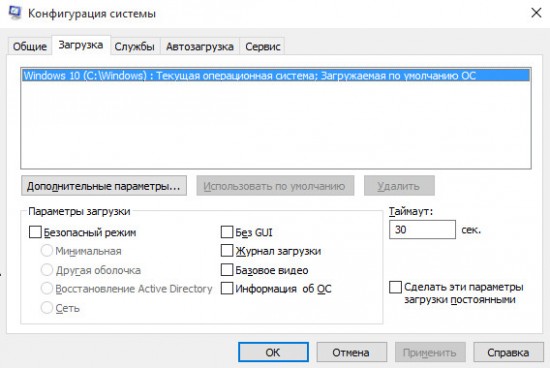
Поставьте галочку напротив пункта Безопасный режим.
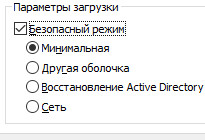
Если вам необходим в безопасном режиме доступ к сети Интернет, то ниже пункта Безопасный режим выберите ещё Сеть вместо Минимальная. Далее кликните по кнопке OK. Программа сообщит о необходимости перезагрузить компьютер.

Кликните Перезагрузка. Ваш компьютер будет перезагружен автоматически. Только место обычного режима ваш компьютер будет загружен в Безопасном режиме.
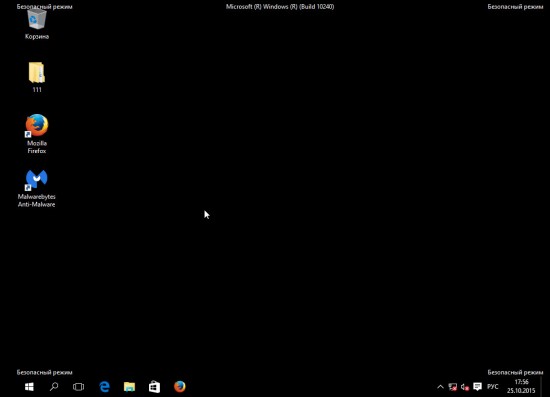
Чтобы восстановить возможность загрузки компьютера в Нормальном режиме, запустите программу msconfig снова и в её главном окне выберите пункт Обычный запуск.
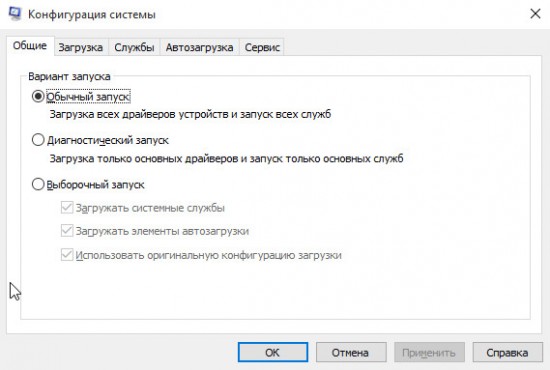
Кликните OK. Программа сообщит о необходимости перезагрузить компьютер. Кликните Перезагрузка.
Если компьютер не загружается в безопасном режиме
Такое возможно если вирус или троян удалили или повредили части реестра Windows, которые отвечают за загрузку компьютера в безопасном режиме. Для решения этой проблемы скачайте и запустите бесплатную утилиту SafeBootKeyRepair. Перезапустите компьютер и попробуйте войти в безопасный режим снова.
Обновление 1: если утилита SafeBootKeyRepair недоступна, то вы можете попробовать эту. Скачайте и распакуйте, в архиве reg файл с дефолтными значениями ключей реестра обеспечивающими правильный запуск безопасного режима. Кликните по файлу дважды, для установки этих дефолных значений.
Обновление 2: Если предыдущие способы востановления загрузки компьютера в безопасном режиме вам не помогли, то попробуйте следующее. Скачайте и установите Super Antispyware. Запустите, в главном окне кликните по кнопке Preferences, далее по вкладке Repairs, в списке выберите Repair broken SafeBoot key, после чего кликните по кнопке Perform Repair…
Если у вас возникли вопросы по этой инструкции или она вам не помогла, то обратитесь на наш компьютерный форум.
Моё имя Валерий. Я сертифицированный специалист в области компьютерной безопасности, выявления источников угроз в ИТ инфраструктуре и анализе рисков с опытом работы более 15 лет. Рад поделиться с вами своими знаниями и опытом.
Комментарии
Привет помогите плиз.чистила диск С все работало.на следующий день ребенок ввыключил из розетки .включила не грузит .на первой странице пишет press ctr+alt+del torestart пробоваала выходит что-то на английском.помогите
Всем приветы.
В безопасный режиме можно решить множество проблем которые связанные с компьютером.
У меня включается комп,но ничего На нем нет кроме картинки рабочего стола.explorer нигде не могк найти!чтобы написать в задачи,написать сама тоже не могу, т.к. пишет На русском языке,и переключить язык не могу:(
Подскажите пожалуйста что мне делать:(
Добрый день! Возникла проблема.
После нажатия на F8 появляется небольшое окно синего цвета и на нем надписи на английском:
1st FLOPPY DRIVE
SATA:SM-ST3400320AS
IDE:TEAC DV-W516GA
стрелка вверх and стрелка вниз to move seletion
ENTER to select boot device
ESC to boot using defaults
После этого я просто нажимаю на кнопку на системном блоке, т.к. не знаю что делать дальше, и компьютер загружается в нормальном режиме.
Удаляла аваст а комп не входит в безопасный режим-из за каких то вирусов. Не могу теперь запустить комп из за того,что запускается как при безопасном,доходит до загрузки какого то Драйзера виснет и так что бы я из безопасных и отладочных выборов загрузки не выбирала
помогите очень надо я нажимаю F8 и идет загрузка файлов а потом запускается средство исправления ошибок windows что делать
Объясните пожалуста, а как запускать утилиту, если комп не загружается в безопасном режиме и черный экран. Как я ее запущу?
не помогла статья,не сказано как запустить,если меню с режмами не появляется и пишет плиз рестарт систем
Добрый день, помогите пожалуйста.
НОутбук Самсунг, Виндоус 8.
после установки игры не заходит в виндоус, появляется окно где нужно вводить пароль, но сам пароль не вводится, пишет как будто пробелы и вообще на экране только квадратики есть.
через Ф8 не заходит в безопасный режим., только в биос дает выйти через Ф2.
Что делать?
Установочного диска нет.
Это вышел из строя жесткий диск или вирусы?
Спасибо огромное за эту статью! Мне помогла утилита №2, благодаря ей я смогла запустить безопасный режим, который помог уничтожить вирусы). Написано очень понятно, доступным языком. СПАСИБО!
Здравствуйте, я забыла пароль от учетки с правами админа и приходится через без. Режим входить, но у меня не появляется Администратор, только та учетка и все. Ctrl+Alt+Del дважды не работает.Помогите!
А что я вот делаю всё по инструкции но потом у меня поевляется как палочка и компьютор опять перезагружается
Исправление блин эта палочка мигает
Что делать если при включении выходит текст Reboot and Select proper Boot device or Insert Boot Media in selected Boot device and press a key. Помогите
У меня нет загрузочного диска. Виндус 10 устанавливался по интернету тогда, когда это было бесплатно. Сразу после обновления, а это было вчера, слетел и не восстанавливается. Комп вообще никак не реагирует. Мой код остановки 0х0000007B: INACCESSIBLE_BOOT_DEVICE
Оставить комментарий Отменить ввод комментария
На нашем сайте размещены инструкции и программы, которые помогут вам абсолютно бесплатно и самостоятельно удалить навязчивую рекламу, вирусы и трояны.
Читайте также:


