Как включить записывающие устройства в виндовс 7
Включить отключенное устройство в Windows 10, 8, 7, Vista и XP
Каждое устройство, указанное в диспетчере устройств, должно быть включено, прежде чем Windows сможет его использовать. После включения Windows может назначать системные ресурсы устройству.
По умолчанию Windows включает все оборудование, которое она распознает. Устройство, которое не включено, будет отмечено черной стрелкой в диспетчере устройств или красным крестиком в Windows XP. Отключенные устройства также генерируют ошибку Code 22 в диспетчере устройств.
Вы можете включить устройство из Свойства устройства в Диспетчере устройств. Однако подробные шаги по включению устройства зависят от используемой операционной системы Windows; небольшие различия вызываются ниже.
Посмотреть, какая версия Windows у меня установлена? если вы не уверены, какая из этих нескольких версий Windows установлена на вашем компьютере.
Откройте диспетчер устройств.
Есть несколько способов открыть диспетчер устройств Windows, но обычно он быстрее всего открывается через меню опытных пользователей в более новых версиях Windows или через панель управления в более старых версиях.
Открыв Диспетчер устройств , найдите устройство, которое хотите включить. Определенные аппаратные устройства перечислены под основными категориями оборудования.
Перемещайтесь по категориям аппаратных устройств, нажимая значок > или [+] , если вы используете Windows Vista или Windows XP.
Найдя нужное оборудование, щелкните правой кнопкой мыши имя устройства или значок и выберите Свойства .
В этом окне Свойства перейдите на вкладку Драйвер .
Если вы не видите вкладку Драйвер , нажмите или нажмите Включить устройство на вкладке Общие , следуйте инструкциям на экране, нажмите/нажмите кнопку Закрыть и перейдите к шагу 7.
Только для пользователей Windows XP: перейдите на вкладку Общие и выберите раскрывающийся список Использование устройства: в самом низу. Измените его на Использовать это устройство (включить) и перейдите к шагу 6.
Теперь нажмите кнопку Включить устройство , если вы используете Windows 10, или кнопку Включить для более старых версий Windows.
Вы узнаете, что устройство включено, если кнопка сразу изменится на Отключить устройство или Отключить .
Нажмите OK . Теперь это устройство должно быть включено.
Теперь вы должны вернуться в главное окно Диспетчер устройств , и черная стрелка должна исчезнуть.
Вы можете проверить правильность работы оборудования, проверив состояние устройства в диспетчере устройств. См., Как отключить устройство в диспетчере устройств, если вам нужно это сделать.
Благодаря изобилию торрент-трекеров и других свободных ресурсов найти и скачать на компьютер можно практически любой мультимедийный контент. Но, впрочем, здесь есть свои исключения. Как быть, к примеру, если вещание ведётся в потоковом режиме и где гарантия, что онлайновая аудио передача, запись которой вы хотели бы иметь у себя на ПК, будет затем выложена в интернет? В таких случаях лучше не полагаться на авось, а взять и произвести запись звука с компьютера самостоятельно.
В этом нет ничего сложного, вам даже не понадобятся специальные программы, впрочем, их использование было бы предпочтительным. Рассмотрим сначала как записать звук с компьютера средствами самой системы. В популярных версиях Windows имеется такой полезный инструмент как «Звукозапись», позволяющий захватывать аудиопоток как с микрофона, так и со звуковой карты. Но прежде чем приступать к делу, необходимо проверить доступность на компьютере соответствующего записывающего устройства.
Запись звука на компьютере средствами Windows
Кликните правой кнопкой мыши по иконке звука в трее и выберите в меню «Записывающие устройства» (или «Звуковые устройства»).

С большой долей вероятности в открывшемся окошке на вкладке «Запись» вы обнаружите только микрофон, что, однако, не означает, что другие записывающие устройства недоступны. Кликаем ПКМ по пустому месту окна и выбираем в меню «Показать отключенные устройства». Если в списке появится «Стерео микшер» или «What U Hear», замечательно, его-то мы как раз и будем использовать для захвата звука. Нажмите по нему ПКМ, в меню выберите сначала «Включить», а затем «Использовать по умолчанию».


Сохранив настройки, запустите через меню Пуск стандартное приложение «Звукозапись» или «Запись голоса» (в Windows 10).


Как им пользоваться, полагаем, объяснять не нужно, вся работа здесь сводится к нажатию одной кнопки. Записываться аудио будет с динамиков, если же вам нужно произвести запись звука на компьютер с микрофона, вместо стерео микшера в настройках окошка «Звук» необходимо по умолчанию выбрать микрофон. Естественно, последний должен быть подключен к компьютеру.
Программы для записи звука с микрофона и аудиокарты
Приведённый выше способ прост и удобен, но подходит он, увы, не всем. Дело в том, что устройство «Стерео микшер» либо может быть не реализовано на уровне драйвера, либо заблокировано производителем звуковой карты. Звук с аудиокарты, однако, всё равно может быть записан, но для этого придётся воспользоваться сторонними программами. Таких программ существует немало, как платных, так и бесплатных. Одной из них является Audacity – простая, но мощная программа для записи звука и редактирования цифрового аудио.
Программа умеет записывать звук с внешнего и встроенного микрофона, микшера и канала Line In. На некоторых моделях аудиокарт возможен захват потокового вещания интернет-радио, то есть приложение можно использовать как средство записи звука из интернета на компьютер. Есть в Audacity также много других функций, но в данном случае нас интересует именно звукозапись. Порядок действий следующий. Запустите программу, выберите в качестве источника сигнала Windows WASAPI, а в качестве источника звука – нужное вам устройство, то бишь микрофон или аудиокарту.

К сожалению, по какой-то причине названия доступных устройств в Audacity отображаются крякозябрами, но это не такая уже и проблема, в конце концов, вы можете сделать пробные записи с обоих выходов, определить лучший и впредь выбирать его. Для захвата аудиопотока жмём красную круглую кнопку, для остановки – чёрный квадратик. Чтобы сохранить записанные данные в файл, идём в меню Файл – Экспортировать и выбираем нужный формат.


Для сохранения записи в MP3 может потребоваться установка библиотеки lame_enc.dll
Неплохой альтернативой Audacity может послужить Moo0 VoiceRecorder – простая программа для записи звука с компьютера. VoiceRecorder позволяет записывать звук с аудиокарты, микрофона и аудиокарты/микрофона одновременно, необходимый режим выбирается в выпадающем меню. Программой поддерживается запись в MP3 и WAV, вырезание тишины, выбор качества выходного файла. Захват звука производится нажатием кнопки «Записать», сохранение – нажатием кнопки «Стоп».

Из платных приложений можно порекомендовать программу АудиоМастер, особенно если нужно произвести запись звука на компьютере с микрофона. Для этого в меню жмём «Записать звук с микрофона», в открывшемся окне выбираем, если надо, устройство записи звука и жмём кнопку «Начать новую запись».


По завершении записи АудиоМастер предложит её отредактировать – изменить параметры голоса, увеличить громкость, добавить эффекты и прочее. Впрочем, сохранить записанный голос можно и без предварительного редактирования. Кликните по расположенной на панели инструментов иконке сохранения и выберите в окне мастера подходящий формат.


Запись звука с помощью онлайн-сервисов
И под конец мы рассмотрим третий вариант, а именно как записать звук на компьютер через микрофон с помощью специальных онлайновых сервисов. Будучи рассчитанными на самый широкий круг пользователей, они отличаются простотой и отсутствием каких-либо настроек. Среди наиболее популярных сервисов для записи звука с микрофона можно назвать OnlineVoiceRecorder, VoiceRecorder, Vocalremover и Dictaphone.
OnlineVoiceRecorder позволяет записывать аудио со встроенного и внешнего микрофона с последующим сохранением в файл формата MP3. Инструмент бесплатен, практически лишен настроек, имеет простой интуитивно понятный интерфейс, поддерживает предварительное прослушивание записи и её обрезку.

Похожий функционал предлагает другой бесплатный сервис VoiceRecorder. Этот онлайн-диктофон умеет перехватывать данные с микрофона и сохранять их в файл формата WAV (без потери качества).

Vocalremover – неплохой онлайновый диктофон, позволяющий вести запись с микрофона с последующим базовым редактированием и сохранением в форматы MP3, WAV и OGG на выбор. После записи аудио можно прослушать, из эффектов доступны изменения тембра и размера «комнаты».

Аналог Vocalremover – бесплатный сервис Dictaphone, позволяющий записывать звук с микрофона. От предыдущих ресурсов отличается возможностью наложения аудиодорожек и сохранения записи на сервере. Дополнительно онлайн-приложением поддерживается перемещение по записи с помощью мыши, отмена и повтор действий. При сохранении записи в файл доступен только один формат – MP3.

На этом, пожалуй, всё. Это были основные способы записи звука с колонок и микрофона на компьютер, какой из них лучше – решать вам. На наш взгляд более универсальным является использование сторонних десктопных программ, позволяющих записывать звук даже при недоступности микшера, что же касается онлайн-сервисов, их возможности ограничены, кроме того, для корректной работы им может понадобиться включение технологии Flash, использование которой сегодня считается небезопасным.
Нужно записать системный звук в Windows Vista или Windows 7? Чтобы обойти ограничения записи звука в этих операционных системах, используйте звуковой рекордер HyperCam от Solveigmm.
HyperCam — одно из лучших программных обеспечений для записи звука. Но при использовании этого аудиорекордера для ПК для записи системного звука, а также для записи голоса и музыки, есть определенные нюансы. Использовать HyperCam для записи звука в Windows Vista или Windows 7 можно как с записью видео, так и без него. Чтобы записать только звуковую дорожку, нужно выключить запись экрана, чтобы осталось только аудио — только так вы осуществите захват звука без видео.
На данный момент, HyperCam от SolveigMM — это самый быстрый, качественный и очень простой способ сделать цифровую видео- и аудиозапись информации. Версии HyperCam постоянно обновляются и совершенствуются.
Как включить запись звука из вашей системы в Windows Vista или Windows 7
Для записи звука в Windows Vista или Windows 7 нужно убедиться, что включен стерео микшер, выполнив следующие действия:
1. Перейдите в Панель управления.
2. Выберите раздел "Звук", дважды нажав мышью на соответствующую иконку, чтобы открыть диалог настроек.
3. Выберите вкладку "Запись".
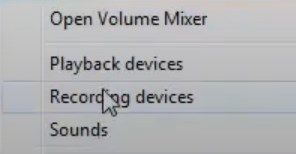
4. Правой кнопкой мыши откройте контекстное меню и выберите функцию "Показать отключенные устройства".
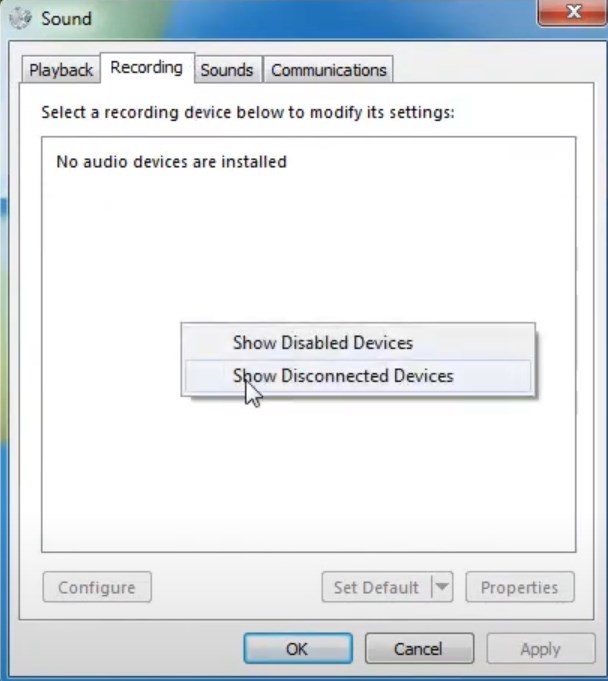
5. В окне, которое откроется, вы увидите все неактивные устройства. Выберите правой кнопкой мыши "Stereo Mix" ("Wave Out Mix", "Mono Mix" и т. п.) и нажмите на "Включить".
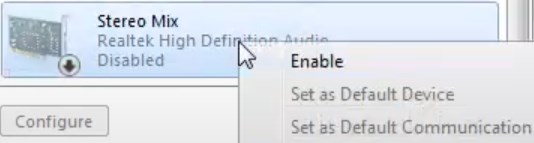
7. Чтобы сделать только что включенное устройство каналом записи по умолчанию, выберите его в списке нажмите "Использовать по умолчанию".
Последовательность включения стерео микшера для Windows 10 отличается. Нужно будет:
1. Открыть раздел "Параметры" в меню "Пуск" (в левом столбике значок шестеренки).
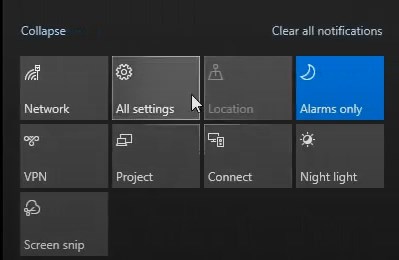
2. Нажать кнопку "Система", а затем выбрать вкладку "Звук".
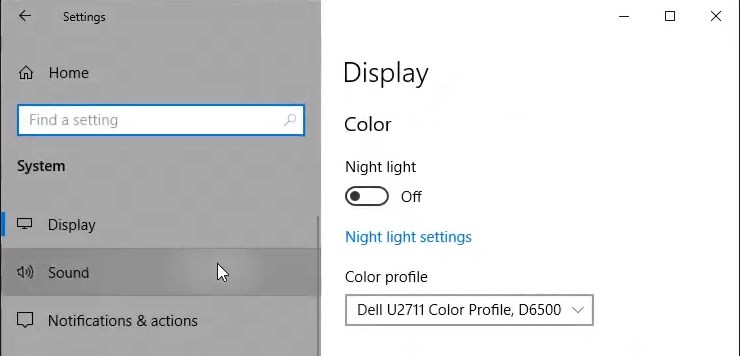
3. В разделе "Сопутствующие параметры" нажать на "Панель управления звуком".
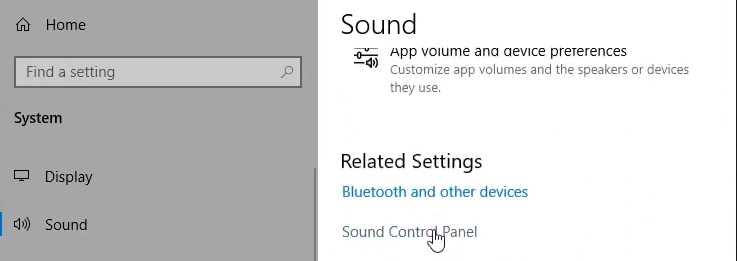
4. Выбрать вкладку "Запись".
5. Правой кнопкой мыши открыть контекстное меню и выбрать функцию "Показать отключенные устройства".
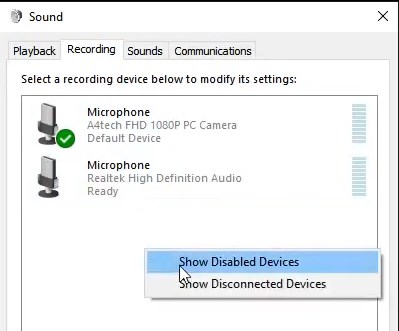
6. В окне, которое откроется, из списка неактивных устройств правой кнопкой мыши выбрать "Stereo Mix" ("Wave Out Mix", "Mono Mix" и т. п.) и нажать на "Включить".
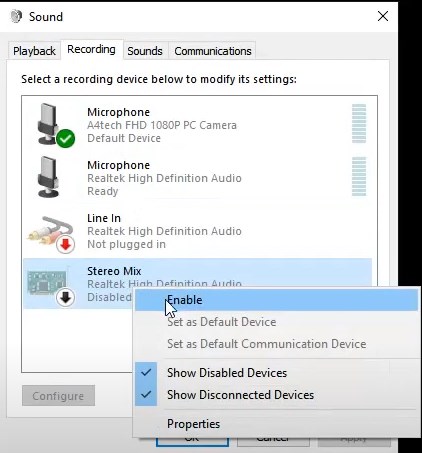
8. Чтобы сделать активированное устройство каналом записи по умолчанию, нужно выбрать его в списке, нажав на "Использовать по умолчанию".
Наличие "Stereo Mix" зависит от вашей звуковой карты и драйверов. Вы можете не иметь этой строчки в списке отключенных устройств.
Если получилось включить запись звука как было описано выше, сделайте специальные настройки перед началом записи с HyperCam.
1. Загрузите звуковой рекордер Windows 7/Vista — HyperCam — с нашего сайта.
2. Установите программное обеспечение звукового рекордера Windows 7/Vista на свой компьютер.
3. Дважды щелкните на иконку аудио рекордера HyperCam на рабочем столе, чтобы запустить программу и начать записывать компьютерный звук, также можно записывать музыку.
4. Перейдите в “Параметры”, выберите вкладку “Звук”, отметьте галочкой "Записывать звук" и выберите "Стерео микшер" для записи внутреннего звука в выпадающем списке "Источник" (при работе со стерео микшером нужно учитывать, что он должен быть сначала включен в системе; также можно использовать “Системное аудио”). Обязательно нужно выбрать процесс записи экрана компьютера со звуком (в т. ч. с микрофона) и выключить запись экрана. Если вы запишите звук с видео, а вам будет нужен только звук, изъять аудио из видео можно, используя HyperCam Media Editor или еще одну программу от Solveigmm — Video Splitter.
5. Настроить параметры сжатия (при необходимости). По умолчанию запись ведется в формате MP4, для которого аудио кодируется в AAC. Без сжатия аудио можно записать в формате AVI.
6. Для начала записи аудио щелкните большую красную кнопку — это кнопка начала записи.
7. Если вам понадобится остановить, а затем возобновить запись аудио в Windows 7/Vista, вы можете воспользоваться кнопками интерфейса, которые обозначают “Стоп”, “Пауза”, “Старт”.
Чтобы ознакомиться с результатом своих действий по захвату аудио, перейдите в раздел “Последние записи”.
Привет. Помню как-то звонит мне одна бабушка и говорит: внучок меня по скайпу никто не слышит. В прошлый раз работало все, а сейчас нет. Я сразу понял — проблема в микрофоне. По приезду на место я быстро все проверил и нашел причину неполадки с микрофоном.
В этой статье я расскажу как проверить микрофон на компьютере с Windows 7: как проверить драйвер, включить и проверить микрофон в скайпе.
Шаг 1. Проверка подключение микрофона к компьютеру
По приходу на заявку я сразу смотрю правильно ли подключен микрофон к компьютеру.
Микрофон должен быть подключен в красный разъем на компьютере.
Чаще всего пользуются веб камерой, где встроен микрофон. Веб камера подключается в usb порт, как флешка.

Подключение микрофона и веб камеры на компьютере
Шаг 2. Проверка драйвера микрофона
После того, как убедились что микрофон правильно подключен, проверяем драйвер микрофона в диспетчере устройств.
Один из способов открыть диспетчер устройств в Windows 7, нажать Пуск — в поисковое поле ввести диспетчер, из списка выбрать Диспетчер устройств.

Открываем диспетчер устройств в Windows 7
В диспетчере устройств открыть Звуковые, видео и игровые аудио.
Если Устройство с поддержкой High Definition Audio выключен, то включаем его, как показано на картинке ниже.
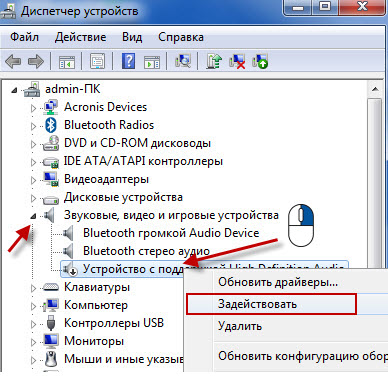
Включение драйвера микрофона в Windows 7
Если у вас драйвер установлен и задействован, то будет как на картинке ниже.

Драйвер микрофона включен в диспетчере устройств
Если в списке на Устройство с поддержкой High Definition Audio стоит восклицательный знак в желтом треугольнике, значит драйвер конфликтует.
Удалите драйвер микрофона и установите заново.
- Наведите курсор на Устройство с поддержкой High Definition Audio — нажмите правой кнопкой мыши.
- Нажмите — Удалить.
- После нажмите иконку обновить конфигурацию оборудования.
Драйвер установиться заново.
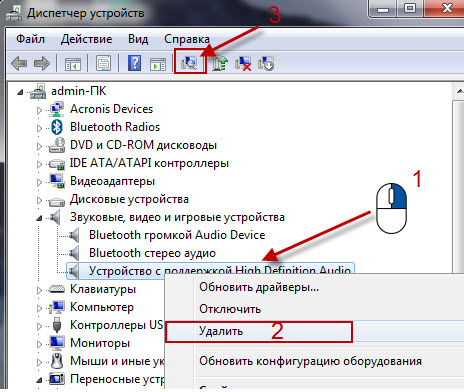
Удаление драйвера микрофона и установка заново

Шаг 3. Включение микрофона в Windows 7
Если с драйвером все в порядке, нужно проверить включен ли микрофон. Я делаю это так:
Если микрофон отключен и на вкладке Запись не отображается в списке, то жмем правой кнопкой мыши и ставим Показать отключенные устройства.
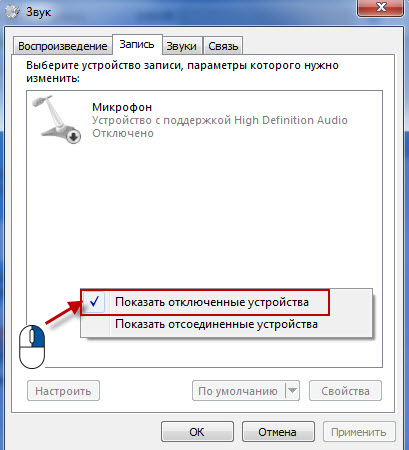
Делаем показать отключенные устройства
Включаем микрофон правой кнопкой мыши по значку с микрофоном и выбираем Включить.

Включаем микрофон в Windows 7
Переходим к настройке.
Шаг 4. Проверка микрофона средствами Windows 7
Произнесите в микрофон что-нибудь например раз, два, три — должна реагировать шкала микрофона. Если шкала плохо реагирует, то нужно прибавить микрофон.
Для настройки зайдите в свойства.
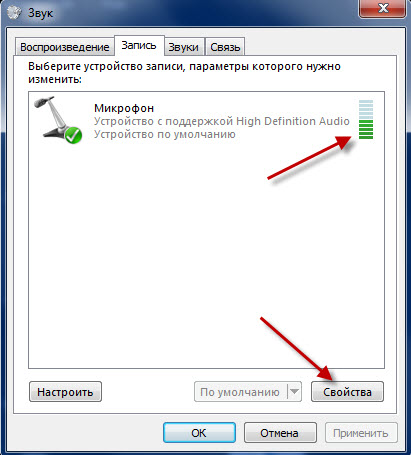
Микрофон включен и реагирует на звук
Перейдите на вкладку Уровни и прибавьте микрофон. Усиление микрофона не советую делать выше +20 дБ.

Прибавляем микрофон
Чтобы убедиться, что микрофон действительно работает, перейдите во вкладку Прослушать.
Поставьте галку Прослушать с данного устройства, нажмите применить.
Вы услышите фон из динамиков, значит микрофон в порядке.
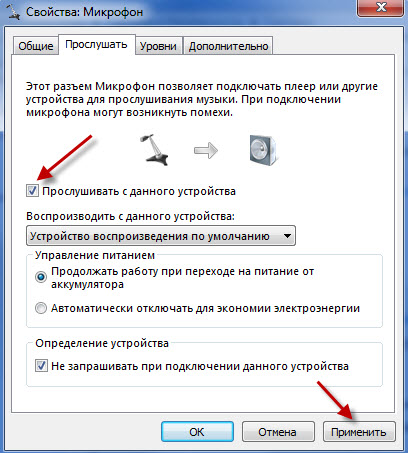
Прослушиваем микрофон через динамики компьютера
Обязательно проверьте вкладку Дополнительно. Здесь должны стоять галочки монопольного режима.

Свойства микрофона — вкладка дополнительно
Шаг 5. Проверка микрофона через Skype
И последним шагом нужно убедиться, что в скайпе микрофон работает.
В скайпе переходим в настройки.

Заходим в настройки Skype
Я обычно микрофон в скайпе настраиваю так:
Если микрофон настроен как надо, то в записи пробного звонка вы услышите свой голос, а значит собеседник на том конце будет вас слышать хорошо.
Если у вас Windows 10, то здесь есть отличия во включении микрофона, читайте статью — 8 простых шагов для проверки микрофона на Windows 10.
Читайте также:


