Как включить windows touch в windows 7
В этом материале мы расскажем вам о том, как можно включить новую сенсорную возможность Windows 7 - Windows Touch. Сразу предупреждаем, что включить возможность Multi-touch, а значит и использовать ее, и получать от ее использования некоторые преимущества можно далеко не на всех компьютерах.
Теперь, когда первая бета-версия будущей операционной системы уже некоторое время доступна для широкой общественности, настало время рассказать о новой сенсорной возможности Windows 7 – Windows Touch или Multi-touch, как ее называет сама Microsoft. Сегодня мы расскажем вам о том, как ее можно включить. Однако прежде чем мы это сделаем, давайте уточним кое-какую деталь.
Стоит четко понимать, что включить возможность Multi-touch, а значит и использовать ее, и получать от ее использования некоторые преимущества можно далеко не на всех компьютерах. Компьютер, как и операционная система, должен поддерживать multi-touch, и таких компьютеров в настоящее время совсем не много. Среди них:
Компьютеры HP TouchSmart All-in-One (серии IQ500 и IQ800):

HP TouchSmart IQ800t
Планшетный компьютер HP TouchSmart tx2 Tablet PC:

HP TouchSmart tx2 Tablet PC
И планшетный компьютер Dell Latitude XT Tablet PC:

Dell Latitude XT Tablet PC
И, если вы счастливый обладатель одного из вышеперечисленных компьютеров, работающего под Windows 7, то вполне можете перейти непосредственно к включению multi-touch. А для этого вам надо всего лишь скачать и установить последние драйвера multi-touch, которые разрешат использование множества сенсорных точек экрана. Драйвера можно получить здесь:
- Для компьютеров HP TouchSmart All-in-One: драйвер доступен через Windows Update. После установки Windows 7 Beta, кликните по кнопке Start и выберите пункт меню Windows Update. Далее нажмите слева ссылку проверки на обновления Check for Updates, которая найдет вам драйвер. Драйвер в настоящее время является опциональным, поэтому для его установки вам необходимо выбрать его вручную.
- Для планшетных компьютеров Dell Latitude XT и HP TouchSmart tx2 Tablet PC: драйвера доступны на сайте N-Trig. N-Trig это компания, выпускающая дигитайзеры для этих компьютеров. Обратите внимание, что драйвера пока находятся в стадии бета и пока не поддерживаются ни компанией Dell, ни HP.
Установили? Вот, собственно и все, что вам надо было сделать. Теперь стоит убедиться, что multi-touch работает. Сделать это можно, запустив, например, новый графический редактор Paint, последняя версия которого содержит в себе несколько новых замечательных кистей, разработанных для возможности Multi-touch. Кликнув по одной из них в галерее Кистей (мы предпочитаем Oil Brush), можно попробовать порисовать пальцами. Кстати здесь же можно легко определить, сколькими одновременно пальцами можно работать на вашем компьютере – какие-то компьютеры поддерживают лишь два пальца, а какие-то четыре и более.
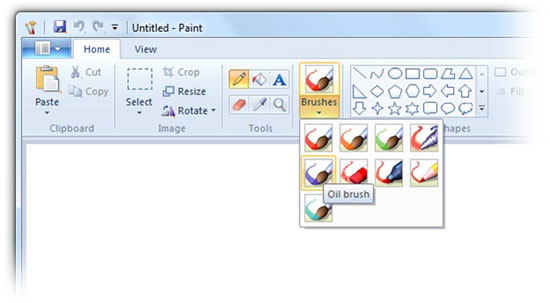
После того, как вы вдоволь нарисуетесь, перейдите к браузеру Internet Explorer 8. Последний поддерживает сенсорную прокрутку, позволяющую прокручивать страницы пальцами с любого места страницы. Просто прикоснитесь к любой точке страницы и скользните вверх или вниз – это гораздо проще, чем пытаться прикоснуться к панели прокручивания. Также с помощью так называемых “резких движений” (Flicks) вы можете переходить вперед и назад по страницам – попробуйте проскользить вправо, чтобы вернуться назад (как вы бы это сделали при возврате на предыдущую страницу книги).
Вы также можете использовать прикосновения при навигации по панели задач. Новые Jump Lists на панели задач оптимизированы под прикосновения, поэтому, вместо того, что кликнуть правой кнопкой мыши по иконке, попробуйте проскользить пальцем вверх, чтобы буквально вытянуть меню вверх.
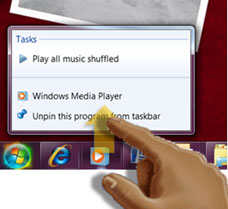
Также, оптимизирован под прикосновения и центр развлечений Windows Media Center. Сенсорную работу последнего можно просмотреть ниже:
И, наконец, небольшой совет. Чтобы сделать иконки и средства управления несколько больше и соответственно проще для прикосновения, вы можете настроить Windows на отображение всего большим. Для этого пройдите в меню Start, наберите display и далее откройте панель управления экрана Display Control Panel (которая должна быть наверху меню Start). Здесь выберите средний Medium (то, что используем мы) или большой Larger размер, и вы заметите, что работать вашими пальцами станет проще.
Примечание: Мы стараемся как можно оперативнее обеспечивать вас актуальными справочными материалами на вашем языке. Эта страница переведена автоматически, поэтому ее текст может содержать неточности и грамматические ошибки. Для нас важно, чтобы эта статья была вам полезна. Просим вас уделить пару секунд и сообщить, помогла ли она вам, с помощью кнопок внизу страницы. Для удобства также приводим ссылку на оригинал (на английском языке) .
В сенсорном режиме кнопки расположены на экране чуть дальше друг от друга, чтобы их было удобнее нажимать. Чтобы включить сенсорный режим, нажмите кнопку Сенсорный режим на панели быстрого доступа.

Или коснитесь значка Режим сенсорного управления или мыши с изображением руки на панели быстрого доступа и выберите Сенсорное управление.

Если кнопки или значка нет на панели быстрого доступа, их можно добавить.
Нажмите, удерживайте и отпустите любую кнопку на панели быстрого доступа, затем нажмите Настройка панели быстрого доступа
В разделе "Часто используемые команды" нажмите Сенсорный режим или Режим сенсорного управления или мыши, затем нажмите кнопку Добавить.
Чтобы отключить сенсорный режим, нажмите кнопку Сенсорный режим еще раз либо нажмите на значок Режим сенсорного управления или мыши и выберите Мышь.
Дополнительные советы по использованию сенсорного режима
Чтобы увеличить текст и объекты, проведите пальцем от правого края экрана, нажмите Пуск, проведите пальцем вверх, последовательно нажмите Все программы, Панель управления (в разделе "Система Windows"), Оформление и персонализация, Экран, а затем выберите Средний — 125 %.
Чтобы просмотреть touch в Office, ознакомьтесь с Руководство по сенсорному Office.
Каждый ноутбук оборудован специальным ковриком – TouchPad, который встроен в корпус устройства. Он выполняет функцию компьютерной мыши. Однако случается и так, когда тачпад не работает. Скорее всего он просто был выключен в настройках операционной системы. Давайте рассмотрим, как можно включить его обратно.

Универсальные способы
Вполне возможно, что вы случайно отключили тачпад с помощью комбинации клавиш или он был отключён из-за сбоев в работе BIOS. Данные проблемы являются универсальными и решения к ним не изменяются в зависимости от установленной на ноутбуке операционной системы.
Способ 1: Сочетание клавиш
Это универсальный способ включения и отключения тачпада. Также вы могли случайно воспользоваться комбинацией клавиш, отвечающей за отключение коврика на своём ноутбуке. Попробуйте следующие комбинации клавиш для возвращения тачпада в работоспособное состояние:
- В ноутбуках ASUS за это отвечают сочетания клавиш Fn+F9 или Fn+F7;
- В ноутбуках Lenovo – Fn+F8 или Fn+F5;
- Ноутбуки HP обычно оборудованы отдельной кнопкой для включения/отключения тачпада. Она обычно носит специальное обозначение и находится отдельно от остальной клавиатуры. Также на некоторых моделях этой кнопки может не быть. В таком случае в таком случае нужно два раза нажать в левом углу тачпада;
- В ноутбуках Acer используется комбинация Fn+F7;
- В Dell Fn+F5;
- Ноутбуки Sony – Fn+F1;
- В Toshiba – Fn+F5;
- У ноутбуков Samsung это также комбинация клавиш Fn+F5.
Обычно на F-клавише присутствует обозначение тачпада, что позволяет быстро определить нужную клавишу именно для вашей модели ноутбука.
Способ 2: Драйвера
Тачпад может некорректно работать из-за неисправных драйверов. В этом случае единственным способом решения этой проблемы является переустановка драйверов коврика:
-
Откройте «Диспетчер устройств» любым удобным для вас способом. Например, в Windows 10 вы можете воспользоваться комбинацией клавиш Win+X. Из контекстного меню нужно выбрать пункт «Диспетчер устройств». В Windows 7 «Диспетчер устройств» можно открыть через «Панель управления».


Вы можете также использовать другие варианты обновления драйверов, например, воспользоваться программой DriverPack Solution. Эта программа проста в управлении, поэтому останавливаться на ней в данной инструкции не будем.
Способ 3: BIOS
- Выполните вход в BIOS. Для этого нужно будет перезагрузить компьютер. Перед появлением логотипа Windows нажмите нужную комбинацию клавиш для входа в BIOS. На разных ноутбуках она может отличаться. Обычно используются клавиш F2-F12 или Delete. Также может встречаться такое сочетание Ctrl+F-клавиша.
- В BIOS управление с помощью мышки скорее всего будет недоступным. Для перемещения между пунктами используйте клавиши со стрелками и Enter для выбора того или иного пункта. В данный момент вам нужно открыть раздел «Advanced».
- Там найдите пункт «Internal Pointing Device». Выберите его при помощи клавиши Enter. Если напротив этого пункта стояло значение «Disable», то вам нужно установить там значение «Enable».

Способ 4: Специальные программы
- Запустите данную программу. Это можно сделать через интерфейс «Панели управления». Также вы можете выполнить запуск, воспользовавшись поисковой строкой по системе.
- Нажмите в интерфейсе программы на надпись «Обнаружение мыши». Здесь нужно также снять галочку с пункта «Отключение сенсорной панели при подключении мыши».

Включение тачпада в Windows 10
В крайнем случае тачпад можно включить через специальный интерфейс, который вызывается следующим образом в Windows 10:
-
Откройте любым удобным способом «Панель управления». Для этого можно использовать поисковую строку по системе. Сюда нужно ввести наименование искомого объекта и выбрать его из результатов поиска.




Включение тачпада в Windows 7
Здесь процесс включения коврика у ноутбука происходит практически аналогичным образом с тем, который был описан выше. Однако всё-равно имеются некоторые отличия, поэтому инструкция для Windows 7 будет рассмотрена отдельно:
-
Выполните запуск «Панели управления». Для этого нажмите на иконку «Пуска» и выберите там соответствующий раздел в правой части.




В данной статье были рассмотрены все основные варианты включения тачпада на ноутбуке. Если после проделанных действий коврик не подаёт признаков жизни, то возможно проблема в самом ноутбуке/тачпаде.
Тачпад — это сенсорная панель, используется для управления курсором путем перемещения пальца по поверхности самой панели.
По желанию пользователя работа сенсорной панели может блокироваться и тогда вы будете управлять курсором только при помощи мышки, подключенной через USB порт. А как разблокировать на ноутбуке тачпад, чтобы его использовать в работе?
1) Первый способ как включить тачпад на ноутбуке заключается в поиске аппаратной кнопки на корпусе ноута для блокировки/разблокировки . Она есть не на всех моделях и расположена на корпусе, а не в области клавиатуры.
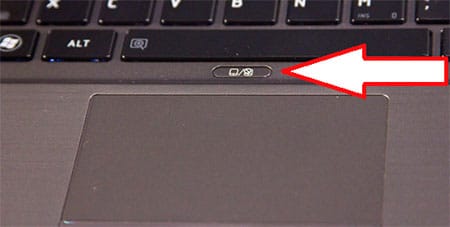
2) Второй способ включения touchpad заключается в использовании программной клавиши Fn и дополнительной в ряду клавиш F1-F12 . Дополнительная клавиша будет иметь пиктограмму в виде сенсорной панели. Пиктограмма будет того же цвета, как и клавиша Fn. Включение и отключение происходит после одновременного нажатия клавиш Fn + Fx. Пример такой кнопки:
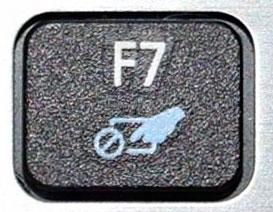
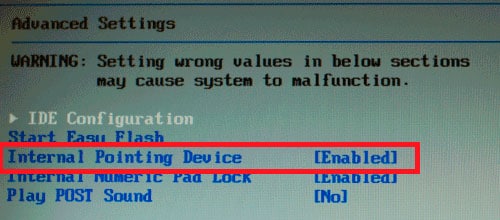
4) Проверьте в диспетчере устройств , есть ли драйвера и правильно ли работает устройство. Там можно и обновить драйвера, если с ними проблема. Обычно при проблемах в диспетчере устройств напротив будет стоять желтый треугольник.
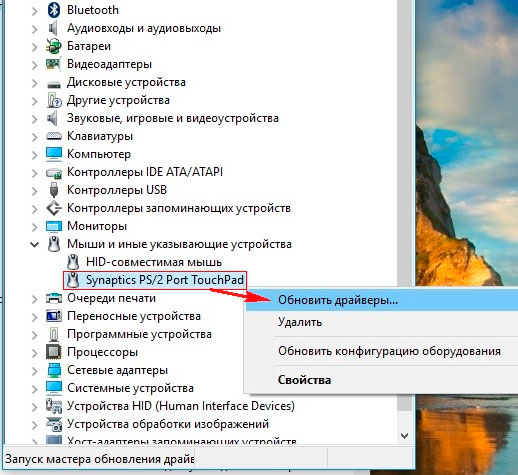
- Могут быть и аппаратные проблемы , просто неисправность самого устройства. Тогда потребуется замена тачпада в мастерской.
- Попробовать перезагрузить notebook.
Подключение touchpad через настройки Windows
Включение с различными версиями виндовс заключается в вызове свойств touchpad в окне оборудования. Через свойства в панели тачпада можно и произвести настройки и так же включить модуль. Там же вы увидите название фирмы, от которой и установлена сенсорная панель. Это может быть Synaptics, Alps Electric, Cirque.
Включение тачпада на Windows 7
1) Нажимаем Пуск и в поле поиска введите «мышь». Из результатов поиска выбираете Мышь.
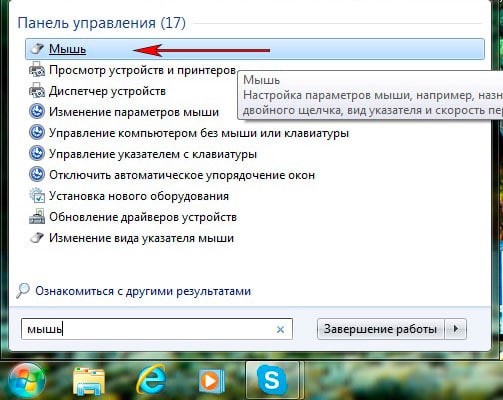
2) Теперь нужно выбрать Параметры устройства в пункте «Свойства мыши». Там выделяете свою сенсорную панель и нажимаете «включить».
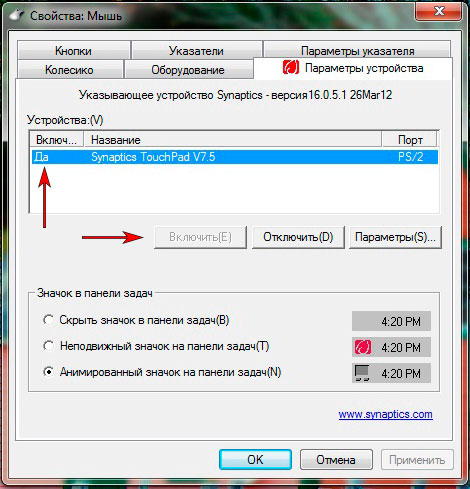
Как включить тачпад на Windows 8, 8.1
Нужно открыть окно поиска. В поиске вводите «мышь» и выбираете изменение параметров мыши. Перейти в параметры тачпада и включить соответствующие пункты.
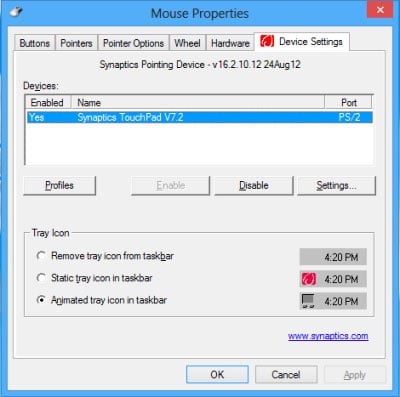
Включение тачпада на Windows 10
Нажимаете правой кнопкой мыши на Пуск . Там выбираете Панель управления ⇒ Мышь ⇒ ClicPad .
Читайте также:


