Как включить вторичный вход в систему windows 10
Чтобы получить доступ к разным вариантам входа в систему, нажмите кнопку Пуск и выберите Параметры > Учетные записи > Параметры входа.
Или просто нажмите эту кнопку:
Изменение ПИН-кода и управление им
Чтобы изменить пароль, нажмите кнопку Пуск и выберите Параметры > Учетные записи > Варианты входа. Выберите ПИН-код (Windows Hello), затем выберите Изменить ПИН-код.
Windows Hello
Функция Windows Hello позволяет осуществлять вход в устройства, приложения, веб-службы и сети путем распознавания вашего лица, радужной оболочки глаза или отпечатков пальцев, а также с помощью ПИН-кода. Вам не обязательно использовать биометрическую функцию Windows Hello, даже если ваше устройство с Windows ее поддерживает. Если вы решите этого не делать, вы можете быть уверены, что информация, позволяющая идентифицировать ваше лицо, радужную оболочку или отпечаток пальца останется только на вашем устройстве. Windows не хранит изображения вашего лица, радужной оболочки глаз и отпечатков пальцев на устройстве или где-либо еще.
Какие данные собираются и почему
При настройке биометрической функции Windows Hello она получает данные от камеры для автопортретов, датчика радужной оболочки или отпечатка пальца и создает представление данных, то есть график, который зашифровывается перед сохранением на устройстве.
Для того, чтобы обеспечить правильную работу, определение и предотвращение мошенничества и продолжить улучшать Windows Hello, мы собираем диагностические данные о том, как люди используют эту функцию. Например, данные о том, осуществляют ли пользователи проверку подлинности с помощью лица, радужной оболочки, отпечатка пальца или PIN-кода и количестве успешных и неудачных попыток проверки подлинности, представляют собой ценную информацию, которая помогает нам улучшить продукт. Данным присваивается псевдоним, в их состав не входят биометрические данные, и они шифруются перед передачей в корпорацию Майкрософт. Вы можете в любой момент времени отключить отправку диагностических данных в корпорацию Майкрософт. Подробнее о диагностических данных в Windows
Управление функцией Windows Hello
Чтобы включить функцию Windows Hello, нажмите кнопку Start, выберите Параметры > Учетные записи > Параметры входа, выберите метод Windows Hello, который нужно настроить, затем выберите Настроить. Если вы не видите пункт Windows Hello в разделе "Варианты входа", эта функция может быть недоступна на вашем устройстве.
Чтобы удалить с устройства функцию Windows Hello и все связанные с ней биометрические идентификационные данные, нажмите кнопку Пуск и выберите Параметры > Учетные записи > Параметры входа. Выберите метод Windows Hello, который требуется удалить, и нажмите Удалить.
Использование ключа безопасности
Ключ безопасности — это устройство (как правило, в виде небольшого USB-ключа), которое можно использовать вместо имени пользователя и пароля для входа в систему в Интернете. Так как он используется в дополнение к отпечатку пальца или PIN-коду, даже если кто-либо получит ваш ключ безопасности, он не сможет войти в систему без заданного вами PIN-кода или отпечатка пальца. Ключи безопасности обычно можно приобрести в розничных магазинах, где продаются периферийные устройства для компьютеров. Подробнее о ключах безопасности
Чтобы настроить ключ безопасности, нажмите кнопку Пуск и выберите Параметры > Учетные записи > Параметры входа, затем выберите Ключ безопасности. Выберите Управление и следуйте инструкциям.
Блокировка устройства
Если вам нужно отойти от своего устройства на несколько минут, рекомендуется заблокировать его, чтобы посторонние люди не могли увидеть содержимое вашего экрана или получить к нему доступ. Нажмите клавишу Windows + L, чтобы быстро заблокировать устройство. По возвращении вам потребуется лишь пройти проверку подлинности, и вы сможете продолжить работу с того места, где остановились.
Динамическая блокировка
Windows может использовать устройства, которые связаны с вашим компьютером, чтобы определять, когда вы отошли от компьютера, и автоматически блокировать компьютер сразу после того, как вы выйдете за пределы зоны действия Bluetooth со связанным устройством. Это затрудняет получение доступа к вашему устройству, если вы отойдете от компьютера и забудете его блокировать.
На компьютере с Windows 11 нажмите кнопку Пуск и выберите Параметры > Учетные записи > Параметры входа.
В разделе Динамическая блокировка установите флажок Разрешить Windows автоматически блокировать устройство в ваше отсутствие.
Используйте Bluetooth, чтобы связать телефон с компьютером. Узнайте о том, как связать устройства через Bluetooth
Когда устройства будут связаны и вы решите уйти, возьмите свой телефон с собой и ваш компьютер будет автоматически заблокирован в течение минуты после выхода за пределы диапазона действия Bluetooth.
Другие варианты входа в систему
Управление временем входа в систему
Отображение сведений об учетной записи на экране входа в систему
Автоматическое завершение настройки после обновления
Чтобы получить доступ к возможностям входа в систему, выберите Пуск > Параметры > Учетные записи > Варианты входа.
Или просто нажмите эту кнопку:
Изменение пароля или управление им
Чтобы изменить пароль, выберите Пуск > Параметры > Учетные записи > Варианты входа. Выберите Пароль, а затем — Изменить.
Примечание: Чтобы изменить пароль, если вы используете рабочую или учебную учетную запись, нажмите клавиши CTRL+ALT+DEL и выберите Сменить пароль.
Windows Hello
Функция Windows Hello позволяет осуществлять вход в устройства, приложения, веб-службы и сети путем распознавания вашего лица, радужной оболочки глаза или отпечатков пальцев, а также с помощью ПИН-кода. Вам не обязательно использовать биометрическую функцию Windows Hello, даже если ваше устройство с Windows ее поддерживает. Если вы решите этого не делать, вы можете быть уверены, что информация, позволяющая идентифицировать ваше лицо, радужную оболочку или отпечаток пальца останется только на вашем устройстве. Windows не хранит изображения вашего лица, радужной оболочки глаз и отпечатков пальцев на устройстве или где-либо еще.
Какие данные собираются и почему
При настройке биометрической функции Windows Hello она получает данные от камеры для автопортретов, датчика радужной оболочки или отпечатка пальца и создает представление данных, то есть график, который зашифровывается перед сохранением на устройстве.
Для того, чтобы обеспечить правильную работу, определение и предотвращение мошенничества и продолжить улучшать Windows Hello, мы собираем диагностические данные о том, как люди используют эту функцию. Например, данные о том, осуществляют ли пользователи проверку подлинности с помощью лица, радужной оболочки, отпечатка пальца или PIN-кода и количестве успешных и неудачных попыток проверки подлинности, представляют собой ценную информацию, которая помогает нам улучшить продукт. Данным присваивается псевдоним, в их состав не входят биометрические данные, и они шифруются перед передачей в корпорацию Майкрософт. Вы можете в любой момент времени отключить отправку диагностических данных в корпорацию Майкрософт. Подробнее о диагностических данных в Windows
Управление функцией Windows Hello
Чтобы включить функцию Windows Hello, перейдите в меню Пуск > Параметры > Учетные записи > Параметры входа и выберите метод Windows Hello, который требуется настроить, а затем нажмите Настроить. Если вы не видите пункт Windows Hello в разделе "Варианты входа", эта функция может быть недоступна на вашем устройстве.
Чтобы удалить функцию Windows Hello и все связанные с ней биометрические идентификационные данные с устройства, перейдите в меню Пуск > Параметры > Учетные записи > Параметры входа. Выберите метод Windows Hello, который требуется удалить, и нажмите Удалить.
Использование ключа безопасности
Ключ безопасности — это устройство (как правило, в виде небольшого USB-ключа), которое можно использовать вместо имени пользователя и пароля для входа в систему в Интернете. Так как он используется в дополнение к отпечатку пальца или PIN-коду, даже если кто-либо получит ваш ключ безопасности, он не сможет войти в систему без заданного вами PIN-кода или отпечатка пальца. Ключи безопасности обычно можно приобрести в розничных магазинах, где продаются периферийные устройства для компьютеров. Подробнее о ключах безопасности
Для настройки ключа безопасности выберите Пуск > Параметры > Учетные записи > Варианты входа и нажмите Ключ безопасности. Выберите Управление и следуйте инструкциям.
Блокировка устройства
Если вам нужно отойти от своего устройства на несколько минут, рекомендуется заблокировать его, чтобы посторонние люди не могли увидеть содержимое вашего экрана или получить к нему доступ. Нажмите клавишу Windows + L, чтобы быстро заблокировать устройство. По возвращении вам потребуется лишь пройти проверку подлинности, и вы сможете продолжить работу с того места, где остановились.
Динамическая блокировка
Windows может использовать устройства, которые связаны с вашим компьютером, чтобы определять, когда вы отошли от компьютера, и автоматически блокировать компьютер сразу после того, как вы выйдете за пределы зоны действия Bluetooth со связанным устройством. Это затрудняет получение доступа к вашему устройству, если вы отойдете от компьютера и забудете его блокировать.
На компьютере с Windows 10 выберите Пуск > Параметры > Учетные записи > Варианты входа.
В разделе Динамическая блокировка установите флажок Разрешить Windows автоматически блокировать устройство в ваше отсутствие.
Используйте Bluetooth, чтобы связать телефон с компьютером. Узнайте о том, как связать устройства через Bluetooth
Когда устройства будут связаны и вы решите уйти, возьмите свой телефон с собой и ваш компьютер будет автоматически заблокирован в течение минуты после выхода за пределы диапазона действия Bluetooth.
Другие варианты входа в систему
Управление временем входа в систему
Выберите Пуск > Параметры > Учетные записи > Варианты входа. В разделе Требуется вход выберите подходящий вариант для тех случаев, когда Windows будет требовать от вас снова войти в систему.
Отображение сведений об учетной записи на экране входа в систему
Выберите Пуск > Параметры > Учетные записи > Варианты входа. В разделе Конфиденциальностьвключите первый параметр, если требуется отображать сведения об учетной записи на экране входа.
Автоматическое завершение настройки после обновления
Выберите Пуск > Параметры > Учетные записи > Варианты входа. В разделе Конфиденциальностьвключите второй параметр, если вы хотите использовать данные для входа, чтобы автоматически завершить настройку устройства после обновления или перезапуска.
Безопасность или удобство? Кажется, что у нас не может быть и того, и другого, поэтому мы должны решить, что для нас важнее всего. Если удобство побеждает и Windows достаточно защищена , то возможность автоматического входа в Windows может быть полезной. Это также более безопасно, чем использование Windows без пароля . Мы можем настроить автоматический вход для компьютеров с Windows 10, подключенных к домену или автономным устройствам.
Включение автоматического входа в Windows 10 с помощью SysInternals Autologon
- Включение автоматического входа в Windows 10 с помощью SysInternals Autologon
- Включить автоматический вход для ПК с Windows 10 Workgroup через настройки
- Как установить флажок Требовать пользователей
- Включение автоматического входа для ПК с Windows 10 в домене
- Будете ли вы использовать автоматический вход?
- Выберите правильную версию Autologon для компьютера. Обычный Autologon предназначен для 32-битной Windows, а Autologon64 - для 64-битных окон.
- Пользователя Контроль доступа окна (UAC) впустит разрешения на запуск приложения. Выберите " Да" .
- Откроется окно лицензионного соглашения Autologon. Прочтите и выберите Принимаю, чтобы продолжить.
- В Autologon уже будут указаны имя пользователя и домен . Введите пароль для пользователя и выберите Включить .
Чтобы отключить автоматический вход в систему позже, просто откройте Autologon и выберите « Отключить» .
Включить автоматический вход для ПК с Windows 10 Workgroup через настройки
Возможно, по какой-то причине мы не хотим использовать приложение для включения автоматического входа. Ничего страшного, это тоже можно сделать вручную.
- Нажмите Windows Key + R, чтобы открыть панель « Выполнить» .
- Введите <pre> netplwiz </pre> и нажмите Enter . Откроется окно « Учетные записи пользователей» .
- Снимите флажок с надписи Пользователи должны ввести имя пользователя и пароль для использования этого компьютера . Выберите ОК .
- Откроется окно « Автоматический вход», в котором предварительно будет указано имя пользователя. Введите пароль и подтвердите пароль .
Вернувшись в окно «Учетные записи пользователей», выберите вкладку « Дополнительно ». Найдите Требовать от пользователей нажатия Ctrl + Alt + Delete для входа в систему и убедитесь, что этот флажок не установлен. Выберите « ОК», и при следующем входе в систему Windows не будет запрашивать пароль.
Как установить флажок Требовать пользователей
Что делать, если флажка нет? Это обычное дело в Windows 10. Есть несколько способов вернуть флажок, но только один способ гарантированно работает. Это требует редактирования реестра Windows. Всегда делайте резервную копию реестра перед внесением каких-либо изменений.
- Нажмите Windows Key + R, чтобы открыть панель « Выполнить» .
- Введите regedit и нажмите Enter .
Откроется окно управления учетными записями пользователей (UAC) с вопросом: разрешить этому приложению вносить изменения в ваше устройство? Выберите " Да" .
- Когда откроется окно редактора реестра, перейдите к HKEY_LOCAL_MACHINE > ПРОГРАММНОЕ ОБЕСПЕЧЕНИЕ > Microsoft > Windows NT > CurrentVersion > PasswordLess > Device .
- Дважды щелкните ключ DevicePasswordLessBuildVersion и измените значение Value с 2 на 0 . Выберите ОК .
Закройте редактор реестра и перезагрузите компьютер.
Если раздел реестра не существует, его можно создать. Откройте командную строку CMD или PowerShell от имени администратора .
Введите команду reg ADD «HKLM \ SOFTWARE \ Microsoft \ Windows NT \ CurrentVersion \ PasswordLess \ Device» / v DevicePasswordLessBuildVersion / t REG_DWORD / d 0 / f и нажмите Enter .
Когда появится ответ Операция завершена успешно , перезагрузите компьютер.
- После перезагрузки компьютера выполните действия, связанные с использованием приведенной выше команды netplwiz. В пользователь должен ввести имя пользователя и пароль , чтобы использовать этот компьютер флажок сейчас.
Включение автоматического входа для ПК с Windows 10 в домене
Это не рекомендуется для повседневного использования. Включение автоматического входа без надлежащих мер безопасности может поставить под угрозу домен. Однако это может быть полезно для системы отображения, например, в ресторанах быстрого питания или в аэропортах.
В случае отключения электроэнергии устройства автоматически войдут в систему при перезапуске. Идеальная ситуация - наличие источника бесперебойного питания (ИБП) на устройствах.
Вносимые нами изменения могут быть выполнены как объект групповой политики (GPO), который можно применять по мере необходимости в домене.
- На контроллере домена откройте « Управление групповой политикой» и перейдите в раздел « Домены» > « Ваш домен» > « Объекты групповой политики» . Оказавшись там, щелкните правой кнопкой мыши Объекты групповой политики и выберите « Создать» .
- Введите описательное имя, например «Автоматический вход», для нового объекта групповой политики и нажмите « ОК» .
- Щелкните правой кнопкой мыши объект групповой политики Auto Login и выберите Edit…
- Откроется редактор управления групповой политикой . Перейдите в Конфигурация компьютера > Настройки > Настройки Windows > Реестр .
- Щелкните правой кнопкой мыши Реестр и выберите « Создать» > « Элемент реестра» . В этой части процесса мы создадим 5 ключей реестра. Пройдем по первому. Повторите шаги соответственно для остальных 4 разделов реестра со свойствами, указанными ниже.
- В новых свойствах реестра оставьте « Действие» как « Обновление» и « Hive» как « HKEY_LOCAL_MACHINE» (HKLM). Выберите эллипсы или три точки (…) рядом с полем Key Path . Откроется окно обозревателя элементов реестра .
Перейдите к HKLM > ПРОГРАММНОЕ ОБЕСПЕЧЕНИЕ > Microsoft > Windows NT > CurrentVersion > Winlogon, затем выберите « Выбрать», чтобы установить это в качестве пути для ключа.
Повторите шаги с 5 по 7, используя следующие значения:
Чтобы установить доменное имя, которое будет использоваться для автоматического входа :
Путь к ключу: HKLM \ SOFTWARE \ Microsoft \ Windows NT \ CurrentVersion \ Winlogon
Тип значения: REG_SZ
Имя значения: DefaultDomainName
Данные значения: YourDomainName - в этом примере это CORP.
Чтобы установить имя пользователя по умолчанию, используемое для автоматического входа:
Путь к ключу: HKLM \ SOFTWARE \ Microsoft \ Windows NT \ CurrentVersion \ Winlogon
Тип значения: REG_SZ
Имя значения: DefaultUserName
Данные значения: YourUsername - в этом примере это AutoLogonSvc.
Чтобы установить пароль по умолчанию, используемый для автоматического входа:
Путь к ключу: HKLM \ SOFTWARE \ Microsoft \ Windows NT \ CurrentVersion \ Winlogon
Тип значения: REG_SZ
Имя значения: DefaultPassword
Данные значения: пароль пользователя, установленный в предыдущем ключе.
Чтобы имя пользователя не отображалось при перезагрузке:
Путь к ключу: HKLM \ SOFTWARE \ Microsoft \ Windows NT \ CurrentVersion \ Winlogon
Тип значения: REG_SZ
Имя значения: DontDisplayLastUserName
Данные значения: 1
- После создания ключей в указанном ниже порядке примените объект групповой политики в окне «Управление групповой политикой», перетащив его в нужные группы.
В следующий раз, когда устройства будут перезагружены, они выберут объект групповой политики и применит его в своем реестре.
Обратите внимание, что пароль был сохранен в виде обычного текста. Будьте предельно осторожны при использовании автолога в домене. Если кто-нибудь может открыть редактор реестра, он сможет прочитать пароль и имя пользователя. Теперь у них будет доступ ко всему, что доступно с этими учетными данными. Можно предпринять две меры предосторожности; запретить кому-либо доступ к редактору реестра и использовать учетную запись службы с ограниченными разрешениями для автоматического входа.
Будете ли вы использовать автоматический вход?
Теперь, когда вы знаете, как настроить автоматический вход, для чего вы собираетесь его использовать? Вы уже используете автоматический вход? Если да, то при каком сценарии и сталкивались ли вы с чем-то, о чем нам следует знать? Мы хотели бы услышать об этом в комментариях ниже.
Следите за успешными и неудачными попытками входа в систему при авторизации в Windows 10.
Windows 10 имеет много функций безопасности для защиты учетной записи и данных от посторонних глаз. Пользователь получает такие функции, как защита паролем, двухфакторная аутентификация и использование PIN в качестве вспомогательного метода аутентификации. Все они значительно усложняют задачу взлома аккаунта.
Тем не менее, несмотря на все предлагаемые меры безопасности, при использовании компьютера в условиях, когда другие пользователи имеют физический доступ к устройству, бывает очень сложно определить, использовался ли компьютер посторонними лицами.
К счастью, при использовании локального аккаунта в Windows 10, у пользователей есть возможность просмотреть информацию о предыдущих попытках авторизации (как успешных, так и потерпевших неудачу). Эти данные позволяют выяснить, пытался ли кто-либо получить доступ к компьютеру без авторизации. На их основе можно сделать вывод о необходимости усиления защиты устройства.
В данном руководстве приведем все шаги использования редактора групповых политик и реестра для отображения информации о последних входах и неудачных попытках доступа к аккаунту с момента последнего интерактивного входа в систему.
Как включить отображение информации о последних попытках входа с помощью локальных групповых политик
Пользователи Windows 10 Pro, Enterprise или Education могут использовать редактор локальной групповой политики для включения отображения информации о последних попытках входа.
Для того нужно проделать следующие шаги:
- Нажмите сочетание клавиш Windows + R для открытия диалогового окна “Выполнить”.
- Введите gpedit.msc и нажмите OK для открытия редактора локальных групповых политик.
- Перейдите по пути: Конфигурация компьютера > Административные шаблоны > Компоненты Windows > Параметры входа Windows
- В правой области выберите политику под названием “Отображать при входе пользователя сведения о предыдущих попытках входа”


В любое время вы можете отменить изменения, выполнив те же шаги, но на 5 шаге нужно выбрать опцию “Не задано”.
Как включить отображение информации о последних попытках входа с помощью реестра
При использовании Windows 10 Домашняя пользователь не имеет доступа к редактору локальной групповой политики. Тем не менее, таких же результатов можно добиться при использовании редактора реестра.
Важно: Редактирование реестра может привести к необратимому нарушению работы системы, если вы сделаете что-то неправильно. Рекомендуется сделать полную резервную копию компьютера перед началом работы.
- Нажмите сочетание клавиш Windows + R для открытия диалогового окна “Выполнить”.
- Введите regedit и нажмите OK для открытия редактора реестра.
- Перейдите по пути: HKEY_LOCAL_MACHINE\SOFTWARE\Microsoft\Windows\CurrentVersion\Policies\System
- Выберите раздел System, нажмите правой кнопкой мыши и выберите опцию “Создать > Параметр DWORD (32 бита)”


В любое время вы можете отменить изменения, выполнив те же шаги, но на 6 шаге нужно изменить значение DWORD с 1 на 0.
Во время последующих авторизаций пользователь увидит информацию о предыдущих попытках входа.
Заключение
Хотя данная функция не позволит предотвратить несанкционированный доступ к компьютеру, вы по крайней мере узнаете, что кто-то смог взломать локальный аккаунт или пытался безуспешно угадать ваш пароль.
Несмотря на то, что данное руководство предназначено для Windows 10, функция отображения информации о последних входах давно присутствует в системах Windows, а значит эти шаги должны также сработать в Windows 7 и Windows 8.1.

Данная информация, применима для всех версий ОС Windows 10.
В ранних версиях ОС Windows 10 (до выхода ОС Windows 10 2004 (20H1)), можно было настроить автовход через настройки учетных записей пользователей.
Перед внесением любых изменений, делайте резервную копию реестра, создавайте контрольные точки восстановления и создавайте образ системы. Внося изменения в системный реестр, вы берёте ответственность на себя.

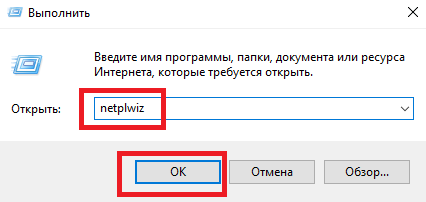


Вот так выглядит окно управления учетными записями (netplwiz), в ОС Windows 10 10 2004 (20H1) у тех, кто использует локальную учетку:

Как включить автоматический вход (автовход) в ОС Windows 10 2004 (20H1) для локальной учетной записи?
В разделе реестра HKEY_LOCAL_MACHINE\SOFTWARE\Microsoft\Windows NT\CurrentVersion\PasswordLess\Device, параметр DevicePasswordLessBuildVersion принимает два значения:

Теперь, вы сможете настроить автоматический вход (автовход) в систему в Windows 10 2004 (20H1).
Настройка автовхода для ОС Windows 10 через реестр.
2. В редакторе реестра перейдите в следующий раздел:

3. С правой стороны окна найдите параметр, который называется DefaultUserName и дважды щелкните по нему. Убедитесь, что его значение соответствует вашей локальной учетной записи или учетной записи Майкрософт (в поле закрашены черным цветом и выделенным красной рамкой на скрине ниже, проверьте имя своей учетной записи).


Потом задайте для него значение, открыв двойным щелчком мыши, которое будет соответствовать паролю от вашей учетной записи (в поле закрашены черным цветом и выделенным красной рамкой на скрине ниже, укажите пароль).
5. Ну и последним шагом будет включение автоматического входа в систему. Для этого там же найдите параметр AutoAdminLogon и присвойте ему значение 1.

Как и в первом случае попробуйте перезагрузить компьютер и убедитесь, что Windows 10 загружается без запроса пароля.
Читайте также:


