Как включить виджеты в windows 11
Уже на протяжении нескольких месяцев участники программы предварительной оценки Windows тестируют сборки Windows 11 на каналах Dev и Beta.
Поскольку разработка новой операционной системы подходит к концу, мы решили подробно рассмотреть основные новые функции и возможности Windows 11, сравнив их с предшественником в лице Windows 10. Основная идея заключается в том, чтобы предоставить нашим читателям четкое понимание того, что они получат при переходе на Windows 11 после официального запуска.
Ранее мы уже публиковали обзор нового меню «Пуск», новой панели задач и обновленного поиска в Windows 11, а теперь настала очередь новой панели «Мини-приложения» (Виджеты). Все выводы в нашем обзоре основаны на анализе сборок Windows 11 Insider Preview build 22000.194 и Windows 10, версия 21H1 build 19043.1237.

Если говорить о Windows 11, то процесс запуска виджетов изменился. Виджеты получили отдельную иконку на панели задач, которая отображается вместе с другими закрепленными приложениями, а не в правом углу. Окно «Мини-приложения» не запускается автоматически при наведении курсора мыши, а прогноз погоды не отображается на панели задач, экономя пространство на ней. Вы можете запустить мини-приложения, кликнув по иконке или нажав сочетание клавиш Win + W . В Windows 10 данная горячая клавиша использовалась для запуска рабочего пространства Windows Ink.



В Windows 11 поддерживается гораздо больше виджетов. На скриншоте видно, что вы можете включить такие модули, как Календарь Outlook, To Do и информацию о пробках (в некоторых регионах). По умолчанию к мини-приложениям Windows 11 прикреплен виджет «Фотографии», который показывает «воспоминания» из ваших альбомов OneDrive. Вы можете открепить виджеты в любое время и даже скрыть их на панели задач: для этого нужно кликнуть правой кнопкой мыши по панели задач и выбрать опцию Параметры панели задач, а затем в секции Элементы панели задач установить переключатель Мини-приложения в неактивное положение.
Хотя интерфейс мини-приложений в Windows 11 понравится людям, которым просто нужно проверить новостные заголовки и котировки на фондовом рынке без запуска браузера, Microsoft все равно могла бы улучшить данный функционал. Этот компонент не предназначен для людей, которые вообще не планируют использовать виджеты, и у них есть возможность скрыть его.
Microsoft следовало бы переработать пользовательский интерфейс мини-приложений для поддержки многозадачности. Достаточно предоставить пользователю некоторый контроль над тем, где они хотят видеть виджеты и сколько места они должны занимать.
Наконец, пользователям альтернативных браузеров наверняка не понравится тот факт, что виджеты в Windows 10 и Windows 11 не соблюдают настройки браузера по умолчанию и всегда открывают контент в Microsoft Edge. Пользователю определенно нужно предоставить больше контроля в этом.

В целом, изменения мини-приложений в Windows 11 можно считать позитивными. Пользователи получили обновленный интерфейс, новые виджеты и новые возможности за счет использования информации из учетной записи Microsoft.
Виджеты возвращаются. Они снова появляются, теперь в новой Windows 11. Сегодня поговорим о том, нужны ли они и как ими пользоваться.
Все настройки и тестирование осуществлялись на ноутбуке Lenovo Legion 5 Pro, который был любезно предоставлен представительством Lenovo в Украине.
Наконец-то, к радости большинства пользователей, предыдущая функция «живых» плиток исчезла навсегда из ОС Windows. Её заменили виджеты, которые появились в Windows 11. Напомню, что виджеты раньше активно использовались в Windows Vista и 7, но потом они исчезли в «восьмерке» и порой казалось, что тема виджетов закрыта для разработчиков Microsoft, функция забыта. Поэтому их появление в новой Windows стало неожиданностью для большинства пользователей. Скажу по своему опыту, виджеты в Windows 11 реализованы продуманно, они определенно лучше, чем те, что предлагает Apple для macOS. Хотя это можно понять только после того, как начнешь ими пользоваться.
Что такое виджет?

В Windows Vista и 7 Microsoft называла виджеты «гаджетами» и представляла их в специальном приложении Windows Sidebar. Они никогда не пользовались особой популярностью среди пользователей (лично я перестал ими пользоваться из-за постоянных проблем в их работе), и в конечном итоге виджеты решили убрать, якобы из соображений безопасности. В Windows 11 виджеты работают по-другому и находятся в специальном меню, доступном с панели задач. Это иной способ, более удобный и продуманный.
Где находятся виджеты в Windows 11?
В отличие от macOS, Microsoft добавила ярлык виджетов на новую панель задач в Windows 11. Поэтому после обновления до 11 вы увидите кнопку «Виджеты» рядом с представлением задач. Она выглядит как синий прямоугольник с закругленными белым и голубым прямоугольниками внутри.

После того, как нажмете данную кнопку на панели задач, слева перед вами появится меню виджетов. По умолчанию это погода, акции, спортивные результаты, фотографии или трафик.

Сама панель виджетов занимает почти половину области просмотра, позволяя вам с их помощью лучше видеть последнюю информацию. В самом верху в строке поиска откроется веб-поиск Bing в браузере Edge. Под виджетами вы увидите раздел, посвященный Bing News, который в настоящее время нельзя отключить.
Вот список виджетов, доступных на данный момент в бета-версии Windows 11 Insider Preview:
Конечно же следует понимать, что Microsoft может удалить некоторые из этих виджетов или добавить больше в полном выпуске Windows 11 осенью 2021 года. В конце концов, в новой ОС могут появится и сторонние виджеты, но Microsoft пока не предоставила никаких подробностей о том, как это может работать и когда они появятся. Microsoft пообещала предложить разработчикам необходимые API-интерфейсы для интеграции их приложений через виджеты. В результате мы можем ожидать появления виджетов от WhatsApp, Telegram, Spotify, Evernote и других.
Настройка меню виджетов в Windows 11
Чтобы добавить виджет в меню в Windows 11, вы можете либо кликнуть на аватар своего профиля в правом верхнем углу меню виджетов, либо прокрутить вниз и нажать кнопку «Добавить виджеты».


Тут же откроется окно «Настройки виджета», в котором можно добавлять (но не удалять) виджеты в меню. В списке «Добавить виджеты» щелкните на виджеты, которые вы хотите добавить.

В этом же меню вы также можете управлять лентой новостей в меню виджетов, щелкнув «Управление новостями и интересами» внизу окна.

В браузере Edge откроется специальный веб-сайт MSN, где вы сможете выбрать темы, о которых, возможно, захотите почитать. Когда вы закончите, закройте браузер Edge и закройте окно «Настройки виджета».
Настройка самих виджетов
Чтобы удалить виджеты из меню, щелкните на кружок с тремя точками в правом верхнем углу виджета, который вы хотите удалить. В появившемся меню выберите «Удалить виджет».

Используя то же меню с тремя точками, вы также можете настроить виджеты (например, добавить акции, спортивные команды или сменить свое местоположение в виджете погоды) и изменить их размер.
Как пользоваться виджетами?
Здесь все очень просто и интуитивно понятно. Вы можете просто просматривать необходимую информацию на самом виджете, но если хотите видеть более развернутый текст или информацию, то нажмите на нужный вам виджет. Тут же он откроется в браузере, где вам будет доступно больше информации.

Как скрыть кнопку меню виджетов?
Чтобы отключить меню виджетов в Windows 11, достаточно просто спрятать кнопку и никогда ее не использовать. Напомню, что сама кнопка «Виджеты» выглядит как синий квадрат с двумя закругленными прямоугольниками внутри. К счастью, это легко сделать. Чтобы скрыть кнопку «Виджеты», щелкните на нее правой кнопкой мыши на панели задач и выберите «Скрыть с панели задач».

Отключить кнопку «Виджеты» также можно в самих настройках Windows 11. Для этого перейдите в «Персонализация — Панель задач — Элементы панели задач» и установите переключатель рядом с «Виджетами» в положение «Выкл.».

- Чтобы добавить дополнительные виджеты или удалить тот, который вам не нравится, щелкните или коснитесь значка «Настройки» в правом верхнем углу панели «Виджеты».
- В разделе «Добавить виджеты» вы можете щелкнуть или коснуться любого виджета со значком+(плюс) рядом с ним, чтобы добавить его на панель. По умолчанию в Windows 11 доступно одиннадцать виджетов.
- Щелкните или коснитесь виджета, который хотите добавить. После добавления нужных виджетов вы можете использовать перетаскивание, чтобы расположить их так, как вы хотите, внутри панели.
Что такое виджеты в Windows 11?
Функция виджетов Windows 11, по-видимому, является воплощением любви к живым плиткам и новостям и интересам в Windows 10. Панель виджетов спроектирована как прозрачное наложение, которое выдвигается с левого края экрана и отображается (сверху вниз):

Панель виджетов Windows 11
- текущее время
- панель поиска Bing
- раздел, показывающий добавленные виджеты
- раздел новостей, который вы можете настроить в соответствии с вашими интересами
Вы можете использовать панель, чтобы получить обзор нужной информации. Затем, если вам нужны дополнительные сведения, щелкните или коснитесь интересующего вас элемента, будь то новость или текущая температура.
Как получить доступ к виджетам Windows 11

Вы также можете использовать сочетание клавиш Windows+W, чтобы открывать виджеты в Windows 11.

Кроме того, если вы используете устройство с сенсорным экраном, вы можете провести пальцем внутрь от левого края экрана, чтобы получить доступ к виджетам Windows 11.

Панель закрывается, как только вы щелкаете или касаетесь любого другого места на экране.
Как добавить виджеты в Windows 11?
Чтобы добавить дополнительные виджеты или удалить тот, который вам не нравится, щелкните или коснитесь значка «Настройки» в правом верхнем углу панели «Виджеты» или используйте кнопку «Добавить виджеты» в нижней части раздела виджетов.

Любое из этих действий открывает настройки виджета. В разделе «Добавить виджеты» вы можете щелкнуть или коснуться любого виджета со значком + (плюс) рядом с ним, чтобы добавить его на панель. По умолчанию в Windows 11 доступно одиннадцать виджетов:

Выберите виджеты, которые хотите добавить
СОВЕТ. После добавления нужных виджетов вы можете перетащить их, чтобы расположить их на панели так, как вы хотите.
Как настроить и удалить виджеты в Windows 11

Вы также можете настроить новостные статьи, которые вы получаете на панели «Виджеты». Сначала войдите в настройки виджетов, как показано в предыдущей главе, а затем используйте ссылку «Персонализировать свои интересы» внизу, чтобы выбрать, что вы хотите видеть в своей ленте.

Какие виджеты Windows 11 вы используете?
В Widgets в Windows 11 напоминают нам о любимых гаджетов с Windows 7, поэтому мы рады иметь их. А вы? Вам нравятся виджеты Windows 11? Какие из них вы решили использовать? Дайте нам знать об этом в комментариях.

Одним из самых привлекательных аспектов виндовс 11 является совершенно новая панель виджетов.
Она выглядит чище и изящнее, чем когда-либо, и дает быстрый доступ к трафику, погоде, новостям, акциям и многому другому.
Вы можете легко открыть виджеты с самой панели задач или нажать, но некоторые владельцы компьютеров и ноутбуков пользователи, сообщают использующие что виджеты не работают на их ПК с Windows 11.
Они либо не могут открыть меню, либо просто видят пустые. Если это вы, то вы попали в нужное место. Помимо этих мини приложений вы также можете установить гаджеты рабочего стола для виндовс 11.
Как открыть виджеты на Windows 11
Не отображаются виджеты на виндовс 11, точнее значок мини приложения на панели задач тогда щелкните «ПУСК» и перейдите в параметры.
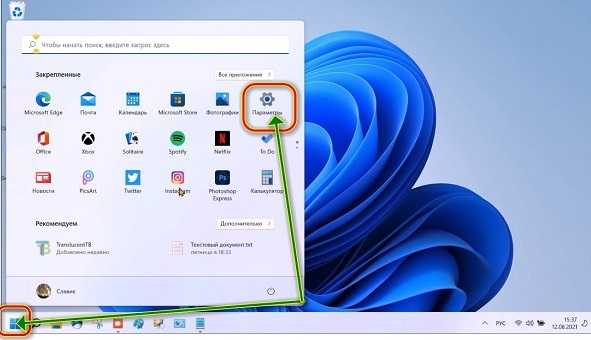
Затем слева стороны топните по строке «Персонализация, после чего справа» «Панель задач».

Теперь передвиньте ползунок вправо напротив строки «Мини-приложения».
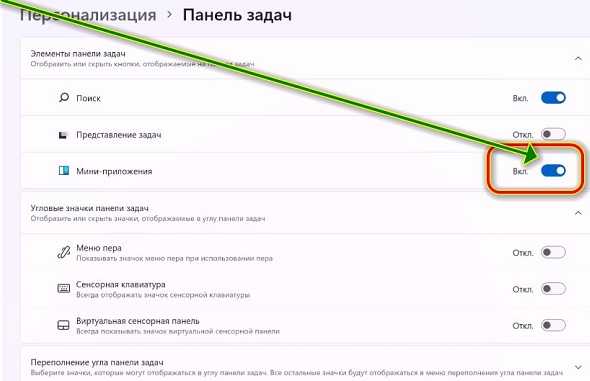
После этого значок отобразится на панели. Нажмите и убедитесь, что панель виджетов заработала.
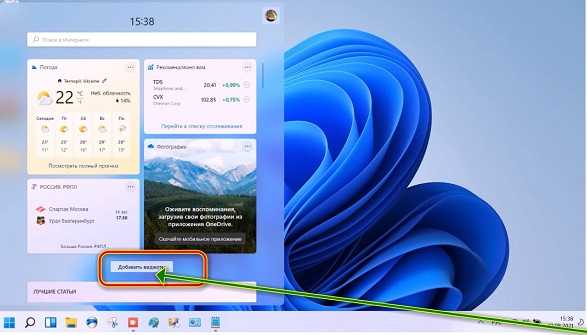
Как запустить гаджеты на Windows 11
Включить гаджеты просто так не получится. Вам вначале нужно их скачать, по ссылке внизу этой записи.
После этого установить и на рабочем столе щелкнуть ПКМ мыши по любому пустому месту. Затем нажать на строку «Показать дополнительные параметры».
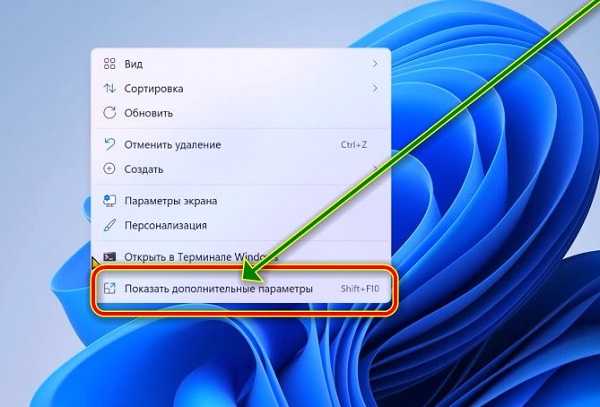
Затем нажать на значок «Гаджеты».
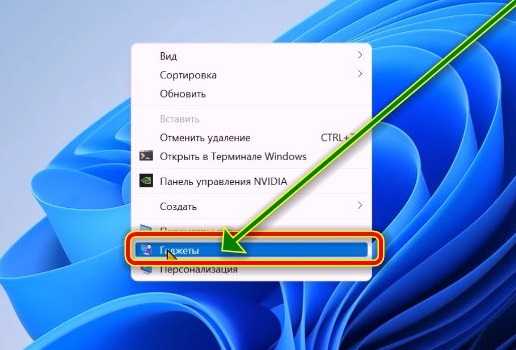
После этого появится множеством гаджетов. Определитесь с требуемым и жмите на нем ПКМ и «Добавить»
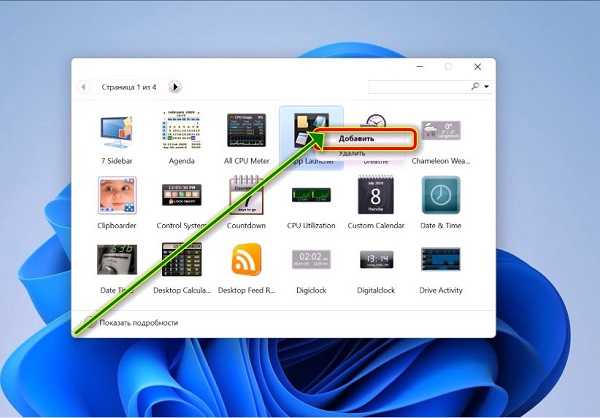
Все. Он сразу появится на рабочем столе виндовс 11 ми вам лишь нужно его настроить под свои потребности
Windows 11 все еще находится на начальной стадии, и пользователи могут столкнуться с ошибками.
Один из них не работают или не отображаются виджеты. Вы можете попробовать описанные ниже методы, чтобы заработали.
Одно из возможных исправлений, которое помогло многим пользователям, это выход из системы с последующим повторным входом.
После этого вы должны увидеть, что ваши виджеты работают. Если нет, вы можете перейти к следующему методу.
Установите Microsoft Edge по умолчанию, так как между ними и Edge существует связь, и многие пользователи сообщают, что им удалось вернуть их, изменив свой веб-браузер.
Еще один способ отключить графический драйвер, так как может произойти сбой в графическом драйвере что может привести к нескольким несоответствиям, относящимся к пользовательскому интерфейсу, и, вполне возможно, если они не работают на вашем ПК с виндовс 11, то в вашем графическом драйвере какая-то ошибка.
Отключение можно делать в диспетчере. Когда откроете «Свойства» жмите вкладку «Драйвер» и соответственно «Отключить».
Если на вашем компьютере несколько графических карт, вам придется повторить этот шаг для каждой графической карты.
По завершении «ОК». Перейдите к кнопке Виджеты» и проверьте, работают или нет. Также у некоторых виджеты не работают при использовании локальной учетной записи.
Это может быть вероятной причиной. Попробуйте войти в запись Microsoft и посмотрите появляются ли сейчас или нет.
Читайте также:


