Как включить уведомления в виндовс 10
Читайте, как пользоваться Центром уведомлений Windows. Как просмотреть доступные уведомления, очистить их, отключить или настроить отображение . В центре уведомлений Windows 10, наконец, полностью обеспечено центральное место всплывающим уведомлениям и напоминаниям, требующим безотлагательного внимания и действия со стороны пользователя, для их непосредственного решения. В данном руководстве мы покажем, как настраивать и использовать службу «Центр уведомлений Windows 10».
Корпорация «Microsoft» , разрабатывая и внедряя операционную систему «Windows 10» , старается расширить возможности современных компьютерных устройств за счет продвинутой системы управления. Параллельно, производители комплектующих для персональных компьютеров, применяя новейшие разработки, увеличивают в разы производительность и быстродействие конечных устройств. Таким образом, новейшая операционная система, призванная управлять современными компьютерами, помогает пользователю быстро решать возникающие задачи, при этом может быть настроена под конкретные пожелания пользователя самостоятельно каждым из них.
Центр уведомлений Windows
В операционной системе «Windows 10» возможность персонализации операционной системы под определенные пользовательские требования и службы взаимодействия и управления персональным компьютером возведены на новый качественный уровень. Пользователь может персонально настроить пользовательскую конфигурацию папок, применять разнообразные варианты оформления фоновых тем рабочего стола, изменять стили графического и звукового интерфейса, применять разнообразные предустановленные специальные возможности операционной системы и т.д. Особого внимания заслуживает приложение «Центр уведомлений Windows» .
Возможности этого приложения наиболее полным образом представлены именно в версии операционной системы «Windows 10» . В течение долгого времени, уведомления в «Windows» были чем-то вроде шутки, или приложения, действия которого не рассматривались пользователями как серьезный инструмент обратной связи. Даже в операционной системе «Windows 8» , которая, наконец, представила всплывающие уведомления, имелся ряд недостатков. Уведомления сначала появлялись на рабочем столе, а затем исчезали, и не было способа просмотреть пропавшие уведомления, информацию в которых вы, возможно, могли пропустить. «Windows 10» исправляет эту оплошность с помощью приложения «Центр уведомлений Windows» , расположенного на боковой всплывающей панели слайдов. В центре уведомлений «Windows» сгруппированы и отображены все уведомления, а также обеспечен прямой доступ к кнопкам быстрых действий, таким как: «Режим планшета» , «Виртуальная сеть» , «Фокусировка внимания» , «Все параметры» , «Ночной свет» и т.д.
«Центр уведомлений Windows» довольно прост в использовании, и он также довольно легко настраивается под любые пожелания конечного пользователя.
Просмотр доступных уведомлений в Центре уведомлений Windows
В первую очередь, необходимо обратить внимание, что «Windows 10» все еще появляются всплывающие уведомления в нижнем правом углу вашего рабочего стола (чуть выше области уведомлений на «Панели задач» ), когда приложению необходимо что-либо сообщить вам о любом действии или состоянии операционной системы.

«Центр уведомлений» (ЦУ) в десятой версии Windows может стать как навязчивым раздражителем, так и весьма полезным инструментом, позволяющим не пропускать важные события (системные, рабочие, личные). Последнее возможно только при его правильной настройке, и сегодня мы расскажем, как ее выполнить.
Настраиваем «Центр уведомлений» в Виндовс 10
Рассматриваемый элемент «десятки» состоит из двух частей – собственно уведомлений и кнопок-переключателей (быстрые действия), позволяющих активировать и деактивировать различные режимы, модули и инструменты. Настройке поддается как первая, так и вторая область, но прежде эту функцию необходимо включить.
Шаг 1: Активация уведомлений
В ЦУ можно получать уведомления от ряда предустановленных в Windows 10 приложений, а также сторонних программ, в которых такая возможность была реализована разработчиками (браузеры, мессенджеры, мультимедийные проигрыватели, почтовые клиенты и т. д.). Включение данной функции осуществляется следующим образом:
- Откройте «Параметры» операционной системы, воспользовавшись меню «Пуск» или клавишами «WIN+I». В появившемся окне выберите первый раздел – «Система».



Шаг 2: Определение базовых параметров
Теперь, когда уведомления включены, можно и нужно их более тонко сконфигурировать. В разделе «Параметров», рассмотренном нами на предыдущем шаге, доступны следующие опции:
Фокусировка внимания
В данном подразделе настроек можно определить, когда вы будете получать и не получать уведомления (задать конкретное время, расписание, другие правила), а также настроить приоритеты для отдельных приложений. Более детально узнать о возможностях данной функции поможет представленная по ссылке ниже статья.


Шаг 3: Настройка уведомлений для приложений
Под рассмотренными на предыдущем шаге опциями находится блок «Получать уведомления от этих приложений», в котором вы можете разрешить или запретить поддерживающим данную функцию программам отправлять уведомления, а также настроить их внешний вид, поведение и приоритет. Рассмотрим данную процедуру на примере браузера Google Chrome.
-
Нажмите по наименованию приложения, для которого требуется задать дополнительные параметры при работе с «Центром уведомлений».





Примечание: Вне зависимости от того, какое количество уведомлений вы выберите, при закрытии или ответе на любое из них, список «поднимется» и дополнится следующим элементом, при условии наличия такового.

Шаг 4: Редактирование быстрых действий
Как мы уже сказали во вступлении, помимо уведомлений, в рассматриваемом нами элементе операционной системы, доступны и быстрые действия. Порядок этих кнопок, а также то, какие именно переключатели будут представлены в данном разделе ЦУ, можно определить самостоятельно. Делается это следующим образом:
-
Выполните действия из пункта №1-2 части «Шаг 1» настоящей статьи и перейдите в разделе настроек «Уведомления и действия» по ссылке «Редактировать быстрые действия».






Шаг 5: Дополнительные настройки и работа с ЦУ
«Фокусировка внимания»
Выбрать один из доступных режимов «Фокусировки внимания» или выключить его можно, если нажать ПКМ на значке «Центра уведомлений» и последовательно перейти по отмеченным на изображении ниже пунктам.

Значки приложений и количество уведомлений
Отключить показ значков приложений и количество входящих уведомлений либо, наоборот, активировать эти опции, можно через то же контекстное меню, вызываемое нажатием ПКМ на ЦУ.

Быстрый переход к настройкам «Центра уведомлений»
Для того чтобы быстро попасть в рассматриваемый в рамках настоящей статьи раздел «Параметров» Windows 10, можно выполнить одно из следующих действий:
-
кликните ПКМ по значку «Центра уведомлений» на панели задач и выберите пункт «Открыть Центр уведомлений»;


Взаимодействие с уведомлениями
Подробно рассказав о том, как настроить «Центр уведомлений», кратко пройдемся по нюансам его использования и доступным опциям.


Расположенная внизу ссылка «Очистить уведомления» полностью «освобождает» ЦУ от записей.

Меню быстрых действий можно свернуть или развернуть, воспользовавшись одноименной ссылкой.

В зависимости от того, из какой программы или системного компонента поступило уведомление, могут быть доступны различные действия.

Помимо прочего, на каждом из уведомлений доступны так называемые быстрые настройки. Нажав на выполненную в виде шестеренки кнопку, можно осуществить одно из следующих действий:
- «Видеть меньше уведомлений»;
- «Открыть настройки уведомлений *Имя приложения*»;
- «Перейти к параметрам уведомления»;
- «Отключить все уведомления для *Имя приложения*».

Заключение
В этой статье мы постарались максимально подробно рассказать о том, как настроить «Центр уведомлений» на компьютере с Windows 10, а также кратко затронули тему его использования.

Отблагодарите автора, поделитесь статьей в социальных сетях.


В данной статье показаны действия, с помощью которых можно отключить (включить) «Центр уведомлений» в операционной системе Windows 10.
«Центр уведомлений» в Windows 10 собирает и отображает все всплывающие уведомления и оповещения системы и приложений. Уведомления группируются в центре уведомлений по приложениям и времени.
В центре уведомлений можно просмотреть все ваши прошлые уведомления, пока вы не очистите их. Это может быть полезно в случаях, если у вас было всплывающее уведомление и вы его пропустили.
Также в центре уведомлений, в нижней его части имеются плитки быстрых действий с помощью которых можно включать или отключать различные функции.
Если центр уведомлений отключен, то его значок в области уведомлений панели задач не будет отображаться, а также не будет возможности его открыть. Пользователи по-прежнему будет получать уведомления над областью уведомлений панели задач, как обычно, но они больше не смогут просматривать их в центре уведомлений.
На устройствах с сенсорным экраном, пользователи по-прежнему смогут открывать центр уведомлений, проводя внутрь от правой границы экрана
Чтобы отключить или включить «Центр уведомлений», необходимо войти в систему с правами администратора.
Отключение «Центра уведомлений» через Параметры
Откройте Параметры используя сочетание клавиш Win+I (либо кнопка Пуск → Параметры ) → далее перейдите к разделу Система → в колонке справа выберите элемент Уведомления и действия → в правой части в разделе Уведомления найдите параметр Получать уведомления от приложений и других отправителей → переместите ползунок в положение Выкл .


Как отключить «Центр уведомлений» в редакторе локальной групповой политики
Редактор локальной групповой политики доступен в Windows 10 редакций Pro, Enterprise, Education. Для домашней версии ОС при вводе команды будет выдаваться ошибка о невозможности найти редактор.

Чтобы отключить «Центр уведомлений», откройте редактор локальной групповой политики, для этого нажмите сочетание клавиш + R, в открывшемся окне Выполнить введите (скопируйте и вставьте) gpedit.msc и нажмите клавишу Enter ↵.

В открывшемся окне редактора локальной групповой политики, разверните следующие элементы списка:
Конфигурация пользователя ➯ Административные шаблоны ➯ Меню «Пуск» и панель задач
Далее, в правой части окна дважды щелкните левой кнопкой мыши по параметру политики с названием Удалить уведомления и значок центра уведомлений

В окне "Удалить уведомления и значок центра уведомлений" установите переключатель в положение Включено и нажмите кнопку OK.

Чтобы изменения вступили в силу, перезапустите проводник Windows, или выполните выход из системы, или перезагрузите компьютер.
Как отключить «Центр уведомлений» используя файл реестра
Данный способ актуален для Windows 10 Домашняя, так как в ней отсутствует редактор локальной групповой политики, но также подходит для всех редакций операционной системы Windows 10.
Данный способ позволяет отключить или включить «Центр уведомлений», с помощью внесения изменений в системный реестр Windows посредством файла реестра.
Прежде чем вносить какие-либо изменения в реестр, настоятельно рекомендуется создать точку восстановления системы
Все изменения производимые в реестре отображены ниже в листингах файлов реестра.
Чтобы отключить «Центр уведомлений» для текущего пользователя , создайте и примените файл реестра следующего содержания:
Windows Registry Editor Version 5.00.
[HKEY_CURRENT_USER\\Software\\Policies\\Microsoft\\Windows\\Explorer].
"DisableNotificationCenter"=dword:00000001
Чтобы включить «Центр уведомлений» для текущего пользователя , создайте и примените файл реестра следующего содержания:
Windows Registry Editor Version 5.00.
[HKEY_CURRENT_USER\\Software\\Policies\\Microsoft\\Windows\\Explorer].
"DisableNotificationCenter"=-
Чтобы отключить «Центр уведомлений» для всех пользователей , создайте и примените файл реестра следующего содержания:
Windows Registry Editor Version 5.00.
[HKEY_LOCAL_MACHINE\\SOFTWARE\\Policies\\Microsoft\\Windows\\Explorer].
"DisableNotificationCenter"=dword:00000001
Чтобы включить «Центр уведомлений» для всех пользователей , создайте и примените файл реестра следующего содержания:
Windows Registry Editor Version 5.00.
[HKEY_LOCAL_MACHINE\\SOFTWARE\\Policies\\Microsoft\\Windows\\Explorer].
"DisableNotificationCenter"=-
После применения файлов реестра, чтобы изменения вступили в силу, перезагрузите компьютер.
Используя рассмотренные выше действия, можно отключить или включить «Центр уведомлений» в операционной системе Windows 10.
В операционную систему Windows 10 встроено такое полезное средство, как центр уведомлений. О нём пойдёт речь в данной статье.
Что такое центр уведомлений Windows 10
На заметку! Рассматриваемое приложение также присутствует на Windows 7.
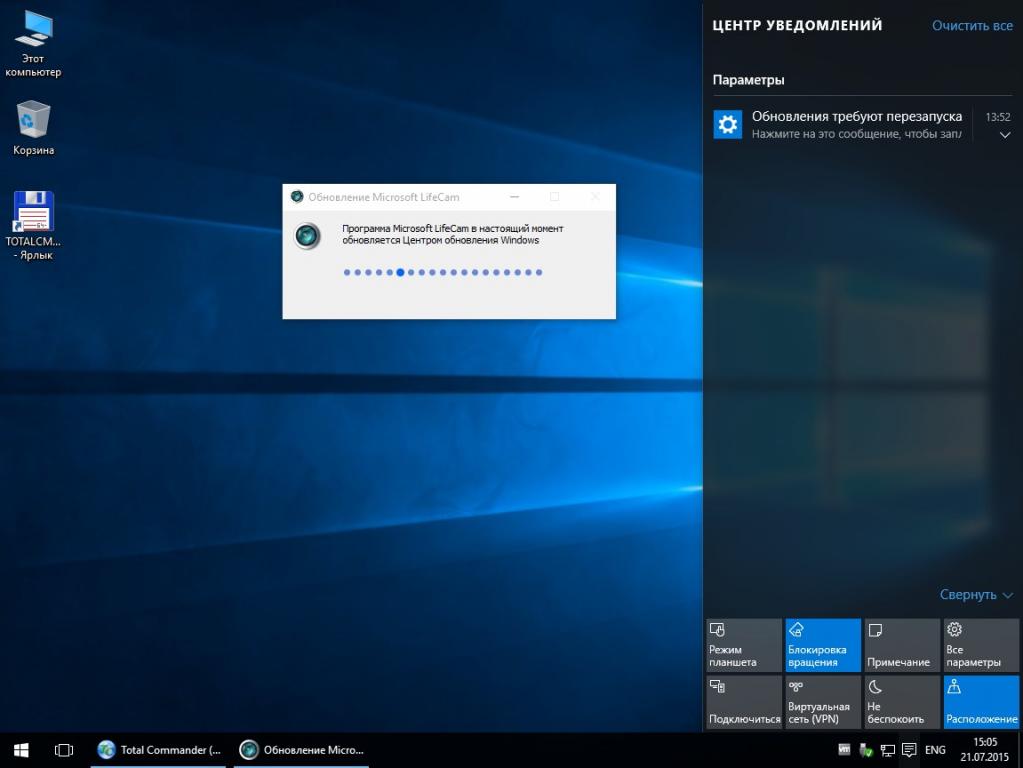
Окно центра оповещений на Виндовс 10
Где находится и как открыть центр уведомлений в Windows 10
Данное ПО имеет исполняемый файл на системном диске, а значит, его можно деинсталлировать в пару кликов. Центр уведомлений на Виндовс десять обычно располагается на панели задач и появляется автоматически при поступлении оповещения. Но расположить окошко можно и в другом месте рабочего стола. Производить установку драйвера для этого не нужно.
Панель задач – это нижняя строка рабочего стола, на которой находится кнопка меню «Пуск», системное время, иконки различных приложений и т. д.
Обратите внимание! Такие уведомления раздражают многих пользователей, т. к. они отображаются с заметной регулярностью. Поэтому возникает необходимость в их деактивации.
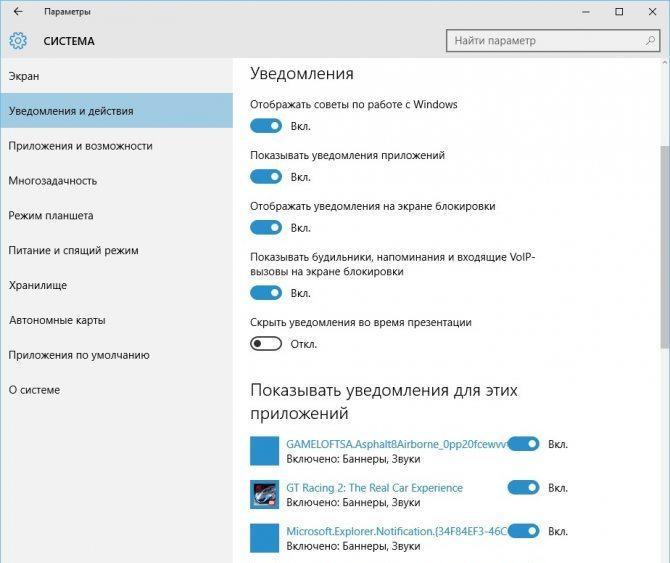
Открытие центра уведомлений на Windows 10 через параметры системы
Как включить уведомления в Виндовс 10 в «Редакторе реестра»
В операционную систему встроен «Редактор реестра», с помощью которого можно включать или отключать те или иные функции, т. е. производить изменения. Однако, главное – не перестараться и не наменять лишнего, чтобы впоследствии не пришлось переустанавливать ОС.
Чтобы включить уведомления в реестре операционной системы, нужно:
- Открыть окошко «Выполнить», зажав одновременно на клавиатуре кнопки «Win+R». Сделать это можно и через панель управления.
- Должно открыться небольшое меню, в котором будет всего лишь одна строчка «Открыть». В ней нужно написать фразу «regedit», после чего кликнуть по «Enter» на клавиатуре ПК.
- В окошке редактора реестра необходимо перейти по пути «HKEY_CURRENT_USER\ Software\ Microsoft\ Windows\ CurrentVersion\ PushNotifications». Все эти разделы можно найти в окне параметров слева в меню. Нужно поочерёдно заходить в каждую директорию.
- В последней директории необходимо навести курсор на центральную часть окошка и нажать по свободному пространству правой клавишей мыши.
- В контекстном меню кликнуть по строке «Создать» и в качестве типа создаваемого элемента указать «Параметр DWORD (32 бита)».
- Откроется меню настройки. Здесь надо прописать название «ToastEnabled», в строке «Значение» ничего не менять, оставив ноль по умолчанию.
- После этого нужно перезагрузить стационарный компьютер или ноутбук для применения изменений. После перезапуска операционной системы уведомления больше не должны появляться.
Важно! Указанный выше способ позволяет отключить только системные оповещения. Остальные же все будут по-прежнему отображаться.
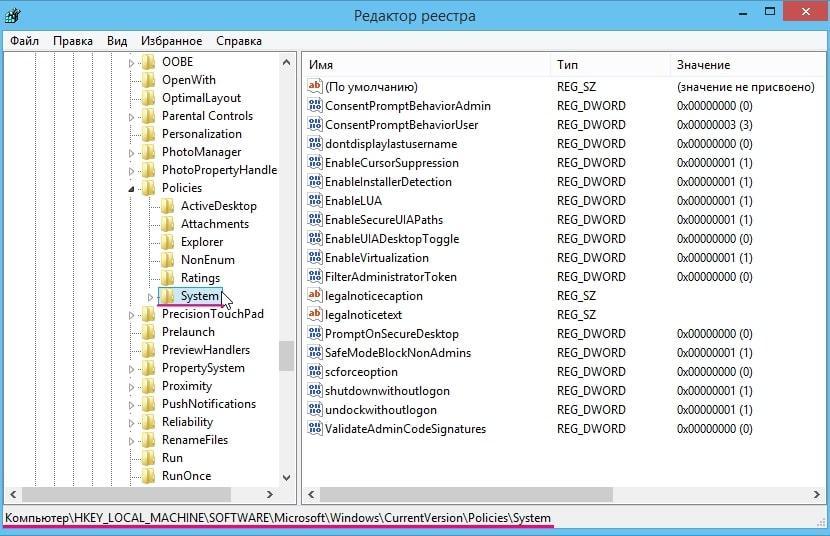
Отключение оповещений на Windows 10 через редактор реестра
Как деактивировать все уведомления на Windows 10
Пользователь Виндовс 10 может как полностью выключить уведомления, так и убрать только их отображение на панели задач, выключить звук. Далее оба способа будут рассмотрены подробно.
Выключение отображения уведомлений
- Открыть меню «Пуск».
- Щёлкнуть по значку в виде шестерёнки в графе параметров слева от окошка для запуска параметров системы.
- Перейти во вкладку «Система».
- В колонке параметров слева окна отыскать строку «Уведомления и действия» и кликнуть по ней один раз левой клавишей мыши.
- Пролистнуть колёсиком мышки до конца списка и перейти в подраздел «Уведомления».
- Перевести ползунок в неактивное положение напротив соответствующих строчек. Здесь можно отключить звук оповещений, убрать их с экрана блокировки, выключить отображение уведомлений на панели задач и т. д. Каждый пользователь вправе самостоятельно убрать то, что ему мешает.
Отключение приложения навсегда через «Редактор локальной групповой политики»
Данное средство также является стандартным и выполняет определённые функции. С помощью такого редактора можно повлиять на работу некоторых предустановленных программ. Центр уведомлений не является исключением.

Выключение оповещений через редактор локальной групповой политики Виндовс 10
Дополнительная информация. Перед настройкой чего-либо в редакторе локальной групповой политики Windows 10 желательно ознакомиться с соответствующими сведениями по данной теме в интернете.
Чтобы избавиться от надоедливых оповещений, можно сделать следующее:
- Аналогичным образом открыть окошко «Выполнить» и вбить команду «gpedit.msc».
- Откроется нужный редактор, в котором сначала необходимо войти в раздел «Конфигурация пользователя», развернув соответствующую директорию в графе слева от окошка.
- Далее переключиться на вкладку «Административные шаблоны».
- Кликнуть по строке «Уведомления» в центральной части окошка два раза ЛКМ.
- После осуществления предыдущих манипуляций должно запуститься меню свойств данного параметра. Здесь пользователю потребуется поставить тумблер в строку «Отключено».
- Теперь можно нажимать на кнопку «Применить» внизу окна и перезагружать компьютер, чтобы внесённые изменения вступили в силу.
Указанным способом можно насовсем деактивировать все уведомления операционной системы, т. е. они больше не будут работать и смогут пропасть. Процесс можно выполнить и через командную строку.
Как настроить уведомления «Фокусировка внимания» на Windows 10
Фокусировка внимания активирует режим «Не беспокоить». Т. е. благодаря данной возможности пользователь ОС Windows 10 сможет на время отключить как важные, так и второстепенные оповещения, а при необходимости настроить их отображение по собственному усмотрению.
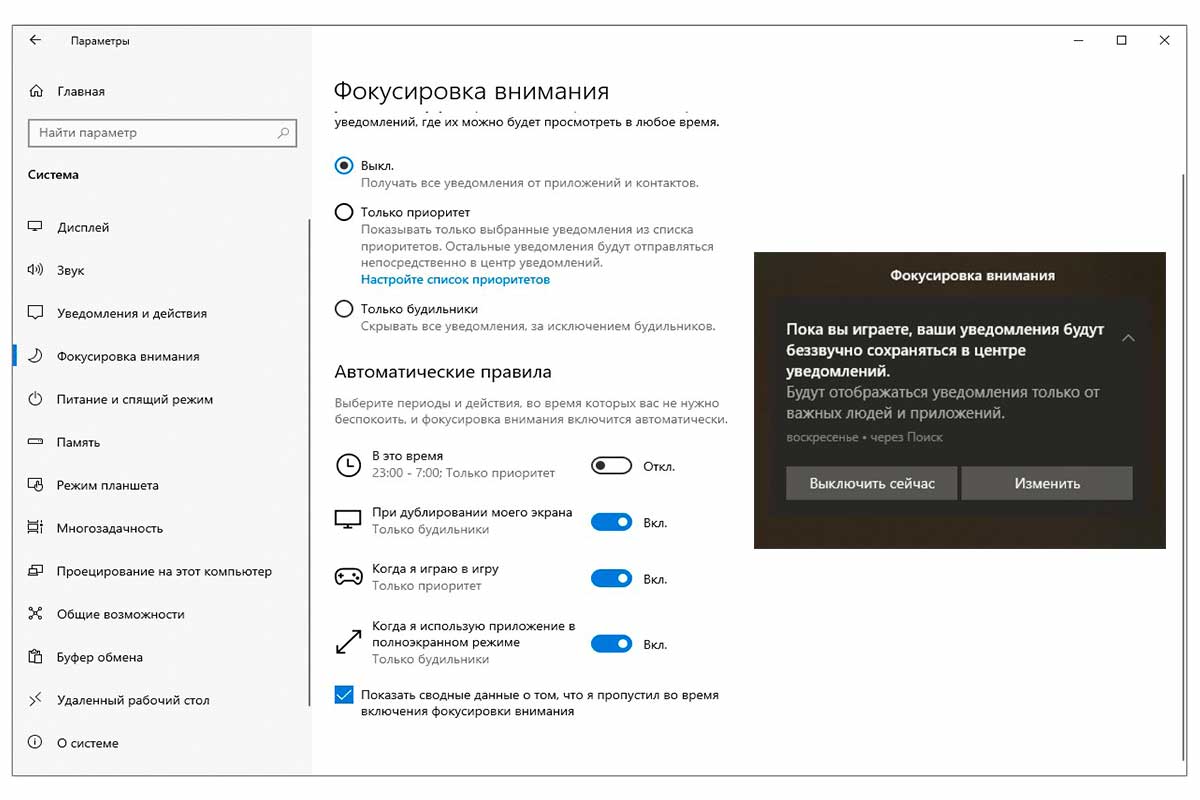
Настройка фокусировки внимания на Виндовс 10
Чтобы настроить данный режим на десятой версии Виндовс, нужно:
- Навести курсор манипулятора в область уведомлений на панели задач и кликнуть по ней правой клавишей мыши.
- В окне контекстного типа найти строчку «Фокусировка внимания» и нажать по ней ЛКМ.
- Далее отобразится ещё одно небольшое контекстное меню, в котором будут доступны три возможных варианта настройки рассматриваемого режима. Здесь можно поставить галочку в строки: «Выключить», «Только приоритет» либо «Только предупреждения».
Обратите внимание! Ознакомиться со всей информацией по поводу функции «Фокусировка внимания» можно в меню Параметров операционки, перейдя в раздел «Система».
Теперь для полного понимания необходимо разобраться с особенностями каждого варианта:
- «Выключить». Полностью отключает фокусировку внимания. При этом выдача всех уведомлений продолжается.
- «Только приоритет». Даёт возможность самостоятельно выбрать нужные уведомления. Например, можно указать только несколько приложений из списка предустановленных, от которых пользователь хочет получать оповещения.
- «Только предупреждения». Данный режим фокусировки внимания оставляет только уведомления от различных будильников, звуковые оповещения. Всё остальное скрывается от пользователя ПК.
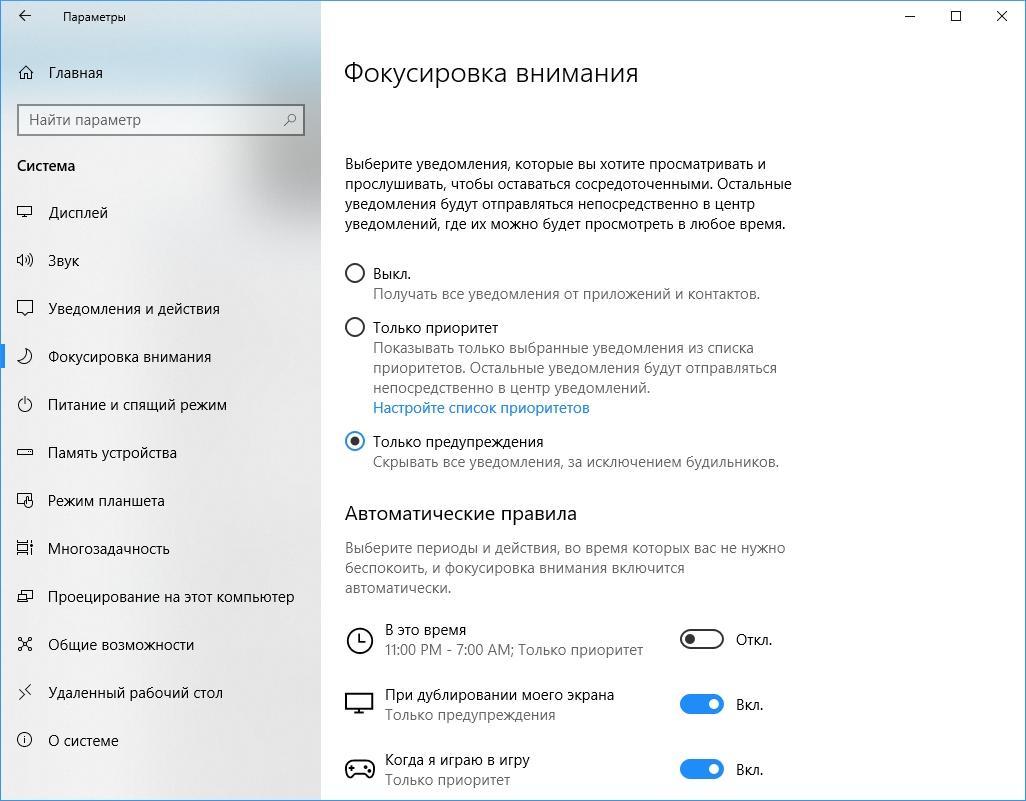
Активация функции «Только предупреждения» в уведомлениях Windows 10
Уведомления в Windows 10 безусловно играют положительную роль. Они могут предупредить о серьёзных проблемах, сбоях в работе операционки. Но некоторые оповещения бесполезны и лишь загромождают пространство рабочего стола. Поэтому, если уж и отключать уведомления на десятке, то это нужно делать выборочно.
Читайте также:


