Как включить светлую тему в windows 10
В обновлении Windows 10 версии 1903 появилась возможность включения светлой темы по умолчанию для меню пуск, панели задач и центра уведомлений. Если же режим проводника по умолчанию всегда был светлым, то панель задач пользователи привыкли видеть больше тёмной. При необходимости можно с лёгкостью включить тёмную тему проводника в Windows 10.
Эта статья расскажет, как включить светлую (белую) тему в Windows 10. Хотя светлая тема интерфейса не набрала такой популярности, как тёмная, но всё же она появилась в актуальной версии операционной системы. Возможно, перед началом поиска светлой темы Вам нужно будет обновить до последней версии Windows 10.
Светлая тема Windows 10
Параметры
По сути так изменяется цветовая схема проводника, отдельно указывается режим Windows и приложений по умолчанию. При необходимости можно сразу же в пункте выбора цвета указать светлую тему. Дополнительно также в разделе Темы можно выбрать значение Windows (светлая). После чего будет активирована полностью светлая тема с новой заставкой и белым цветом основных элементов интерфейса.

Если же Вы предпочитаете использовать сторонние курсоры, Вам придётся заново поменять (выбрать) курсор мыши на Windows 10. После перехода на светлую тему по умолчанию выбирается стандартный курсор мыши.
Проводник
Все темы располагаются на системном локальном диске. В принципе с лёгкостью можно найти и активировать светлую тему прямо с интерфейса проводника. Пользователю достаточно перейти в раздел: C:\Windows\resources\themes. В текущей папке найдите файл светлой темы и просто откройте его двойным нажатием с названием Light.theme.

Если же у Вас не включено отображение расширений файлов, тогда соответственно нужно найти название Light. Обратите внимание, что не всегда цветовая тема изменяется сразу после двойного нажатия. Бывает приходиться повторно открывать файл темы таким способом для её применения. Если в текущем расположении не оказалось такого файла, значит скорее всего Вы ещё не обновились к Windows 10 версии 1903.
Возможность настройки тёмной и светлой темы была разделена для проводника, приложений и основных элементов интерфейса (меню пуск, панель задач и центр уведомлений) в последнем обновлении Windows 10. Дополнительно рекомендуем вместе с включением светлой темы проводника сделать панель задач прозрачной Windows 10.
Начиная с Windows 10 версия 1903, операционная система получила новую светлую тему, которая изменяет цвет на белый в меню «Пуск», панели задач и Центра действий с акриловыми эффектами. Кроме того, была обновлена страница «Цвета» в приложении «Параметры», чтобы добавить набор новых параметров для настройки внешнего вида.
Microsoft описывает новую тему следующим образом.
С тех пор как мы представили возможность выбора между светлым и темным видом Windows 10, мы услышали обратную связь с просьбой о более точном разделении между этими вариантами. Когда вы выбираете «Светлый» в разделе «Параметры» → «Персонализация» → «Цвета», ожидается, что системный цвет будет более светлее. И раньше этого не было - панель задач и многое другое оставались темными. Теперь, если вы выберите цвет «Светлый» все системные интерфейсы теперь будут светлыми. Сюда входят панель задач, меню «Пуск», «Центр действий», сенсорная клавиатура и т. Д.
Обновленное приложение «Параметры» позволяет быстро переключаться между Светлой и Темной темами как для системных интерфейсов, так и для обычных приложений, вы можете применять светлый или темный режим только к системе а приложения настроить отдельно. Вот как это можно сделать.

Чтобы включить тему Windows Светлая, выполните следующие действия.
- Откройте приложение «Параметры», кликнув на значок шестеренки в меню «Пуск» или нажмите сочетание клавиш Win + I .
- Перейдите в раздел «Персонализация» → «Темы».
- Справа нажмите элемент «Windows светлая», тема применяется мгновенно.

Этот параметр изменит цвет всей системы на светлый и добавит новые обои рабочего стола Windows 10. Если вам нравятся эти новые обои, вы можете скачать его здесь: Загрузить обои Windows 10 светлая
Вы можете в любой момент переключиться обратно, на тему Windows 10 по умолчанию, которая называется просто «Windows».
В качестве альтернативы вы можете включить новую тему «windows светлая» используя еще один способ:
- Предполагая, что ОС Windows установлена на диске C: , нажмите клавиши Win + R и введите в диалоговом окне «Выполнить»:
- В папке с темами найдите и дважды кликните, файл темы windows с именем «Light».

Настройка «Выбрать Цвет» в Windows 10.
- Откройте «Параметры».
- Перейдите в раздел «Персонализация» → «Цвета».
- Справа в разделе «Выбрать цвет» в выпадающем списке выберите нужный цвет. Вы можете выбрать
- Светлый
- Темный
- Настраиваемый

Выбрав опцию «Настраиваемый», вы сможете индивидуально настроить режим «Темный» или «Светлый» для интерфейса Windows 10 и режим «Темный» или «Светлый» для приложений.

Данный режим выглядит довольно интересно, новая фишка Windows 10 May 2019 Update (версии 1903) позволяет отображать интерфейс и некоторые приложения в белом цвете.
Сразу что бросается в глаза, это панель задач, меню "Пуск" и центр действий. Вот как они выглядят:

Светлый режим поддерживает многие приложения, почту и календарь, Microsoft Store, фотографии, калькулятор и другие:

Как включить светлый режим в Windows 10
Щелкните правую кнопку мыши на рабочем столе и выберите "Персонализация".

В левой части окна выберите "Цвета". Справа нажмите на выпадающее меню "Выбор цвета".

Отметьте "Светлый".

Тема изменится мгновенно на светлую. Если прокрутить немного ниже, можно выбрать цвет для таких элементов как, кнопки, переключатели, строка заголовка и границы окон. Если необходимо, измените цвет на подходящий и отметьте галочкой "Заголовки окон и границы окон".

Как отключить светлый режим в Windows 10
Для отключения светлого режима, зайдите в настройки "Цвета" как показано выше и выберите "Настраиваемый".

Затем отметьте "Темный" в разделе "Выберите режим Windows по умолчанию".

Windows 10 вернется к первоначальному отображению. Установите цветовой акцент в соответствии с вашими предпочтениями и наслаждайтесь приятным внешним видом.
Виндовс десятой версии предлагает пользователям использовать дополнительные опции. Например, после обновления 1903 юзеры могут активировать белую (светлую) тему для Windows 10. После активации цвета начального блока «Пуск», панели задач монитора и некоторых других объектов станут светлыми. Инструкции по установке и деактивации несложные, подойдут и начинающим.
Как включить светлую тему в Windows 10
Фишка стала доступной с мая 2019 года. Изменяется оттенок базовых элементов операционки и некоторых встроенных приложений (почта, просмотр фотографий, календарь, магазин продуктов Microsoft, калькулятор и некоторые другие).

Чтобы сделать светлый фон, необходимо выполнить следующие действия:
- кликнуть по пустому месту рабочего стола правой клавишей мышки, чтобы вызвать контекстное меню;
- выбрать строку «Персонализация», нажать левой кнопкой мышки;
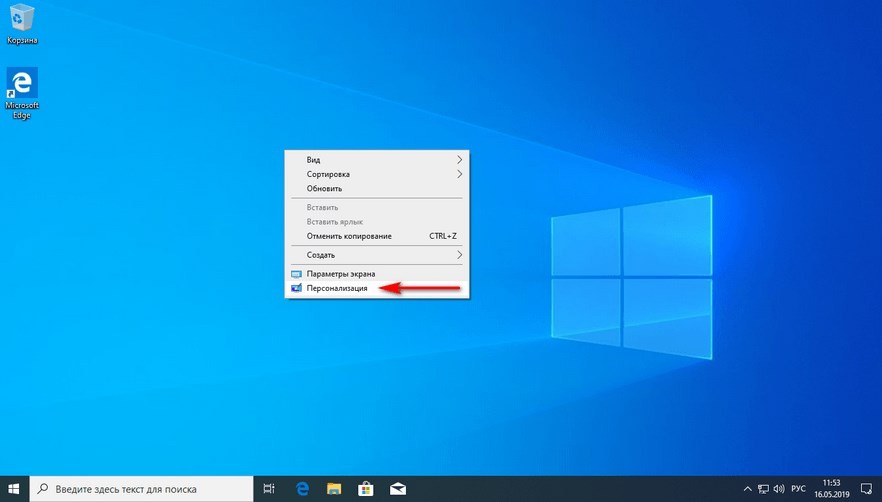
- откроется дополнительное рабочее окно, в левой части которого требуется найти пункт «Цвета»;
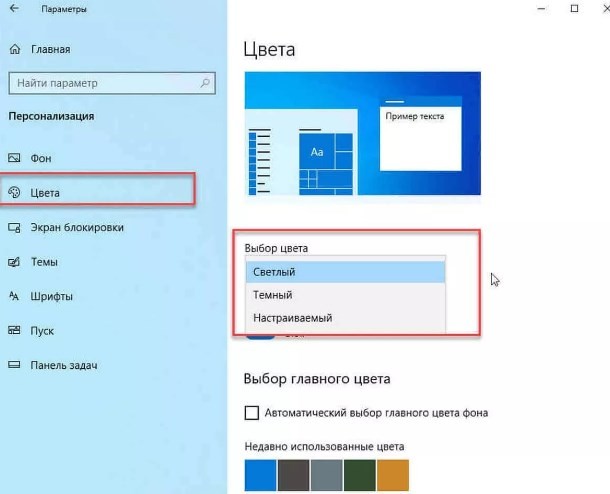
- в правой части раскроется отдельный список действий, найти «Выбор»;
- в блоке «Выбрать режим Windows по умолчанию» отметить значком пункт «Светлый».
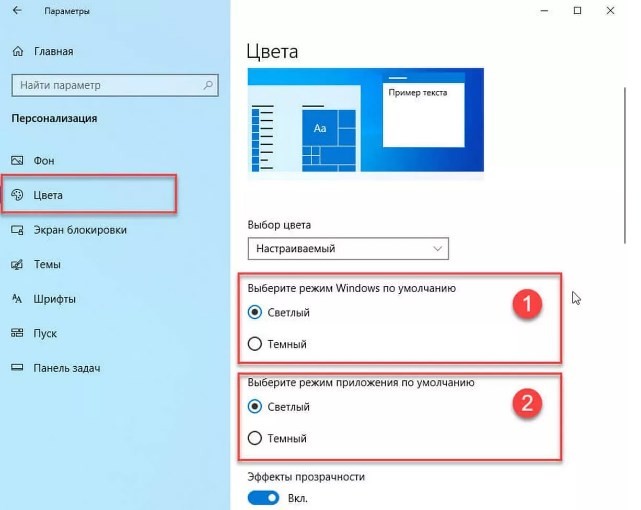
Отдельных действий для сохранения изменений или перезагрузки персонального устройства (стационарного, портативного) не требуется. Настройки изменятся сразу.
Внимание! В данном разделе юзер может изменить параметры кнопок, различных переключателей, заголовков и открывающихся окон. Для этого необходимо открыть соответствующий раздел, отметить нужный элемент и внести изменения.
Как отключить ее?
Если установленный режим отображения встроенных в операционку элементов не подходит, его можно деактивировать. Этапы работы:
- открыть нужный раздел (как в предыдущей инструкции);
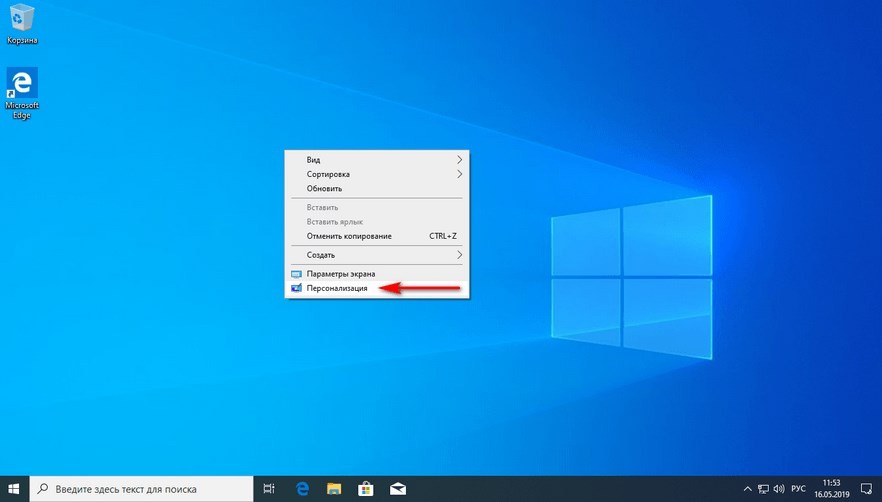
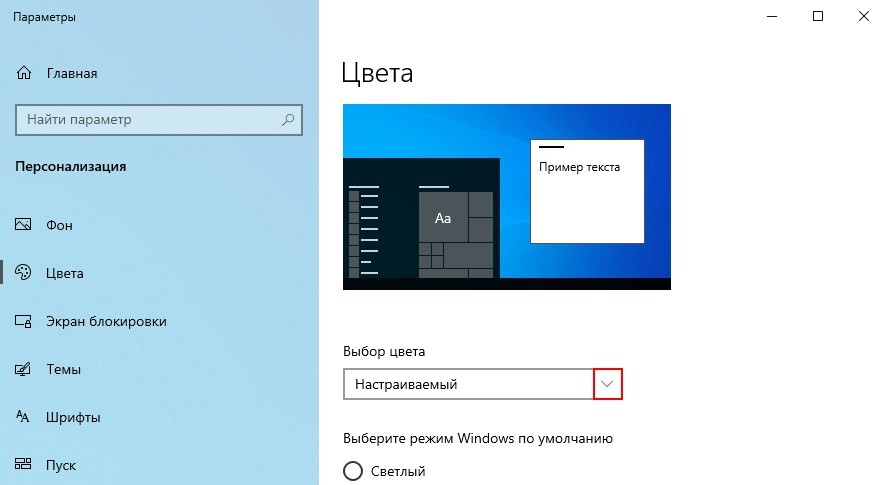

После этого можно перейти к проверке установленных характеристик. Операционная система должна отображаться способом, установленным разработчиком «По умолчанию». Панели и окна, всплывающие подразделы снова будут затемненными. Настроить оттенки других объектов можно в произвольном порядке.
Десятая версия операционной системы Виндовс позволяет настраивать внешние характеристики по усмотрению пользователя. Например, устанавливать другие цвета на элементы. Настройки производятся через раздел управления параметрами Винды, этапов немного, изменения вносятся сразу.
Обновление для Windows 10 за май 2019 года включает новую светлую тему и более яркий фон рабочего стола по умолчанию. Вот как включить новую блестящую тему и получить более светлый рабочий стол.
Чтобы включить светлую тему, выберите «Настройки»> «Персонализация»> «Цвета». Чтобы быстро открыть раздел «Персонализация», вы можете щелкнуть правой кнопкой мыши на рабочем столе и выбрать «Персонализация» или нажмите Windows + I, чтобы открыть окно «Настройки», а затем нажмите «Персонализация».

Нажмите на поле «Выберите свой цвет» на панели «Цвета» и выберите «Свет».
Для этой функции требуется, чтобы на вашем компьютере было обновление за май 2019 года, то есть Windows 10 версии 1903. Вы не увидите эту опцию, если используете более старую версию Windows 10.

Для предыдущей версии Windows 10 по умолчанию с темной панелью задач и светлыми приложениями выберите «Пользовательский», установите для режима Windows по умолчанию значение «Темный» и для режима приложений по умолчанию «Светлый». Вы также можете выбрать «Темный» в цвете. список для темного рабочего стола в комплекте с темными окнами проводника .
На этой панели вы также можете выбрать, будут ли ваши окна иметь цветные заголовки окон.

Если вы ранее использовали фон рабочего стола Windows 10 по умолчанию, его заменили на новый. Но если вы переключились на пользовательские обои для рабочего стола, обновление не изменит фон по умолчанию.
Чтобы использовать блестящий новый фон рабочего стола Windows 10, перейдите в «Настройки»> «Персонализация»> «Фон» и выберите его в разделе «Выберите свое изображение».

Если вы по какой-то причине не видите его здесь, нажмите кнопку «Обзор» и перейдите в C: \ Windows \ Web \ 4K \ Wallpaper \ Windows. Дважды щелкните файл img0, соответствующий разрешению вашего рабочего стола.

Новая светлая тема затрагивает такие части Windows, как панель задач, меню «Пуск», всплывающие окна с уведомлениями и контекстные меню. Это не повлияет на сторонние приложения Windows.
Читайте также:


