Как включить шумоподавление mac os
Есть два способа включить шумоподавление для AirPods Pro на Mac. Вы можете сделать это с помощью стойки AirPods Pro или меню громкости на Mac.
Переключить шумоподавление для AirPods Pro с помощью строки меню Mac
Если вы не видите кнопку громкости в строке меню, вы можете включить ее в «Системных настройках». Для этого щелкните значок «Apple» в строке меню и выберите «Системные настройки».

Здесь выберите вариант «Звук».

Теперь перейдите на вкладку «Вывод» и убедитесь, что установлен флажок «Показывать громкость в строке меню».

Теперь вы увидите значок громкости в строке меню. После подключения AirPods Pro к Mac нажмите кнопку «Громкость» и выберите AirPods Pro.
Чтобы включить режим «Шумоподавление», щелкните значок динамика в строке меню Mac, наведите указатель на свой AirPods Pro и выберите «Шумоподавление» в списке «Управление шумом». Вы также можете отключить его или включить режим «Прозрачность», щелкнув эти параметры.

Как быстро включить или отключить шумоподавление на AirPods Pro
В отличие от AirPods, AirPods Pro не имеет функции двойного касания. Вместо этого вы нажимаете и удерживаете датчик силы на штанге AirPods Pro. По умолчанию вы можете нажать и удерживать любую ножку для переключения между тремя режимами шумоподавления: шумоподавление, прозрачность и выкл.

Просто нажмите и удерживайте штангу с обеих сторон AirPods Pro, чтобы переключаться между режимами. На первый взгляд это звучит довольно просто. Но вам может не понравиться или вам не захочется использовать режим прозрачности.
Есть способ вообще убрать режим прозрачности из процесса переключения.
После подключения AirPods Pro к Mac щелкните значок «Apple» в строке меню и выберите «Системные настройки».

Здесь выберите вариант «Bluetooth».

Теперь нажмите кнопку «Параметры» рядом с AirPods Pro.

Здесь убедитесь, что управление шумом включено для левого, правого или обоих AirPods Pro.
Затем в разделе «Переключение управления шумом» отключите параметр «Прозрачность». Затем нажмите кнопку «Готово», чтобы сохранить параметры.

Теперь, когда нажмите и удерживайте датчик силы на AirPods Pro, чтобы просто включить или отключить режим шумоподавления.
Новичок в Apple AirPods Pro? Узнайте все об этом в нашем полном руководстве по AirPods Pro.

Купертиновцы последние несколько лет не балуют нас новшествами в своей настольной операционной системе.
Та же macOS Mojave имеет всего несколько значимых косметических изменений и пару нововведений под капотом. Не тянут они на глобальный апдейт.
Вместе с этим из года в год игнорируются слабые места системы. Приходится прокачивать их при помощи сторонних утилит.
Этим и займёмся. Поговорим об управлении звуком в macOS. C популяризацией беспроводных колонок и наушников стало неудобно использовать Mac с несколькими девайсами для вывода звука.
Переключение не самое удобное, интересных фишек и возможностей нет, логика изменения параметров при добавлении и отключении источников вывода звука просто отсутствует.
Добавляем в macOS полноценный эквалайзер

Отсутствие продвинутых звуковых настроек расстраивает каждого меломана и просто любителя получить качественный звук, передвигая разные ползунки.
Добавить подобный регулятор для настройки звука в системе можно при помощи приложения Boom2 из App Store.
1. Устанавливаем приложение и необходимые для его работы компоненты.
2. Производим автоматическую настройку звука при первом запуске программы.
3. Выбираем и сохраняем подходящую настройку эквалайзера из предустановленных или добавляем ручную.

Mac станет звучать намного лучше как через наушники, так и через встроенные динамики. Можно банально добавить громкость для прослушивания в шумном месте, а можно гибко подстроить эквалайзер под гарнитуру, чтобы выжать из неё максимум.
Обратите внимание, что в приложении имеются горячие клавиши для быстрого изменения параметров программы.
Раздельно управляем источниками звука

Второй сложностью в macOS при работе со звуком является невозможность одновременного воспроизведения разных звуков на разных источниках вывода.
С этим отлично справляется программа Audio Hijack.
1. Устанавливаем приложение и необходимые для его работы компоненты.
2. Создаем новую настройку и выстраиваем алгоритмы вывода звука.
Можно указать несколько источников звука (источником может быть каждое приложение отдельно), параметры его преобразования и способ вывода.
3. Задаем нужные параметры для каждого приложения и каждого источника вывода.

Параметры гибко настраиваются в виде шаблонов и применяются всего в пару нажатий.
Регулируем звук каждого приложения по-отдельности
Очень часто хочется сделать одно приложение немного тише, а второе выкрутить погромче. Это может быть связано как с громкостью воспроизведения в самих программах, так и с качеством воспроизводимых данных.
Вместо того, чтобы каждый раз регулировать общую громкость или искать ползунок в каждой отдельной программе, можно обзавестись полезным приложением Sound Control.
1. Устанавливаем приложение и необходимые для его работы компоненты.
2. В параметрах настраиваем приоритет вывода звука при подключении нужных источников.
Теперь утилита заменит стандартный регулятор громкости, позволяя настраивать звук для каждого воспроизводящего приложения.
В параметрах можно найти эквалайзер и настраиваемые горячие клавиши для быстрого изменения настроек. Sound Control адаптирован для работы с Touch Bar.
Вовсе не обязательно покупать все три приложения, некоторые возможности у этих программ дублируются. Можно обойтись одной или двумя в зависимости от потребностей.
Ребятам из Apple давно пора присмотреться к такому софту и добавить нечто подобное в macOS из коробки.
(14 голосов, общий рейтинг: 3.14 из 5)
Гул, жужжание, шипение или жужжание: шум убивает хороший звук. Если на заднем плане звучит отвлекающий шум, вы массово отгоняете слушателей. Люди просто не будут слушать плохое аудио. Но алгоритмы шумоподавления могут быть спасителем. Узнайте, как удалить фоновый шум из звука в macOS с помощью встроенных инструментов Audacity и Logic Pro X.
Удалите фоновый шум в macOS с помощью Audacity
дерзость бесплатный кроссплатформенный аудио редактор с открытым исходным кодом Его инструменты удаления шума эффективны, если они тупые.
1. Сделайте выбор, который содержит только шум, который вы хотите удалить. Если у вас есть несколько секунд звукового сигнала в начале или конце вашей ленты, это идеальное использование для этого.

2. Откройте «Эффект -> Шумоподавление» в строке меню.
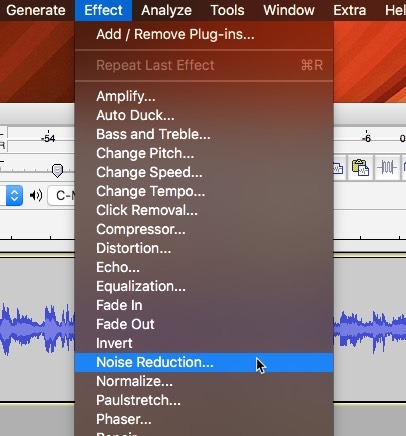
3. Нажмите «Get Noise Profile», чтобы закрыть окно. Когда вы нажимаете эту кнопку, Audacity создает профиль шума на основе вашего предыдущего выбора. Audacity будет математически анализировать выбранный шум, чтобы потом обнаруживать и удалять подобные шумы.
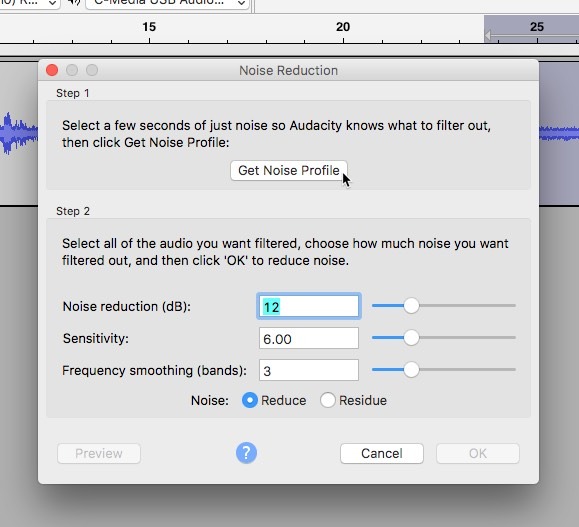
4. Выберите область дорожки, с которой вы хотите удалить шум. Например, если шум распространяется по всей вашей дорожке, выберите всю дорожку на этом шаге.

5. Снова откройте «Эффект -> Шумоподавление» в строке меню.
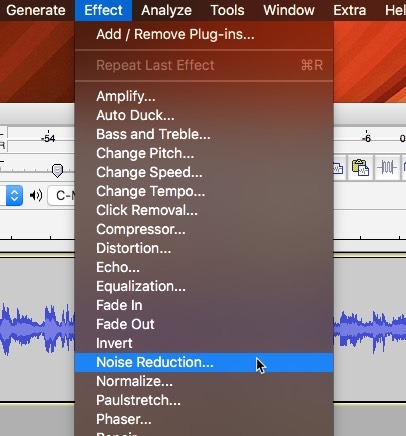
Настройки шумоподавления
6. Выберите уровень децибела, на который вы хотите уменьшить звук. Audacity отредактирует форму волны, чтобы уменьшить количество звуков, соответствующих вашему шумовому образцу, на выбранную величину. Чем больше уменьшение, тем более очевидный эффект будет звучать.
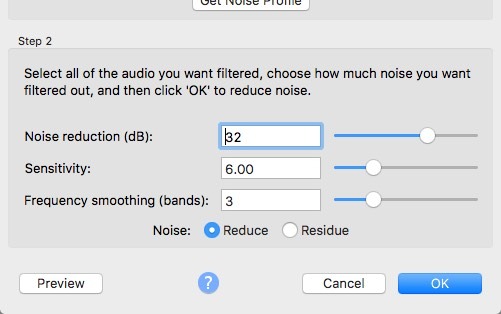
-
«Чувствительность» определяет, насколько звук должен быть похож на семпл, чтобы считаться шумом. Чем меньше число, тем более избирательным будет алгоритм удаления. При более высоких значениях (максимум до 24) удаляется больше шума, но за счет вероятного удаления и «хорошего» сигнала. «Сглаживание частоты» распространяет подавление шума по соседним частотным диапазонам. Это может испортить ваш звук, но также может более тщательно скрыть эффекты шумоподавления.

-
«Reduce» воспроизводит звук так, как он будет звучать после устранения шума. «Residue» воспроизводит только звук, который будет удален. Если вы слышите узнаваемые части «хорошего» звука в остатке, вы должны отрегулировать свои настройки перед фиксацией.
8. Нажмите «ОК», чтобы немедленно применить свои настройки разрушительно.

Удалите фоновый шум в macOS с помощью Logic Pro X
Logic Pro X является Apple версия цифровой аудио рабочей станции. Это не самая популярная из DAW, но она хорошо оснащена и интуитивно понятна для Apple пользователи. Он не имеет встроенного модуля шумоподавления, хотя коммерческие варианты доступны. Мы можем использовать расширитель и эквалайзер, чтобы сделать свой собственный.
Добавьте расширитель к своей дорожке с шумным файлом.


Щелкните по полю «EQ», чтобы включить эквалайзер канала.

Нажмите ползунок настроек, чтобы открыть эффект.

Воспроизведите дорожку и выборочно уменьшите звуковые частоты, чтобы уменьшить слышимый шум. Для хорошего начала свалите все под 100 Гц и выше 16 КГц.

Вы также можете применить эквалайзерную часть этой техники в Garage Band и использовать Noise Gate вместо Expander.
Заключение
Благодаря коммерческим плагинам, Logic Pro X может стать самым мощным инструментом шумоподавления на Mac. Но с настройками по умолчанию мы ограничены только встроенными глобальными эффектами. Алгоритм шумоподавления с открытым исходным кодом Audacity эффективен, но может быть неуклюжим, иногда слишком агрессивно подавляя звук Конечно, специальные коммерческие плагины для шумоподавления для DAW, такие как Logic Pro X, всегда будут самым эффективным способом снижения шума.
Карантин, похоже, надолго загнал нас сидеть по домам. Но жизнь вынуждает продолжать многих удаленно работать и учиться, а некоторых и дистанционно руководить производственными процессами. Во всех перечисленных случаях нам требуется общение. Руководители ставят задачи перед подчиненными, подчиненные консультируются с руководителями, сдают отчеты, согласовывают свои действия с коллегами по работе. Педагоги проводят уроки и семинары онлайн, а ученики и студенты принимают участие в конференциях, обсуждают совместные проекты и защищают научные работы. А кто-то еще в домашних условиях записывает подкасты или является оператором колл-центра.

Если вы не слышите никаких шумов, это не значит, что их не слышат остальные
Все это происходит благодаря современным средствам коммуникации, которые реализуются через всем знакомые приложения: FaceTime, Zoom, Skype, Google Hangouts и многие другие. Однако домашние условия удаленной работы и учебы отнюдь не идеальны в плане наличия постоянных посторонних шумов. У одних на заднем плане постоянно балуются или плачут дети, у других лает собака или издают какие-то звуки прочие домашние питомцы. У кого-то рядом с компьютером достаточно громко работает кондиционер. А кто-то вынужден участвовать в обсуждении какой-то насущной проблемы, находясь на улице или в каком-то другом очень шумном месте.
Как заглушить внешние звуки при звонке на iPhone
На сегодняшний день Krisp позволяет установить соответствующие десктопные решения для компьютеров под управлением Windows, компьютеров Mac и расширение браузера Google Chrome для обеспечения шумоподавления в веб приложениях, работающих внутри Chrome.
На мобильных платформах доступна версия для iOS и iPad OS. Таким образом, Krisp можно использовать на iPhone и iPad для тех же целей, что и на настольных решениях, а в США и Канаде также можно использовать шумоподавление при осуществлении обычных GSM звонков на iPhone. Кроме того, последняя опция также доступна и абонентам, которые выполняют дозвон из других стран на номера абонентов в США и Канаде. Для Android мобильного решения пока нет.
Шумоподавление в Krisp работает следующим образом. Приложение основано на нейронных сетях. Для обучения своего детища создатели собрали в базы данных 20 000 отчетливых шумов и 10 000 чистых голосов различного возраста, пола и этнической принадлежности. Все эти аудиозаписи в базах данных имеют продолжительность около 2,5 тысяч часов. Данные передавались в нейронную сеть для обучения системы отделению чистого голоса от постороннего фонового шума. На выходе сегодня мы имеем вполне достойный программный продукт.
Шумоподавление реализовано двояко. Krisp добавляет дополнительный слой между физическим микрофоном / динамиком и приложением для конференций по вашему выбору.

Принцип работы Krisp
Чтобы устранить шум, исходящий от других участников, звук принимается из приложения для конференций, обрабатывается на вашем устройстве для удаления шума и затем передается на ваши физические динамики. Чтобы удалить шум, который идет от вас к другим участникам, звук принимается с вашего физического микрофона, обрабатывается на вашем устройстве для удаления шума и затем передается на конференцию.
Как работает Krisp на iPhone и iPad

Основной экран Krisp для iOS/iPadOS
Для работы с Zoom необходимо сначала иметь запланированную при помощи самого Zoom конференцию в календаре. А календарь подключить через настройки к приложению Krisp. Тогда, зайдя на вкладку Meetings, пользователь увидит все запланированные конференции. Нужно тапнуть по конференции и откроется окно диалера. Будет набран номер, и автоответчик попросит ввод идентификатора конференции (Meeting ID). Вводить цифры в виртуальном номеронабирателе необязательно, достаточно тапнуть соответствующую надпись в прямоугольнике в окне диалера, и цифры будут набраны автоматом. Далее произойдет подключение к конференции с использованием шумоподавления.

Выбираем конференцию на вкладке Meetings и выполняем дозвон
А что насчет прослушки разговоров на iPhone?
Мы живем в век высоких информационных технологий, когда Google, Microsoft и Apple знают о нас почти все. Да и сами мы порой слишком откровенничаем в социальных сетях и позволяем разным приложениям следить за нами в той или иной степени. В отношении Krisp возникает абсолютно логичный вопрос в нашем Telegram-чате: не записывает ли приложение наши разговоры и не сливает ли их третьим лицам? Разработчики на своем сайте уверяют, что для них очень важна конфиденциальность, и поэтому пользователи полностью могут им доверять. Все аудиопотоки, возникающие во время использования приложения обрабатываются исключительно на устройствах и никуда в интернет не уходят, не хранятся ни в каких облаках и ни на каких серверах. Приложение только сохраняет аналитические данные для мониторинга и улучшения сервиса.
Приложение абсолютно бесплатно как в десктопной, так и в мобильной версии, но имеет ограничение в 120 минут использования в неделю. Если же нужен безлимит, то придется перейти на Pro версию, которая доступна по подписке 5$ в месяц при ежемесячной оплате и 3,33 $ в месяц при оплате годовой подписки. Следует заметить, что Pro версия позволяет использовать Krisp под одной учетной записью на трех устройствах. Существует реферальная программа. Если пригласить друга, и он оформит подписку на месяц, то ты получаешь два месяца пользования Pro версией бесплатно.
С таким приложением работать удаленно на iPad можно еще эффективнее.
Как настроить и использовать Krisp на компьютере
После установки приложения на Windows в системном трее панели задач появляется иконка. Аналогично на Mac похожая иконка появится в строке меню в соответствующем разделе. При нажатии на иконку на обеих платформах открывается одинаковое меню. Но при первом старте программа потребует регистрацию пользователя. Необходимо будет указать свой e-mail, дождаться письмо от разработчиков программы и ввести шестизначный код из этого письма. При желании пользователь Windows может войти с использованием учетной записи Google, а пользователь Mac может войти как с Google, так и с Apple.

Главное меню программы Krisp

Настройка Zoom для работы с Krisp
В главном окне самой программы Krisp нужно включить переключатель “Remove Noise” в секции Microphone, если требуется убрать посторонние звуки со стороны пользователя, и включить переключатель “Remove Noise” в секции Speaker, если мы хотим заглушить посторонний шум со стороны удаленных собеседников.
По аналогии настраивается взаимодействие и с другими приложениями. Например, в Skype это будет выглядеть вот так.

Настройка Skype для работы с Krisp
На Mac довольно легко можно настроить FaceTime. Для этого достаточно открыть FaceTime, а затем в строке меню выбрать пункт “Видео” и в секциях “Микрофон” и “Выход” выбрать соответственно “krisp microphone” и “krisp speaker”.

Настройка FaceTime для работы с Krisp
Читайте также:


