Как включить сенсорный экран на windows 8
Быстро сдвиньте внутрь от правого края экрана, а затем нажмите на панель Поиска. Введите в поле поиска фразу перо и сенсорный ввод, а затем нажмите кнопку Перо и сенсорный ввод. Нажмите или выберите действие, которое вы хотите настроить, а затем выберите пункт Параметры. Следуйте инструкциям, появляющимся на экране.
Как включить сенсорный экран на ноутбуке ASUS?
Инструкция включения сенсорного экрана на ноутбуках Asus с ОС Windows 8
Как включить сенсорный экран на Windows 10?
Вот как включить сенсорный экран в Windows 10:
- Нажмите окно поиска на панели задач.
- Введите Диспетчер устройств .
- Нажмите Диспетчер устройств .
- Нажмите на стрелку рядом с Устройствами интерфейса человека .
- Нажмите HID-совместимый сенсорный экран .
- Нажмите Действие в верхней части окна.
- Нажмите Включить устройство .
Как отключить сенсорный экран в Windows 8?
Вам необходимо выполнить следующие действия:
- откройте панель управления устройствами (правая кнопка мыши на иконке компьютера);
- найдите вкладку Human Interface Devices;
- в открывшемся списке найдите пункт HID-compliant touch screen;
- отключите его и подтвердите действие.
Как включить сенсорный экран на моноблоке?
Включение и отключение сенсорного экрана в Windows 10
- Введите диспетчер устройств в поле поиска на панели задач и щелкните элемент Диспетчер устройств.
- Нажмите стрелку рядом с пунктом Устройства HID и выберите HID-совместимый сенсорный экран. (Их может быть несколько.)
- В верхней части окна выберите вкладку Действие.
Как отключить сенсорный экран на ноутбуке ASUS?
Как отключить сенсорный экран в Windows 10
- Нажмите окно поиска на панели задач.
- Введите Диспетчер устройств .
- Нажмите Диспетчер устройств .
- Нажмите на стрелку рядом с Устройствами интерфейса человека .
- Выберите HID-совместимый сенсорный экран .
- Нажмите Действие в верхней части окна.
- Нажмите отключить .
Как включить сенсорный экран в Windows 7?
Убедитесь, что функция сенсорного ввода активирована следующим образом:
Как узнать сенсорный экран или нет?
Убедитесь, что сенсорный экран включен
Откройте диспетчер устройств . 2. Перейдите к параметру « Устройства с человеческим интерфейсом» , затем разверните и найдите HID-совместимый сенсорный экран или HID-совместимое устройство . Если не удается найти параметры, нажмите « Просмотр» -> « Показать скрытые устройства» .
Как подключить к ноутбуку сенсорный экран?
Для того чтобы подключить сенсорный монитор к компьютеру: 1 Подключите кабель питания к задней панели монитора, а другой его конец – к розетке питания. 2 Подключите кабель USB к задней панели монитора. Подключите другой его конец к своему компьютеру.
Как отключить сенсорный экран в Windows 10?
В окне нужно найти и раскрыть древовидного списка «Устройства HID» или иначе «Human Interface Devices», если вы используете английскую версию Windows 10. В раскрывшемся списке найдите пункт «HID-compliant touch screen», нажмите по нему правой кнопкой мыши и выберите в меню опцию «Отключить».
Как отключить сенсорный экран в Windows 7?
Для выключения/включения сенсорного экрана выполните следующие действия:
Как отключить тачпад?
Как отключить тачпад на ноутбуке?
- Нажмите “Windows + R” на клавиатуре, в появившемся окне введите devmgmt.msc и нажмите “Ок”
- Разыщите ваш тачпад в “Диспетчере устройств”. Он может быть в разделе “Мыши и иные указывающие устройства” или “Устройства HID”
- Кликните по нему правой кнопкой мыши и выберите в контекстном меню пункт “Отключить”.
Как отключить сенсорный экран на ноутбуке Dell?
Как отключить сенсорный экран
Как отключить сенсорный экран на планшете?
Откройте «Настройки» — «Блокировка экрана и безопасность» — «Дополнительно» — «Закрепление экрана» (в Android 9 Pie и выше, этот раздел называется «Безопасность»). Теперь просто включайте эту опцию и вы сможете закреплять программы. Для того, чтобы их «открепить» потребуется ввести ПИН-код.
Как отключить тачпад на моноблоке?

Попробуйте нажать пальцем плитку на стартовой странице. Если экран сенсорный, откроется приложение.
Вы также можете проверить текущие настройки системы с помощью мыши:
- Выберите правый нижний угол экрана, переместите указатель мыши вверх, выберите панель Настройки, затем нажмите кнопку Изменить настройки компьютера .
- Выберите Компьютер и устройства, а затем выберите пункт Сведения о компьютере.
- В разделе Компьютер проверьте настройку Перо и сенсорный ввод, которая определяет, какой тип ввода поддерживает экран.
Если устройство оборудовано сенсорным дисплеем, сенсорный ввод включен по умолчанию и его нельзя отключить.
Как откалибровать параметры пера и сенсорного устройства
Чтобы настроить параметры точности обнаружения прикосновения пера или пальца:

Не могу открыть панели функций
Если при калибровке параметров пера и сенсорного устройства быстрое смещение от правой границы экрана не вызывает отображения панелей функции, вероятно, система Windows не распознает правильно край экрана в результате сброса границ экрана во время калибровки.
Попробуйте выполнить следующие действия, чтобы откалибровать параметры пера и сенсорного устройства:

Если сброс настроек пера и сенсорного экрана устройства не поможет, попытайтесь снова выполнить калибровку, нажмите кнопку Откалибровать , затем следуйте инструкциям на экране.
Чтобы убедиться, что операционная система Windows правильно определяет край экрана, попробуйте осторожно перетащить ближе к центру экрана во время прикосновения точек калибровки.
Как установить сенсорный ввод на своем экране
Если у вас два монитора, один из них сенсорный, то сигнал сенсорного ввода может сработать не так, как ожидалось. Например, нажатие на одном мониторе вызывает перемещение курсора на втором.
Примечание: Мы стараемся как можно оперативнее обеспечивать вас актуальными справочными материалами на вашем языке. Эта страница переведена автоматически, поэтому ее текст может содержать неточности и грамматические ошибки. Для нас важно, чтобы эта статья была вам полезна. Просим вас уделить пару секунд и сообщить, помогла ли она вам, с помощью кнопок внизу страницы. Для удобства также приводим ссылку на оригинал (на английском языке) .
В сенсорном режиме кнопки расположены на экране чуть дальше друг от друга, чтобы их было удобнее нажимать. Чтобы включить сенсорный режим, нажмите кнопку Сенсорный режим на панели быстрого доступа.

Или коснитесь значка Режим сенсорного управления или мыши с изображением руки на панели быстрого доступа и выберите Сенсорное управление.

Если кнопки или значка нет на панели быстрого доступа, их можно добавить.
Нажмите, удерживайте и отпустите любую кнопку на панели быстрого доступа, затем нажмите Настройка панели быстрого доступа
В разделе "Часто используемые команды" нажмите Сенсорный режим или Режим сенсорного управления или мыши, затем нажмите кнопку Добавить.
Чтобы отключить сенсорный режим, нажмите кнопку Сенсорный режим еще раз либо нажмите на значок Режим сенсорного управления или мыши и выберите Мышь.
Дополнительные советы по использованию сенсорного режима
Чтобы увеличить текст и объекты, проведите пальцем от правого края экрана, нажмите Пуск, проведите пальцем вверх, последовательно нажмите Все программы, Панель управления (в разделе "Система Windows"), Оформление и персонализация, Экран, а затем выберите Средний — 125 %.
Чтобы просмотреть touch в Office, ознакомьтесь с Руководство по сенсорному Office.

Сенсорный ноутбук
Тем не менее, вы можете оказаться в ситуации, когда вместо сенсорного экрана полезно, это неудобство. Вы можете случайно прикоснуться к нему, или задача, которую вы делаете, не требует этой функции. В этом случае вы можете легко отключить сенсорный экран без каких-либо хлопот.
Как отключить сенсорный экран компьютера?
Шаги для что позволяет сенсорный экран компьютера почти такой же, как для отключения. Существует только одна опция, которую нужно включить, а не отключить, как вы увидите ниже. Убедитесь, что у вас есть учетная запись администратора при выполнении решения.
- Нажмите Windows + R, введите «devmgmt.ЦКМ”И нажмите Enter, чтобы запустить диспетчер устройств.
- Зайдя в диспетчер устройств, раскройте категорию ‘Устройства интерфейса человека».
- Теперь выберите запись ‘HID-жалобный сенсорный экран». Щелкните правой кнопкой мыши на записи и выберите запрещать.
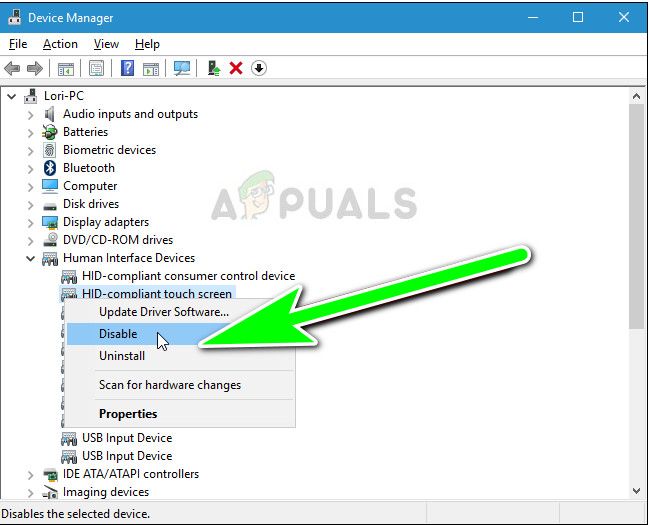
Отключение HID-совместимого сенсорного экрана: Диспетчер устройств
- Вам будет показан экран, подтверждающий ваши действия. Нажмите да.
Сенсорный экран теперь будет отключен с вашего ноутбука. Если хотите включить сенсорный экран, просто щелкните правой кнопкой мыши на записи выше и выберите включить вместо отключения.
Как отключить или включить режим планшета в Windows 10?
Если вы хотите отключить режим планшета в Windows, выполните действия, перечисленные ниже.
- Нажмите Windows + A (чтобы открыть центр действий) и нажмите на Режим планшета один раз, чтобы включить / отключить его.
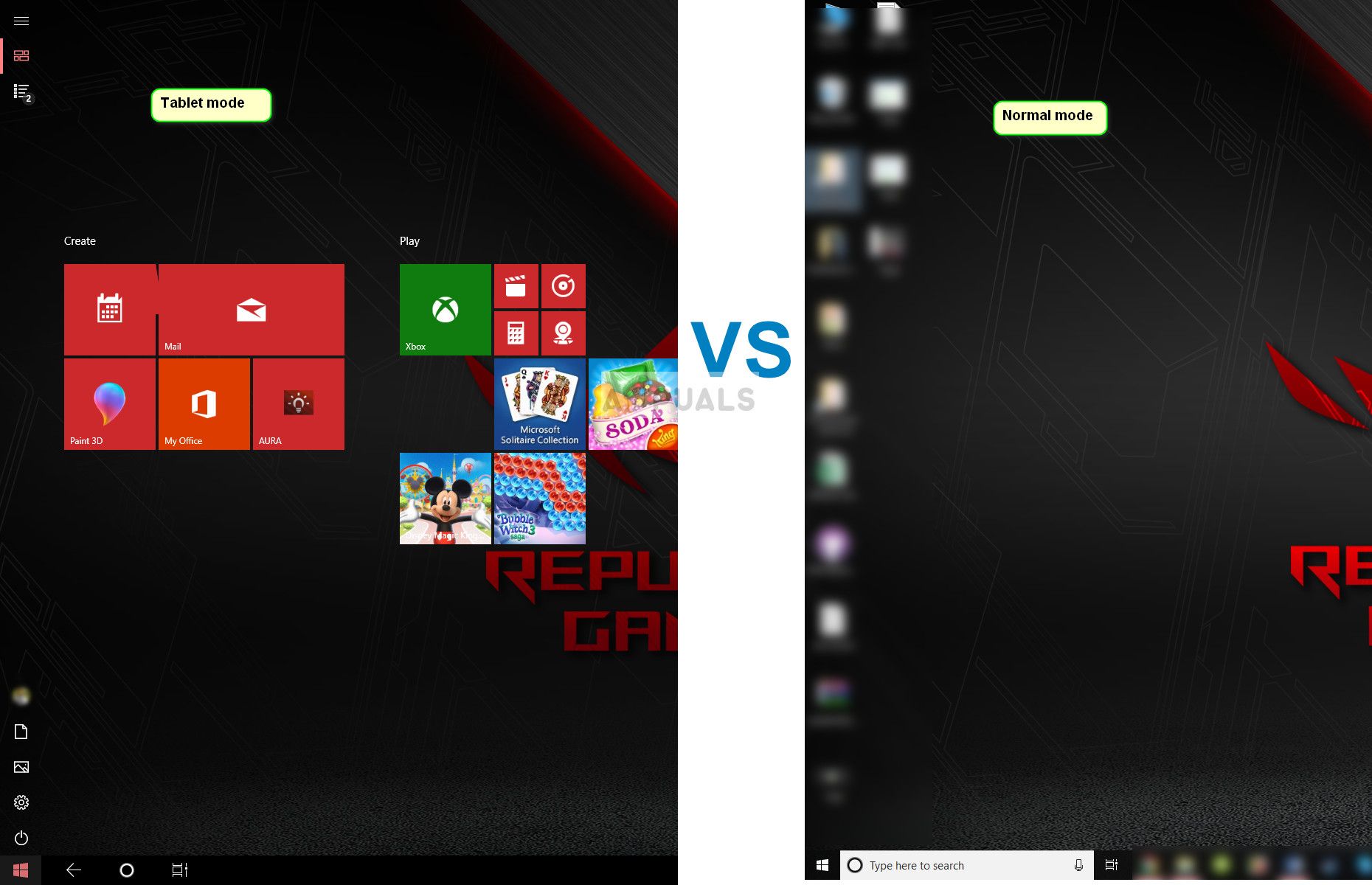
- Вы можете легко отличить планшет от обычного режима, глядя на экран. Режим планшета будет более интерактивным, и когда вы нажмете кнопку Windows, вы увидите интерактивное меню. В обычном режиме вы увидите традиционный рабочий стол Windows.
Режим планшета против нормального режима



У меня возникла проблема с тач монитором
Поставив в Windows 8, тачскрин определился, в Панели управления появились ярлыки Планшетный компьютер и Рукописный ввод, когда тыкаешь по монитору виден кружок нажатия, но калибровка монитора сбита. Откалибровать через программу Windows планшетный компьютер не получается.
Далее начал разбираться с ПО идущим к тачскрину
Тачскрин комплектуется программой eGalaxTouch v7.0
После установки, в новой программе все калибруется отлично, но Windows 8 начинает воспринимать тачскрин как мышь и выключает режим планшета, тыкая в экран кругов расходящихся нет, листание не работает, в Панели управления ярлыки Планшетный компьютер и Рукописный ввод исчезают.
Кроме eGalaxTouch v7.0 пытался поставить тач программу HIDUsbTouchDigitizer_2.0.0.0525.zip, но она подвисает на калибровке и калибровка тоже сбита, как при исходном Windows 8. На Windows 7 говорят та же беда с отключением службы планшета.
Может есть способ активировать Планшетный компьютер на Windows 8 принудительно? Через службы или реестр.
Что за планшет?Панель управления->Перо и сенсорный ввод->касание -галочку на пункте: использовать палец как устройство ввода.Ну или что-то рядом.Устройство Lilliput 7" DVI HDMI TouchScreen Car PC Monitor 669GL/T
Используется для сборок car pc
Как только драйверы монитора установлены, Перо и сенсорный ввод исчезают из панели управления, включить режим тачскрина на win 8 негде. В настройках оборудование определяется как мышь.
Как только прогу eGalaxTouch удаляю, то ярлыки Перо и сенсорный ввод возвращаются. Но откалибровать монитор их средствами не удается.
Главный его минус в том, что он не хочет работать под родными драйверами win 8, поэтому приходится пользоваться идущими с ним, а они превращают для винды тачскрин в мышь.
драйверы egalaxtouch
У меня он сейчас работает на разрешении 1024*768
Ругани на низкое разрешение еще не встречал, если встретится, я нашел инструкцию как это ограничение в win 8 снимается через реестр.
Снятие ограничение разрешения в win 8
Главный плюс этого монитора в машине - это hdmi кабель, в отличии от d-sub наводок от бортовой сети на него не видно, и размер 7 дюймов позволяет встроить в 2 din окно вместо магнитолы.
можно ли использовать елотач в вин8? как включить сенсорный ввод?Вот как киоск-пополнялка типа - будет работать как положено?
Устройство Lilliput 7" DVI HDMI TouchScreen Car PC Monitor 669GL/T
Используется для сборок car pc
Как только драйверы монитора установлены, Перо и сенсорный ввод исчезают из панели управления, включить режим тачскрина на win 8 негде. В настройках оборудование определяется как мышь.
Как только прогу eGalaxTouch удаляю, то ярлыки Перо и сенсорный ввод возвращаются. Но откалибровать монитор их средствами не удается.
На сайте carpc писали- для использования драйверов Win нужно перепиновать шлейф на тач, т.к. там другая ориентация
Ссылка
Читайте также:


