Как включить режим разработчика на виндовс 7
Для опытных пользователей и новичков режим Бога в Windows 7 — удобный инструмент, открывающий доступ к основным функциям и настройкам ОС с одной папки. Ниже рассмотрим, как активировать опцию, что с его помощью можно сделать, и какие ограничения имеются для «семерки» или других версий Виндовс.
Что такое режим Бога
Технически режим Бога в Виндовс 7 (God Mode) не дает пользователю ПК или ноутбука особых привилегий. Многие геймеры помнят этот термин с эпохи компьютерных игр, когда включение кода давало безграничные возможности — бессмертие и безлимитный объем денег. В Windows 7 ситуация иная, ведь здесь не предусмотрено уникальных возможностей.
Суть режима Бога в Виндовс «семерке» — предоставление доступа к папке, где собраны абсолютно все настройки и функции операционной системы. С такой помощью можно забыть о поиске информации через панель управления. Но учтите, что все действия должны быть обдуманными. Пользователь должен понимать, что, зачем, и с какой целью он это делает.

Для чего он нужен
Перед тем как включить режим Бога в Windows 7, разберитесь, нужен ли вам такой функционал. Принцип работы GodMode После создания папки открывается доступ ко всем инструментам, позволяющим настраивать операционную систему и подключенное к ней оборудование. Кратко рассмотрим функции, доступные пользователю после включения опции Бога:
- удаление и установка оборудования на рабочем столе;
- внесение изменений в настройки звука и громкости;
- обновление программного обеспечения ОС;
- включение/отключение перехода на летнее время;
- анализ ПК на наличие шпионского программного обеспечения;
- внесение изменений в настройки громкости и звука;
- работа с панелью Пуск;
- установка/удаление ПО;
- изменение характеристик папок;
- работа с речью и микрофоном;
- внесение изменений в настройки рабочего стола;
- настройка свойств веб-проводника;
- отключение/включение элементов Windows 7;
- настройка объема ОЗУ и изменение производительности ОС;
- изменение названия ПК;
- защита компьютера с помощью шифрования;
- создание точки восстановления;
- работа с сетью;
- решение трудностей с монитором;
- настройки электрического питания и т. д.
Список возможностей после включения режима Бога в Windows 7 можно перечислять долго. Суммарное число позиций, доступных пользователю — более 200.

Как включить режим Бога в Виндовс 7
Теперь рассмотрим, как сделать режим Бога в Windows 7 путем нескольких простых манипуляций. Весь процесс занимает не больше 10 секунд, после чего вы получаете доступ к изменению многих параметров операционной системы.
Алгоритм действий такой:
- Найдите свободное место на рабочем столе и жмите правой кнопкой мышки.
- Выберите раздел Создать — Папку.

- Установите название GodMode. Сразу после имени ставьте точку, а за ней — .
- Обратите внимание на внешний вид папки. Если она превратилась в ярлык, работа сделана правильно.

- Жмите дважды по картинке и убедитесь, что открылся доступ для внесения изменений в настройки Windows 7.
С этого момента можно пользоваться возможностями Бога. Для этого жмите на необходимый раздел и выполните настройки.

Если вам не нравится применение ярлыка, добавьте режим Бога в Мой компьютер. Для этого сделайте такие шаги:
- Вызовите командную строку.
- Введите regedit.
- Найдите название HKEY_CLASSES_ROOTCLSID.

- Сделайте в секции Shell новый ключ New, Key, а далее присвойте ему имя GodMode.
- Справа поменяйте значение ключа Default на то, которое хотелось бы увидеть в меню. Как вариант, можно задать тот же режим Бога.
- Жмите правой кнопкой мышки по вновь созданному разделу и сделайте ключ New, а далее Key под названием command.
- Справа измените параметр Default на explorer shell. .

Как вариант, сделайте для режима Бога на Windows 7 свою иконку. Для этого в секции GodMode установите новый параметр с названием Icon и пропишите значение - control.exe. После этого иконка будет показываться в панели управления.
Сразу отметим, что режим Бога в Windows 7 x64 работает не всегда или вызывает проблемы с операционной системой. Стабильное функционирование может гарантировать только создание GodMode на 32-разрядной «семерке». Если после установки инструмента с Windows 7 возникли проблемы, перезапустите ПК в safe mode и удалите папку.
Что касается Виндовс ХР, здесь опция не сработает, а вот в «восьмерке» и «десятке» она уже предусмотрена. Подходы к его включению и применению аналогичны.
Итоги
Пользу режима Бога в Windows 7 трудно переоценить. В одном окне доступны все настройки системы, что удобно для новичков и опытных гуру, знающих операционную систему «с ног до головы». После включения инструмента можно сэкономить время на поиске нужной опции, ведь все инструменты находятся под рукой и доступны в любой момент.
Но включение режима Бога на Windows 7 имеет и ряд рисков. Во-первых, при отсутствии опыта можно внести лишние правки и нарушить работоспособность системы. Во-вторых, посторонний человек может легко попасть в папку и также разладить работу ОС. Чтобы защитить ПК с Виндовс, сделайте точку восстановления, чтобы при неудачных экспериментах с GodMode быстро все вернуть на место.
Для некоторых операций как в среде Windows 7, так и в других версиях, пользователю требуется переход в режим разработки.

Как выполнить активацию режима разработчика.
Такая манипуляция может понадобиться не только программисту для установки и отработки каких-то утилит, минуя магазин Windows, но и пользователю. Например, для установки подсистем Линукс, для различных опытов, проверок или экспериментов.
Windows 10
Сначала рассмотрим, как включить режим разработчика Windows 10. Достичь этого можно несколькими различными путями.
Параметры системы
Первый из них начинается с перемещения к кнопке «Пуск». После её нажатия в открывшемся меню активируем шестеренку «Параметров» (такой же результат будет достигнут нажатием «Win»+«I»):
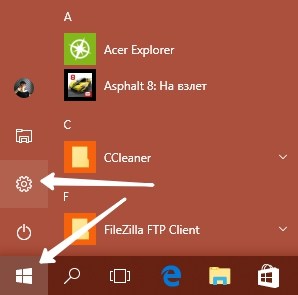
Во вкладке «Параметров» выбираем раздел «Обновления и безопасности»:
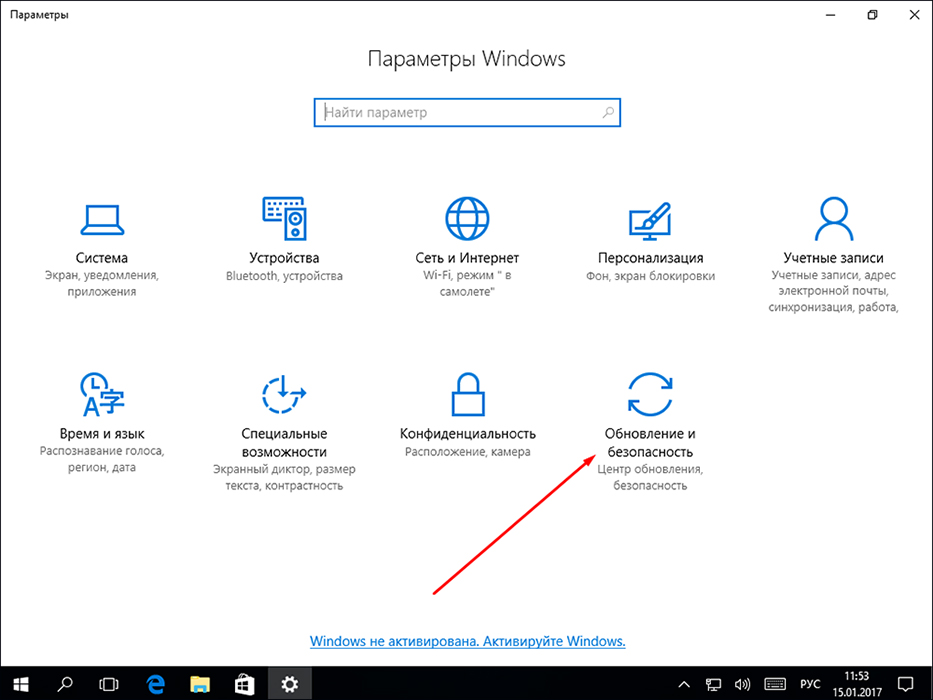
Находясь уже в этой вкладке, после небольшой прокрутки вниз, переходим влево и активируем включение функции «Для разработчиков»:
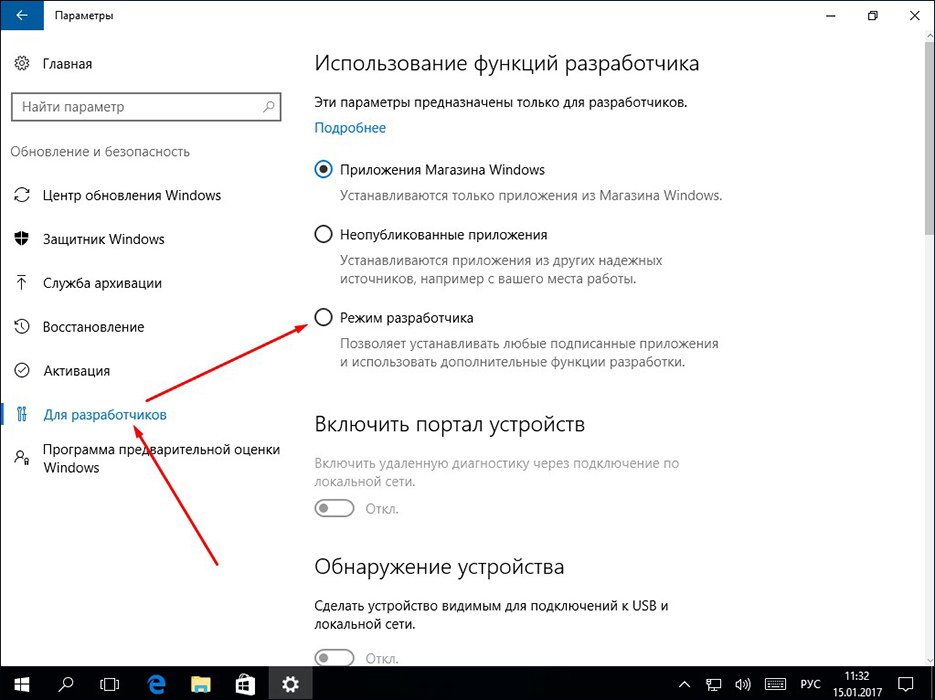
Здесь представляется трёхвариантный выбор ваших дальнейших действий:
- При выборе верхнего вам будет предоставлена возможность установки приложений из официального магазина;
- Активация чекбокса средней строки откроет функцию для инсталляции не сертифицированных со стороны магазина Microsoft Windows приложений;
- Искомый «Режим разработчика» находится в самой нижней строке.
Открытие потенциально опасного для системы состояния потребует дополнительного подтверждения:

После повторного указания, данного вами системе, ей потребуется определённое время для подключения некоторых компонентов. Даже при отсутствии предложения в её стороны вам нужно перезагрузиться.
Вернувшись после перезагрузки в предыдущую вкладку, удостоверяемся в успешном включении режима:
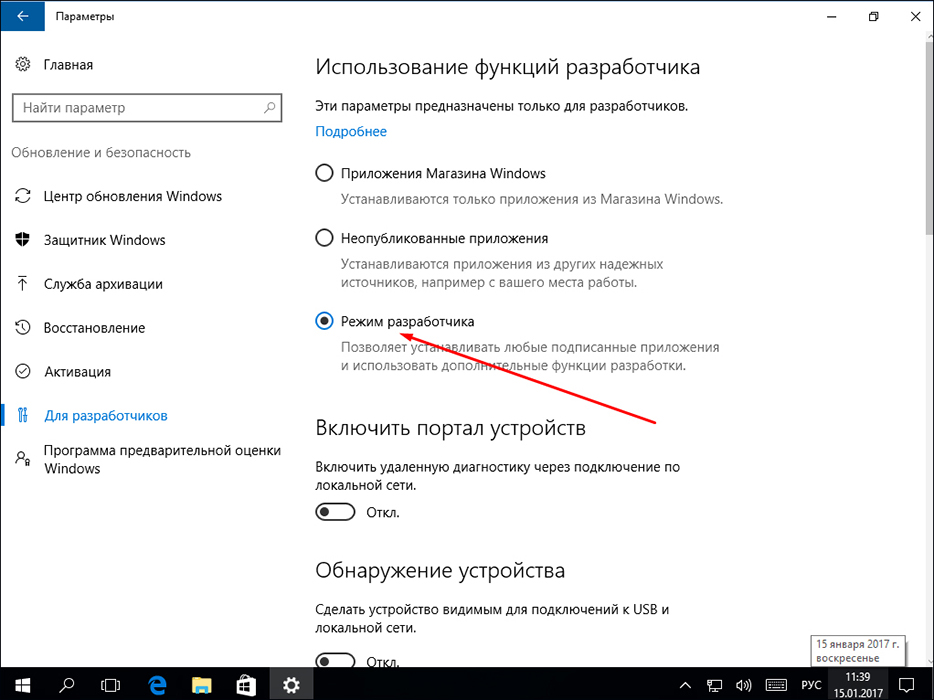
Редактор групповой политики
Изменение локальной групповой политики доступно в версиях Windows 10 за исключением Home. Отработка этого варианта начинается с ввода команды «gpedit.msc» в командном поле, вызываемом по «Win»+ «R». «Выполнить» её.
Последовательно перемещаемся от «Конфигурации компьютера» через «Административные шаблоны», затем через «Компоненты» в «Развёртывание … приложений». Здесь нужно активировать две функции, указанные на картинке:
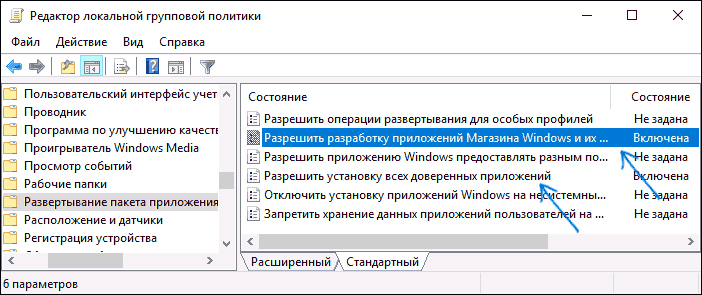
Двойной клик по каждой из них вызовет дополнительный диалог, в котором нужно выбрать чекбокс «Включено» и кликнуть по команде «Применить»:
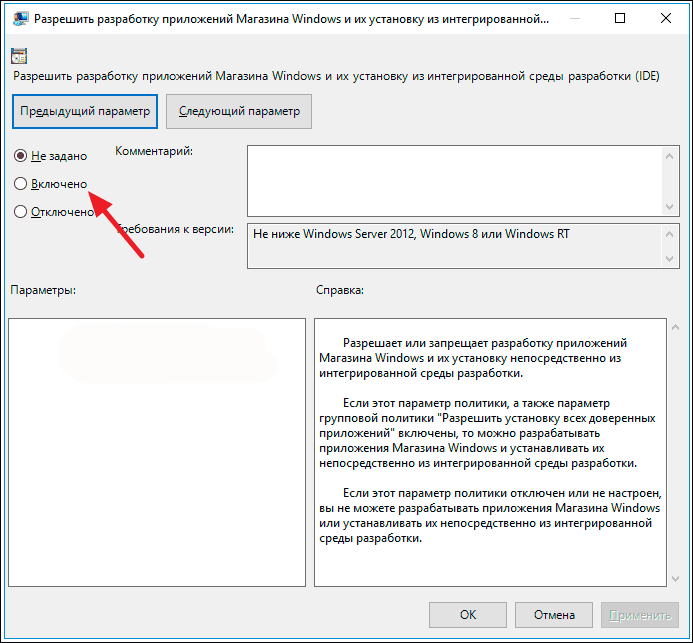
Для окончания операции также требуется перезагрузка системы.
Реестр
В любой из версий Виндовс доступен для применения третий способ включения нужного нам режима. Начинается он с ввода команды «regedit» в командную строку, вызываемую по «Win»+ «R», и её выполнения.
Перемещение от «HKEY_LOCAL_MACHINE» через папки «SOFTWARE/Microsoft/ Windows» и затем «CurrentVersion» должно привести нас в директорию «AppModelUnlock». Здесь нужно обнаружить или сформировать два параметра, указанных на рисунке, и выставить для них ненулевое значение:
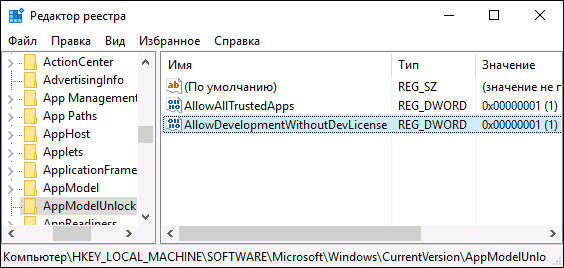
Не забываем о перезагрузке.
Windows 7
В Windows 7 такой режим часто называют «Режим бога» (видимо, от названия папки «God Mode»). Но обо всём по порядку. Первичным действием для перехода в этот режим является создание новой папки на просторе рабочего стола. Название для неё введите такое: «GodMode.»
Нажатие «Enter» произведёт на вас неизгладимое впечатление — ваша новая директория станет вот такой:
Вот так выглядят открывшиеся перед вами новые возможности в Windows 7:
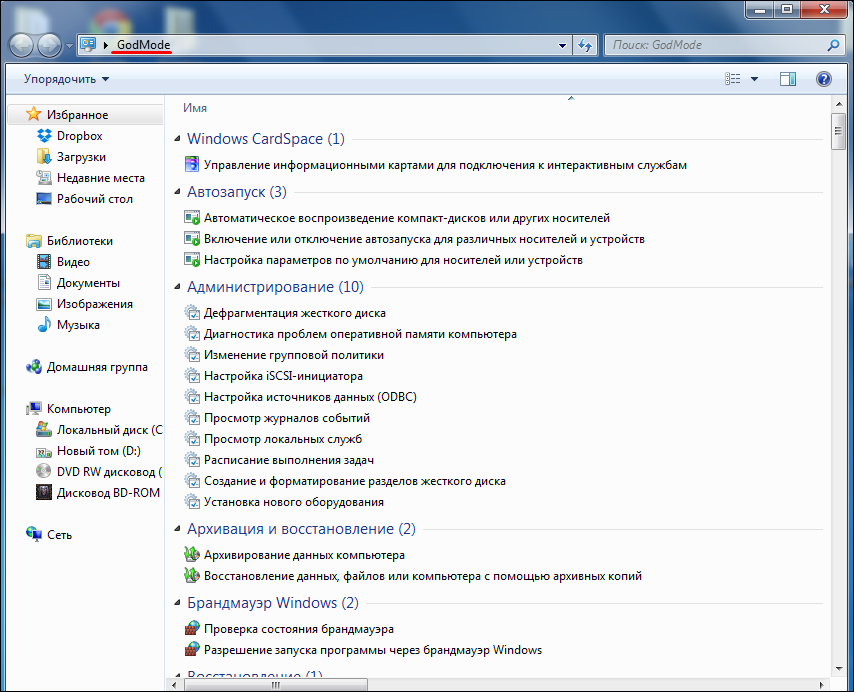
Для отключения просто удаляем папку.
Остаётся добавить, что «God Mode» с английского переводится как «Режим Бога». Не рекомендуется переходить в такое состояние на Windows 7 х 64. Будьте крайне осторожны при использовании режима разработчика. Неосторожные действия могут привести к невозможности дальнейшей эксплуатации системы.
Теперь вы знаете как перейти в режим разработчика Windows 10 и Windows 7. Надеемся, наша инструкция оказалась для вас полезной. Читайте наши новые статьи, делитесь своим опытом в комментариях.
Для некоторых операций как в среде windows 7, так и в других версиях, пользователю требуется переход в режим разработки.

Как выполнить активацию режима разработчика.
Такая манипуляция может понадобиться не только программисту для установки и отработки каких-то утилит, минуя магазин windows, но и пользователю. Например, для установки подсистем Линукс, для различных опытов, проверок или экспериментов.
windows 10
Сначала рассмотрим, как включить режим разработчика windows 10. Достичь этого можно несколькими различными путями.
Параметры системы
Первый из них начинается с перемещения к кнопке «Пуск». После её нажатия в открывшемся меню активируем шестеренку «Параметров» (такой же результат будет достигнут нажатием «Win»+«I»):
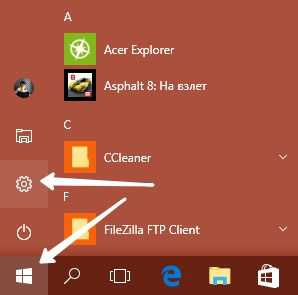
Во вкладке «Параметров» выбираем раздел «Обновления и безопасности»:
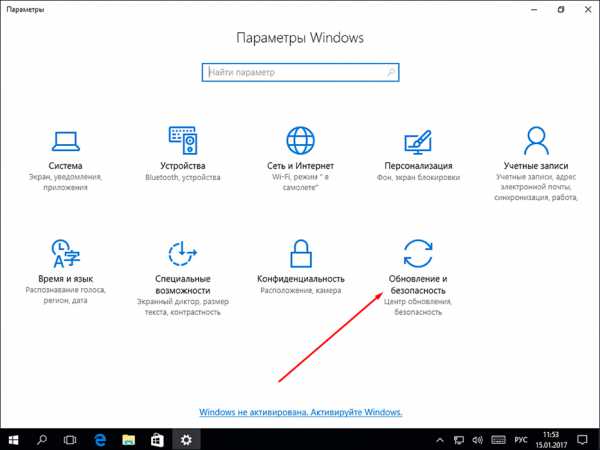
Находясь уже в этой вкладке, после небольшой прокрутки вниз, переходим влево и активируем включение функции «Для разработчиков»:
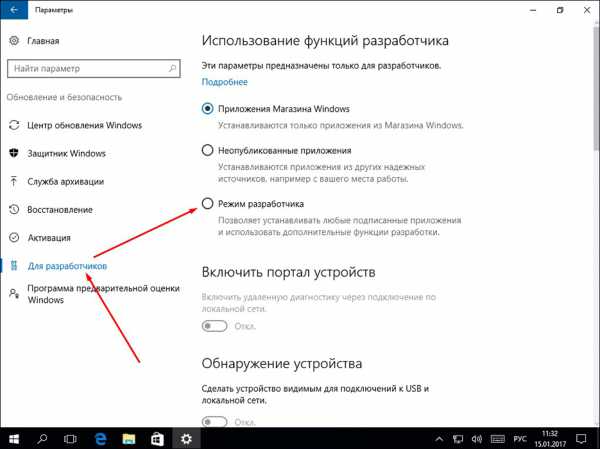
Здесь представляется трёхвариантный выбор ваших дальнейших действий:
- При выборе верхнего вам будет предоставлена возможность установки приложений из официального магазина;
- Активация чекбокса средней строки откроет функцию для инсталляции не сертифицированных со стороны магазина Microsoft windows приложений;
- Искомый «Режим разработчика» находится в самой нижней строке.
Открытие потенциально опасного для системы состояния потребует дополнительного подтверждения:

После повторного указания, данного вами системе, ей потребуется определённое время для подключения некоторых компонентов. Даже при отсутствии предложения в её стороны вам нужно перезагрузиться.
Вернувшись после перезагрузки в предыдущую вкладку, удостоверяемся в успешном включении режима:
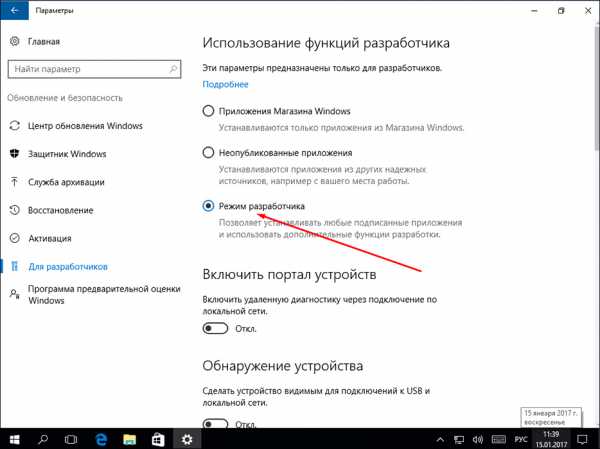
Редактор групповой политики
Изменение локальной групповой политики доступно в версиях windows 10 за исключением Home. Отработка этого варианта начинается с ввода команды «gpedit.msc» в командном поле, вызываемом по «Win»+ «R». «Выполнить» её.
Последовательно перемещаемся от «Конфигурации компьютера» через «Административные шаблоны», затем через «Компоненты» в «Развёртывание … приложений». Здесь нужно активировать две функции, указанные на картинке:
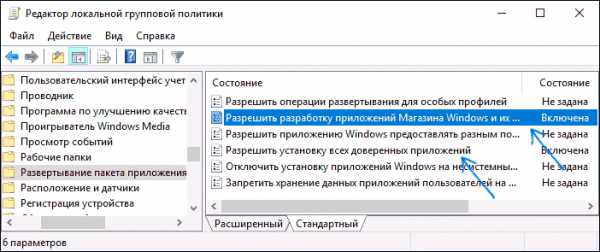
Двойной клик по каждой из них вызовет дополнительный диалог, в котором нужно выбрать чекбокс «Включено» и кликнуть по команде «Применить»:
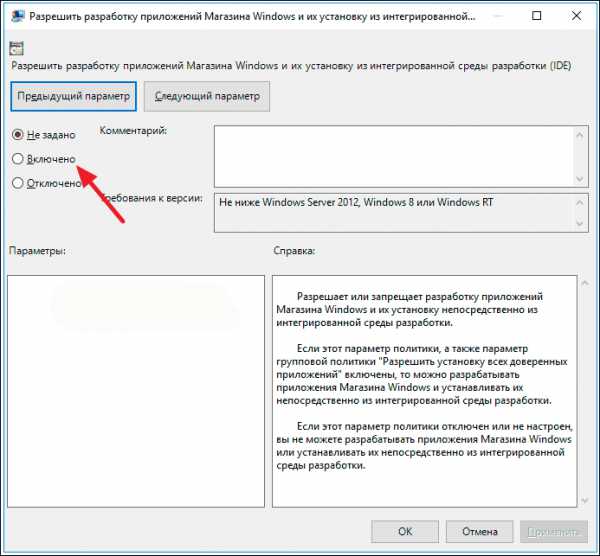
Для окончания операции также требуется перезагрузка системы.
Реестр
В любой из версий Виндовс доступен для применения третий способ включения нужного нам режима. Начинается он с ввода команды «regedit» в командную строку, вызываемую по «Win»+ «R», и её выполнения.
Перемещение от «HKEY_LOCAL_MACHINE» через папки «SOFTWARE/Microsoft/ windows» и затем «CurrentVersion» должно привести нас в директорию «AppModelUnlock». Здесь нужно обнаружить или сформировать два параметра, указанных на рисунке, и выставить для них ненулевое значение:
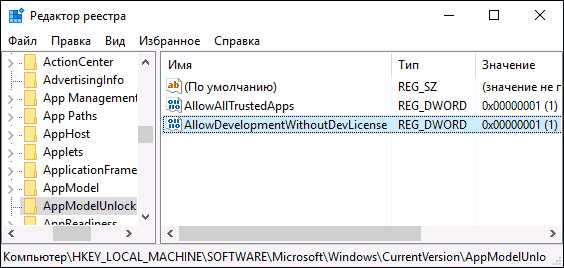
Не забываем о перезагрузке.
windows 7
В windows 7 такой режим часто называют «Режим бога» (видимо, от названия папки «God Mode»). Но обо всём по порядку. Первичным действием для перехода в этот режим является создание новой папки на просторе рабочего стола. Название для неё введите такое: «GodMode.»
Нажатие «Enter» произведёт на вас неизгладимое впечатление — ваша новая директория станет вот такой:
Вот так выглядят открывшиеся перед вами новые возможности в windows 7:
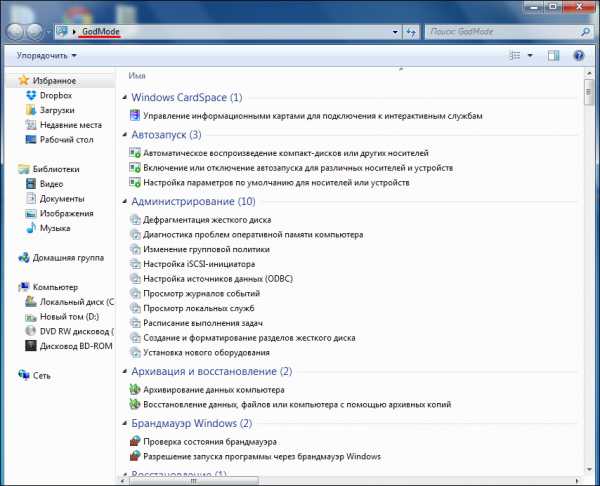
Для отключения просто удаляем папку.
Остаётся добавить, что «God Mode» с английского переводится как «Режим Бога». Не рекомендуется переходить в такое состояние на windows 7 х 64. Будьте крайне осторожны при использовании режима разработчика. Неосторожные действия могут привести к невозможности дальнейшей эксплуатации системы.
Теперь вы знаете как перейти в режим разработчика windows 10 и windows 7. Надеемся, наша инструкция оказалась для вас полезной. Читайте наши новые статьи, делитесь своим опытом в комментариях.
Режим бога в windows 7 - что это такое и как его включить
Разработчики windows 7 при создании своей операционной системы позаботились о создании специального режима, который по видимому сильно упрощает поиск и использование функций и настроек. Почему бы и нам не воспользоваться этим преимуществом. Называется эта секретная функция «режим бога в windows 7». Однако следует с осторожностью пользоваться данной функцией. После ее включения, вы получите доступ к таким настройкам, о которых возможно даже и не знали. Поэтому прежде чем что-то делать, подумайте несколько раз или по крайней мере изучите что данная настройка делает и какие последствия вам предстоит потом исправлять. Итак подумали и если все же решили — продолжаем.
Как включить режим бога в windows 7
В любом свободном месте на рабочем столе windows 7 нажимаем правой кнопкой мыши и в выпадающем меню выбираем создать и далее создаем Папку. Виндовс 7 предложит по умолчанию сразу же назвать ее «Новая папка». Вместо согласиться с названием, удаляем или выделяем название и вводим новое имя папки: God Mode.. Лучше прямо скопировать всю строчку и вставить в название новой папки.
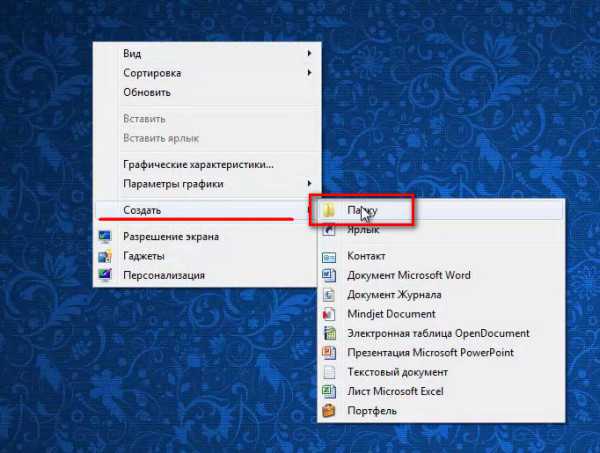
Вот так должно выглядеть новое имя для папки. Так как название папки длинное, оно отображается не полностью (это видно на картинке.
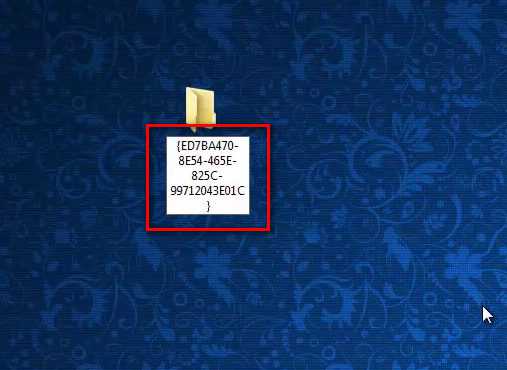
Нажимаем Enter и обычного вида Папка превращается в специальную. Выглядит она вот так:
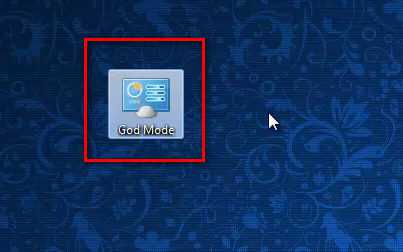
Двойным нажатием открываем ее и внутри видим вот такой список практически всех функций и настроек, которые могут понадобиться любому, кто не просто пользуется windows 7, а и пытается разобраться в настройках. Все настройки разбиты на группы и отсортированы по алфавиту, поэтому найти необходимую не составит труда. Вот так выглядит папка «Режим бога в windows 7»:
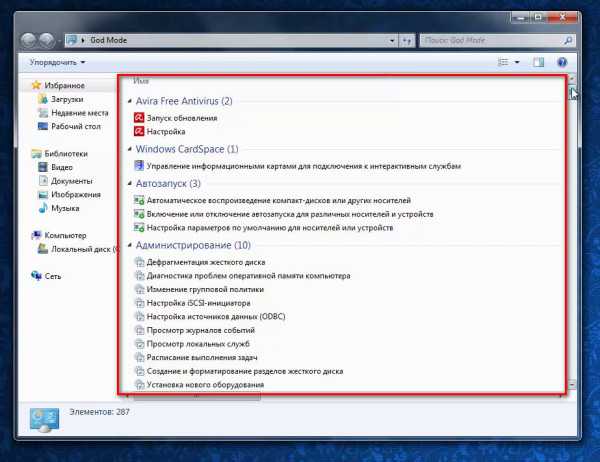
Как видите нет ничего сложного в том как включить режим бога в windows 7. Однако еще раз хочу предупредить вас о последствиях необдуманного использования этого режима, ведь разработчики не зря спрятали от всех данную функцию.
God Mode. Как включить режим Бога в windows 7 и windows 8
Хочу заметить, что Режим Бога может оказаться крайне полезен системным администраторам. Суть заключается в том, что все настройки операционной системы группируются в одном месте. Отсюда и название — пользователь чувствует себя Богом windows :).
Многие говорят про какие-то сбои в системе, при использовании режима Бога. У меня никаких сбоев не было и все работало гладко. В любом случае, попробуйте лучше этот режим на компьютере друга создайте точку восстановления системы.
Теперь о том, как включить режим Бога. На рабочем столе или в корне диска C или D (может быть другая буква) создаем новую папку. Затем переименовываем ее и называем следующим образом:
В результате значок и название папки изменятся и примут следующий вид:
Теперь, открыв эту папку, мы получим доступ практически ко всем настройкам и инструментам windows. Радуемся!
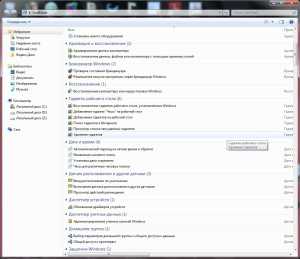
Оцените статью (Пока нет оценок) Загрузка.
Теги: god mode, windows, режим бога
Как включить режим GoDMode (режим Бога) в windows 7
Привет друзья! Решил написать сегодня об одной интересной фишке, которая присутствует в операционной системе windows 7. А расскажу я сегодня, как в windows 7 включить режим Бога или же режим GoDMode.

Вам наверное уже интересно, что же это такое и как его активировать, все очень просто, но давайте обо всем по порядку.
Что такое режим GoDMode?
Это скрытая возможность в windows 7, которая поможет получить легкий доступ к всем настройкам Вашего компьютера, это очень удобно. Все настройки будут хранится в одной папке и поделены по категориям, это удобнее чем в панели управления. А теперь самое интересное :).
Как активировать режим Бога в windows 7?
Здесь все же очень просто. Просто нужно создать папку в людом месте, кроме рабочего стола (на рабочем столе папка создается и работает, но так делать не советуют), и дать ей такое название:
После того, как Вы создадите папку, она будет иметь вот такой вид:
Теперь, просто откройте ее и Вы увидите, то ради чего мы ее создавали.
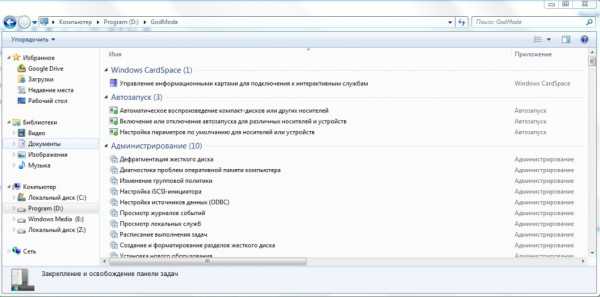
Ну как, уже почувствовали себя Богом :)? Как видите, в это папке большое количество разных системных настроек, которые очень легко найти.
Вы можете поместить эту папку, куда угодно, кроме рабочего стола и сделать ярлык на нее, поместив на рабочий стол. Что бы все настройки всегда были у Вас под рукой.
Как видите, режим Бога в windows 7, весьма интересная и полезная фишка, которой стоит пользоваться. Удачи!
Включение режима Бога в windows
Наверняка многие пользователи windows слышали такое заманчивое выражение — режим Бога. И также наверняка большинство не знает, что это такое, как работает и для чего применяется. Давайте разберёмся, что это и можно ли действительно стать Богом для своего компьютера.

Как активировать GodMode в windows.
Режим Бога — что это?
GodMode (его английское наименование) в Виндовс – исключительно удобная система управления ПК и его настройками из одной общей папки. Абсолютно всё, что можно сделать на вашем ПК, делается из этой директории. Включив эту систему, вы больше не будете искать нужные настройки и элементы непонятно где. Включается она, кстати, буквально за пару минут, это доступно даже тем, кто впервые открывает настройки ПК. Фактически это панель управления с расширенными функциями. Вот лишь небольшая часть этих функций:
- Персонализация рабочего стола без ограничений.
- Обновление драйверов.
- Регулировка звуковых сигналов системы.
- Настройка ярлыков в панели задач.
- Создание точки восстановления.
- Изменение настроек мыши и клавиатуры.
- Отключение или включение компонентов ОС.
- Защита компьютера путём шифрования данных.
- Быстрая установка и удаление программ.
- Регулировка объёма виртуальной памяти.
- Переименование ПК.
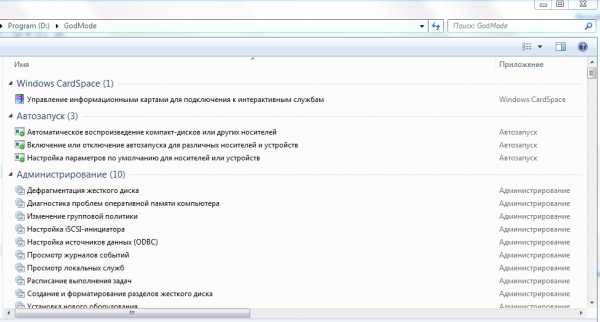
А теперь научимся включать этот режим для разных версий Виндовс.
Как включить режим Бога в windows 7
Включение режима Бога на windows 7:
- Создаём где угодно, на любом диске, пустую папку. Местонахождение не принципиально, но логичнее всё же располагать её на диске C.
- Даём папке вот такое имя: GodMode.. Кстати, вместо GodMode вы можете написать что угодно: от Режим_бога до Я_звезда.
- Папка меняет свой вид и отображается как иконка панели управления. Собственно, это панель управления и есть, только вот в таком виде и с расширенным функционалом, как мы и хотели.
- Щёлкаем по ней дважды и видим окно со всеми элементами управления и администрирования ОС. Таких элементов будет 280.
Сделать GodMode в восьмёрке так же просто, как и в семёрке. Все действия аналогичны: создаём папку, переименовываем её точно так же. Буквенно-цифровой код для имени папки тот же самый, что указан пунктом выше. Единственное различие — здесь будет 250 настроек.

Как включить режим Бога в windows 10
Для Виндовс 10 существует 2 способа запуска этого режима. Выбирайте любой по своему вкусу, работают они одинаково эффективно.
1 способ
Абсолютно такой же, как для более ранних версий ОС: пустая папка с таким же названием и результатом. Настроек доступно 230. Если вы проводили аналогичные настройки в предыдущих версиях, выбирайте его. Но иногда (к счастью – редко) бывает, что этот способ не срабатывает. Тогда переходите к следующему, он работает в ста процентах случаев.
2 способ
Его суть заключается в том, что в панель управления добавляется GodMode, а точнее – его ярлык, обеспечивающий доступ к любым настройкам. Как же это сделать?
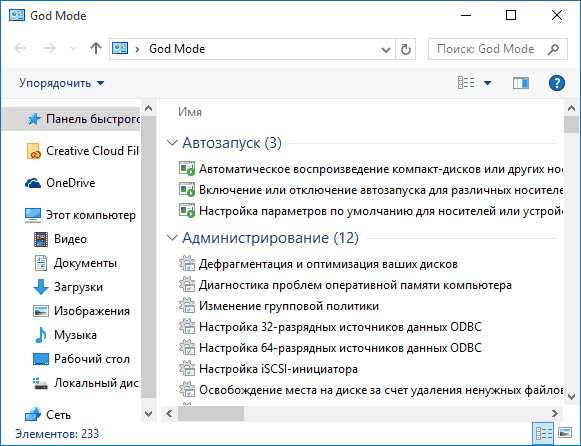
Открываем блокнот и вставляем в него следующий код:
windows Registry Editor Version 5.00
[HKEY_LOCAL_MACHINE\SOFTWARE\Classes\CLSID\] @=»Режим бога» «InfoTip»=»Все элементы» «System.ControlPanel.Category»=»5″ [HKEY_LOCAL_MACHINE\SOFTWARE\Classes\CLSID\\DefaultIcon] @=»%SystemRoot%\\System32\\imageres.dll,-27″ [HKEY_LOCAL_MACHINE\SOFTWARE\Classes\CLSID\\Shell\Open\Command] @=»explorer.exe shell. » [HKEY_LOCAL_MACHINE\SOFTWARE\Microsoft\windows\CurrentVersion\Explorer\ControlPanel\NameSpace\]
Сохраняем файл через «сохранить как». В «Типе файла» ставим «Все файлы», в строке «Кодировка» — «Юникод». Задаём любое имя и расширение .reg.
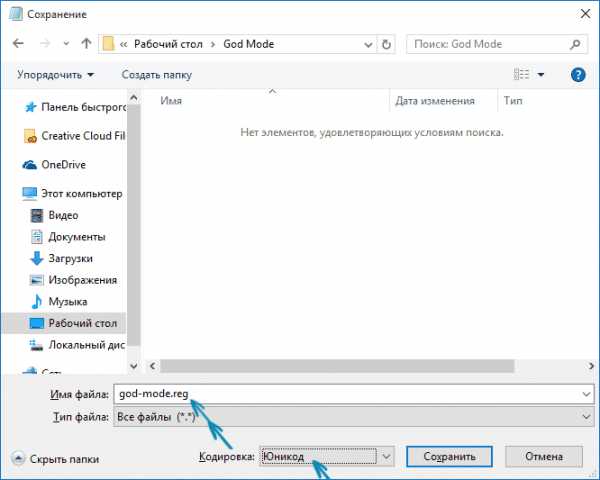
Двойным нажатием мышки отправляем файл в реестр Виндовс и подтверждаем это. Готово!
Включаем режим Бога в windows ХР
Вообще-то в windows ХР эта удобная функция отсутствует. Но желающие заполучить её могут не отчаиваться: хотя она не включена в систему, существуют утилиты для её имитации. Самая известная утилита – XP Tweaker. Её можно скачать на официальном сайте и пользоваться в своё удовольствие.
Когда вы её поставите и откроете, отобразится рабочее окно со вкладками в боковом меню. В них находятся опции, недоступные в панели управления, что позволяет пользователю перестраивать систему по своему усмотрению. Однако мы советуем вам быть осторожными! Если вы недостаточно хорошо знаете, для чего нужна какая-либо опция, не включайте и не отключайте её – это может повредить систему в целом. Перед началом работы с утилитой прочтите инструкцию по её использованию.
Как пользоваться GodMode, и что в нём есть
- Откроем папку GodMode и рассмотрим её содержимое. В ней расположены все функции ОС: автозапуск, администрирование, списки всех устройств и т.д.
- Сохранить её можно где угодно, включая рабочий стол, но рациональнее всего – на диске С. Всё-таки это папка для управления системой. А вот ярлык удобно держать под руками, чтобы не тратить время на путь к нему. Но будьте внимательны: если вы поставите его на рабочий стол компьютера, за которым работает не очень уверенный пользователь, он может случайно поменять какие-либо настройки. Это опасно для системы!
- Кроме ярлыка самого GodMode, можно создать ярлыки для каждого нужного вам в близком доступе элемента. Как это сделать? Просто жмём правой кнопкой мыши по нужному элементу и выбираем «Создать ярлык».
- Очень полезно и удобно пользоваться функцией поиска. Окошко, куда нужно вбить имя того, что вы ищете, располагается справа вверху.
Теперь вы знаете, как активировать режим бога в windows 7, 8 и 10, как им пользоваться и как поступить обладателям windows XP. Желаем удачи в управлении вашим компьютером и ждём ваших комментариев!
Смотрите также
Copyright (c) HTFI. Копирование информации разрешено, при условии указания активных ссылок на источники.
Активация режима разработчика, загрузка неопубликованных приложений и другие возможности для разработчиков.

Если вы не создаете собственные приложения на своем компьютере, вам не нужно включать режим разработчика. Если вы пытаетесь устранить проблему с компьютером, воспользуйтесь справкой Windows. Если вы только приступаете к разработке, настройте среду, скачав необходимые инструменты.
Если вы используете компьютер для повседневных занятий, таких как игры, просмотр веб-страниц, электронной почты или работы с приложениями Office, вам не требуется и на самом деле не следует активировать режим разработчика. Остальная часть сведений на этой странице не относится к вам, и вы можете вернуться к своим делам. Спасибо, что заглянули к нам!
Однако если вы создаете программное обеспечение в Visual Studio на компьютере впервые, вам потребуется включить Pежим разработчика на компьютере для разработки и на всех устройствах, которые будут использоваться для тестирования кода. Если открыть проект UWP при выключенном режиме разработчика, то либо откроется страница параметров Для разработчиков, либо в Visual Studio отобразится следующее диалоговое окно.

При отображении этого диалогового окна щелкните ссылку на раздел параметров для разработчиков, чтобы открыть страницу параметров Для разработчиков.
Режим разработчика можно в любой момент включить или отключить, перейдя на страницу Для разработчиков: просто введите "для разработчиков" в поле поиска Кортаны на панели задач.
Доступ к параметрам для разработчиков
Чтобы включить режим разработчика или получить доступ к другим параметрам, сделайте следующее.
- В диалоговом окне параметров Для разработчиков выберите требуемый уровень доступа.
- Прочитайте заявление об ответственности за изменения в системе при выборе данного значения параметра, затем щелкните Да, чтобы принять изменения.
Для включения режима разработчика требуется доступ с правами администратора. Если устройство принадлежит организации, этот параметр может быть недоступен.
Функции режима разработчика
Режим разработчика заменяет требования Windows 8.1 на наличие лицензии разработчика. Помимо возможностей, предоставляемых функцией загрузки неопубликованных приложений, режим разработчика позволяет выполнять отладку и использовать дополнительные варианты развертывания. Сюда входит запуск службы SSH, чтобы разрешить развертывание на данное устройство. Чтобы остановить эту службу, необходимо отключить режим разработчика.
При включении Режима разработчика на компьютере устанавливается пакет компонентов, в том числе:
- Портал устройств Windows. Установка портала устройств и настройка для него правил брандмауэра производятся только в том случае, если включен параметр Включение портала устройств.
- Устанавливаются и настраиваются правила брандмауэра для служб SSH, которые разрешают удаленную установку приложений. Включение параметра Обнаружение устройств приводит к включению сервера SSH.
Дополнительные сведения об этих функциях и решении проблем в ходе установки см. статью Функции в режиме разработчика и отладка.
В Windows 7 разработчики внесли интересную недокументированную возможность, которая называется «Режим Бога» (God Mode) .
Да конечно, название не самое удачное, особенно если смотреть с точки зрения религии, да и возможностей оно таких не даёт, как может показаться на первый взгляд, но всё же весьма привлекательно и удобно. Ладно, не будем тянуть, а просто возьмём и активируем «Режим Бога» и получим неограниченную власть (шутка).

Рис.1
Для «активации» этого режима просто создаём папку на рабочем столе (рис.1) и вставляем в область имени папки этот текст: GodMode.
Должен получиться значок как на рис.2

Рис.2
Всё, «Режим Бога» активирован, теперь заходим в папку и видим множество различных настроек системы, их у меня 276, количество может различаться, но в основном не более трёхсот.


В общем, проанализировав кучу нужных и не нужных настроек, я считаю, что этот «инструмент» имеет право на жизнь, а уж использовать его или нет - решать вам.
Также вы можете ознакомится с материалом - как записать windows на флешку для дальнейшей установки.
Вот это ещё полтора десятка таких режимов, но это уже ради ознакомления, так как полезного и удобного в нижеуказанных «папках» совсем мало.
Комментарии
Ничего божественного не нашел. Огромное и неудобное из-за своего размера контекстное меню. Лучше всего, если есть необходимость, добавить нужные функции в контекстные меню определенного типа файла. Для группировки настроек интересная штука, как небольшая замена твикеров. В общем поиграться можно :-)GodMode.Общее Меню.
GodMode 02.Настройки Месторасположения
GodMode 03.Биометрическ ие устройства
GodMode 04.Настройки Электропитания
GodMode 05.Настройки уведомлений (рядом с часами)
GodMode 06.Настройка учетных данных для автоматического входа
GodMode 07.Установка программ из Сети
GodMode 08.Выбор программ используемых по умолчанию
GodMode 09.Управление сертификатами
GodMode 10.Управление беспроводными устройствами
GodMode 11.Сеть (Рабочая группа)
GodMode 12.Мой компьютер
GodMode 13.Принтеры и факсы
GodMode 14.Подключение к компьютерам и программам
GodMode 15.Брандмауэр
GodMode 17.Оценка
Читайте также:


