Как включить режим планшета в windows 11

Что такое режим планшета?

Зачем нужен этот режим?
Режим планшета еще называется Continuum. Это эффектное название придумали маркетологи из "Майкрософт". Они хотели подчеркнуть внедрением этого режима так называемую универсальность "десятки". Но почему-то этот режим не пользуется особой популярностью. Вероятно, потому, что большинство устройство с "Виндовс 10" на борту не имеют сенсорного экрана, а может, и потому, что при переключении в этот самый режим интерфейс начинает глючить и тормозить. В общем, режим этот не нужен настольной операционной системе. И потому пользователь активно ищет ответ на вопрос о том, как отключить режим планшета в Windows 10. И сейчас мы расскажем о том, как это сделать.

Варианты решения проблемы
На данный момент есть несколько вариантов решения проблемы. Они отличаются степенью сложности и количеством действий, требуемых для того, чтобы в Windows 10 выйти из режима планшета. Но практически все способы являются эффективными. Они помогают решить проблему и вернуть рабочий стол компьютера в привычный вид. Вот эти способы:
- Переключатель в центре уведомлений. В "Виндовс 10" присутствует обновленный центр уведомлений. А в нем есть плитки для включения или выключения тех или иных функций операционной системы. Там же можно найти и кнопку для переключения в режим планшета или его отключения.
- Меню "Параметры". Спасает в тех ситуациях, если плитки переключения в центре уведомлений по какой-то причине нет. Но количество действий для того, чтобы выключить данный режим, сильно возрастает.
Итак, существует два способа решения проблемы. И сейчас мы подробно разберем оба. Если в центре уведомлений вы найдете нужную плитку, то считайте, что вам повезло. А если нет, то придется немного потрудиться перед тем, как убрать режим планшета на Windows 10. Итак, давайте рассмотрим первый вариант.

Отключаем режим при помощи центра уведомлений
Этот способ очень простой и требует от пользователя минимума действий. Именно поэтому его рекомендуют практически всем новичкам. Он строится на возможностях центра уведомлений "десятки". Итак, как отключить режим планшета в Windows 10 при помощи этого способа? Очень просто. Вот инструкция по осуществлению этого процесса:
- Кликаем по значку центра уведомлений. Он находится в правом нижнем углу экрана, рядом с часами и датой.
- Как только он откроется, начинаем изучать плитки быстрого доступа, расположенные в нем. Ищем ту, на которой написано "Режим планшета". Если ее нет, то жмем на надпись "Развернуть". Это действие откроет весь список плиток.
- Затем нажимаем на плитку с надписью "Режим планшета", и он отключается.
Вот и все. Теперь интерфейс "Виндовс 10" вернулся к своему первозданному виду. Как видите, ничего особо сложного в этом нет. Но бывает и так, что нужной плитки не оказывается в центре уведомлений. Как быть в этом случае? Если это действительно так, то пора переходить ко второму способу решения проблемы. Он немного сложнее, но зато эффективнее.

Отключаем режим планшета при помощи компонента "Параметры"
Данный способ хорош тем, что позволяет отключить пресловутый режим со стопроцентной гарантией. Но для этого придется немного попутешествовать по настройкам "десятки". Тем не менее даже этот вариант является предельно простым. Итак, как отключить режим планшета в Windows 10 при помощи настроек операционной системы? Довольно-таки просто. Вот подробная инструкция на этот счет:
- Открываем меню "Пуск" и в левой его части ищем значок с изображением шестеренки. Кликаем по нему. Вызвать окно настроек, кстати, можно еще проще. Для этого достаточно зажать на клавиатуре сочетание Win + I. Оно и запустит нужное окно.
- Далее в появившемся окне щелкаем по пункту "Система".
- Затем нужно в левом столбце выбрать пункт "Уведомления и действия" и щелкнуть по нему.
- Потом в разделе "Быстрые действия" кликаем по кнопке с надписью "Добавить или удалить быстрые действия".
- Появится список с плитками, которые располагаются в центре уведомлений. Проматываем его вниз и ищем пункт "Режим планшета".
- Перемещаем ползунок рядом в положение "Вкл".
- Закрываем окно настроек.
А теперь останется только отключить режим планшета при помощи того способа, который описывался в предыдущей главе. Как видите, все довольно просто. Но нужно знать, где именно располагаются требуемые настройки. Тогда и проблем никаких не будет.
Заключение
Итак, выше мы попытались ответить на вопрос о том, как выключить режим планшета в Windows 10. Сделать это не так уж и сложно. Просто нужно действовать в строгом соответствии с инструкцией. Тогда у вас точно все получится.
Вышедшая в 2015 году 10 версия Windows порадовала пользователей новой интересной функцией Continuum, которая для русскоязычной аудитории носит название «режим планшета». В этой статье мы расскажем вам, что это за функция, чем она удобна и для каких компьютеров используется, а также как её включить и как выключить.

Как перевести компьютер в режим планшета?
Режим планшета в Windows 10 — что это такое?
Windows 10 обеспечила нас двумя вариантами отображения: десктопным и планшетным. Если с первым всё ясно — это обычный вид нашей привычной ОС, то со вторым следует познакомиться поближе. Планшетный режим значительно повышает удобство использования операционной системы Виндовс на устройствах, оснащённых и сенсорным вводом, и клавиатурой – так называемых «трансформерах».
Вообще при изменении конфигурации ноутбука-трансформера включение и отключение режима планшета происходит автоматически. Стоит нам отсоединить клавиатуру, как система понимает, что пора переключаться, мы возвращаем клавиатуру на место — и Continuum отключается. Очень удобно! Но в некоторых ситуациях или для отдельных видов устройств необходимо знать, как проделывать эту процедуру вручную. Например, когда хочется временно удалить Continuum на планшетниках, не оснащённых клавиатурой.
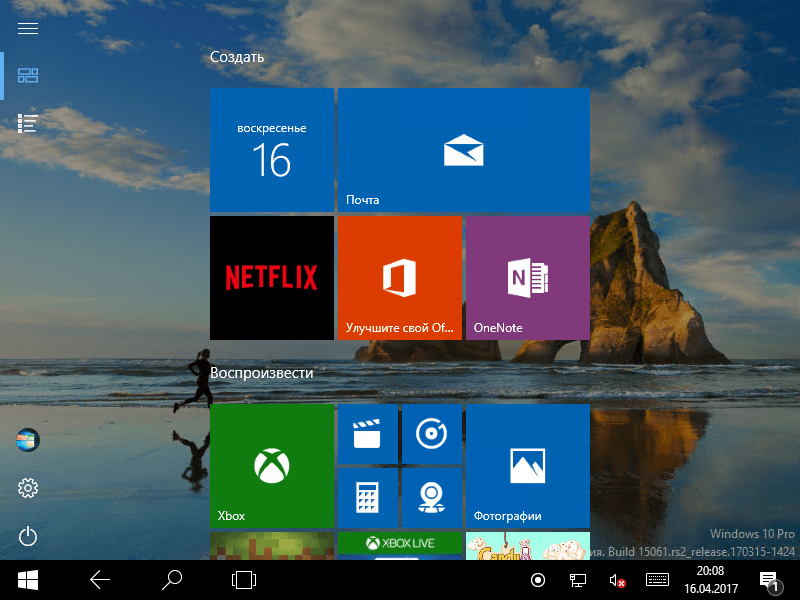
Как включить режим планшета?
1 способ
- Заходим в Параметры, выбираем Система.
- В левом столбце меню находим название нужной функции, а в поле справа — переключатель. С его помощью можно как убрать режим планшета, так и включить обратно.
Здесь же настраивается, что будет запускаться при входе в систему: Continuum, обычный рабочий стол или то, что использовалось в последний раз перед выключением ноутбука.
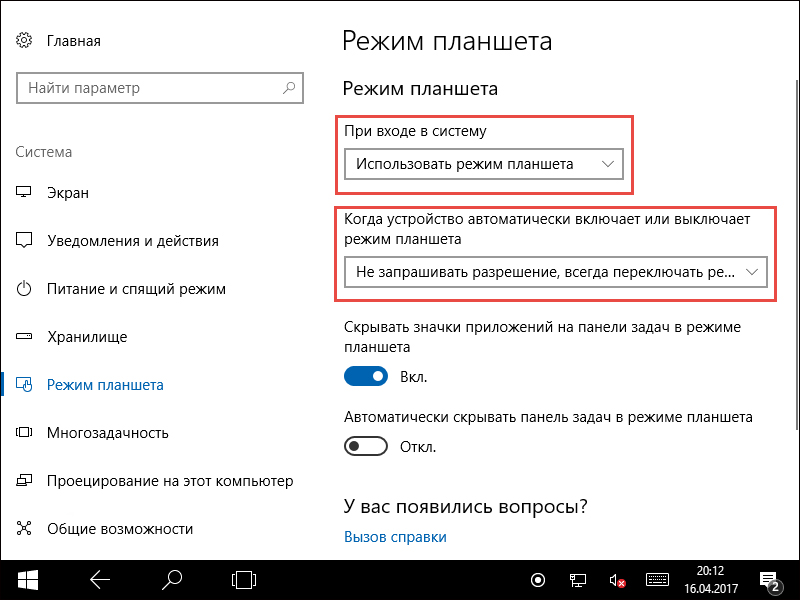
Переход в Continuum может осуществляться следующими способами: автоматически, то есть безо всякого участия пользователя, автоматически, но с подтверждением, только вручную. Вы просто отмечаете в настройках тот способ, который удобен вам.
2 способ
- Открываем Центр уведомлений.
- Кликаем Режим планшета.
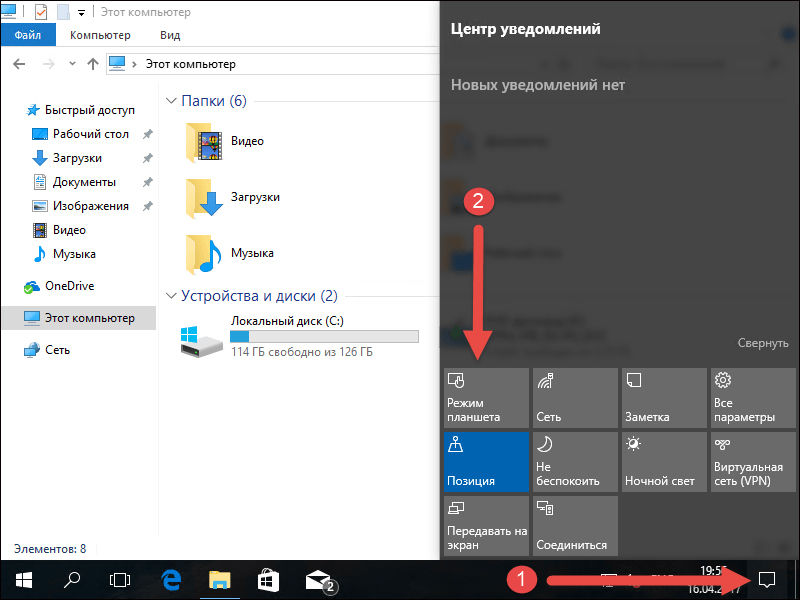
Этот способ появился позже первого, так как многие пользователи жаловались, что ручной переход слишком долгий и неудобный. Разработчики поместили кнопку для перехода в панель быстрых действий Центра уведомлений. Чтобы настроить этот быстрый способ, пройдите следующим путём:
- Параметры;
- Система;
- Уведомления и действия;
- Выберите быстрые действия.
Как выключить?
Чтобы выйти из Continuum, нужно проделать те же действия, что и для его подключения: либо пройти через Центр уведомлений, либо через Параметры. Всё очень просто — пользуйтесь этой функцией с удовольствием, по мере необходимости убирая её или возвращая обратно.
Полезные советы
Если вы хотите использовать одновременно два приложения, примените функцию прикрепления. Её суть заключается в том, что вы перемещаете окно одного из приложений к правой или левой границе дисплея. Оно там остаётся, а вы тем временем выбираете второе. Очень удобно: перед вами находятся два окна, размер которых можно менять по необходимости.
Теперь мы знаем, как включить и как отключить режим планшета Windows 10 на ноутбуке или планшете, умеем им пользоваться и знаем о его преимуществах. Будем рады вашим комментариям по этой теме!
Во многих случаях Window 10 самостоятельно определяет, на каком устройстве она запущена, и автоматически включает или выключает режим планшета. (Такое поведение операционной системы стало возможным благодаря специальной технологии, которую в Microsoft гордо называют Continuum.)
Как включить режим планшета
Щелкните на значке Центр уведомлений на панели задач. Значок Центр уведомлений располагается у правого края панели задач, которая привязана к нижнему краю рабочего стола. На экране появится панель уведомлений.

Нажмите на плитку Режим планшета, находящуюся в правой нижней части панели Центр уведомлений. Если режим планшета включен, то одноименная плитка Режим планшета на панели уведомлений выделяется голубым фоном; если фон плитки серый, то это значит, что режим планшета выключен и вы работаете в стандартном режиме рабочего стола.
Как отключить режим планшета вручную
Чтобы быстро отобразить панель уведомлений на экране планшета, проведите пальцем к центру экрана, начиная от его правого края. Как и на настольном компьютере, для изменения рабочего режима нажмите на плитку Режим планшета. Режим планшета будет отключен.

После обновления Windows 10 Creators Update стала доступна автоматическая настройка режима планшета, так что больше ненужно будет включать или отключать этот режим, компьютер или планшет сам подстроится под необходимы режим. Если все же вы хотите принудительно отключить режим планшета на windows 10, нужно открыть параметры компьютера и в меню выбрать режим планшета (Пуск >> Параметры >> Система >> Режим планшета). Здесь можно настроить подходящий режим для вашего устройства и предложено три варианта:
- Использовать режим планшета
- Использовать режим рабочего стола
- Использовать подходящий режим для оборудования
Когда устройство автоматически включает или выключает режим планшета. Что бы отключить и не переключать тот режим какой вы выбрали, поставьте Не запрашивать разрешение и не переключать режим.


24 июня компания Microsoft провела онлайн-презентацию, на которой показала новую операционную систему Windows 11.
Неофициальная сборка ОС уже несколько недель доступна в сети, установить и протестировать ее за несколько дней до анонса мог любой желающий.
Презентация вышла слегка затянутой, но вполне интересной. Мы детально разобрали ее и готовы рассказать обо всех важных нововведениях Windows 11.
Внешний вид
1. Изменился интерфейс системы и темы оформления. Перерисована большая часть иконок стандартных программ и элементов управления окнами.
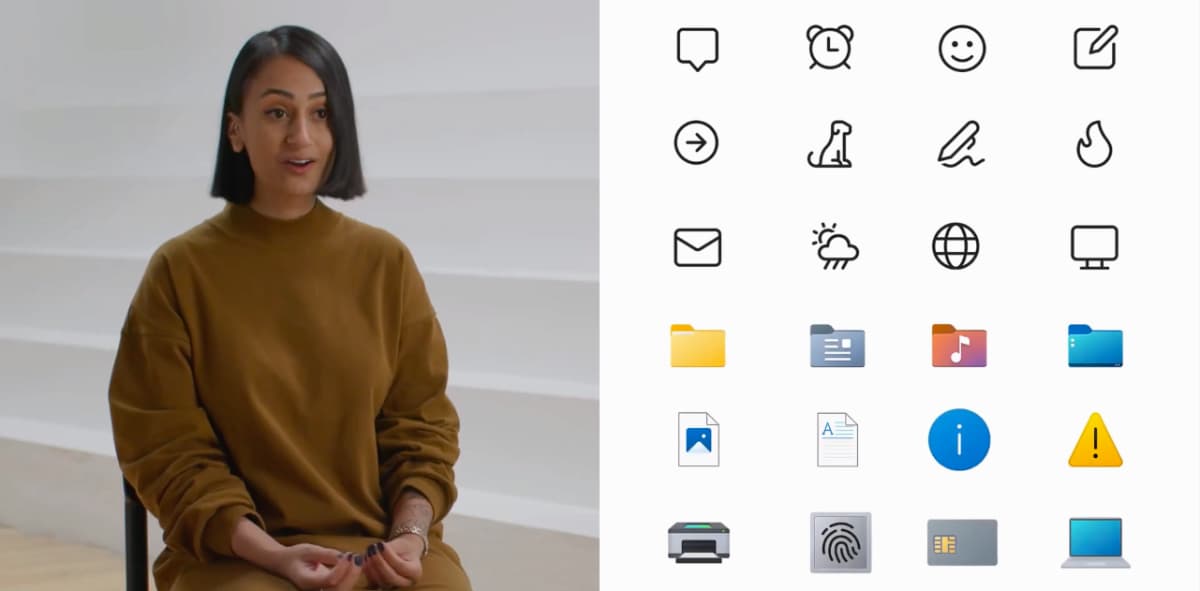
Новые системные иконки
2. Все элементы системы получили прозрачность, большинство действий сопровождается новой анимацией, а при наложении окон работает обновленная система освещения объектов.
Многие элементы получили скругленные очертания, даже окна в системе стали более скруглёнными, а не прямоугольными.
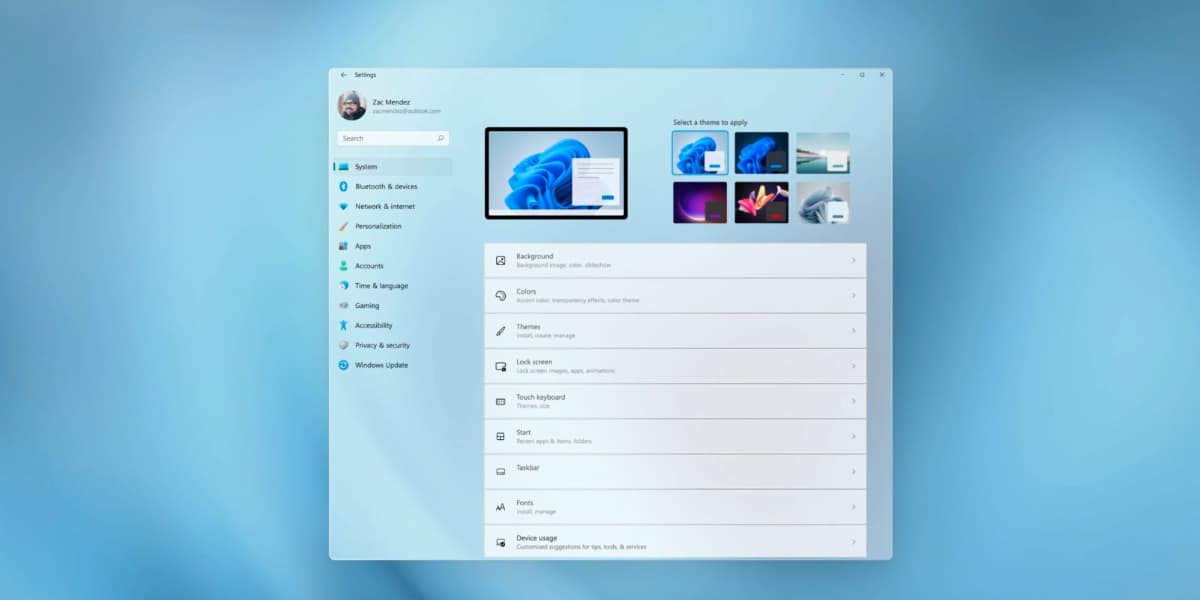
Обновленное меню системных настроек
3. Изменили дизайн меню настроек. Пункты перегруппировали по-новому, а само приложение с ними стало смотреться лучше и аккуратнее, чем в последних версиях Windows 10.
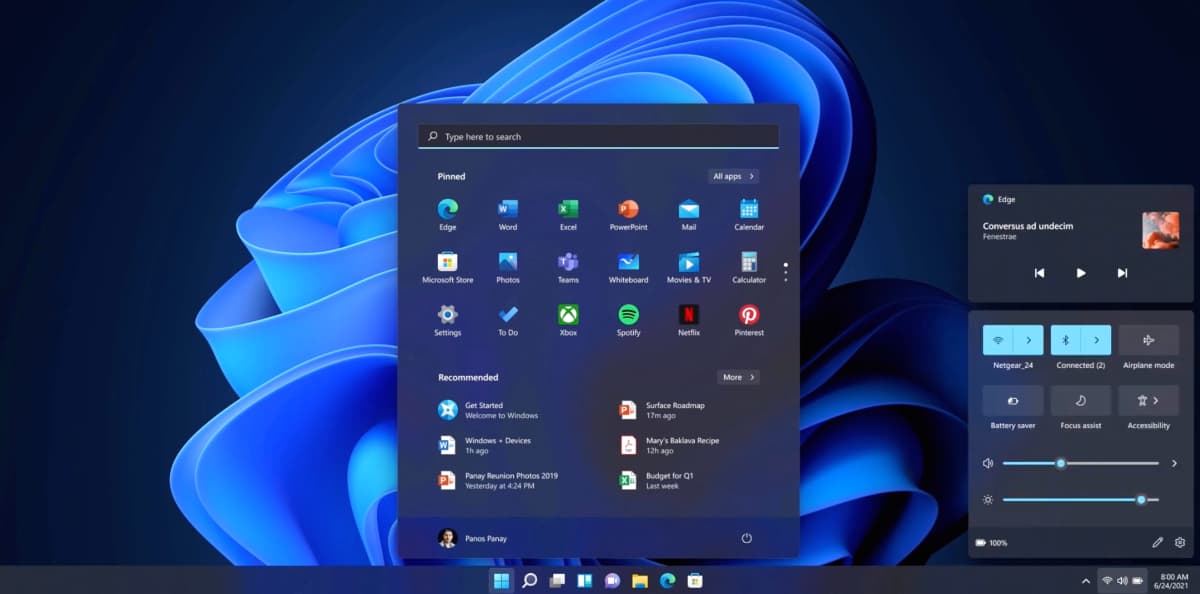
Компактное боковое меню с системными переключателями
4. Боковую панель с системными переключателями отделили от центра уведомлений и сделали компактнее.
Меню пуск
5. Кнопка для открытия меню Пуск теперь располагается в центральной части экрана и больше походит на Launchpad из macOS.
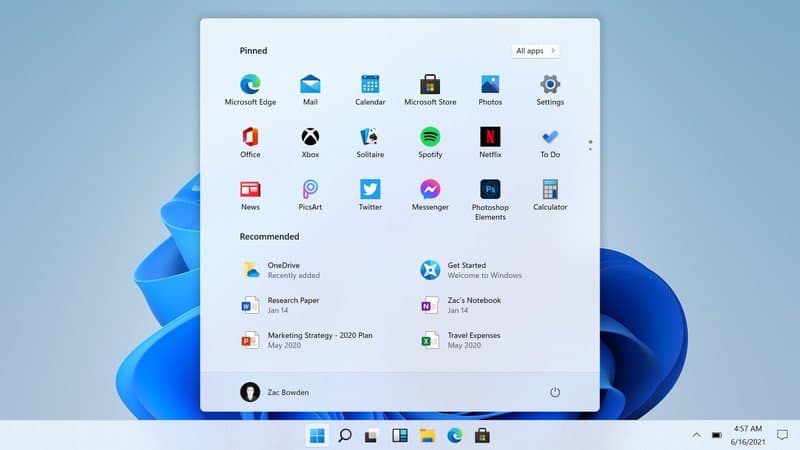
7. Отдельный раздел Рекомендованное будет подбирать необходимые программы и документы в зависимости от занятости пользователя и его предпочтений.
8. Универсальный поиск на рабочем столе позволяет искать контент на компьютере, внешних накопителях или в сети.
Многозадачность
9. Появился новый режим многооконности. При попытке развернуть окно на весь экран появляется дополнительное меню Snap Layouts, в нём доступно несколько вариантов расположения программ на экране.
10. При раскрытии одного приложения на часть экрана через новое меню, предлагается выбрать второе, третье или четвертое приложение для полного заполнения дисплея.
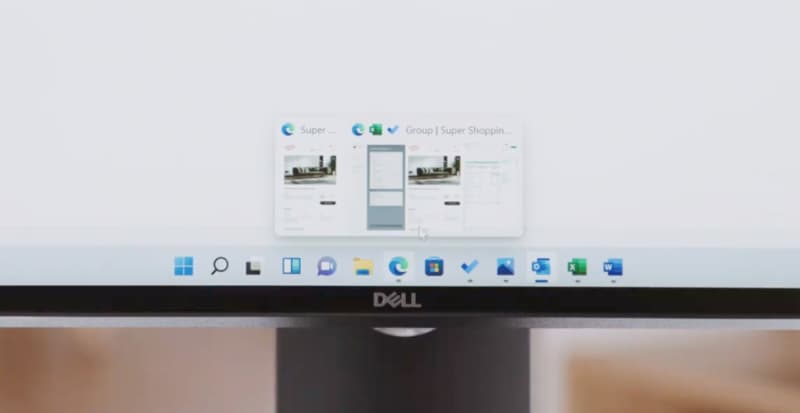
Меню Snap Groups
11. Удобное расположение нескольких окон на экране можно сохранить в Snap Groups и в дальнейшем быстро применять к открытым окнам.
12. Если в панели задач навести курсор на иконку запущенного приложения, отобразятся все доступные окна в режиме Snap Groups для быстрого перехода к такой расстановке.
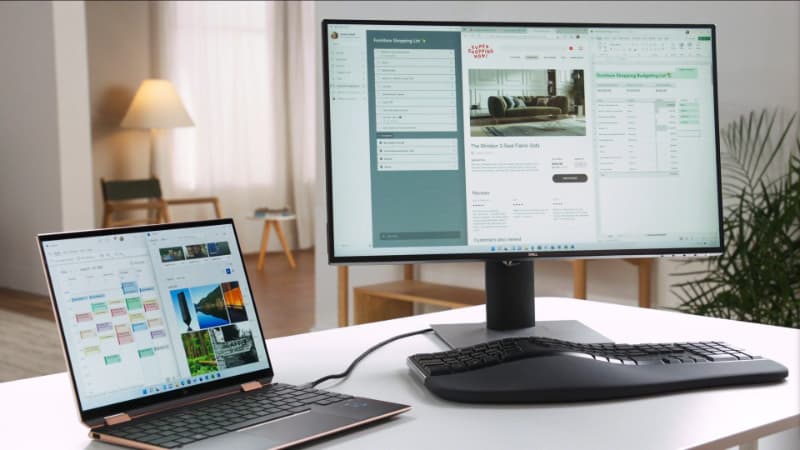
13. Расположение окон на подключенном мониторе будет сохраняться. При последующем подключении к экрану окна будут восстановлены в прежней позиции.
14. Появилась возможность создавать неограниченное количество рабочих столов для работы, учебы, игр и т.п. Каждый такой стол может иметь отдельное оформление, обои и набор иконок. Переключение между рабочими столами происходит через отдельное меню или при помощи горячих клавиш.
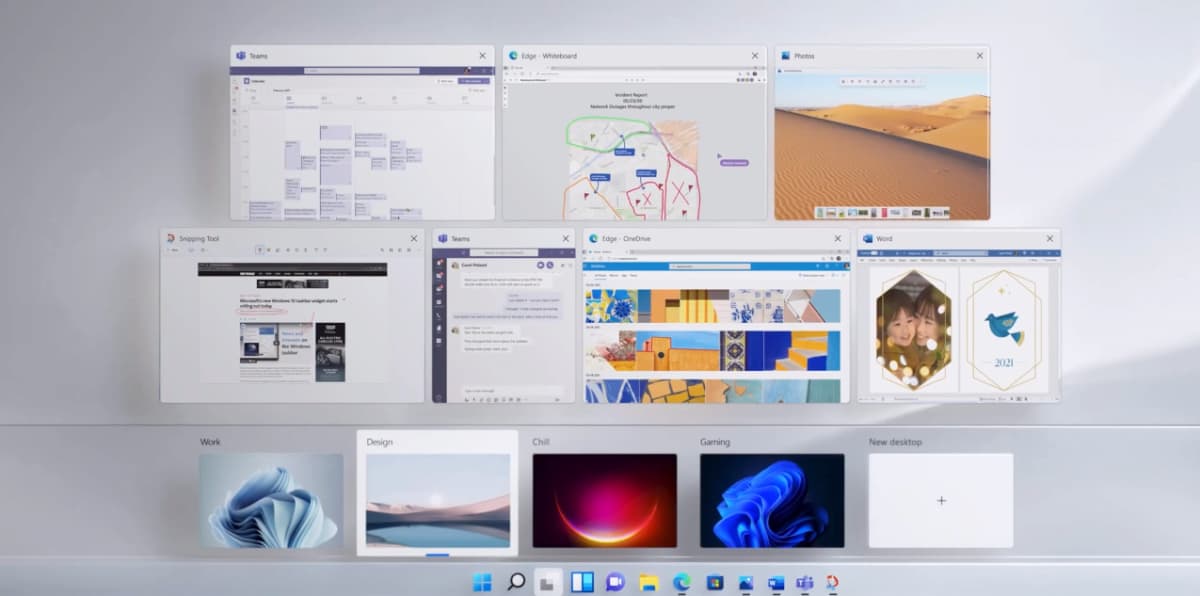
Новый вид панели многозадачности
15. Обновилось меню многозадачности. Теперь можно быстро переключаться не только между приложениями, но и между рабочими столами. При этом для каждой программы можно отобразить все открытые окна и перейти к нужному.
16. Появился некий аналог Continuity из экосистемы Apple, можно начать работу с документом на смартфоне, а затем продолжить на компьютере. Набор поддерживаемых ОС и приложений пока не объявили.
Браузер Edge
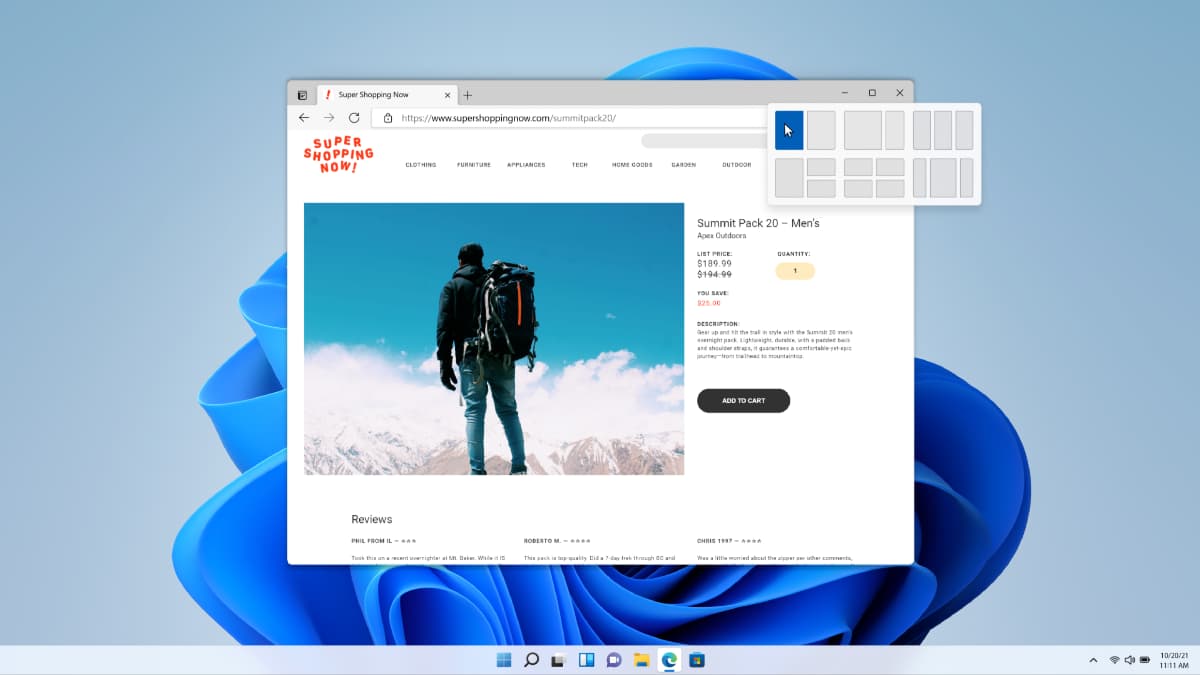
17. Приложение имеет улучшенный движок, будет запускаться быстрее и загружать контент в несколько раз лучше предшественника.
18. Новый браузер Edge, по заявлению создателей, стал самым защищенным и безопасным для серфинга в сети. В чем конкретно это выражается, на презентации не уточнили.
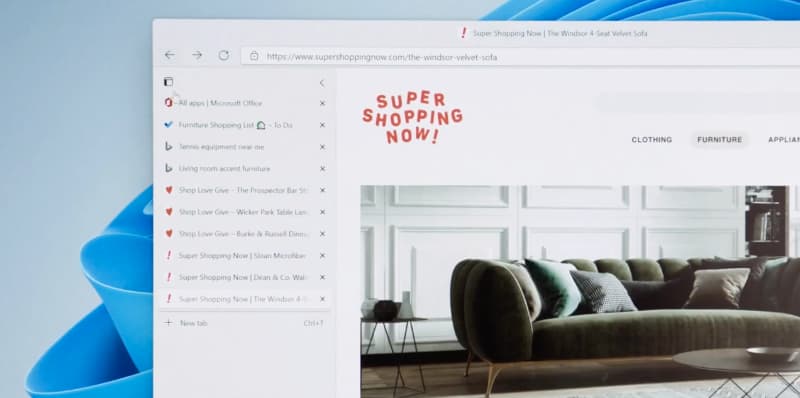
19. Появилась возможность располагать вкладки вертикально в боковом меню. Это будет удобно на широкоформатных мониторах.
Виджеты
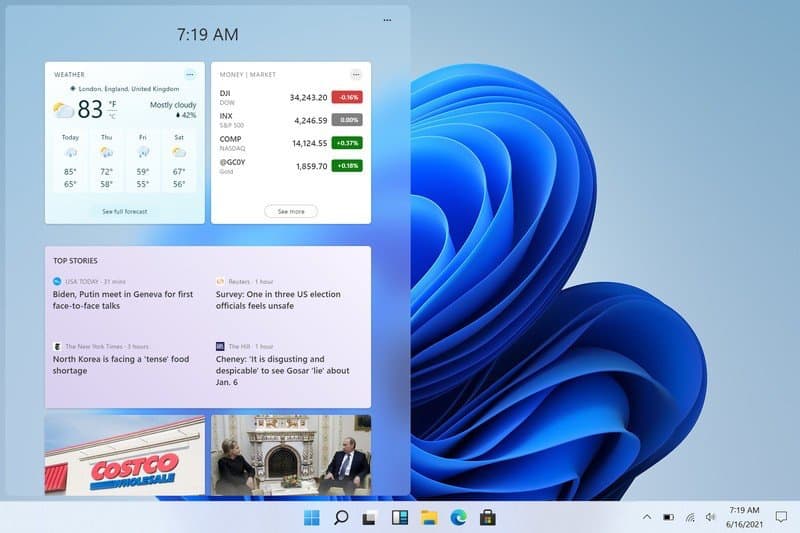
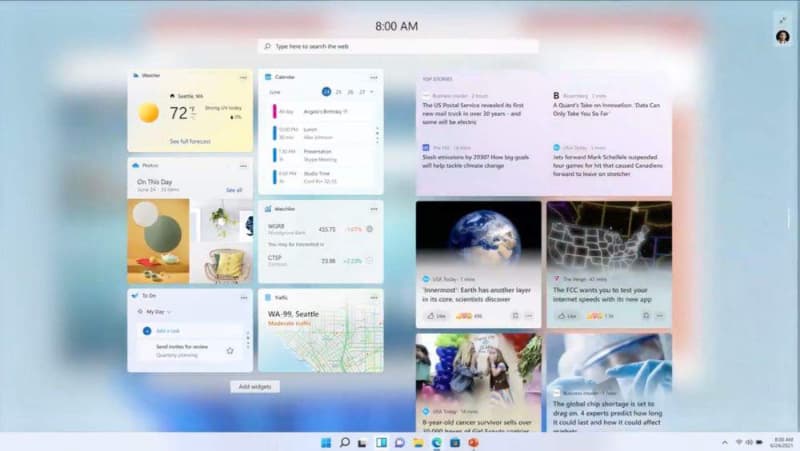
23. Есть поиск в библиотеке виджетов и возможность добавления виджетов от сторонних разработчиков.
Работа в режиме планшета

24. Элементы операционной системы еще больше оптимизированы для работы на планшетах и управления пальцем.
25. Добавлены многопальцевые жесты для переключения между программами и запуска некоторых системных фишек.
26. В Windows 11 улучшили поддержку стилусов и добавили визуальную обратную связь при взаимодействии с элементами интерфейса.
27. Некоторые гаджеты, которые оснащены вибромотором, будут осуществлять тактильный отклик при работе со стилусом, выделении текста или нажатии на иконки.
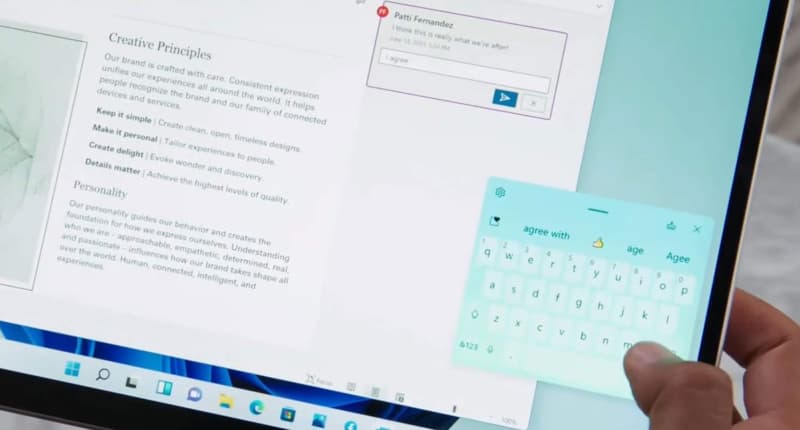
28. При работе с сенсорным дисплеем добавлена компактная виртуальная клавиатура в стиле iPadOS с поддержкой свайпов.
29. Добавлен улучшенный механизм распознавания голоса пользователя и голосовой ввод вместо печати на клавиатуре.
30. На уровне системы добавлены голосовые команды без вызова специального ассистента для базовых действий вроде копирования, вставки, выделения или удаления. О поддержке разных языков данной фишкой пока ничего не уточнили.
Магазин приложений
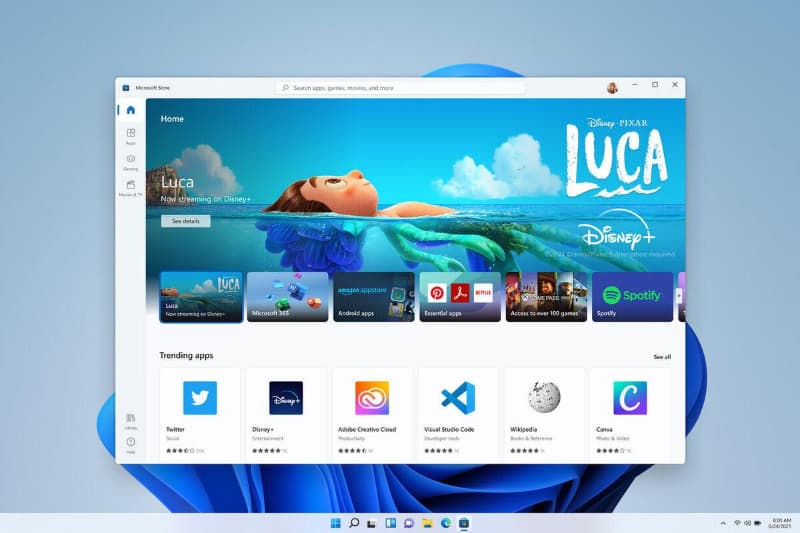
31. Приложения Microsoft Store получило более легкий обновленный дизайн без перегруженных меню и лишних элементов.
32. Добавлен новый раздел с рекомендациями. В одном меню пользователь получит рекомендованную подборку программ, игр, фильмов, сериалов и музыки.
33. Разработчики получили возможность настраивать и кастомизировать страницу своих программ в магазине, добавлять пункты для осуществления встроенных покупок и подписок.
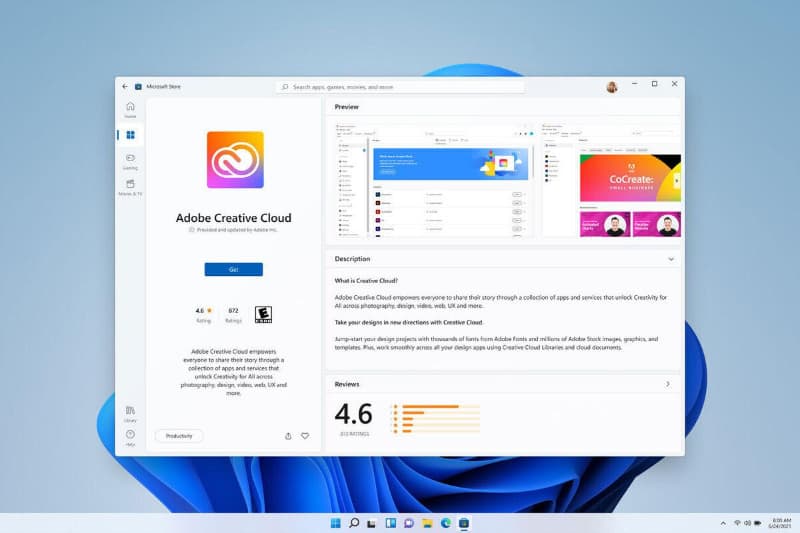
34. В Microsoft Store появились приложения от компании Adobe. Доступны как утилиты за единоразовую оплату, так и программы по подписке.
35. Комиссия с разработчиков приложений в Microsoft Store взиматься не будет, в отличие от App Store и Mac App Store.
Изменения для геймеров
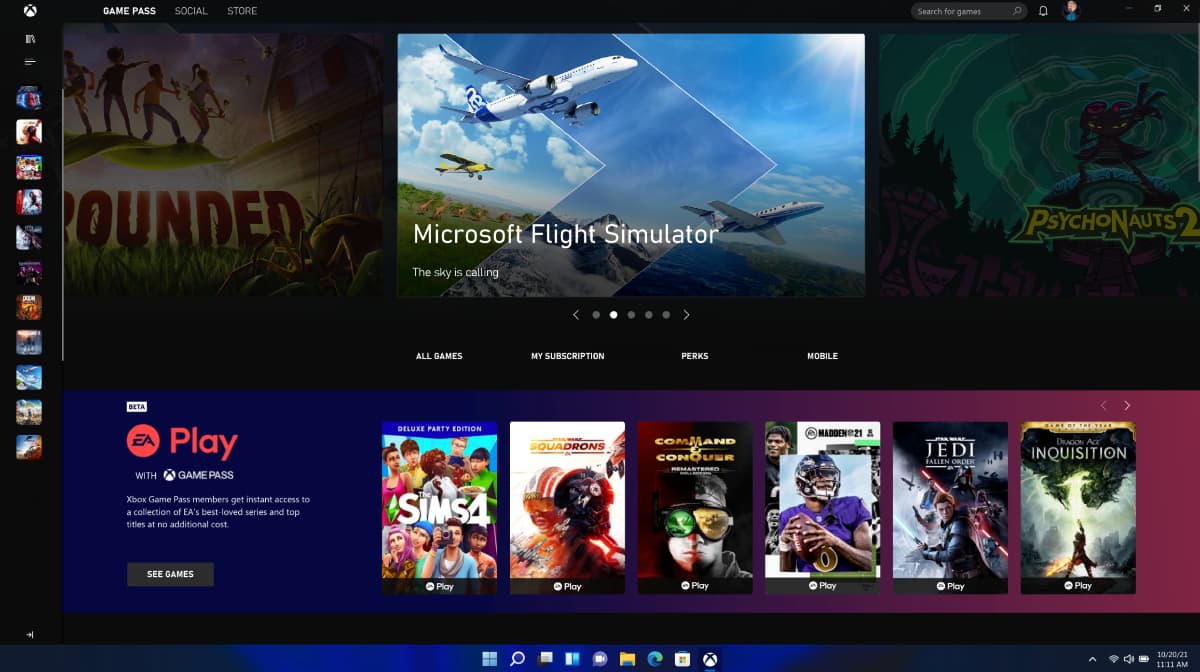
36. Добавлен режим Auto HDR, который автоматически улучшает картинку в поддерживаемых играх. Фишку перенесли с Xbox Series X и S, а для ее работы требуется дисплей с поддержкой HDR.
37. Сервис Xbox Game Pass интегрирован прямо в операционную систему в виде отдельного приложения. Доступен магазин игр и огромная база приложений по подписке.
38. Будет добавлена поддержка сервиса xCloud для облачного стриминга игр на старое железо. Играть получится практически на любом компьютере, который сможет запустить ОС.
39. Разработчики игр получат доступ к Direct Storage API. После оптимизации и небольшой доработки приложения станут более производительными и сократят время загрузки.
Другие новшества
40. В Windows 11 появилась возможность запускать Android-приложения. Программы и игры будут открываться в оконном режиме и работать в нативном разрешении смартфона или планшета.
42. Операционная система поддерживает 32-битные приложения, но запустить Windows 11 получится только на 64-битных процессорах.
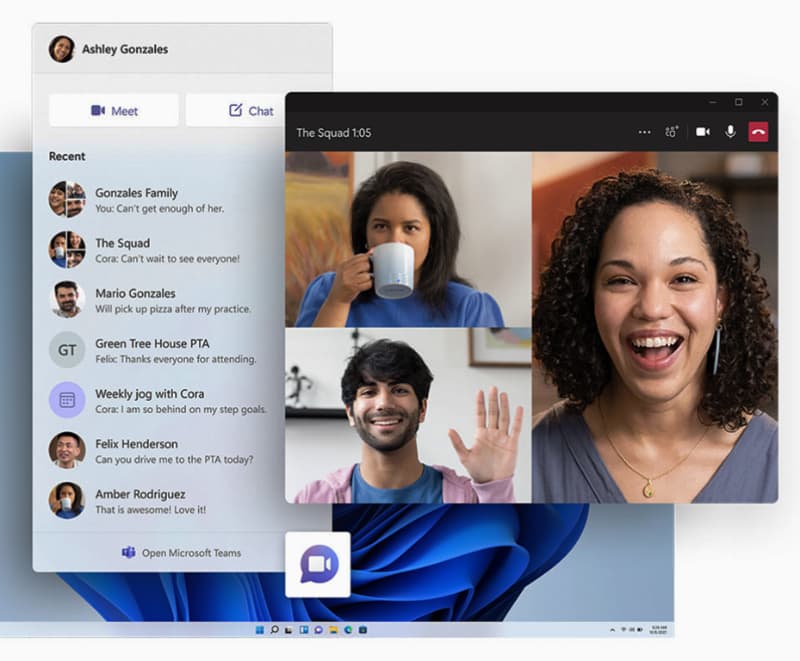
Новый кроссплатформенный мессенджер Microsoft Teams
Похоже, что в Microsoft окончательно похоронили Skype и сосредоточились на разработке аналога iMessage и FaceTime. Новое приложение обещают сделать кроссплатформенным, о наличии веб-версии пока не сообщили.
44. Разработчики добавили некий аналог AirPlay для вывода картинки с экрана компьютера на телевизор. Однако, поддерживаемые платформы и требования к устройствам пока не объявили.
45. Операционная система разрабатывается в тесном сотрудничестве с Intel и AMD, чтобы гарантировать хорошую оптимизацию ПО под выпускаемое партнерами железо.
Системные требования и доступность

Для установки Windows 11 компьютер должен удовлетворять таким минимальным требованиям:
► Процессор: совместимый 2-ядерный 64-битный процессор с частотой минимум 1 ГГц;
► ОЗУ: минимум 4 ГБ оперативной памяти;
► Накопитель: для установки и нормального функционирования системы необходимо от 64 ГБ;
► Графика: интегрированная или дискретная карта с поддержкой DirectX 12/WDDM 2.x;
► Дисплей: минимум 9-дюймовая матрица с разрешением от 1366×768 пикселей.
Для всех обладателей лицензионной Windows 10 обновление до Windows 11 будет бесплатным и станет доступно для загрузки нынешней осенью.
Можно заранее проверить совместимость своего компьютера с Windows 11.
(38 голосов, общий рейтинг: 4.53 из 5)

П о умолчанию Windows 10 автоматически переключается в режим планшета, когда Вы перенастраиваете трансформируемый компьютер в планшет. Если Вы предпочитаете включать или выключать режим планшета вручную, есть несколько способов сделать это.
Как работает автоматический режим планшета в Windows 10
Если Вам не нравится такое поведение и Вы хотите его отключить, это легко изменить в настройках Windows. Просто откройте «Параметры» и перейдите в раздел «Система» > «Планшет», затем выберите «Не переключаться в режим планшета» в раскрывающемся меню.
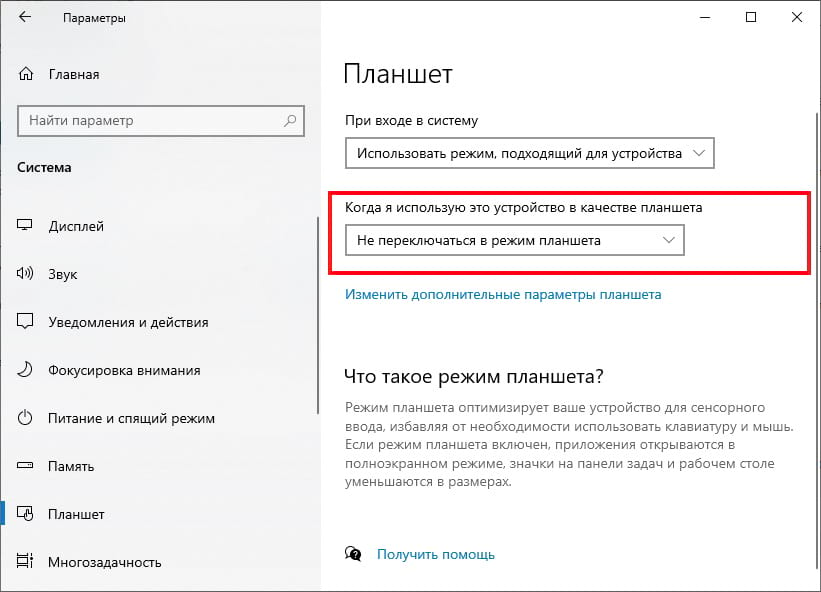
После отключения автоматического режима планшета Вы можете включить режим планшета вручную, используя следующие методы.
Переключить в режим планшета с помощью Центра поддержки
Если Вы хотите включить или отключить режим планшета вручную, Центр поддержки Windows 10, вероятно, будет самым быстрым способом. Сначала откройте «Центр поддержки», нажав кнопку уведомлений в углу панели задач. Когда появится меню Центра поддержки, нажмите кнопку «Режим планшета».
Эта кнопка работает как переключатель: если режим планшета выключен, когда Вы его используете, кнопка включает его. Если включен режим планшета, эта же кнопка выключит его.
Переключение режима планшета с помощью настроек Windows
Вы также можете включить или отключить режим планшета в настройках Windows. Сначала откройте «Параметры», затем перейдите в «Система» > «Планшет».
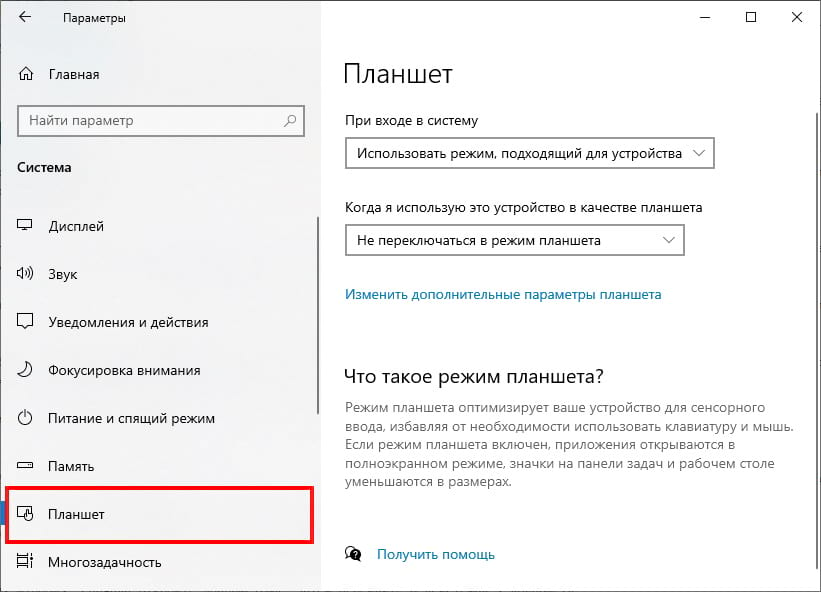
В настройках планшета нажмите «Изменить дополнительные параметры планшета».
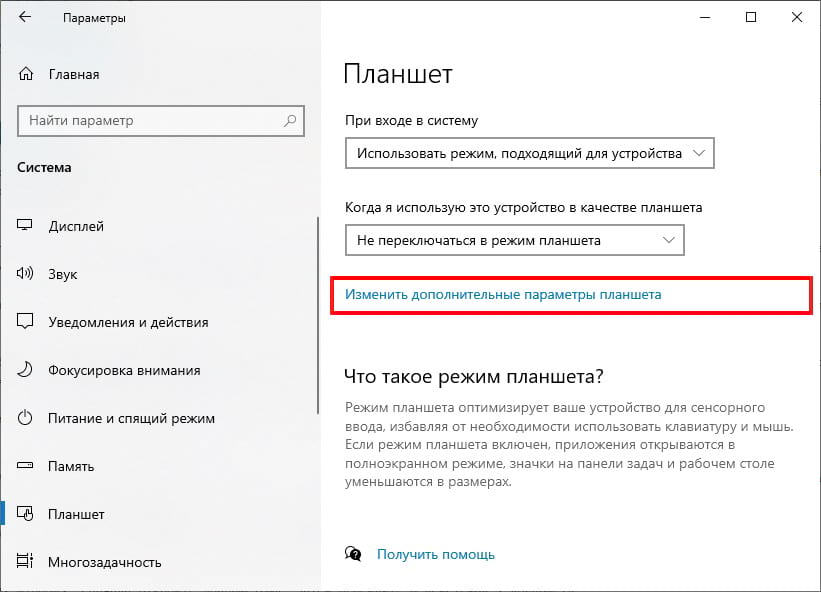
В разделе «Изменить дополнительные параметры планшета» Вы увидите переключатель «Режим планшета». Включите его, чтобы включить режим планшета, и выключите, чтобы отключить режим планшета.
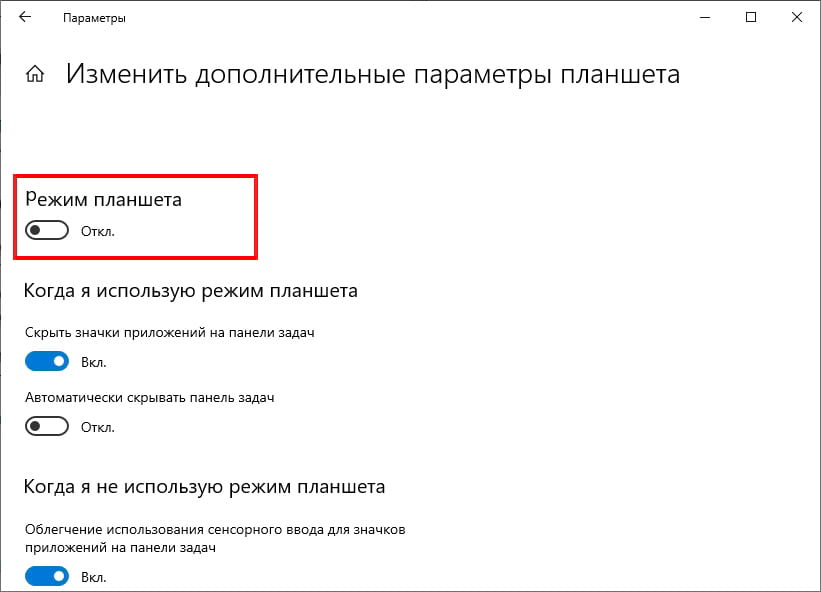
После этого выйдите из настроек. И помните, что Вы всегда можете переключить режим планшета намного быстрее, используя ярлык в Центре поддержки, описанный в предыдущем разделе.

Режим планшета — вариант интерфейса Windows 10, оптимизированного для управления с помощью сенсорного экрана. Иногда он может быть полезен, но чаще пользователи сталкиваются с тем, что его требуется отключить, а также с ситуацией, когда режим планшета включается сам.
В этой инструкции подробно о том, как включить или отключить режим планшета Windows 10 в последних версиях системы, а также как сделать так, чтобы он никогда не включался сам.
Как отключить режим планшета Windows 10 полностью
Отключение режима планшета — не сложная задача, но некоторые сталкиваются с тем, что на ноутбуках с сенсорным экраном он включается снова, что связано с дополнительными параметрами, которые включают его при входе в систему или при начале использования ноутбука с сенсорным экраном в роли планшета.
Чтобы выключить режим планшета и отключить его автоматическую активацию, выполните следующие шаги:
- В Параметры — Система — Планшет в пункте «При входе в систему» выберите «Никогда не использовать режим планшета», в пункте «Когда я использую это устройство в качестве планшета» установите «Не переключаться в режим планшета».
- В области уведомлений или в разделе Параметры — Система — Планшет — Изменить дополнительные параметры планшета отключите режим планшета.
Учитывайте, что в Windows 10 есть ещё одна опция, напоминающая отключаемый режим планшета — полноэкранное меню Пуск. О его отключении подробно в последнем разделе инструкции.
Как включить режим планшета
В Windows 10 есть два способа включить режим планшета (помимо автоматического включения, которое было рассмотрено выше):
- С использованием кнопки в области уведомлений, открывающейся по клику по значку уведомлений. Кнопка может отсутствовать. Тогда используем следующий метод.
- В разделе Параметры (можно открыть клавишами Win+I или нажать по значку шестерёнки слева внизу) — Система — Планшет — Изменить дополнительные параметры планшета. Включаем верхний переключатель, чтобы задействовать нужный режим.
Готово, теперь интерфейс Windows 10 будет отображаться в планшетном виде.
Дополнительная информация
В Windows 10 присутствует ещё один режим, отчасти напоминающий режим планшета — так называемое «Полноэкранное меню Пуск», при включении которого Пуск открывается на весь экран, а также изменяется внешний вид окна поиска в панели задач (открывается во всю высоту).
Переключается эта функция в разделе Параметры — Персонализация — Пуск — Открывать меню «Пуск» в полноэкранном режиме. Подробнее на тему: Как отключить Пуск и Поиск на весь экран в Windows 10.
Если у вас остаются вопросы — спрашивайте в комментариях, я постараюсь подсказать решение.
А вдруг и это будет интересно:
10.03.2021 в 14:59
Здравствуйте! Подскажите пожалуйста, что можно сделать, если режим планшета на Windows 10 отключен, но продолжает работать, т.е. не отключается? Спасибо.
10.03.2021 в 15:10
Читайте также:



