Как включить режим чтения на виндовс 10
Microsoft Edge — браузер или обозреватель интернета, предназначенный для просмотра веб-страниц и другой информации во всемирной паутине. Microsoft Edge в составе операционной системы Windows 10 является браузером по умолчанию.
Вначале браузер Microsoft Edge работал на движке EdgeHTML, но затем корпорация Майкрософт перевела его на Chromium, движок — Blink. Поэтому Microsoft Edge на базе Chromium во многом похож на браузер Google Chrome.
В тоже время, браузер Edge имеет свои особенности, в частности, он более оптимизирован для работы в операционной системе Windows. Microsoft Edge заменяет Internet Explorer в качестве интернет-обозревателя в операционных системах корпорации.
Интернет-обозреватель имеет широкие возможности для использования этого приложения в прикладных целях. Основная обязанность браузера — правильное отображение веб-страниц на сайтах в интернете, желательно в комфортном для просмотра виде.
Одной из возможностей повысить продуктивность работы в браузере является так называемый «режим чтения». Режим чтения уже реализован во многих популярных браузерах: Mozilla Firefox, Яндекс Браузер, Safari.
Режим чтения Microsoft Edge — иммерсивное средство чтения, представляющее содержимое сайта в максимально дружественном виде, когда ничто не отвлекает пользователя от процесса чтения веб-страницы.
На страницах большинства сайтов в интернете помимо основного контента — содержимого статьи или заметки, имеется довольно много других элементов: анимация, реклама, различные блоки внимания и т. п. Часто эти элементы отвлекают или затрудняют чтение текста на страницах сайта.
Чтобы решить эту проблему, разработчики внедрили в браузер Edge режим чтения. При использовании этой функции со страницы удаляются все посторонние элементы, а основное содержимое веб-страницы отображается в удобном для чтения виде.
Если интернет используется для образования или обучения, то читаемый материал в режиме чтения лучше усваивается, пользователь полностью погружается в процесс, его ничто не отвлекает. Эта функция полезна для людей со слабым зрением или занимающихся вычиткой больших объемов текста. Ничто не мешает использовать этот режим любому пользователю браузера Microsoft Edge.
В инструкциях этой статьи мы рассмотрим, как включить режим чтения Edge и как им пользоваться, а также разберем функцию чтения текста вслух на любых страницах в интернете при обычном просмотре.
Как включить режим чтения в Microsoft Edge
В браузер Microsoft Edge встроены средства, позволяющие использовать специальные возможности в соответствии с потребностями пользователя.
Обратите внимание на то, что режим чтения работает не на всех веб-страницах в интернете. Его нет на главных страницах поисковых систем, порталов или сервисов. И это логично, потому что на подобных страницах нет контента для чтения, там, в основном, находятся различные ссылки на другие страницы ресурса, анонсы статей, другие интерактивные элементы.
Выполните следующие действия:
- Откройте страницу сайта в браузере Microsoft Edge.
- Щелкните курсором мыши по значку «Войти в иммерсивное средство чтения», расположенному в правой части адресной строки, или нажмите на клавишу «F9».

- Поверх содержимого веб-страницы откроется режим чтения, в котором со страницы удаляются все элементы, кроме текстового содержимого.

Настройки режима чтения в Microsoft Edge
При просмотре веб-страницы в удобном виде, под адресной строкой отображается панель управления с настройками этого режима.
На панели находятся кнопки для управления функциями режима чтения:
- Прочесть вслух — запуск речевого воспроизведения текста.
- Параметры текста — выбор размера текста, интервалов, темы страниц.
- Средства грамматики — разбиение слов на слоги, подчеркивание частей речи.
- Параметры чтения — использование фокуса строки, словаря с иллюстрациями, переводчика.
![]()
Давайте рассмотрим эти функции более подробно.
Прочесть вслух в Microsoft Edge
Сразу после нажатия на кнопку «Прочесть вслух», начнется чтение тестового содержимого страницы сайта с помощью встроенного голосового движка. Это средство преобразует текст в речь, озвучивая его на одном из поддерживаемых языков с помощью электронного диктора.

Во время работы голосового движка произносимое слово выделяется в тексте, а остальное содержимое страницы затемняется.
В центральной части панели расположены кнопки для управления воспроизведением. Вы можете поставить чтение вслух на паузу, переместиться вперед или назад по тексту.
Для изменения настроек функции чтения нажмите на кнопку «Параметры чтения».
Здесь можно выбрать скорость чтения: обычную, низкую или высокую, а также выбрать голос.

Чтобы выбрать голосовой движок, щелкните указателем мыши по полю с выбранным голосом. В выпадающем меню подберите подходящий голос. Для русского языка в браузере Edge доступны два женских голоса: Microsoft Darya («Дарья» или «Дария»), Microsoft Irina («Ирина»), и один мужской — Microsoft Pavel («Павел»).

Режим чтения хорош тем, что вы можете поберечь свое зрение слушая озвучивание текста, или занимаясь другими делами, одновременно в фоне прослушивать речь в исполнении диктора.
Параметры текста Microsoft Edge
Нажмите на кнопку «Параметры текста», чтобы изменить настройки отображения.
В параметрах текста можно изменить размер текста, выбрав маленький, средний или крупный. Для удобства чтения включите широкие интервалы между словами.
Выберите подходящую тему страниц. Щелкните по ссылке «Другие темы», чтобы открыть дополнительные варианты, которые можно использовать в режиме чтения.

По умолчанию используется «сепия» — серо-коричневый цвет, имитирующий страницу открытой книги.
Средства грамматики в Microsoft Edge
В иммерсивном средстве чтения имеется инструмент «Средства грамматики». С помощью этого средства можно разбить слова на слоги, выделить части речи. Эта функция помогает, если в браузере Edge режим чтения используется при обучении в образовательных целях.
Включите переключатель в активный режим напротив «Сло-ги», чтобы весь текст разбить по слогам.
Можно отдельно выделить части речи или использовать режим разбиения на слоги. Выделите все или отдельные части речи (существительные, глаголы, прилагательные, наречия), которые помечаются определенным цветом. Цвет частей речи по умолчанию можно поменять по своему усмотрению.
Если вы активируете пункт «Показать метки», над словами отобразятся метки, поясняющие к какой части речи относится определенное слово.
На этом изображении вы видите пример отображения текста со всеми включенными пунктами настроек режима грамматики.

Параметры чтения в Microsoft Edge
Пользователь может изменить некоторые параметры чтения по своему усмотрению.

Параметр «Фокус строки» позволяет сфокусировать внимание на одну строку, три строки, или пять строк. Остальной текст в это время будет затемнен. Перемещайтесь между строками в фокусе с помощью колесика мыши.

Инструмент «Словарь с иллюстрациями» показывает изображения, соответствующие определенному слову. Когда при наведении на слово указатель мыши примет форму звезды, щелкните левой кнопкой мыши, над словом откроется окно с изображением этого понятия.

Функция «Перевести» позволяет выполнить перевод текста на другой язык. Активируйте пункт «Перевести всю страницу», а затем выберите необходимый язык.

Чтение вслух на страницах сайтов, открытых в обычном режиме
В браузере Microsoft Edge вы можете использовать функцию озвучивания текста на страницах веб-сайтов в обычном отображении, а не только в режиме чтения. Чтение вслух работает на веб-страницах, открытых в браузере PDF-документах или книгах в формате EPUB.
- Щелкните правой кнопкой мыши по свободному месту на веб-сайте или на странице открытого документа.
- В контекстном меню нажмите на пункт «Прочесть вслух».
Функция чтения вызывается из меню настроек браузера (три точки) или при помощи горячих клавиш «Ctrl» + «Shift» «U».

- Сразу после этого, начнется чтение этой веб-страницы в Microsoft Edge.
В верхней части окна браузера появится панель с настройками.
С помощью кнопок, регулирующих воспроизведение, вы можете поставить речь на паузу или снова запустить чтение, вернуться назад или перейти к следующему абзацу. В параметрах голоса можно выбрать голос диктора или изменить скорость чтения.
Вы можете прослушать вслух содержимое отдельного выделенного куска текста. Сделать это можно следующим образом:
- Выделите участок текста на странице.
- В контекстном меню выберите «Прочесть вслух выбранный фрагмент» или нажмите на клавиши «Ctrl» + «Shift» + «U».
Прочесть вслух в Microsoft Edge: горячие клавиши
Пользователь может управлять параметрами чтения в браузере Microsoft Edge с помощью «горячих» клавиш, представленных в этой таблице.
Выводы статьи
Во время просмотра веб-страниц в интернете пользователи не всегда могут сконцентрироваться на чтении контента из-за различных элементов сайта. В браузере Microsoft Edge встроена функция иммерсивного средства чтения, позволяющая убрать со страницы все лишние элементы.
В режиме чтения доступны функции озвучивания текста, изменения параметров отображения текста, имеется средство грамматики. В браузер встроен инструмент, позволяющий запустить чтение вслух в обычном режиме просмотра веб-страниц.
Всем доброго времени суток. В сегодняшней статье н емного поговорим о скрытых возможностях Windows 10. В операционную систему Windows 10 компания Microsoft добавила большое количество различных возможностей. Но по большому счёту большинство из них скрыты. Давайте попробуем р аскопать эти возможности операционной системы.
Как заявляет компания Microsoft, она не будет давать обычным пользователем какую-то лишнюю информацию. Так как это очень сильно мешает тем клиентам, которые готовы испробовать все ново-введённые возможности операционной системы Windows 10.
Немного о скрытых возможностях Windows 10
Рабочий стол и меню «Пуск»
Конечно главным изменением рабочего стола в Windows 10, это конечно же меню «Пуск». В отличии от Windows 7, здесь добавлены плитки мобильных приложений.
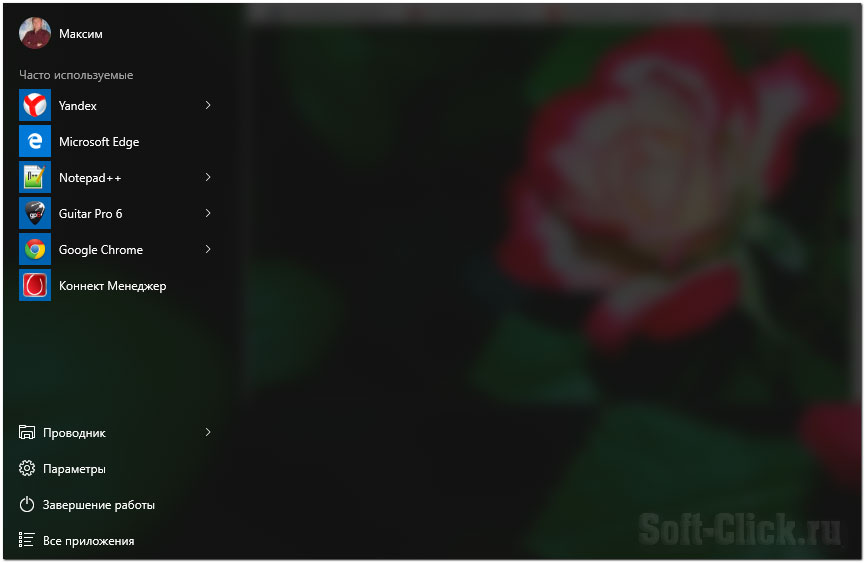
Для того чтобы избавиться от этих плиток нажмите по выбранному приложению в меню «Пуск», правой кнопкой мышки и выбираем «Открепить от начального экрана».

Теперь чтобы меню преобразилось в компактное (как на скрине). Потяните курсором мышки за правый край меню влево.
Как добавить прозрачности в меню «Пуск»
Делать меню «Пуск» прозрачным или нет дело Ваше. Я лишь покажу и объясню что и как. Идём в системный реестр. Жмём правой клавишей мышки по значку «Пуск». В открывшемся окне выбираем «Выполнить». В окне «Выполнить» вводим такую команду Regedit жмём «Ок», попадаем в реестр.
Теперь в окне реестра идём по этому пути HKEY_CURRENT_USER\SOFTWARE\Microsoft\Windows\CurrentVersion\Themes\Personalize. Делаем двойной тап левой клавишей мышки по «Personalize».
Если такой папки нет, необходимо её создать. В реестре нажмите правой кнопкой мышки и выберете «Создать» — Параметр DWORD (32 бита). Даём ему название EnableBlurBehind. З атем делаем двойной тап по «EnableBlurBehind». В открывшемся окне присваиваем значение «1». Меню будет прозрачным. Значение «0», соответственно нет.

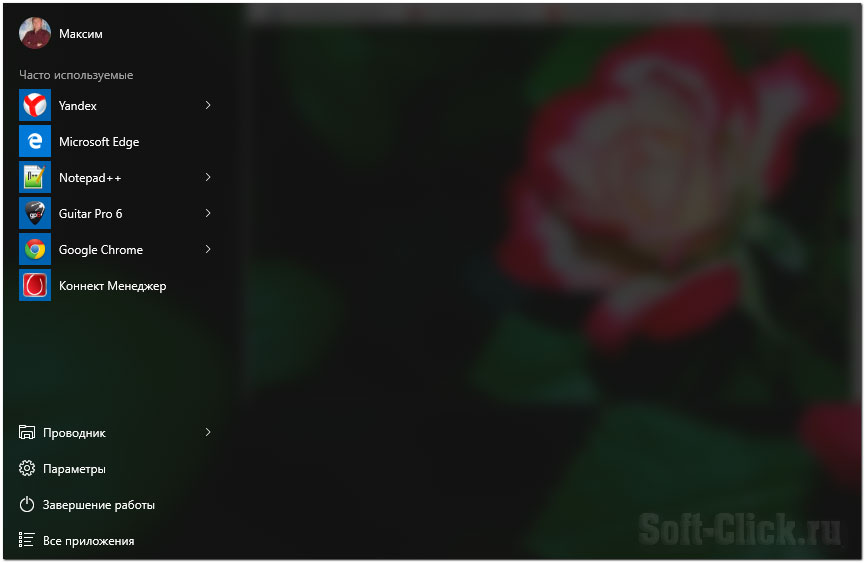
Браузер Microsoft Edge
Пришедший на замену браузеру Internet Explorer, Microsoft Edge имеет в себе множество различных возможностей:
- скрытая страница настроек
- правка
- режим чтения Edge и горячие клавиши
- режим приватности
- отключение небезопасного Flash
Теперь всё по порядку.
Скрытая страница настроек
В адресной строке вводим вот такую команду about:flags жмём «Enter». Откроется страница с настройками.

Пользователь здесь может настроить стили, прокрутку. Включить или отключить экспериментальные возможности Java Script. Для изменения настроек (в большинстве случаев), необходимо перезагрузить браузер.
Режим правки
Возможно эта функция пригодится не каждому пользователю. Но тем кто занимается проектированием, веб дизайном, это может сильно пригодиться.
Заходим на какой нибудь сайт. Например сюда, или на этот сайт . В правом верхнем углу жмём на листик с карандашом.

Откроется верхняя панель. Где Вам будут доступны различные функции выделения текста.

С помощью данной панели можно выделять различный текст. Делать какие-то пометки на открытой странице в браузере.

После чего сохраняем страницу на жёсткий диск, флешку, или можно поделится ею с друзьями по почте или в соц.сетях.
Как включить режим чтения в Браузере Microsoft Edge
Этот режим подойдёт тем пользователям ПК которые за компьютером проводят большое количество времени. И любят посидеть почитать какую-то интересующую их информацию.
В правом верхнем углу нажмите по пиктограмме книги или воспользуйтесь горячими клавишами (Ctrl+Shift+R).

Браузер Edge уберёт все мешающие элементы с веб-страницы.

Как открыть режим приватности
В верху справа нажмите по пиктограмме человечка. В выпадающем меню выбираем «Открыть новое окно In Private».

«Горячие клавиши» в Edgt
- Ctrl+D – добавление текущего сайта в раздел «Избранное»
- Ctrl+E – открытие поискового запроса в адресной строке
- Ctrl+F – опция «Найти на странице»
- Ctrl+H – журнал историй
- Ctrl+I – панель избранного
- Ctrl+J – панель загрузок
- Ctrl+K – открытие дублирующей вкладки
- Ctrl+L или F4, или Alt+D – выделение адреса в адресной строке
- Ctrl+N – новое окно
- Ctrl+P – распечатывание текущей страницы
- Ctrl+R или F5 – обновление страницы
- Ctrl+T – открывает новую вкладку
- Ctrl+W – закрывает текущую вкладку
- Ctrl+Shift+P – Открывает новое окно InPrivate
- Ctrl+Shift+R – режим чтения
- Ctrl+, 2, 3,… — переключение по определённым закладкам
- Ctrl+9 – перекидывает на последнюю закладку
- Ctrl+plus (+) – увеличение масштаба страницы на 25%
- Ctrl+minus (-) – уменьшение масштаба на 25%
- Ctrl+0 – сброс масштаба
- Backspace или Alt+Стрелка влево – назад
- Alt+Стрелка вправо – вперёд
- Esc – останавливает загрузку страницы
- Ctrl+click – открытие ссылки в новой вкладке
- Ctrl + Tab – следующая вкладка
- Ctrl+Shift+Tab – предыдущая вкладка
- Ctrl+Shift+click – открытие ссылки в новой вкладке и переключение на вкладку
- Alt+Shift+click – открытие ссылки в новом окне
Как создать виртуальный рабочий стол в Windows 10
С помощью виртуальных рабочих столов, работа на компьютере становится более комфортной. Для их включения жмём «Win+Tab». С помощью клавиш «Ctrl+Стрелка влево, вправо», переключение между рабочими столами.
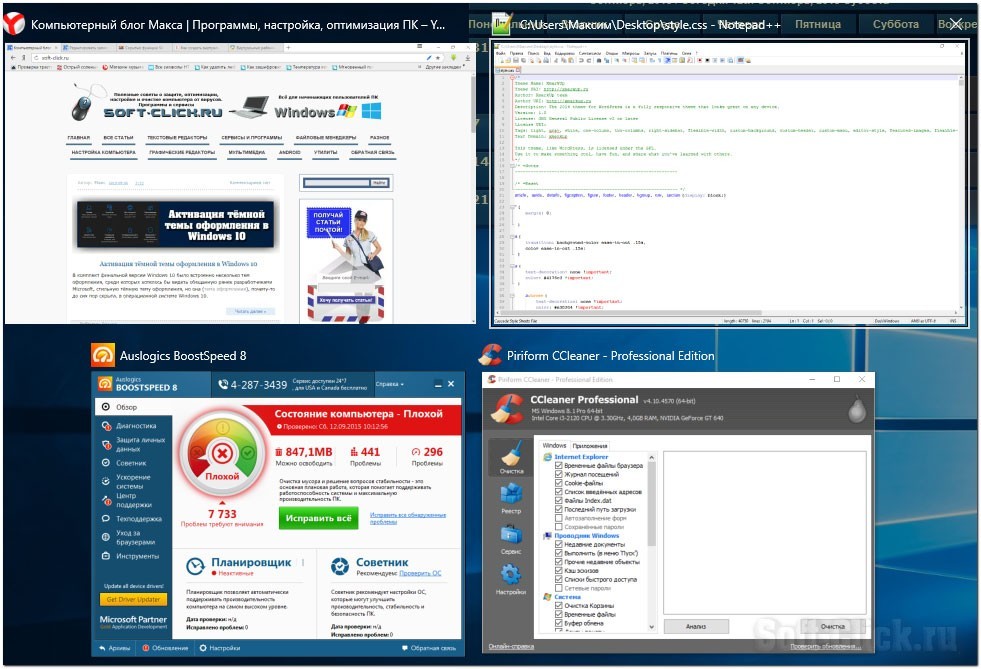
После выбора виртуального рабочего стола жмём «Enter». Ну вот, как-то так, скромно и понятно, немного и не мало.
Доброго времени всем!
Те, кто много времени проводят с документами, за чтением статей на сайтах, электронных книг и т.п. — я думаю не раз попадали на текст, на который без слез не взглянешь! Например, он может быть слишком мелким, или используется плохо-читаемый шрифт, или установлен черный цвет фона (от которого очень быстро устают глаза, см. пример на скриншоте ниже) .
Разумеется, если вам нужно достаточно продолжительное время, чтобы ознакомиться с такой статьей (книгой) — то нужно что-то делать. Одним из весьма неплохих решений будет задействование режима чтения (благо, что он есть как в Word, так и во многих браузерах) .
В этом режиме фон документа (сайта) будет преобразован во что-то светлое (либо вы его сможете самостоятельно настроить), а шрифт станет заметно крупнее. После такого преобразования — и глазам легче, и вы наконец сможете сконцентрироваться на тексте/документе.

Пример проблемы (в натуральном размере) — с режимом чтения и без него (браузер Chrome) / Кликабельно

Настройка режима чтения
В Word
В MS Word режим чтения может быть очень полезен в тех случаях, когда вы открыли какую-нибудь интересную книгу и "залипли" перед экраном. В этом режиме Word скроет инструменты редактирования, шрифт на экране сделает крупнее и разметка страниц станет напоминать открытую книгу. Читать станет гораздо удобнее!
Для включения данного режима необходимо открыть меню "Вид" и активировать его (значок выглядит в виде открытой книги). Примечание : для выхода из режима чтения — необходимо открыть этот же раздел и кликнуть по ссылке "Редактировать документ".

Кстати, если у вас современная версия Word (например, 2019, 2016, 2013 и др.), переключение можно выполнять гораздо проще и быстрее — достаточно обратить внимание на значки нижней панели — в правом углу есть три режима:
- режим чтения;
- разметка страницы;
- веб-документ.
Щелкая по ним левой кнопкой мышки — вы легко и быстро измените отображение документа.

Word — открываем режим чтения
Кстати, на скрине ниже показано как преображается документ при переходе в режим чтения.

Кнопки выбора режима (Word 2019)
В браузерах
Chrome
В текущей версии браузера Chrome пока нет встроенного режима чтения. Однако, для браузера есть очень удобный плагин Reader View (не требовательный к ресурсам, без рекламы) .
После его установки, в правом углу экрана у вас появится небольшой значок в виде книги — нажав на него, текущая просматриваемая страничка будет автоматически преобразована. Пример ниже.

Chrome — плагин Reader View включен / Кликабельно
Обратите внимание, что в режиме чтения у вас появится дополнительное меню слева. В нем вы сможете выбрать размер шрифта, фон, ширину странички, есть возможность запустить чтение голосом (т.е. вы будете просто слушать текст, как будто бы открыли аудио-книгу).
В новой версии браузера Chrome появилась встроенная опция для чтения. Для ее активации необходимо:

Chrome — активация режима чтения

Сжать страницу — Chrome
Firefox
В браузер Mozilla Firefox режим чтения уже встроен (кстати, весьма не плохо реализован). Для его активации достаточно обратить внимание на конец адресной строки — в ней отображается спец. значок в виде книги (см. скриншот ниже).
Примечание : есть маленький недостаток этого режима в Firefox — включить его можно не на всех страничках (браузер позволяет это сделать только на тех, где достаточно текста).

Включить (отключить) вид для чтения (Firefox)
В режиме чтения (как и в Chrome) есть возможность выбрать размер и тип шрифта, указать ширину текста, его выравнивание, сохранить в закладки и пр. опции. Незаменимая вещь для сайтов с мелким плохо-читаемым шрифтом.

Firefox — при активации вида для чтения можно настроить шрифт, фон и пр.
Opera
У Opera нет встроенного режима чтения. Для этого браузера (на мой взгляд) идеально подходит плагин Reader View (ссылка на офиц. сайт Opera).
После его установки на панели инструментов у вас появиться небольшой значок, в виде развернутой книги. Когда вам потребуется активировать режим чтения — просто нажмите по нему и веб-страничка будет преобразована.

Скрин страницы Википедии (Opera)
Опций по отображению достаточно много: можно отрегулировать как шрифт, так и фон. Есть возможность запустить чтение вслух и слушать аудио в наушниках.

Скрин страницы Википедии (вид для чтения)
Microsoft Edge
В этом браузере есть встроенный режим, облегчающий чтение. Активировать его достаточно просто: когда вы откроете какую-нибудь страничку, в адресной строке появиться значок в виде развернутой книги. Хватит одного клика левой кнопкой мышки по нему.

Microsoft Edge — скриншот окна
Просматриваемая страничка автоматически будет открыта в другом "виде" (шрифт будет покрупнее, фон станет нейтральным, ссылки заметными). Опций для настройки не так много, но основное все есть (скрин ниже).

Настройка вида для чтения (Microsoft Edge)
Maxthon
Этот браузер хорош тем, что в него уже встроено много всяких полезных мелочей:
- авто-блокировка агрессивной рекламы;
- спец. режим для чтения (обратите внимание на значок книги в адресной строке на скрине ниже);
- авто-синхронизация избранного, паролей, и пр. настроек с облачным диском (даже после переустановки Windows и форматирования диска — все ваши закладки и документы из браузера никуда не пропадут!) ;
- сервис заметок Maxnote;
- создание скриншотов, и многое другое.

Maxthon — скриншот окна браузера / Кликабельно
Не могу не отметить, что режим чтения у Maxthon имеет свои отличительные "плюшки":

Функция « Режим чтения» теперь доступна в настольной версии браузера Chrome . Используя эту функцию, вы можете избавиться от веб-отвлекающих факторов и ненужных всплывающих окон, которые затрудняют чтение некоторых веб-страниц. Хотя эта функция по умолчанию скрыта и имеет новое имя, т.е. режим Distill . В этом руководстве мы объяснили два способа отключения или включения режима чтения в Chrome.
Включить или отключить режим чтения в Chrome
Ранее в Chrome появился режим чтения для Android. После этого компания планировала развернуть аналогичную поддержку и для Windows 10. Чтобы попробовать, следуйте советам:
- Через настройки
- Использование флага
Давайте узнаем оба метода в подробном виде.
1] Через настройки
Чтобы включить или отключить режим чтения через Настройки, следуйте приведенным ниже инструкциям:
- Обновите Google Chrome до последней версии.
- Откройте диалоговое окно «Свойства Google Chrome».
- Включите режим чтения, добавив команды в поле «Цель».
- Отключите режим чтения, удалив команду из поля «Цель».
Давайте посмотрим на них в деталях:
Прежде чем начать процесс, сначала необходимо проверить, установлена ли последняя версия Google Chrome. Если доступно какое-либо обновление, загрузите и установите его. После завершения процесса нажмите кнопку «Перезапустить», чтобы изменения вступили в силу.
После обновления браузера Chrome до последней версии убедитесь, что вы прикрепили значок Chrome к панели задач.
После этого щелкните правой кнопкой мыши значок Chrome. В списке параметров снова щелкните правой кнопкой мыши «Google Chrome», а затем нажмите кнопку «Свойства», как показано на снимке ниже.

При нажатии кнопки «Свойства» открывается диалоговое окно «Свойства Google Chrome».
На вкладке «Ярлык» рядом с полем «Цель» указан путь к файлу EXE для приложения Chrome. Добавьте следующую фразу в конец текста:

После добавления нажмите Применить, а затем кнопку ОК, чтобы сохранить изменения.
Вот и все, флаг теперь активирован. Чтобы использовать эту функцию, нажмите на три точки, а затем выберите опцию Distill page из списка меню. Он начнет отображать текущую веб-страницу в режиме чтения без каких-либо отвлекающих объявлений или других элементов страницы.
Чтобы отключить эту функцию, откройте окно «Свойства» браузера Chrome. Затем удалите добавленную фразу из поля «Цель» на вкладке «Ярлык».
Как только вы отключите режим чтения, вы увидите, что опция Distill page также удаляется из списка меню (трехточечная линия) браузера.
2] Используйте флаг, чтобы отключить или включить режим чтения в Chrome
Чтобы включить режим чтения с помощью флажка, следуйте приведенным ниже рекомендациям.
Откройте браузер Chrome и введите указанную ниже ссылку в адресную строку.
Нажмите клавишу Enter, чтобы открыть страницу флага напрямую.
В списке доступных флагов вы можете четко заметить флаг «Включить режим чтения», выделенный желтым цветом.
Выберите раскрывающееся меню и установите флажок «Включено» в параметре «Отключено». После этого нажмите кнопку «Перезапустить», чтобы изменения вступили в силу.

Таким же образом, вы можете снова отключить флаг, если вы передумали и хотите их вернуть.
Соответственно, чтобы отключить режим чтения, откройте страницу флага и выберите раскрывающееся меню рядом с параметром «Включить режим чтения».
После этого установите флажок «Отключить» или «По умолчанию», а затем нажмите кнопку «Перезапустить», чтобы изменения вступили в силу.
Я надеюсь, что это руководство окажется для вас полезным, и теперь вы наслаждаетесь средой Reader Mode в Chrome без отвлекающих факторов и беспорядка.
Читайте также:


