Как включить проверку подписи драйверов windows 8
Чтобы включить обязательную проверку подписи драйверов в Windows 10:
Теперь вы знаете как включить обязательную проверку подписи драйверов в Windows 10.
Как отключить проверку подписи драйверов в ОС Windows
Как отключить проверку подписи драйверов в Windows 10:
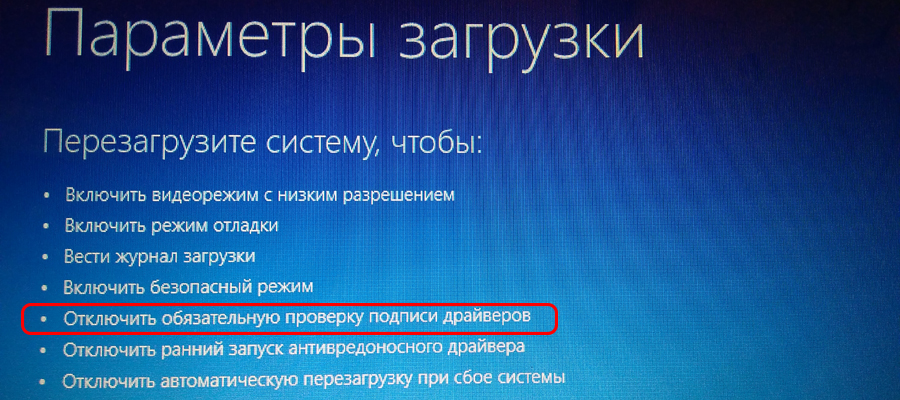
Все драйвера будут устанавливаться только до перезагрузки. А каким способом отключаете проверку подписи драйверов вы? Напишите в комментариях!
Как отключить проверку цифровой подписи драйверов
Как отключить проверку цифровой подписи драйверов в Windows 10:
После этого вы сможете устанавливать любые драйверы на свой компьютер.
Возникли вопросы и вы не смогли отключить проверку цифровой подписи? Пишите в комментарии!
Отключение проверки подписи драйверов в Windows 10
Отключение проверки подписи драйверов в Windows 10 можно сделать через командную строку. Отключение обязательной проверки подписи драйверов:
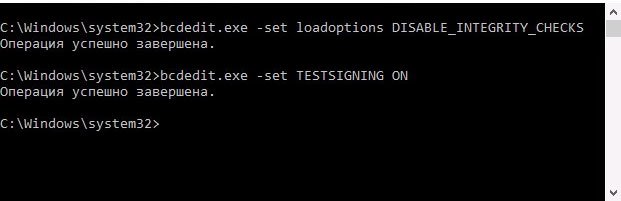
- Откройте командную строку от имени администратора
- Введите
- Нажмите Enter
- Введите
- Нажмите Enter
- Перезагрузите ПК
- Установите драйвер без подписи
- Откройте командную строку от имени администратора и введите
- Снова перезагрузите компьютер
- Готово! У вас получилось отключение проверки подписи драйверов в Windows
Установка драйверов без подписи в Windows 10
Установка драйверов без подписи драйверов в Windows 10 невозможна без отключения проверки подписи драйверов. Сделать это можно несколькими способами (выберите для себя удобный). Как установить драйвер без подписки в Windows 10:

Отключение проверки цифровой подписи драйверов windows 7, 8, 8.1, 10. Большинство проблем пользователей которые столкнулись с тем что ОС Windows не может определить устройство связанно с тем, что начиная с Windows 7 и до самой новой версии Windows 10 включена проверка цифровой подписи драйверов. Как обойти данную преграду и установить требуемый драйвер, читайте в этом материале!
Что такое подписанный драйвер?
Коротко говоря если драйвер не был подписан компанией MicroSoft, то такой драйвер не будет иметь цифровой подписи драйверов для Windows. С таким драйвером и возникают проблемы при установке.
В данной статье рассмотрим как отключить проверку цифровой подписи драйверов в Windows 10, Windows 8 и 8.1, а также Windows 7.
Отключение проверки цифровой подписи драйверов Windows 10
Способ №1 — меню перезагрузки
Перед тем как воспользоваться данным способ сохраните все данные ваши данные работы за компьютером и закройте программы.
1.Перейдите в «ПУСК» и выбрать «Параметры»

2. Переходим в «Обновление и безопасность» -> «Восстановление» -> «Особые варианты загрузки» -> «Перезагрузить сейчас»
3. Далее компьютер перезагрузиться в специальный режим восстановления работоспособности Windows, вам будет необходимо перейти «Поиск и устранение неисправностей» -> «Дополнительные параметры» -> «Параметры загрузки» -> «Перезагрузить»
4. Windows вновь перезагрузиться и перед вами появиться меню с вариантами выбора загрузки, нажимаем клавишу F7

5. Проверки цифровой подписи драйверов в Windows 10 отключена на время (до следующей перезагрузки), устанавливаем необходимый драйвер.
Способ №2 — редактор локальной групповой политики
1. Зажмите одновременно клавиши WIN + R и в появившемся окне «Выполнить» напишите команду gpedit.msc и нажать Ok
2. В окне Редактора Локальной групповой политики перейдите по меню «Конфигурация пользователя» -> «Административные шаблоны» -> «Система» -> «Установка драйвера» и выбираем параметр для изменения «Цифровая подпись драйверов устройств»
3. Перевести параметр в «Отключено», если в низу в окне (Если Windows обнаруживает файл драйвера без цифровой подписи:) будет доступно изменения, выставить параметра «Пропустить»

4. Подтвердите изменения и перезагрузите компьютер, проверка цифровой подписи драйверов в Windows 10 отключена.
Способ №3 — командная строка (тестовый режим)
1. В меню пуск выполните поиск — введите cmd
2. Запустите командную строку от имени администратора

3. Введите поочередно следующие команды:

4. Подтвердите изменения и перезагрузите компьютер, проверка цифровой подписи драйверов в Windows 10 отключена.
Способ №4 — командная строка (вариант загрузки Windows 7)
1. В меню пуск выполните поиск — введите cmd
2. Запустите командную строку от имени администратора

3. Введите команду:
4. Перезагрузите компьютер и в момент загрузки компьютера нажимайте клавишу F8
5. В меню выбрать «Отключение обязательной проверки подписи драйверов»

4. Проверка цифровой подписи драйверов в Windows 10 отключена.
Отключение проверки цифровой подписи драйверов Windows 8.1 / 8
Способ №1 — меню перезагрузки
1. Нажать одновременно клавиши WIN + I
2. В появившемся справа боковом меню выбрать «Параметры»
3. Зажимаем кнопку «Shift» и в меню выключения выбираем «Перезагрузка»
4. Далее компьютер перезагрузиться в специальный режим восстановления работоспособности Windows, вам будет необходимо перейти «Диагностика» -> «Дополнительные параметры» -> «Параметры загрузки» -> «Перезагрузить»
4. Windows вновь перезагрузиться и перед вами появиться меню с вариантами выбора загрузки, нажимаем клавишу F7

5. Проверки цифровой подписи драйверов в Windows 8.1 /8 отключена на время (до следующей перезагрузки), устанавливаем необходимый драйвер.
Способ №2 — редактор локальной групповой политики
1. Зажмите одновременно клавиши WIN + R и в появившемся окне «Выполнить» напишите команду gpedit.msc и нажать Ok
2. В окне Редактора Локальной групповой политики перейдите по меню «Конфигурация пользователя» -> «Административные шаблоны» -> «Система» -> «Установка драйвера» и выбираем параметр для изменения «Цифровая подпись драйверов устройств»
3. Перевести параметр в «Отключено», если в низу в окне (Если Windows обнаруживает файл драйвера без цифровой подписи:) будет доступно изменения, выставить параметра «Пропустить»

4. Подтвердите изменения и перезагрузите компьютер, проверка цифровой подписи драйверов в Windows 8.1 / 8 отключена.
1. В меню пуск выполните поиск — введите cmd
2. Запустите командную строку от имени администратора

3. Введите поочередно следующие команды:

4. Подтвердите изменения и перезагрузите компьютер, проверка цифровой подписи драйверов в Windows 10 отключена.
Способ №4 — командная строка (вариант загрузки Windows 7)
1. В меню пуск выполните поиск — введите cmd
2. Запустите командную строку от имени администратора
3. Введите команду:
4. Перезагрузите компьютер и в момент загрузки компьютера нажимайте клавишу F8
5. В меню выбрать «Отключение обязательной проверки подписи драйверов»
4. Проверка цифровой подписи драйверов в Windows 8.1/8 отключена.
Отключение проверки цифровой подписи драйверов Windows 7
Способ №1 — командная строка (постоянное отключение)
1. В меню пуск выполните поиск — введите cmd
2. Запустите командную строку от имени администратора

3. Введите команду

4. Перезагрузите компьютер, проверка цифровой подписи драйверов в Windows 7 отключена.
5. Для того чтобы заново активировать проверку введите в командной строке:

Способ №2 — командная строка (временное отключение)
1. В меню пуск выполните поиск — введите cmd
2. Запустите командную строку от имени администратора

3. Введите поочередно следующие команды:

4. Подтвердите изменения и перезагрузите компьютер, проверка цифровой подписи драйверов в Windows 7 отключена.
Способ №3 — меню перезагрузки
1. Перезагрузите компьютер и в момент загрузки компьютера нажимайте клавишу F8
2. В меню выбрать «Отключение обязательной проверки подписи драйверов»



Требование обязательного наличия цифровой подписи драйвера в Windows 8 (Device Driver Signing) –это требование системы безопасности Windows, которая разрешает установку только драйверов, имеющих цифровую подпись производителя. Система сертификации и подписывания драйверов нужна Microsft для того, чтобы максимально обезопасить систему от установки некорректного или опасного ПО, способного дестабилизировать систему.
При попытке установки в Windows 8 драйвера, не имеющего цифровой подписи появляется окно с предупреждением:
“Windows encountered a problem installing the driver software for your device. Windows found driver software for your device but encoutered an error while attempting to install it. The hash for the file is not present in the specified catalog file. The file is likely corrupt or the victim of tampering.”
(Хэш этого файла отсутствует в заданном файле каталога. Возможно файл поврежден или подделан)

В этой статье мы предлагаем познакомиться с процедурой установки неподписанного драйвера устройства в Windows 8 путем отключения проверки цифровой подписи драйвера системой. Немаловажно отметить тот факт, что неподписанные версии драйверов Вы устанавливаете на свой страх и риск, и четко понимаете, что своими действиями вы рискуете стабильностью и безопасность своей ОС .
Напомним, что требование обязательного подписывания драйверов, выполняемых в режиме ядра, появилось впервые в 64 битной Windows Vista. Однако, если в Windows 7 (ранее мы уже описывали как в Windows 7 можно отключить проверку цифровой подписи драйвера) и Vista, система еще предлагала возможность установки неподписанного драйвера (что не всегда получалось), то в Windows 8, установка драйвера без цифровой подписи просто завершается с соответствующим предупреждением.
Отключаем проверку цифровой подписи драйвера в параметрах загрузки Windows 8
Отключать проверку подписи можно из меню параметров загрузки Windows 8. Чтобы попасть в него, нужно в системе нажать комбинацию клавиш Win+I, выбрать пункт Change PC Settings , затем на вкладке General выбрать опцию Restart Now (перезагрузится сейчас). В результате компьютер перезагрузится и автоматически попадет в режим расширенных параметров загрузки.
Тот же самый эффект (попасть в режим настройки параметров загрузки системы) можно, перезагрузив компьютер из командной строки (запускать с правами администратора):

Далее нужно выбрать пункт Troubleshoot.

Troubleshoot win 8
Затем выберите опцию Advanced Startup

Далее выбираем Startup Settings

И, наконец, нажмите кнопку Restart

Компьютер опять перезагрузится и перед вами появится меню выбора опций загрузки. Нас интересует пункт Disable driver signature enforcement (отключить проверку драйвера), выберите его нажав на клавиатуре клавишу F7 или 7

В результате Windows 8 загрузится в режиме, в котором возможна установка подписанных драйверов. Теперь при установке такого драйвера (через диспетчер устройств или с помощью мастера) в Windows 8 появится окно с предупреждением системы безопасности Windows:
Windows can’t verify the publisher of this driver software

Выберите пункт: Install this driver software anyway, после чего драйвер должен установится. Осталось перезагрузиться в обычном режиме и проверить работоспособность установленного драйвера и устройства.
Установка неподписанного драйвера в Тестовом режиме Windows 8
В том случае если вышеприведенная методика у вас не сработала, существует еще один способ установки неподписанных драйверов. В Windows 8 и Windows Server 2012 существует так называемый «тестовый режим работы» (Test Mode), в котором возможна установка любых (в т.ч. и неподписанных драйверов).
Чем грозит работа системы в «тестовом режиме»? Технически вы работаете с той же самой полноценной ОС, но есть несколько нюансов. Во-первых, формально такая конфигурация не поддерживается вендором (Microsoft). Во-вторых, переведя систему в отладочный режим работы, вы существенно снижаете ее безопасность и стабильность работы ОС, так что риск появления различных ошибок, BSOD-ов и заражения ее существенно увеличивается.
Итак, на 64 битной ОС нужно запустить командную строку с правами администратора и последовательно выполнить команды:
Первую команду можно заменить на
Затем перезагрузите систему и попробуйте установить неподписанный драйвер.
Факт работы Windows 8 в тестовом (отладочном) режиме проявляется в наличии в правом нижнем углу рабочего стола надписи: Тестовый режим (Test Mode), версии ОС и номера сборки Windows.

Чтобы отключить Test Mode, необходимо с правами админа выполнить команды:
Вместо первой команды можно использовать:
Итак, мы рассмотрели способы отключения проверки цифровой подписи в 64-битной версии Windows 8.
Стоит отметить, что подобная проблема наиболее часто возникает у владельцев всевозможных старых устройств (драйвера на которые также существенно устарели). Этим «счастливчикам» нужно быть готовым к тому, что старые драйвера без цифровой подписи производителя, установленные по данной статье в обход системы безопасности Windows, не всегда будут работать корректно. Поэтому в первую очередь рекомендуется проверить наличие свежей подписанной версии драйвера для Windows 8 (Windows 7) на сайте производителя.

Windows 10, 8.1 и Windows 7 позволяют отключить обязательную проверку цифровой подписи драйверов и установить неподписанный драйвер, однако если в последних версиях ОС это нужно сделать на постоянной основе, изменение опций с помощью bcdedit не помогает. Однако, может помочь самостоятельная подпись драйвера и его последующая установка, о чем и поговорим.
В этой инструкции подробно о том, как самостоятельно подписать драйвер для Windows 10, 8.1 или Windows 7 x64 или 32-бит (x86) для последующей установки в системе на постоянной основе без отключения проверки цифровой подписи драйверов, избежав при этом ошибок наподобие «INF стороннего производителя не содержит информации о подписи».
Что потребуется для подписи драйвера
Для того, чтобы выполнить все описанные далее шаги, скачайте и установите следующие инструменты с сайта Майкрософт:
Из первого набора достаточно будет установить Tools, из второго (представляет собой ISO-образ с установщиком, с которого нужно запустить KitSetup.exe) — выбрать Build Environments и Tools.
Обратите внимание: это не последние версии наборов инструментов, но они в равной степени подойдут для самостоятельной подписи драйверов для последующей установки во всех ОС от Windows 10 до Windows 7, при этом в инструкции не потребуется вдаваться в некоторые дополнительные нюансы.
Процесс самостоятельной подписи драйвера
В процессе для того, чтобы подписать драйвер самостоятельно, нам потребуется: создать сертификат, подписать драйвер этим сертификатом, установить сертификат в системе и установить драйвер. Начнем.
И вот теперь можно закрыть командную строку и установить драйвер из папки C:\cert\drv с помощью диспетчера устройств, или нажав правой кнопкой по .inf файлу и выбрав пункт «Установить». Потребуется подтвердить установку драйвера в окне «Не удалось проверить издателя этих драйверов» — нажать «Все равно установить этот драйвер».

Обратите внимание, что возможные ошибки в диспетчере устройств, отображаемые для устройства с самостоятельно подписанным драйвером обычно не имеют отношения непосредственно к процессу подписи (та же ошибка для них будет появляться и без подписи, при простом отключении проверки цифровой подписи драйверов в особых вариантах загрузки). Т.е. искать причину в этом случае нужно в чем-то ещё и читать подробную инструкцию по использованию драйвера (например, в случае драйверов для FlashTool).
А вдруг и это будет интересно:
10.01.2021 в 13:40
Спасибо за инструкцию, имеется вебка A4Tech PK-52MF драйвера на х64 не ставятся (хоть с диска в комплекте) делал поэтапно, столкнулся с ошибкой, была на :
, прошло успешно.
В итоге драйвер подписался, установился но в состоянии устройства писало : Не удается проверить цифровую подпись драйверов необходимых для данного устройства.. могла быть произведена установка неправильно подписаного или повреждённого файла либо вредоносной программы неивз.происхождения (код 52)
Я так понял что в моём случае с этим драйвером так не пройти? Всё равно надо будет отключать проверку подписи и устанавливать только так?
Спасибо
11.01.2021 в 14:17
Похоже на то, но не факт что и с отключенной проверкой подписи установится.
11.01.2021 в 18:55
Да с отключённой ставится оригинальный драйвер нормально, но хотелось бы как у людей, обычной установкой, а не заменой Вебки)
Но немного опыта не помешает, спасибо.
03.02.2021 в 00:04
cd C:\WinDDK\7600.16385.1\bin\selfsign\ нету этой папки хотя рядом везде искал не нашел inf2cat.exe
16.02.2021 в 11:49
У кого выходит ошибка на последнем шаге «SignTool Error: An unexpected internal error has occurred.
Error information: «SignerTimeStamp() failed.» (-2147012865/0x80072eff)»
Используйте другие URL в команде, к примеру у меня сработал первый. Nazer92 заметил верно, но предложенный им вариант не работает
29.05.2021 в 15:35
У меня заработал только этот, я проверял вообще все что нашёл в сети
29.05.2021 в 15:33
Спасибо за инструкцию, хотя пути файлов у меня другие, но сами команды правильные, и сервер временной метки заработал у меня другой, не тот что в статье, а так всё доступно и понятно!
16.07.2021 в 14:59
Errors:
22.9.1: mukeydrv.sys in [drivers_dir] of \mukeydrv.inf is missing or cannot be decompressed from source media. Please verify all path values specified in SourceDisksNames, SouceDisksFiles, and CopyFiles sections resolve to the actual location of the file, and are expressed in terms relative to the location of the inf.
16.07.2021 в 15:52
Сообщает, что не найден необходимый файл mukeydrv.inf в папке drivers_dir и если он где-то еще находится, то нужно пути в разделах SourceDisksNames, SouceDisksFiles и CopyFiles прописать (но наверное проще будет просто скопировать в указанную папку)
16.07.2021 в 16:29
Так я и скопировал их с С:\cert\drv там 2 файла sys и inf.
Как вы и писали
16.07.2021 в 16:35
Signability test failed.
Errors:
22.9.1: mukeydrv.sys in [drivers_dir] of \mukeydrv.inf is missing or cannot be decompressed from source media. Please verify all path values specified in SourceDisksNames, SouceDisksFiles, and CopyFiles sections resolve to the actual location of the file, and are expressed in terms relative to the location of the inf.
16.07.2021 в 20:08
Теперь вроде как ругается на отсутствие mukeydrv.sys (или невозможность его декомпрессии) в drivers_dir, указанной в mukeydrv.inf
Да, я прочел комментарий, что всё на месте, но точнее вот так не видя ситуацию не могу что-то сказать.
13.09.2021 в 23:34
Здравствуйте!
После команды:
Выдает следующее:
Signability test failed.
Не подскажете решение? Спасибо.
14.09.2021 в 19:32
05.10.2021 в 18:28
Здравствуйте, на 10 пункте сначала выдавал ошибку о несоответствии даты в файлах .inf, после смены даты (по 12 пункту) и повторного запуска команды 10, командная строка начала выдавать ошибку:
Each driver package must be selected separately and must contain an installation INF.
\appack\vista32\sisagp.inf does not have NTAMD64 decorated model sections
\appack\win7_32\sisagp.inf does not have NTAMD64 decorated model sections
Не подскажите что нужно сделать?
05.10.2021 в 21:13
Здравствуйте.
В секции Manufacturer есть строка
после знака равно измените то, что там есть на
Но: есть риск, что не сработает или после установки работать драйвер не будет.
Читайте также:


