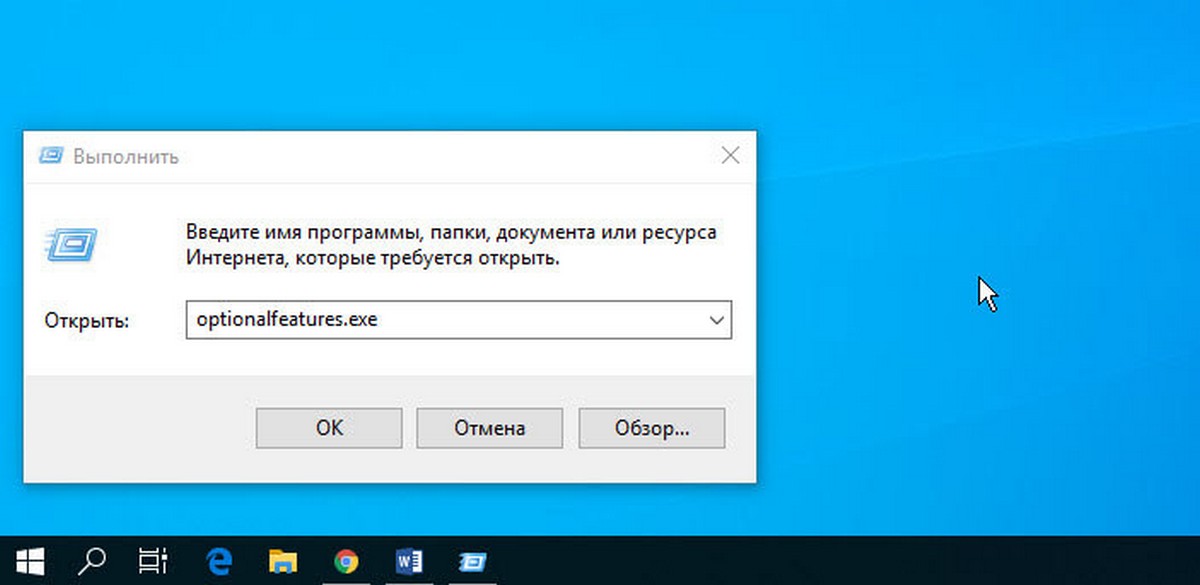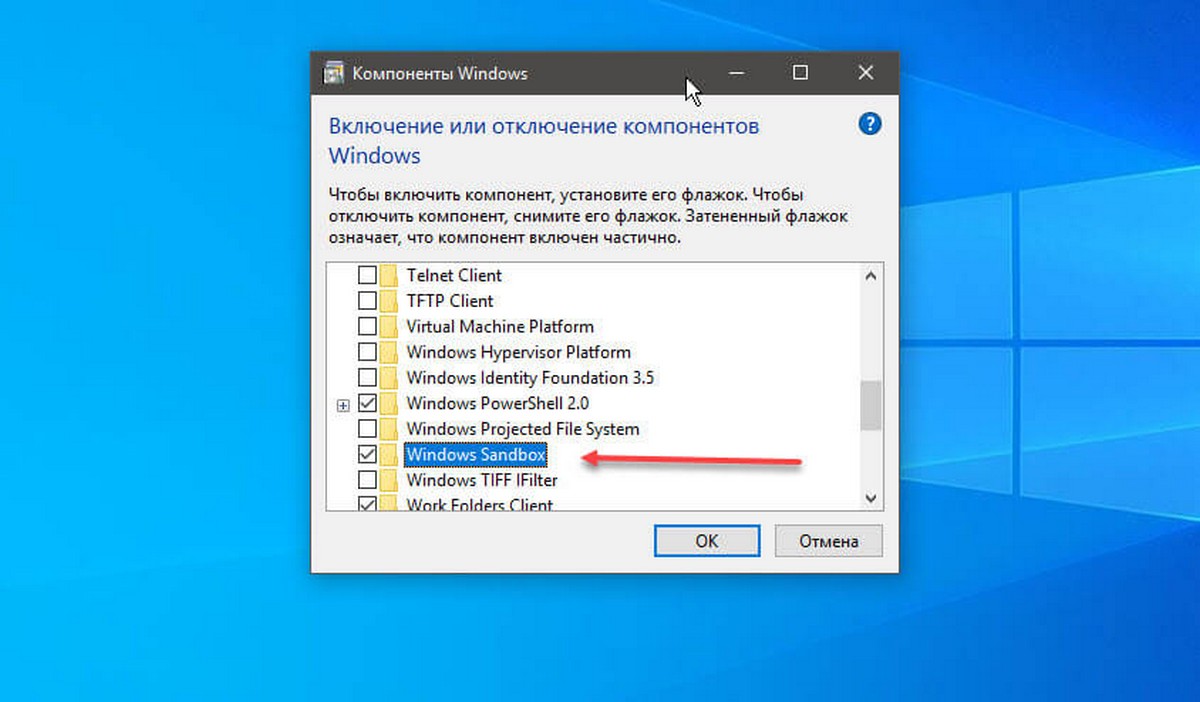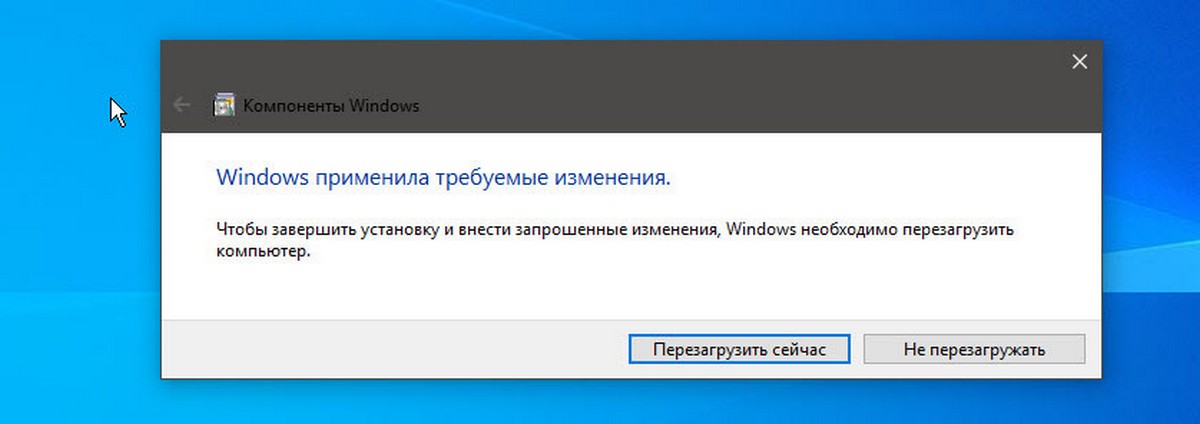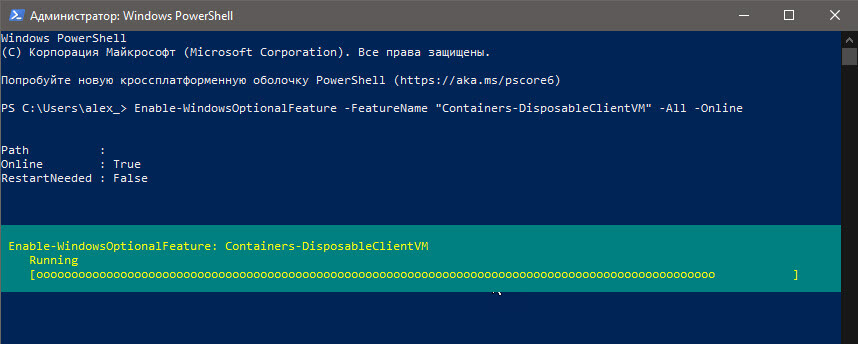Как включить песочницу в windows 11
Windows "Песочница" обеспечивает легкую среду рабочего стола для безопасного запуска приложений в изоляции. Программное обеспечение, установленное Windows среде песочницы, остается "песочницой" и выполняется отдельно от хост-машины.
Песочница временная. Когда он закрыт, все программное обеспечение и файлы и состояние удаляются. Каждый раз при открываемом приложении вы получаете совершенно новый экземпляр песочницы.
Программное обеспечение и приложения, установленные на хост, не доступны напрямую в песочнице. Если вам нужны конкретные приложения, доступные Windows среде песочницы, они должны быть явно установлены в среде.
Windows В песочнице имеются следующие свойства:
В следующем видео представлен обзор Windows песочницы.
Предварительные условия
- Windows 10 Pro, Enterprise или Образования сборки 18305 или Windows 11 (Windows Песочница в настоящее время не поддерживается наWindows Домашнее издание)
- Архитектура AMD64
- Возможности виртуализации, включенные в BIOS
- Не менее 4 ГБ оперативной памяти (рекомендуется 8 ГБ)
- Не менее 1 ГБ свободного дискового пространства (рекомендуется SSD)
- Не менее двух ядер ЦП (рекомендуется использовать четыре ядра с гипертекторами)
Установка
Убедитесь, что компьютер использует Windows 10 Pro или Enterprise, сборка версии 18305 или Windows 11.
Включить виртуализацию на компьютере.
Если вы используете физический компьютер, убедитесь, что возможности виртуализации включены в BIOS.
Если вы используете виртуальную машину, запустите следующую команду PowerShell, чтобы включить вложенную виртуализацию:
Используйте панели поиска на панели задач и введите Windows функции включить и отключить, чтобы получить доступ к Windows необязательных функций. Выберите Windows песочницу, а затем ОК. Перезапустите компьютер, если вам будет предложено.
Если параметр Windows "Песочница" недоступен, компьютер не отвечает требованиям для Windows песочницы. **** Если вы считаете это неправильным, просмотрите список обязательных условий, а также шаги 1 и 2.
Чтобы включить песочницу с помощью PowerShell, откройте PowerShell в качестве администратора и запустите Enable-WindowsOptionalFeature-FeatureName "Containers-DisposableClientVM" -All-Online.
Найдите Windows песочницу на меню , чтобы запустить ее впервые.
Использование
Скопируйте исполняемый файл (и все другие файлы, необходимые для запуска приложения) из хоста и вклейте их в окно Windows песочницы.
Запустите исполняемый файл или установщик в песочнице.
Когда вы закончите экспериментировать, закрой песочницу. В диалоговом окне будет огонек, что все содержимое песочницы будет удалено и удалено навсегда. Выберите Ок.
Подтвердите, что ваш хост-компьютер не демонстрирует никаких изменений, которые были внесены в Windows песочнице.
Песочница Windows Sandbox, в частности, может быть использована для тестирования программ в чистой среде, без предустановленных программных средств и без возможности влиять на хостовые элементы ОС.
Основные свойства Windows Sandbox
- Необходимые элементы для работы изолированной среды присутствуют в дистрибутиве ОС.
- При запуске изолированной среды система будет в первоначальном чистом состоянии.
- При закрытии изолированной среды удаляются установленные в среде программы, файлы, изменения настроек.
- Использование аппаратной виртуализации для запуска отдельного ядра повышает уровень изолированности от хостовой ОС.
- Используется планировщик ядра, механизмы управления памятью, виртуальный графический процессор.
- Программное обеспечение, установленное на основной ОС, не доступно в изолированной среде.
- При необходимости использовать приложение оно должно быть явно установлены в изолированной среде.
Системные требования
- Поддерживаются операционные системы Microsoft Windows 10/11 редакций Professional или Enterprise
- Включена поддержка виртуализации в BIOS/UEFI
- Не менее 4 ГБ оперативной памяти
- Не менее 1 ГБ свободного дискового пространства
- Не менее 2 ядер процессора
Содержание
Включение компонента Песочница Windows через графический интерфейс ОС MS Windows 11
- Запустить окно Компоненты Windows.
Чтобы открыть данное окно можно воспользоваться одним из вариантов:
- Открыть Параметры ОС MS Windows 11, выбрать Приложения > Optional features > Другие компоненты Windows
- Открыть Панель управления > Программы и компоненты Windows
- в окне Выполнить ( Win + R ) ввести OptionalFeatures
- Установить флажок в чекбоксе Песочница Windows, нажать ОК, по завершению установки перезагрузить компьютер.

Рис.1 Выбор компонента Песочница Windows
Включение компонента Песочница Windows с использованием PowerShell
- Запустить PowerShell от имени администратора
- Пуск > Все приложения
- Выбрать Инструменты Windows
![]()
Рис.2 Инструменты Windows
- Выбрать правой клавишей мыши PowerShell и в контекстном меню выбрать Запуск от имени администратора
![]()
Рис.3 Инструменты Windows
- Для включения компонента Песочница Windows ввести следующую команду и нажать Enter:
![]()
Рис.4 Включение компонента Песочница Windows с использованием PowerShell
- По завершении операции перезагрузить компьютер, введя в окне PowerShell букву Y и нажать клавишу Enter.
Включение компонента Песочница Windows с использованием командной строки
- Запустить командную строку от имени администратора:
- Ввести комбинацию клавиш Win + R
- В открывшимся окне Выполнить ввести cmd и зажав клавиши Ctrl+Shift, нажать ОК.
- Нажать кнопку Пуск
- В поисковой строке ввести cmd
- Выбрать Запуск от имени администратора
- Пуск > Все приложения > Инструменты Windows
- Выбрать ПКМ командную строку и в контекстном меню выбрать Запуск от имени администратора
![]()
Рис.5 Запуск командной строки от имени администратора
![]()
Рис.6 Включение компонента Песочница Windows с использованием PowerShell
- По завершению операции ввести букву Y для автоматической перезагрузки.
Использование Песочницы Windows
- Для запуска Песочницы Windows открыть меню Пуск > Все приложения и выбрать Windows Sandbox
![]()
Рис.7 Запуск Windows Sandbox
![]()
Рис.8 Песочница ОС MS Windows 11
- Если необходимо установить какую-либо программу в Песочнице Windows и проверить ее работоспособность, скопировать (Ctrl+C) в буфер инсталляционный файл нужной программы с основной системы и вставить (Ctrl+V) на рабочий стол Песочницы Windows. Также можно воспользоваться контекстным меню с командами Копировать или Вставить.
- Установить необходимо приложение и проверить его работоспособность
![]()
Рис.9 Проверка работоспособности приложения
- По окончании проверки в Песочнице Windows закрыть данное окно. Все содержимое Песочницы будет удалено.
![]()
Рис.10 Завершение работы с Windows Sandbox
Если при запуске Windows Sandbox появляется ошибка о том, что гипервизор не найден, необходимо проверить включена ли поддержка виртуализации в BIOS/UEFI. При работе с Windows Sandbox в виртуальной среде, например, в VMWare Workstation, необходимо в настройках виртуального процессора включить опцию Virtualize Intel VT-x/EPT or AMD-V/RVI.
Оценить все положительные моменты работы с Windows Sandbox, используя различные средства виртуализации (VMware Workstation, Virtual Box и др.) очень сложно из-за неустойчивой работы системы. Чтобы по-настоящему оценить все преимущества данного средства, рекомендуется работать с Windows Sandbox на хостовой (основной) системе.
Отключение компонента Песочница Windows
1 вариант отключения
- В окне Параметры и компоненты Windows снять флажок в чекбоксе Песочница Windows
2 вариант отключения
- Запустить PowerShell от имени администратора, ввести следующую команду и перезагрузить компьютер, введя букву Y
![]()
Рис.11 Отключение компонента Песочница Windows с использованием PowerShell
3 вариант отключения
- Запустить командную строку от имени администратора, ввести следующую команду
![]()
Рис.12 Отключение компонента Песочница Windows с использованием командной строки
По завершении операции нажать клавишу Y для автоматической перезагрузки компьютера.
Будь то программа, которую вы нашли в Интернете, или что-то, что пришло в письме вашей электронной почты, запуск исполняемых файлов всегда был рискованным. Для тестирования программного обеспечения в чистых системах требуется программное обеспечение виртуальной машины (VM) и отдельная лицензия Windows для запуска внутри виртуальной машины. Microsoft собирается решить эту проблему с Windows Sandbox.
Мы все получали электронное письмо с вложением, открывая его мы подвергаемая риску заразить компьютер вирусом. Или, возможно, вы нашли в Интернете отличное приложение, но источник получения довольно сомнительный.
Что делать? Рискнуть скачать и запустить его? С такими вещами, как вирусы вымогатели (шифровальщики), почти невозможно быть уверенным в безопасности.
При разработке программного обеспечения иногда больше всего разработчику нужна чистая система - быстрая и простая в использовании операционная система, в которой нет установленных программ, файлов, сценариев или другого багажа. Все лишнее может исказить результаты тестирования.
Лучшее решение обеих ситуаций - использовать виртуальную машину. Это дает вам чистую, изолированную ОС. Если вложение или сомнительная программа оказывается вредоносной, то единственное, на что она влияет - это виртуальная машина. Восстановите его до более раннего состояния, и все готово. Если вы разработчик, вы можете проводить тестирование так, как если бы вы просто настраивали новый компьютер.
Однако существуют некоторые проблемы с программным обеспечением VM.
Во-первых, это может быть дорого. Даже если вы используете бесплатную альтернативу, такую как VirtualBox, вам все равно нужна действующая лицензия Windows для запуска виртуальной ОС. И, конечно же, вы можете обойтись без активации Windows 11, но это ограничивает возможности тестирования.
Во-вторых, для работы виртуальной машины на достойном уровне производительности требуется достаточно мощное оборудование и много места для хранения. Вы можете быстро заполнить небольшой SSD. Если вы используете большой жесткий диск, производительность может быть низкой. Вы, вероятно, не хотите использовать эти энергоемкие ресурсы на ноутбуке.
И, наконец, виртуальные машины сложны. Вы, конечно, сможете все настроить, но, просто чтобы проверить сомнительный исполняемый файл, вряд ли будете это делать.
К счастью, Microsoft объявила о новом решении, которое решает все эти проблемы одновременно.
В этом посте вы узнаете, как включить функцию Windows Sandbox в Windows.
Песочница для Windows 11, 10 (eng. Windows Sandbox)
Песочница – легковесный инструмент Windows 10 \ 11, позволяющий запускать приложения в безопасном изолированном окружении не опасаясь причинить вред вашему ПК.
![Песочница в Windows 10]()
Подобно стандартной виртуальной машине, любое программное обеспечение, которое вы устанавливаете в «песочнице», остается изолированным и не может повлиять на хост-компьютер. Когда вы закрываете Песочницу, все установленные вами программы, добавленные вами файлы и сделанные вами изменения настроек, удаляются. В следующий раз, когда вы запустите «Песочницу», система вернется к первозданному, чистому состоянию. Microsoft использует аппаратную виртуализацию через гипервизор для запуска отдельного ядра, чтобы изолировать ее от хоста.
Это означает, что вы можете безопасно загрузить исполняемый файл из опасного источника и установить в «Песочнице» без риска для вашей основной системы. Или вы можете быстро протестировать сценарий разработки в новой копии Windows.
Впечатляет, что требования довольно низкие:
- Windows 10 \ 11 Pro или Enterprise
- Архитектура x64
- Возможности виртуализации должны быть включены в BIOS
- Не менее 4 ГБ ОЗУ (рекомендуется 8 ГБ)
- Не менее 1 ГБ свободного дискового пространства (рекомендуется SSD)
- Как минимум 2 ядра процессора (рекомендуется 4 ядра с гиперпоточностью)
Одна из лучших особенностей Песочницы - вам не нужно загружать или создавать виртуальный жесткий диск (VHD). Вместо этого Windows динамически генерирует чистый снимок ОС на основе установленной системы вашего компьютера.
Это делает образ невероятно легким - всего 100 МБ. Если вы не используете песочницу, изображение сжимается до крошечных 25 МБ. А поскольку это, по сути, копия вашей ОС, вам не нужен отдельный лицензионный ключ. Если у вас Windows 11 Pro или Windows 11 Enterprise, у вас есть все необходимое для запуска «Песочницы».
В целях безопасности Microsoft использует концепцию контейнера, которую она представила ранее. Операционная система в песочнице изолирована от хоста, что позволяет виртуальной машине работать как приложение.
Несмотря на эти степени разделения, хост-машина и песочница работают вместе. По мере необходимости хост будет восстанавливать память из песочницы, чтобы предотвратить замедление работы компьютера. И песочница знает об уровнях заряда батареи вашего хост-компьютера, чтобы оптимизировать энергопотребление. Можно запустить Песочницу на ноутбуке на ходу.
Все это и другие усовершенствования делают чрезвычайно безопасную, быструю и недорогую виртуальную систему. Он обеспечивает быстрое и безопасное VM-подобное решение с гораздо меньшими издержками, чем традиционное решение. Вы можете быстро вызывать, тестировать и обнулять состояние системы, а затем повторить при необходимости. Как и во всех случаях, более качественное оборудование сделает работу еще более плавной. Но, как показано выше, даже слабый ПК, должен быть в состоянии запустить Песочницу.
Единственным недостатком является то, что не все устройства поставляются с Windows Pro или Enterprise. Если вы используете Windows Home, вы не сможете использовать Песочницу.
Как включить Песочницу (Windows Sandbox).
Чтобы включить песочницу в Windows 11, выполните следующие действия.
- Нажмите одновременно две клавиши Win + R , чтобы открыть диалоговое окно «Выполнить», введите в поле «Открыть»:
![Компоненты Windows]()
- В открывшимся апплете «Компоненты Windows» выделите и установите (установите флажок) флажок для пункта Windows Sandbox и нажмите «ОК».
![Как включить Песочницу (Windows Sandbox).]()
![Перезагрузите Windows 10.]()
Все! Функция готова к работе.
Включить или отключить Песочницу Windows с помощью PowerShell
Если вы не хотите использовать апплет «Компоненты Windows», вы можете активировать Песочницу используя Терминал или PowerShell
- Откройте Терминал Windows или PowerShell (администратор)
- Скопируйте и вставьте следующею команду:
и нажмите Enter . После перезагрузки (запрашивается в процессе) песочница Windows будет активирована.
Чтобы удалить песочницу, используйте эту команду:
![Включить Песочницу Windows с помощью PowerShell]()
Включить или отключить Песочницу Windows с помощью командной строки
Конечно, речь идет также о старом добром cmd.exe
- Откройте командную строку от имени администратора
- Выполните команду
Теперь перезагрузите ПК и можете запустить песочницу.
Отключить Windows Sandbox.
Опять же, запустите командную строку от имени администратора и выполните команду
После того, как песочница Windows установлена, ее запуск практически не отличается от запуска любого другого приложения или программы. Просто найдите его в меню «Пуск», запустите его и примите приглашение UAC с правами администратора. После этого вы сможете перетаскивать файлы и программы в «песочницу» для тестирования по мере необходимости. Просто закройте программу, и это отменит все внесенные вами изменения.
В Windows 11 и Windows 10 доступно немало интересных функций, которые снимают необходимость в установке специализированных программ от сторонних разработчиков. Одной из таких функция является Песочница или Sandbox. Песочница – это специальное виртуальное окружение, позволяющее запускать потенциально опасные программы без риска повреждения операционной системы. Такая защита реализуется за счет того, что запускаемое приложение оказывается в виртуальной машине, которая полностью изолирована от основной системы.
Конечно, что-то подобное было доступно и раньше. Но, тогда для безопасного запуска ненадежного ПО требовалась установка специальных программ. Например, можно было использовать бесплатную виртуальную машину VirtualBox. Теперь же эта функция доступна всем пользователям Windows из коробки.
Единственное ограничение – это версия Windows. Для того чтобы использовать Песочницу вам понадобиться профессиональная (Pro) или корпоративная (Enterprise) версия Windows 10 (1903+) или Windows 11. Впрочем, даже это ограничение можно обойти и установить Песочницу в Домашнюю версию Windows 10.
Как включить Песочницу в Windows 11, 10
Для того чтобы включить Песочницу в Windows 11 или Windows 10 нужно всего пару кликов. Все что нужно, это открыть « Компоненты Windows », включить соответствующую функцию и перезагрузить компьютер. После этого Песочницу можно запускать из списка всех программ в меню « Пуск ».
Для того чтобы открыть окно « Компоненты Windows » нужно нажать комбинацию клавиш Win-R и выполнить команду « optionalfeatures ».
![команда optionalfeatures]()
Также вы можете открыть « Панель управления » и перейти в раздел « Программы – Программы и компоненты – Включение и отключение компонентов Windows ».
![Панель управления]()
После открытия « Компонентов Windows » нужно найти и включить опцию « Песочница Windows ». Дальше нужно завершить установку выбранного компонента и перезагрузить компьютер. После перезагрузки Песочница появится в меню « Пуск ». Ее можно будет найти в списке всех программ или с помощью поиска.
![окно Компоненты Windows]()
Данный способ включения Песочницы одинаково работает как в Windows 10, так и в Windows 11.
Как включить виртуализацию в BIOS
Для включения виртуализации нужно зайти в BIOS, включить там соответствующую опцию и перезагрузить компьютер. В зависимости от производителя процессора и материнской платы название данной опции в BIOS может отличаться. Например, на платах для Intel это может быть « VT-x » или « Intel Virtualization Technology ».
![Intel Virtualization Technology]()
![SVM Mode]()
После включения виртуализации в BIOS нужно перезагрузить компьютер, зайти в « Компоненты Windows » и включить Песочницу.
Как установить Песочницу в Windows 10 Home
Если же у вас домашняя версия Windows 10 (Windows 10 Home), то просто так включить Песочницу не получится. Ее нужно сначала установить при помощи командной строки. Для упрощения этой процедуры существует BAT-файл, который был написан немецким энтузиастом. Вы можете скачать этот файл и получить подробную информацию на этой странице (текст на немецком).
На странице доступно два файла:
-
– архив с BAT-файлом, который устанавливает Песочницу; – архив с BAT-файлом, который удаляет ранее установленную Песочницу;
На случай если ссылки не будут работать приводим содержимое обоих файлов.
Содержимое Sandbox Installer.bat:
Содержимое Sandbox UnInstaller.bat:
Для того чтобы установить Песочницу в Windows 10 Home (Домашняя) вам нужно просто скачать архив « Sandbox Installer.zip », распаковать его на своем компьютере и запустить BAT-файл.
![установка Песочницы]()
После этого нужно дождаться завершения установки и перезагрузить компьютер. После перезагрузки компьютера программа Windows Sandbox появится с списке установленных программ в вашем меню « Пуск », и вы сможете начать ею пользоваться.
Данный способ включения Песочницы предназначет только для Windows 10 Home, но возможно он будет работать и в домашней версии Windows 11.
Как пользоваться Песочницей Windows 10
Для запуска Песочницы нужно использовать меню « Пуск ». Откройте меню « Пуск », перейдите к списку установленных программ и найдите там Windows Sandbox .
![Windows Sandbox в меню Пуск]()
После запуска Песочницы вы получите виртуальную машину с операционной системой Windows и доступом к интернету.
![Песочница Windows 10]()
Данную виртуальную машину можно использовать для запуска потенциально опасных программ, не опасаясь за свою основную систему. Для переноса программ из основной системы в Песочницу можно использовать буфер обмена. Для этого просто воспользуйтесь функциями « Копировать » и « Вставить ».
Также нужно знать, что при каждом новом запуске Песочница обнуляется, поэтому в ней нельзя сохранять никаких важных файлов.
Песочница Windows 10 не работает, error 0x80070002
Читайте также: