Как включить отключенное устройство в windows 7 через диспетчер устройств

Отключение аппаратного устройства, указанного в диспетчере устройств, полезно, если вы хотите, чтобы Windows игнорировала часть аппаратного обеспечения. Большинство пользователей, которые решили отключить устройство, делают это, потому что подозревают, что оборудование вызывает какие-то проблемы.
Windows включает все устройства, которые распознает. После отключения Windows больше не будет назначать системные ресурсы устройству, и никакое программное обеспечение на вашем компьютере не сможет использовать устройство.
Отключенное устройство также будет помечено черной стрелкой в диспетчере устройств или красным крестиком в Windows XP и приведет к ошибке с кодом 22.
Как отключить устройство в диспетчере устройств
Вы можете отключить устройство из окна свойств устройства в диспетчере устройств. Однако, подробные действия по отключению устройства различаются в зависимости от используемой операционной системы Windows – любые различия отмечены в следующих шагах.
Есть несколько способов получить доступ к диспетчеру устройств, но меню Power User (вызывается с помощью Win + X ) – самый простой способ в более новых версиях Windows, в то время как искать диспетчер устройств на панели управления лучше всего в более старых версиях.
Теперь, когда окно диспетчера устройств открыто, найдите устройство, которое вы хотите отключить.
Например, чтобы отключить сетевой адаптер, вы должны заглянуть в раздел «Сетевые адаптеры» или «Bluetooth», чтобы отключить адаптер Bluetooth. Другие устройства может быть найти сложнее, но вы можете просмотреть столько категорий, сколько необходимо.
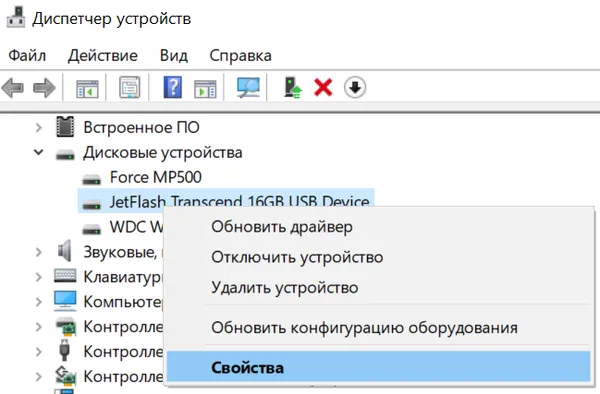
В Windows 10/8/7 нажмите или коснитесь значка → слева от устройства, чтобы открыть разделы категорий. + используется в более ранних версиях Windows.
Когда вы найдете устройство, которое хотите отключить, щелкните его правой кнопкой мыши (или нажмите и удерживайте) и выберите «Свойства» в меню.
Откройте вкладку Драйвер в этом окне «Свойства».
Только для пользователей Windows XP: оставайтесь на вкладке Общие и откройте меню Использование устройства: внизу. Выберите Не использовать это устройство (отключить), а затем перейдите к шагу 6.
Если вы не видите вкладку Драйвер, убедитесь, что вы открыли свойства самого устройства, а не свойства категории, в которой оно находится.
Отключенное устройство, также известное как отсутствующие устройства, является видом устройства, которое было физически удалено с компьютера, но чьи записи реестра не были удалены. После подключения нового USB-накопителем Windows сохранит соответствующую информацию. Когда устройство отключено от системы, оставшаяся информация относится к отключенному устройству. Другие отключенные устройства включают сканер, принтер, устройства Android, устройства iOS и т.д.
Как проверить отключенные устройства?
Существует два способа проверки отключенных устройств в Windows. Давайте возьмем Windows 10 в качестве примера.
Способ первый: проверка отключенных устройств в диспетчере устройств
Хотя некоторые устройства не отображаются по умолчанию в диспетчере устройств, вы можете проверить эти скрытые устройства еще одним шагом, включая отключенные устройства.
1. Щелкните правой кнопкой мыши кнопку «Пуск» Windows и выберите «Диспетчер устройств»;

2. Нажмите «Вид» и выберите «Показать скрытые устройства»;

Затем вы найдете скрытые устройства в списке, который включает в себя отключенные устройства.
Способ второй: проверка отключенных устройств с помощью средства обновления драйверов
1. Запустите программу обновления драйверов - Driver Booster, она автоматически проверит и проверит состояние драйвера;

2. После сканирования появится список всех доступных обновлений, драйвер с пометкой “ ” принадлежит отключенному драйверу устройства.

Как обновить необходимые драйверы отключенного устройства
Обновление необходимого отключенного драйвера устройства может помочь ему лучше адаптироваться к системе и работать более плавно. Вы также можете обновить драйвер отключенного устройства в диспетчере устройств или использовать Driver Booster.
Способ первый: обновить драйверы отключенных устройств в диспетчере устройств
1. Щелкните правой кнопкой мыши соответствующее устройство и выберите «Обновить драйвер»;

2. Нажмите «Автоматический поиск обновленных драйверов»;

Начнется поиск обновлений драйверов в Интернете. Если доступен новый драйвер, то вы сможете его обновить.
Способ второй: обновить драйверы отключенных устройств с помощью Driver Booster.
Поскольку ручное обновление драйвера устройства может занимать много времени и необходимо учитывать совместимость, вы также можете использовать Driver Booster для обновления драйверов устройств. Он может легко сканировать и проверять состояние дайверов и предоставлять общие обновления драйверов. С улучшенной базой данных Driver Booster подберет лучший драйвер для неподключенных устройств. При повторном подключении эти устройства будут работать лучше и без дополнительных настроек.
1. Запустите Driver Booster нажмите «Пуск» и дождитесь результатов сканирования;
2. Нажмите «Обновить», чтобы обновить все устаревшие драйверы.
Как удалить из системы бесполезные данные отключенного устройства
Помимо обновления, Driver Booster также может помочь очистить данные отключенного устройства. Если некоторые отключенные устройства больше не будут использоваться, вы можете очистить соответствующие данные.
Поскольку нет систематических способов очистки данных устройства, отсоединенных ПК, вам может потребоваться проверить пути сохранения и очистить их вручную. Это гибкий и подходящий для большинства пользователей способ. Кроме того, если вы удалите несколько важных файлов, это может вызвать проблемы. В этом случае Driver Booster может быть лучшим выбором.
1. Запустите Driver Booster и выберите «Очистить данные отсоединенных устройств»;

2. Нажмите «Пуск» и дождитесь завершения процесса, Driver Booster автоматически отсканирует и очистит данные отключенных устройств.

Предназначение «Диспетчера устройств» состоит в предоставлении пользователю информации об оборудовании в графическом виде. С его помощью можно управлять параметрами и драйверами, устранять неполадки, а также устанавливать устройства в систему.
Запуск
Добраться до оснастки можно разными способами. Это переход к соответствующему апплету «Панели управления», использование системного поиска, выполнение команды в строке «Выполнить».

Просмотр сведений об устройстве
Основной функцией «Диспетчера» является просмотр информации о выбранном устройстве. Делается это из контекстного меню, вызываемого нажатием правой кнопкой мыши по названию. Нужный пункт называется «Свойства».

Основные вкладки, представленные для всех типов оборудования, это «Общие», «Драйвер» и «Сведения».

На вкладке «Общие» отображается тип устройства, изготовитель и данные о размещении. Ниже расположен блок «Состояние», в котором указано наличие или отсутствие ошибок в работе.

Раздел «Драйвер» содержит информацию об управляющем программном обеспечении – поставщике, дате разработки, версии и цифровой подписи. Здесь же присутствуют функции обновления, удаления и оката драйвера.

Нажатие на кнопку «Сведения» откроет диалоговое окно с описанием соответствующих системных файлов.

На вкладке «Сведения», в выпадающем списке «Свойство» находится большое количество полезной информации о выбранном оборудовании.


Данные и функции на вкладках, отвечающих за питание, помогают в устранении неполадок с подключенными к USB-портам внешними накопителями и другим оборудованием.

На вкладке «Ресурсы» отображаются соответствующие параметры, а также выводится информация о возможных конфликтах.

Включение и отключение устройств
Данные действия производятся в контекстном меню (ПКМ по названию) с помощью пунктов «Отключить» и «Задействовать». Если устройство включено, будет доступна только первая функция, а если отключено, только вторая.

Возле отключенного оборудования отображается значок с указывающей вниз стрелкой.

Эти же функции можно найти в окне свойств на вкладке «Драйвер».

Кроме того, если устройство отключено, в разделе «Общие», появится кнопка, позволяющая его задействовать.

Установка устройств

Для девайсов, не являющихся plug-n-play или требующих драйвера, отличного от стандартного (универсального), предусмотрена отдельная функция, а точнее, утилита «Мастер установки оборудования». Вызывается она из меню «Действия».

Автоматическая установка
-
В первом окне Мастера переходим к следующему этапу кнопкой «Далее».
Ручная установка
-
Переход к ручному проведению операции осуществляется переключением на соответствующую функцию.
Работа с драйверами
С помощью «Диспетчера устройств» можно совершать определенные действия с драйверами – устанавливать, обновлять и откатывать их к предыдущим версиям. Здесь также существует возможность выполнить операцию вручную или переложить эту обязанность на автоматическую функцию.

Читая предыдущий параграф, вы могли заметить кнопку «Установить с диска» в окне с перечнем производителей и моделей.

Нажатие на нее открывает возможность выбора драйвера (INF-файла) на диске, поставляемом в комплекте с оборудованием или в папке на ПК.

Если девайс после обновления драйверов работает некорректно, можно выполнить откат, воспользовавшись соответствующей функцией. Делается это в окне свойств. Как до него добраться, читайте выше (параграф «Просмотр сведений об устройстве»).

«Диспетчер» также позволяет быстро переустановить драйвер для любого устройства plug-n-play. Для этого его необходимо удалить из системы.

После того как девайс пропадет из списка, нужно обновить конфигурацию оборудования (см. параграф «Установка и удаление устройств»), после чего начнется процесс обнаружения и установки драйвера.
Заключение
Мы сегодня познакомились с «Диспетчером устройств» Windows 7 и рассмотрели его основные функции, которые могут пригодиться в повседневной работе. Как видите, он является довольно мощным инструментом и вполне может использоваться вместо сторонних программ. Эта оснастка дает нам исчерпывающую информацию об оборудовании и предоставляет возможности управления параметрами, инсталляции, обновления и удаления программного обеспечения, а также установки девайсов.

Отблагодарите автора, поделитесь статьей в социальных сетях.


Есть в операционной системе Windows очень полезная штука. Называется она "Диспетчер устройств" или по-другому Device Manager.
Как зайти в диспетчер устройств?
Чтобы найти диспетчер устройств на просторах Windows, щёлкаем правой кнопкой мыши на значке "Мой компьютер" и выбираем пункт "Управление".
Далее в боковой колонке окна "Управление компьютером" ищем пункт "Диспетчер устройств" и щёлкаем по нему. В центральной области окна мы увидим, из какого оборудования состоит компьютер. Можно сказать, что это анатомия конкретного компьютера.
Здесь можно посмотреть, какой жёсткий диск установлен и сколько их вообще в системе, какой центральный процессор используется, указана модель видеокарты, показано наличие сетевых адаптеров (сетевых карт) и многое другое.
Альтернативный способ открытия диспетчера устройств: Кнопка "Пуск", далее "Панель управления", затем выбираем "Система и безопасность", после в окне ищем раздел "Система". В нём и указана ссылка на "Диспетчер устройств", выглядит она вот так.
Чем может быть полезен диспетчер устройств?
Для ноутбуков одной из основных проблем является энергосбережение, поскольку в автономном режиме питание обеспечивается от аккумулятора. Чтобы уменьшить энергопотребление можно воспользоваться различными программными утилитами, которые, как правило, устанавливаются на любые ноутбуки и стационарные ПК.
Но есть и другой способ. Можно отключить неиспользуемые или редко используемые устройства. Можно отключить, например, встроенную видеокамеру, проводную или беспроводную сетевую карту, хост-контроллеры неиспользуемых интерфейсов (например, хост-контроллер IEEE 1394). Все эти устройства являются реальными электронными приборами, которые потребляют энергию аккумулятора даже тогда, когда их не используют, и они находятся в «спящем режиме».
Многие современные моноблоки оснащают сенсорным экраном. При использовании операционной системы Windows 7 наличие сенсорного управления не всегда удобно, а иногда и нежелательно. Некоторые сенсорные экраны очень чувствительны и реагируют даже на насекомых (мух, мошек, паучков и пр.). Так, например, мне пришлось отключить сенсорный экран у моноблока Sony Vaio VPCL14S1R, так как случайные срабатывания от насекомых создавали неудобство. Можно рыться в настройках, но проще всего отключить устройство, которое отвечает за сенсорный ввод. В конкретном случае сенсорная панель прописывалась в диспетчере как NextWindow 1950 Touch Screen в разделе "Устройства HID (Human Interface Devices)".
Как отключить устройство в диспетчере устройств?
Необходимо выбрать устройство, которое вы хотите отключить. Например, я хочу отключить проводную сетевую карту, так как использую только беспроводную. Находим пункт "Сетевые адаптеры", щёлкаем на стрелочке, чтобы раскрылась вкладка, и показались все устройства, относящиеся к этой категории. Как видим, у меня в компьютере две сетевые карты:
Беспроводная – Atheros AR9285 Wireless Network Adapter, и
Проводная – Intel (R) 82567V-2 Gigabit Network Connection (Её то и будем отключать).
Щёлкаем правой кнопкой по названию устройства и жмём "Отключить".
Отметим, что основные устройства (жёсткий диск, процессор) отключать нельзя – пункта "Отключить" просто нет в выпадающем меню. Да, это и не удивительно .
После отключения устройства на его иконке появится стрелочка в кружке, которое указывает на то, что устройство сейчас не работает.
Спрашивается, а как потом включить ранее отключенное устройство? Вдруг оно нам понадобится? Всё делается аналогично, но выбирается пункт "Задействовать". После этого устройство вновь включится, и будет работать так же, как и до отключения. В некоторых случаях, возможно, придётся перезагрузить компьютер, чтобы программы работали корректно.
Если вы ещё начинающий пользователь компьютера, то без особой надобности не отключайте устройства в диспетчере, иначе вы можете столкнуться с тем, что некоторые программы откажутся работать. В любом случае, ничего страшного в этом нет, поскольку ранее выключенное устройство можно включить вновь. Поэтому при возникновении затруднений паниковать не стоит. Нужно лишь найти отключенное устройство в диспетчере устройств и задействовать его.
Чем ещё может быть полезен диспетчер устройств Windows 7?
Диспетчер устройств может вам понадобится при аппаратной модернизации компьютера (апгрейде). В диспетчере устройств можно просмотреть, какой драйвер используется для управления жёстким диском. Так, например, во вкладке "IDE ATA/ATAPI контроллеры" мы видим, что для управления жёстким диском используется драйвер контроллера Intel (R) ICH10 Family 4 port Serial ATA Storage Controller 1 – 3A20. У вашего контроллера, возможно, будет иной драйвер. Также мы видим, что в этой же вкладке прописаны другие адаптеры и контроллеры для взаимодействия с картами памяти SD и Memory Stick.
Также с помощью "Диспетчера устройств" можно обновить драйвера конкретных устройств, а также просмотреть параметры и свойства оборудования через пункт "Свойства".
Читайте также:


