Как включить микрофон на ноутбуке windows 8
Новые модели ноутбуков уже имеют в комплекте встроенный микрофон, однако его качество обычно оставляет желать лучшего. Хотя для простой записи звука и осуществления голосовых звонков по интернету его будет вполне достаточно.
В нашей статье мы расскажем, как включается микрофон на ноутбуке вне зависимости от того, встроен он в устройство или подключается отдельно.
Проверка системных настроек
Зачастую микрофон на компьютере физически исправен и его программное обеспечение корректно функционирует, но из-за того, что он деактивирован в настройках системы, устройство не работает. Чтобы его включить, нам потребуется проделать следующее:
- Кликаем правой кнопкой мышки по звуковой иконке на панели рядом с часами.
- В появившемся меню выбираем пункт «Звуки» . Также открыть настройки микрофона можно в панели управления Windows, в разделе «Оборудование и звук» и далее «Звук» .
3. В новом окне переходим на вкладку «Запись» .
4. Тут вы должны будете увидеть подключенные к компьютеру микрофоны. Если на иконке устройства имеется круг с изображением стрелки вниз, то микрофон отключен. Чтобы его активировать вызываем контекстное меню и кликаем по варианту «Включить» .
Примечание: если к ноутбуку подключено несколько микрофонов, то следует выбрать нужный и установить его устройством по умолчанию, выбрав соответствующий пункт в контекстном меню.
Теперь, когда микрофон активирован, можно его проверить, сказав несколько фраз. Напротив подключенного устройства должен появиться зеленый индикатор, который будет реагировать на звук.
Проверка драйверов
Даже в том случае, если ноутбук был приобретен в магазине и на нем установлена новейшая операционная система, следует проверить, корректно ли функционирует его драйвер. Для этого нужно проделать следующее:
- Вызвав контекстное меню иконки компьютера на рабочем столе, переходим в его «Свойства» . Также нужное нам окно можно открыть, воспользовавшись клавиатурной комбинацией «Win+Pause Break» .
- Далее нажимаем на ссылку «Диспетчер устройств» в левой части окна.
3. В появившемся окне диспетчера открываем папку «Аудиовыходы и аудиовходы» .
4. Смотрим, имеется ли в списке «Микрофон» . Если все в порядке, то на иконке устройства не будет никаких дополнительных значков. Таковые обнаружены? Потребуется активировать микрофон из его контекстного меню или переустановить драйвер, если устройство не просто выключено, а некорректно функционирует. Отыскать нужное ПО можно на официальном сайте производителя ноутбука.
Настройки фирменного программного обеспечения
В большинстве случаев после установки драйверов ноутбука в панели управления системы появится иконка с настройками звукового устройства в разделе «Оборудование и звук» .
Тут также можно отыскать и настройки микрофона. В зависимости от производителя компьютера эти программы могут быть разными. Главное, в настройках приложения отыскать параметры микрофона и убедиться, что он активирован и его громкость установлена на максимальный уровень.

Вступительный совет
Для начала рекомендуется убедиться, что вы правильно всё вставляете в порты. Дело в том, что некоторые гарнитуры имеют двойной кабель, где один конец отвечает за работу микрофона, а другой за работу наушников. Чтобы такая гарнитура функционировала нормально на ноутбуке должно быть два порта, при этом одни для наушников, другой для микрофона. Каждый порт имеет своё обозначение, так же, как и кабели.
В случае с обычным микрофоном или гарнитурами, где только один провод не нужно, чтобы конструкция ноутбука предусматривала два отдельных порта, но при этом рядом с портом должно быть обозначение, что он и для микрофона, и для наушников.
Способ 1: Устранение проблем с драйверами
Если вы всё делаете правильно, но микрофон всё равно не работает, либо работает со сбоями, значит проблема может также крыться в неправильно установленных, устаревших или отсутствующих драйверах.
Обычно, Windows 8 сама ищет и устанавливает драйвера для новых устройств из сети, но не всегда. Дополнительно в комплекте с микрофоном/гарнитурой может идти диск, флешка или документ, где написано, откуда можно скачать драйвер и как его установить.
Если ничего из этого нет, то можно попробовать установить недостающие драйвера при помощи специальных утилит. Одна из таких – это Driver Pack Solution. Она производит сканирование системы, а затем устанавливает недостающие драйвера. Установки не требует.
Работайте с ней следующим образом:
-
Скачайте утилиту с официального сайта и запустите её.



Способ 2: Включение микрофона в настройках
Возможно, у вас не включён микрофон в системных настройках, поэтому система не видит его и не может использовать. Исправьте проблему:
-
Обратите внимание на правую часть «Панели задач», а именно на иконку динамика. Щёлкните по ней правой кнопкой мыши. В контекстном меню перейдите в «Записывающие устройства».
Способ 3: Включение микрофона в других приложениях
Bandicam
Эта программа предназначена для записи видео с экрана монитора. С её помощью удобно вести запись процесса работы в какой-либо программе или игры. Обычно, проблем с работой микрофона, если всё нормально в предыдущих способах, возникнуть не должно. Если они возникли, то воспользуйтесь данной инструкцией для их устранения:
- Запустите программу и в левой части окна выберите пункт «Видео».
- Нажмите на кнопку «Настройки».
- Здесь обязательно поставьте галочку напротив «Запись звука».
- Выберите основной микрофон в блоке «Основное устройство». Если микрофон подключён к системе, то программа должна выбрать его по умолчанию, либо предложить выбрать вам.
- Также можете выбрать дополнительный микрофон, который будет дублировать основной, если тот выйдет из строя.
- Если нужно, то сделайте дополнительные настройки для каждого микрофона, использовав соответствующую кнопку в каждом блоке.
- Поставьте галочку напротив «Общая звуковая дорожка вместе с основным устройством».
- По окончанию настроек нажмите «Ок».
Skype
Это тоже очень популярная программа, которая требует подключения микрофона, так как с её помощью вы можете совершать аудио и видео-звонки. Микрофон здесь настроить очень просто:
- Запустите Skype и перейдите в настройки. В новых версиях Скайпа переход в настройки происходит при помощи нажатия на свой аватар в верхней левой части.
- Там откроется меню действий, где нужно выбрать пункт «Настройки».

Воспользовавшись данной инструкцией, вы сможете подключить микрофон к компьютеру на Windows 8 без каких-либо проблем.
Всем доброго времени.
99,9% современных ноутбуков идут со встроенным микрофоном (кстати, многие пользователи, не зная это, покупают отдельный внешний микрофон).
В этой статье рассмотрю (кратко) как его можно включить, и из-за чего иногда это не удается сделать. Также затрону тему подключения внешнего микрофона. Думаю, статья пригодится всем, кто хочет начать вести сетевые переговоры. ☎

Включение микрофона: на что обратить внимание
Проверьте состояние микрофона в настройках Windows
Это первое, с чего бы я порекомендовал начать. Дело в том, что у большинства все в порядке с самим микрофоном (т.е. физически он исправен) , установлены все драйвера и в порядке ПО — но микрофон не работает из-за того, что он выключен в настройках ОС !
Либо просто по умолчанию в качестве микрофона выбрано другое устройство (которое не передает звук ✌) .
Как это проверить:

Оборудование и звук - звук

Включаем микрофон / Запись / Windows 10


Где обычно располагается микрофон на ноутбуке
Кнопка для вкл./откл. микрофона на корпусе устройства
На ряде ноутбуков есть спец. вынесенные кнопки для включения/отключения динамиков и микрофона, регулировки их громкости. Пример на фото ниже — одна из моделек Lenovo.
Разумеется, проверьте, не задан ли "тихий" режим вашего устройства благодаря этим "штукам".

Ноутбук Lenovo — откл. динамики и микрофон
Кстати, быстрая клавиша для активации микрофона может быть вынесена и на одну из функциональных клавиш F1-F12. Примечание : нажимают их одновременно с клавишей Fn!

Откл. микрофон / функциональная клавиша ноутбука
Не заклеен ли микрофон
Многие пользователи в целях безопасности заклеивают веб-камеру ноутбука (чтобы никто не мог подсматривать за ними). Но вместе с камерой, заклеивается и микрофон - в результате вас просто не слышно.
Выход: либо убрать наклейку, либо сделать ее меньше, чтобы она перекрывала только "глазок" камеры.
Обратите внимание также на отверстие под микрофон: не забилось ли оно пылью, нет ли там какого-нибудь мусора и пр.
Установлены ли драйвера на микрофон
Даже если вы купили ноутбук в магазине и не переустанавливали на нем ОС — может так быть, что часть драйверов на нем не установлена.
Вообще, конечно, современная Windows 10 распознает и устанавливает драйвера для большинства оборудования, в т.ч. и микрофонов (но все-таки, вдруг этого не произошло. ).

Обратите внимание, что напротив них не должны "гореть" восклицательные желтые знаки.
Чтобы попробовать обновить драйвер: выберите устройство, и затем в меню нажмите по значку с зеленой стрелкой (см. скрин ниже).

Диспетчер устройств - обновление драйвера

Как будет выглядеть устройство в диспетчере задач, для которого нет драйвера (в качестве примера)


Оборудование и звук / Кликабельно
Кстати, проверьте, чтобы в настройках драйвера он был включен и уровень его громкости был на максимуме.
Smart Audio - настройка работы драйвера (эффекты, тонкая настройка звука, микрофона, записи)

Если вы хотите использовать внешний микрофон
При подключении внешнего микрофона (а многие останавливаются на наушниках с микрофоном) обратите внимание на аудио-выходы на ноутбуке. Сейчас можно встретить 2 разных варианта:
Классические (слева) и гарнитурный (справа) разъем(ы)
Суть в том, что, если вы подключите микрофон с классическим разъемом к гарнитурному разъему (или наоборот) — есть вероятность, что он у вас не заработает корректно (хотя часто бывают исключения) .
Обратите внимание, что у них даже штекеры с разным количеством контактов (у гарнитурного их 4).
Гарнитурный (слева) штекер и классический (справа)
Если так получилось, что у вас на ноутбуке (например) стоит гарнитурный разъем, а вы купили обычные компьютерные наушники с микрофоном (с классическим штекером) — то просто докупите переходник. Их сейчас достаточно много, и можно найти практически для всех случаев (один из них представлен на фото ниже).
Переходник для подключения классических наушников с микрофоном к гарнитурному разъему
Как подключить микрофон к компьютеру
Подключение микрофона к компьютеру может несколько отличаться в зависимости от того, какая модель устройства используется.
- USB-микрофон спрягается со стационарным компьютером или ноутбуком при помощи встроенного USB-порта. Как правило, такие порты помечаются значком в виде трезубца с квадратом, кружком и стрелкой.
- Устройство, оснащенное одним аудио штекером, подключают к разъему, который отведен в корпусе ПК специально для микрофона. Такой разъем обозначается в виде небольшой красной маркировки или значка микрофона, исключения встречаются крайне редко.

Внешний вид микрофона для компьютера
- Если же гарнитура оснащена двумя штекерами, то штекер со значком микрофона/красной маркировкой подключить к соответствующему разъему (описано в п.2). Второй же штекер предназначен для подключения наушников. Если к компьютеру подключены колонки или нет необходимости, чтобы звуки проводились через гарнитуру, подключать их ненужно.
- Также оборудование может быть оснащено одним аудио штекером с тремя горизонтальными полосками. Подключают его к разъему, который помечен значком наушников с микрофоном или гарнитуры.

Как выглядит USB-микрофоны для ПК
Обратите внимание! Если предложенные варианты не подходят, то дополнительно можно приобрести специальные адаптеры, которые сделают использование гарнитуры универсальной.
Если же речь идет об оборудовании, оснащенном функцией Bluetooth, то алгоритм подключения несколько отличается. Предварительно нужно убедиться, что ПК также оснащено этой функцией, далее строго следовать инструкции, которая прилагается к таким наушникам.
Как настроить микрофон на Виндовс 8
Инструкция, как включить микрофон на компьютере Windows 8, мало чем отличается от алгоритма подключения девайсом на компьютере с ОС Виндовс 7. Прежде чем приступить непосредственно к настройке, пользователю необходимо убедиться в исправной работе звукового оборудования, правильно ли и плотно подключены кабели, также нужно установит/обновить драйвера.

Микрофон для компьютера, оснащенный технологией Bluetooth
Инструкция, как настроить микрофон на ноутбуке Windows 8 и стационарном ПК:
- Пользователю на своем ПК необходимо вывести на экран окно «Панель управления», затем перейти в «Оборудование и звук». На экране отобразится окно с несколькими вкладками.
- В разделе «Воспроизведение» отображаются устройства, которые можно спрячь с конкретным устройствам. Зеленым цветом отмечены активные внешние устройства. Например, динамики ноута. Их нужно выделить мышью для отображения доступных опций.
- Осуществляя настройку конфигураций, необходимо устанавливать те параметры, которые соответствуют устанавливаемому оборудованию. Если устанавливают две колонки и наушники, то предпочтителен будет режим «Стерео», если речь идет о нескольких колонках и сабвуфере, то лучше выбрать конфигурацию «Объемное звучание».
- Выбрав предпочтительную конфигурацию, пользователю для сохранения изменений нужно нажать «Готово», после чего перейти к «Свойства». Здесь можно определиться с качеством звучания, баланс звучания и дополнительные эффекты.
- Теперь пришло время настраивать непосредственно микрофон для общений с друзьями по Скайп, для работы или для времяпровождения в онлайн-играх. Пользователю потребуется вернуться в «Панель управления», затем «Звук» и «Запись».
- На экране отобразятся все устройства, которые можно спрячь с ПК. Активные будет выделены зеленым цветом, как и в предыдущем случае. Активное подключение выделяется кнопкой мыши, отображаются встроенные инструменты, нужно перейти в «Свойства».
- В разделе «Общие» приведена вся информация о подключаемом устройстве, а также указан разъем, к которому необходимо подсоединить микрофон.
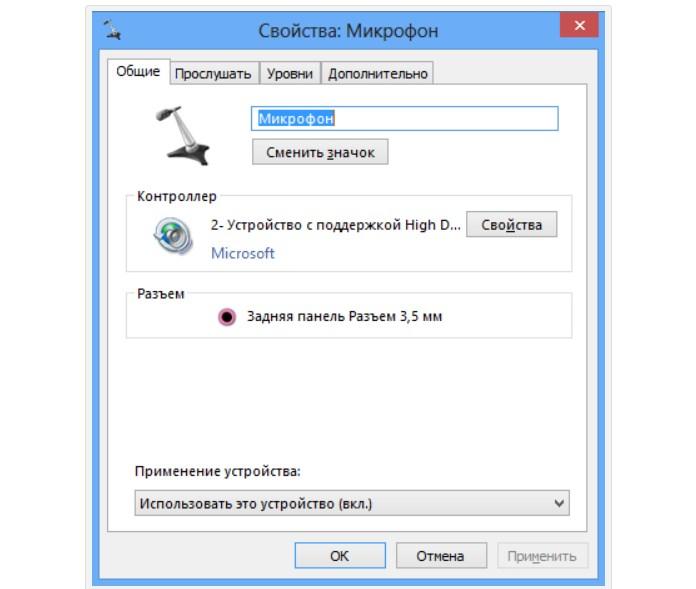
Настройка параметров работы микрофона на Windows 8
Обратите внимание! Остальные вкладки позволяют выбирать параметры чувствительности звукового оборудования, а также возможность подключения к входу других устройств.
Что делать, если плохо работает на Windows 8
Также многие задаются вопросом, как проверить микрофон на компьютере Windows 8. Наиболее предпочтительный вариант – связаться в социальных сетях с друзьями и проверить насколько их слышно.
Способ №1: Проверить работоспособность аппаратной части
Если не работает микрофон на ноутбуке Windows 8, то прежде всего, пользователь должен убедиться в том, что микрофон включен, функционирует и имеет питание.
- Если гарнитура работает от встроенной аккумуляторной батареи, то нужно убедиться, что аккумулятор правильно установлен им работает. Если же работа микрофона обеспечивается внешними источниками, то нужно убедиться в надежном соединении.
- Если гарнитура оснащена регулятором громкости, то важно убедиться в том, что активно серединное положение.
- Отсоединить гарнитуру от порта компьютера, затем повторно произвести подключение. Если используется USB-микрофон, то нужно попробовать подключить устройство к другому разъему на ПК.
Если ни один из способов не помог решить проблему, то нужно подключить микрофон к другому ПК. Вполне возможно, что проблема вызвана не внешним оборудованием, а неполадками в работе компьютера.
Способ №2: Обновление программного обеспечения (драйверов)
Многие пользователи ПК искренне не понимают, почему из-за устаревших аудиодрайверов перестает корректно работать девайс. Важно, чтобы версии программного обеспечения на ПК были актуальными.
Как обновить программное обеспечение на ПК:
- Наладить Интернет-соединения, после чего через «Пуск» перейти в «Диспетчер устройств».
- Далее нужно дважды щелкнуть по пункту «Звуковые, видео- и игровые контроллеры».
- В этом шаге юзеру потребуется дважды щелкнуть ПКМ по «Звуковое оборудование» и «обновить драйвер».
- Из предложенных вариантов обновления ПО выбирается автоматический, после чего остается ждать окончания процесса.
Если же после установки нового ПО микрофон не заработал, то рекомендуется воспользоваться встроенной службой устранения неполадок в ОС Windows.
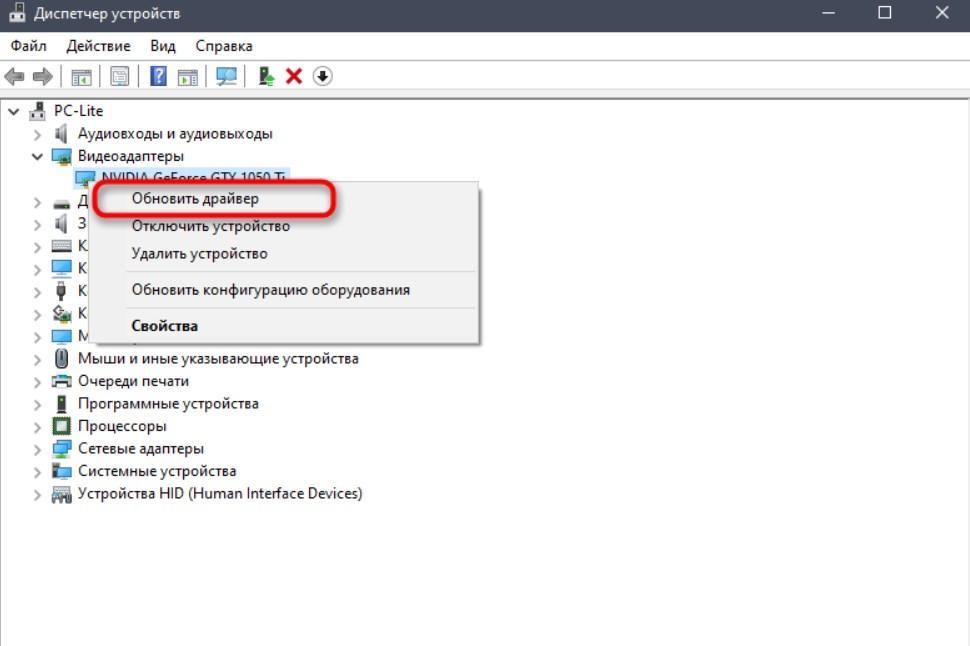
Автоматическое обновление драйверов на Windows 8
Микрофон это доступный и простой в использовании девайс, который позволяет в режиме реального времени при помощи голоса общаться с друзьями и близкими, а также играть и удаленно работать. Как показывает практика, сложности в настройке и подключении девайса возникают редко, а большой ассортимент в магазинах бытовой техники позволяет выбрать наиболее подходящий вариант с оптимальной ценой.
Читайте также:


