Как включить камеру на ноутбуке windows 8
Для включения камеры и работы с ней ОС есть специальная утилита. Для ее запуска, достаточно в панели чудо-кнопок кликнуть иконку поиска и в строке ввести «Камера». Видеокамера инициализируется автоматически и при переключении на другое приложение отключается.
Как включить встроенную веб камеру на ноутбуке Windows 8?
В Windows 8.1 откройте панель Charms Bar через рабочий стол и выберите параметр « Настройки» . Щелкните Информация о ПК или Изменить настройки ПК -> Конфиденциальность -> Веб-камера. Сдвиньте веб-камеру или настройте, чтобы разрешить этим приложениям использовать мою веб-камеру .
Как включить встроенную камеру на ноутбуке?
Как включить камеру на ноутбуке ASUS Windows 8?
- Чтобы включить камеру на ноутбуке идём теперь в Диспетчер устройств: в версиях Windows 8, 8.1 и 10, на кнопке Пуск, жмём правой кнопкой мышки. В открывшемся меню, выбираем пункт «Диспетчер устройств»;
- И там смотрим строку «Устройства обработки изображений» — жмём на неё. открывается устройство.
Почему у меня не работает веб камера?
Убедитесь, что веб-камера не отключена другими способами Установите или обновите драйвера веб-камеры Дважды проверьте подключение веб-камеры к компьютеру Проверьте настройки веб-камеры в приложении и выберите необходимое устройство
Как разрешить приложению доступ к камере Windows 8?
В панели настроек разрешений,вы можете найти различные варианты, чтобы изменить разрешение и разрешение установки выбранного приложения. Теперь выберите включить или выключить “конфиденциальность” расположенную на вершине списка. Активировав эту опцию,Вы разрешите приложению доступ к вашей веб-камере и микрофону.
Как проверить работает ли камера на ноутбуке?
Можно проверить работу камеры при помощи «Диспетчера устройств».
- Зайдите в «Панель управления»;
- Выберите «Диспетчер устройств»;
- В самом низу найдите и нажмите на «Устройства обработки изображений». Должно отобразиться название камеры, если она подключена.
Как включить камеру в зуме?
- Откройте системные настройки.
- Посетите раздел «Конфиденциальность».
- Далее, перейдите к пункту «Камера».
- Отыщите в конце списка приложений Zoom.
- Включите соответствующий ползунок, если он отключен.
- Закройте страницу параметров.
Как сделать свое фото на ноутбуке?
Как фотографировать с веб камеры?
Еще один способ получить снимок требует следующих действий:
- запустить камеру из проводника, нажав дважды на иконке с ее изображением левой кнопкой мыши;
- в левом верхнем углу можно найти функцию «Сделать новый снимок», при помощи которой изображение копируется в буфер обмена;
Как фотографировать с веб камеры на ноутбуке?
Чтобы сделать с ее помощью селфи, требуется:
Как включить веб камеру на ноутбуке ASUS?
Пока будем считать, что у вас они (программа и драйвера) уже установлены, и вы просто не знаете, как включить встроенную веб камеру на ноутбуке asus. Поищите на клавиатуре клавишу fn и рисунок с фотоаппаратом или веб камерой. Именно сочетание этих двух кнопок выполняет быстрое включение внутренней веб камеры.
Как установить веб камеру на ноутбуке ASUS?
У некоторых моделей ноутбуков камера включается в 2 счета, комбинацией клавиш. Возможны сочетания: Fn + V, Fn + Esc, Fn + любая клавиша, на которой нарисован синий значок камеры. Такой можно встретить на моделях Asus, Acer, Lenovo.
Цифровые девайсы становятся все более унифицированными и различие между ноутбуком, смартфоном и планшетом потихоньку стирается. В частности, камера уже стала стандартным оборудованием для любого гаджета. Рассмотрим основные моменты обращения с камерой на ноутбуке, управляемом ОС Windows 8.1.
Перед началом
Прежде всего, следует убедиться, что видеокамера исправна и корректно установлена в системе. Для этого из «Панели управления» запускаем «Диспетчер устройств» и проверяем, как определилась в Windows наша камера и правильно ли установились драйвера.
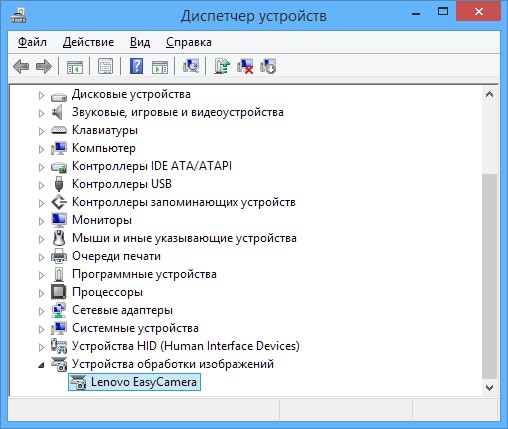
Включение камеры
Для включения камеры и работы с ней ОС есть специальная утилита. Для ее запуска, достаточно в панели чудо-кнопок кликнуть иконку поиска и в строке ввести «Камера». Видеокамера инициализируется автоматически и при переключении на другое приложение отключается.
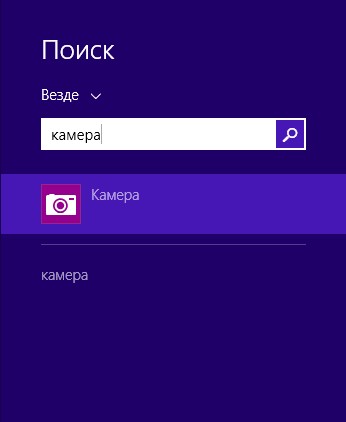
С помощью данной программы можно выполнить следующие действия: создать снимок или видеоролик и отредактировать его.
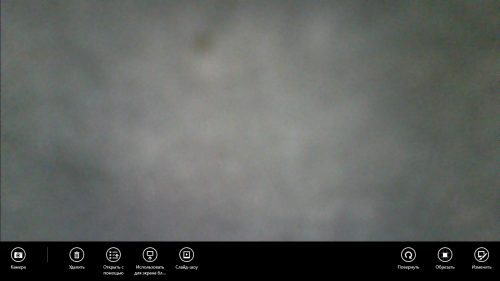
Использование в мессенджерах
Чтобы камера включалась автоматически во время совершения видеозвонка, достаточно чтобы она была установлена в вашей программе.
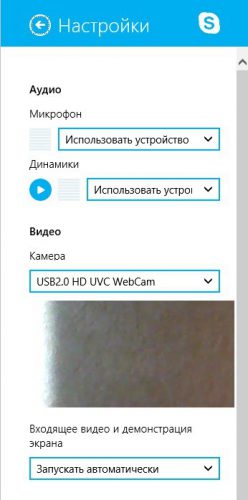
Проверить это можно очень просто – просто откройте настройки видео и найдите нужный раздел.
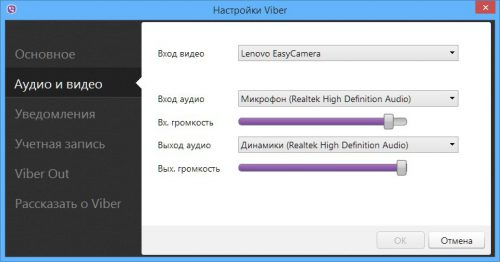
Другие программы
В Сети можно найти большое количество приложений для Windows 8.1, которые существенно расширят функционал видеокамеры. Их возможности могут быть самыми различными: от считывания QR-кодов до создания видеозаметок. Кстати, в качестве органайзера и программы создания быстрых заметок можем порекомендовать OneNote , которую можно загрузить бесплатно, не устанавливая пакет Microsoft Office,
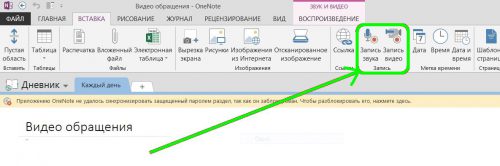
Вместо послесловия
Включить и использовать камеру в ноутбуке с Windows 8.1 очень просто. Надеемся, что наш материал поможет использовать возможности вашего компьютера с максимальной эффективностью.
Если у вашего компьютера есть встроенная или подключенная веб-камера, вы можете использовать приложение "Камера", чтобы делать снимки и записывать видео. Чтобы найти приложение "Камера", нажмите Пуск > Камера.
Выберите любой заголовок ниже. Откроется окно для просмотра дополнительных сведений об использовании камеры или веб-камеры.
Чтобы найти приложение "Камера", нажмите Пуск > Камера. Открыв приложение "Камера", выполните следующие действия.
Чтобы просмотреть новые или сделанные раньше фотографии или видео, нажмите Пуск > Фотографии , а затем выберите нужную Коллекцию.
Для изменения параметров камеры, таких как сетка кадрирования или качество фотографий, Выберите Пуск > Камера > Параметры .
Если на устройстве несколько камер, например передняя и задняя, переключаться между ними можно следующим образом.
Выберите пуск > Камера > изменить камеру.
В Windows 10 приложение камеры не включает цифровое масштабирование, но вы можете получить эффект, напоминающий изменение масштаба, если сделать фотографию и обрезать ее.
Выберите фотографию, которую нужно обрезать.
Нажмите Сохранить копию > Сохранить.
Автоматическое сохранение фотографий и видео в OneDriveВы можете настроить автоматическую отправку фотографий и видеозаписей, созданных с помощью приложения "Камера", в OneDrive, после чего вы сможете найти их на других устройствах.
В поле поиска на панели задач введите в проводнике файл и нажмите кнопку Открыть.
Выберите Этот компьютер, щелкните правой кнопкой мыши папку Изображения и выберите пункт Свойства.
Перейдите на вкладку Расположение и нажмите кнопку Переместить.
Выберите OneDrive > Выбор папки > Переместить.
В поле поиска на панели задач введите Проводник и выберите Открыть.
Выберите Этот компьютер, щелкните правой кнопкой мыши папку Видео и выберите пункт Свойства.
Перейдите на вкладку Расположение и нажмите кнопку Переместить.
Выберите OneDrive > Выбор папки > Переместить.
Приложение "Камера" может использовать информацию о географических широте и долготе, если вы делаете снимки на планшете или камере, которые используют сведения о местоположении и подключены к Интернету или мобильной сети. Для этого:
Убедитесь, что служба определения местоположения включена, а затем в разделе Выберите приложения, которые могут получать доступ к вашему точному местоположению включите параметр Камера.
Вы можете выбрать приложения, которым разрешено использовать камеру. Чтобы заблокировать использование камеры для всех приложений, выполните указанные ниже действия.
Включите параметр Разрешить приложениям доступ к камере.
Чтобы включить камеру для одних приложений и выключить ее для других, выполните следующие действия.
Включите Разрешить приложениям использовать камеру.
С помощью переключателей выберите, какие приложения в этом списке будут иметь доступ к камере.
Полностью выключить камеру можно следующим образом.
В поле поиска на панели задач введите диспетчер устройств, затем выберите Диспетчер устройств из списка результатов.
Нажмите стрелку рядом с пунктом Камеры, чтобы развернуть дерево.
Щелкните правой кнопкой мыши камеру, которую необходимо отключить.
Выберите пункт Отключить устройство.
Чтобы приложение "Камера" не могло использовать камеру на устройстве, ее необходимо полностью отключить.
Если после изменения параметров конфиденциальности в работе приложения "Камера" возникают проблемы, закройте его и откройте снова.
Если перестала работать встроенная или подключенная камера, попробуйте сделать следующее.
Отключите камеру от компьютера, а затем снова подключите ее.
Если это не помогает, возможно, проблема связана с драйверами камеры. Вы можете установить обновления драйверов, предоставляемые производителем камеры, или использовать стандартные драйверы компьютера.
Установка обновлений от производителя.
В поле поиска на панели задач введите Диспетчер устройств, затем нажмите кнопку Открыть.
Выберите Камеры, а затем щелкните правой кнопкой мыши веб-камеру, с которой возникли проблемы.
Выберите Обновить конфигурацию оборудования, снова выберите веб-камеру и посмотрите, что происходит со своей веб-камерой, в разделе Состояние устройства. Если она не работает должным образом, обратитесь к производителю за дополнительными сведениями.
Установка драйверов, имеющихся на компьютере
Введите Диспетчер устройств в поле поиска на панели задач и нажмите кнопку Открыть.
Выберите Камеры, а затем щелкните правой кнопкой мыши камеру, с которой возникли проблемы.
После завершения установки следуйте инструкциям, а затем нажмите кнопку Закрыть.
Если камера не отображается в диспетчере устройств, см. раздел В Windows 10 не работает камера.
Если у вашего компьютера есть встроенная или подключенная веб-камера, вы можете использовать приложение "Камера", чтобы делать снимки и записывать видео. Чтобы найти приложение "Камера", нажмите Пуск > Камера.
Выберите любой заголовок ниже. Откроется окно для просмотра дополнительных сведений об использовании камеры или веб-камеры.
После открытия приложения "Камера" нажмите кнопку СТРЕЛКА ВЛЕВО.
Некоторые параметры камеры можно изменить в меню "Параметры", например сделать видимой сетку кадрирования для упрощения создания фотографий или включить информацию о местоположении.
Откройте приложение "Камера".
Проведите по экрану справа налево и выберите элемент Параметры.
Выберите Параметры.
Выберите нужные настройки для каждого параметра. Например:
изменить пропорции фотографий или качество видео;
включение или отключение данных о местоположении.
показать или скрыть линии сетки;
включить или отключить стабилизацию видео;
включить или выключить микрофон;
включить или выключить видеолампу.
Изменение действия, которое выполняется при касании экрана.
Если на вашем устройстве несколько камер (например, передняя и задняя), то перед съемкой фотографий или видеозаписей вы можете выбрать нужную.
Откройте приложение "Камера".
Выполните прокрутку от нижнего края экрана к центру, чтобы открыть команды приложения. Если вы пользуетесь мышью, щелкните в приложении правой кнопкой.
Если на вашем устройстве есть сенсорный экран, вы можете сжать или растянуть изображение на экране двумя пальцами, чтобы увеличить или уменьшить масштаб.
Вы можете получить такой же эффект, если сделаете снимок, а затем обрежете изображение.
Выполните прокрутку к правому краю экрана или нажмите стрелку влево для просмотра последних фотографий и видео. Повторяйте эти действия до тех пор, пока не найдете фотографию, которую нужно обрезать.
Выполните прокрутку от нижнего края экрана к центру, чтобы открыть команды приложения. Если вы пользуетесь мышью, щелкните в приложении правой кнопкой.
Выберите пункт Обрезать.
Сохраните обрезанный снимок. Вы можете сохранить изменения исходной фотографии или сохранить копию с изменениями.
Автоматическое сохранение фотографий и видео в OneDriveВы можете настроить автоматическую отправку фотографий и видеозаписей, созданных с помощью приложения "Камера", в OneDrive и получать к ним доступ с других устройств. При этом можно выбрать, в каком качестве отправлять фотографии.
Выполните прокрутку от правого края экрана к центру и выберите кнопку Параметры > Изменение параметров компьютера.
Перейдите в OneDrive, а затем в папку Пленка.
Выберите параметры для отправки фотографий и видео.
Если ваш планшет или камера поддерживают добавление информации о местоположении и при съемке могут подключаться к Интернету или сети мобильной связи, то приложение "Камера" может добавить в ваши фотографии информацию о географических широте и долготе.
Откройте приложение "Камера".
Проведите по экрану справа налево и выберите элемент Параметры.
Выберите Параметры.
Установите для параметра Сведения о местоположении значение Вкл.
Отключение камеры для приложений
Вы можете либо отключить камеру только для определенных приложений, либо отключить ее полностью.
Выполните прокрутку от правого края экрана, выберите Параметры > Изменение параметров компьютера.
Выберите пункты Конфиденциальность > Веб-камера.
Установите для параметра Разрешить приложениям использовать веб-камеру значение Выкл. или отключите камеру для определенных приложений.
Выполните прокрутку от правого края экрана и выберите Поиск.
В поле поиска введите Диспетчер устройств.
Выберите Диспетчер устройств.
Разверните вкладку Устройства обработки изображений.
Щелкните правой кнопкой мыши элемент "Камера", а затем выберите Отключить.
Отключение использования камеры на заблокированном компьютере
Проведите пальцем от правого края экрана к центру и выберите кнопку Параметры > Изменение параметров компьютера.
Выберите пункт Компьютер и устройства, а затем — Экран блокировки.
Выключите параметр Открывать камеру при прокрутке вниз на экране блокировки.
Примечание: Чтобы приложение "Камера" не могло использовать камеру, ее необходимо полностью отключить. Перетащите приложение в нижнюю часть экрана и удерживайте, пока оно не перевернется.
Если у вас возникли проблемы с приложением камеры после изменения параметров конфиденциальности, закройте и снова откройте его.
Если вы подключили камеру к компьютеру и она перестала работать, выполните следующие действия.
Отключите камеру от компьютера, а затем снова подключите ее.
Закройте приложение. Перетащите приложение в нижнюю часть экрана и удерживайте, пока оно не перевернется.
Если это не помогает, возможно, проблема связана с драйверами камеры. Вы можете установить обновления драйверов, предоставляемые производителем камеры, или использовать стандартные драйверы компьютера.
Установка обновлений от производителя.
Выполните прокрутку от правого края экрана и коснитесь кнопки Поиск. (Если вы используете мышь, переместите указатель в правый нижний угол экрана, потом вверх, а затем щелкните Поиск.) В поле поиска введите Диспетчер устройств, выберите пункт Параметры, а затем пункт Диспетчер устройств в результатах поиска.
Разверните вкладку Устройства обработки изображений.
Правой кнопкой мыши щелкните камеру, с которой возникают проблемы, и выберите пункт Обновить драйверы.
Нажмите Автоматический поиск обновленных драйверов и следуйте инструкциям на экране. Возможно, потребуется перезагрузка компьютера.
Установка драйверов, имеющихся на компьютере
Выполните прокрутку от правого края экрана и нажмите кнопку Поиск. (Если вы используете мышь, переместите указатель в правый нижний угол экрана, потом вверх, а затем щелкните Поиск.) В поле поиска введите Диспетчер устройств, выберите пункт Параметры, а затем пункт Диспетчер устройств в результатах поиска.
Разверните вкладку Устройства обработки изображений.
Правой кнопкой мыши щелкните камеру, с которой возникают проблемы, и выберите пункт Обновить драйверы.
Выберите элемент Выполнить поиск драйверов на этом компьютере.
Выберите элемент Выбрать драйвер из списка уже установленных драйверов.
Выберите USB-видеоустройство, нажмите Далее и следуйте инструкциям на экране. Возможно, потребуется перезагрузка компьютера.

Производители стали применять камеры в компьютерах, ноутбуках, планшетах, телефонах. Для правильного взаимодействия и выполнения функций в полном объёме необходимо подключить устройство, используя инструкцию. При первом применении стоит внимательно изучить руководство по эксплуатации и узнать дополнительную информацию о выбранной модели. Об этом мы подробно расскажем в нашей статье.
Как проверить подключение камеры на ноутбуке
Для начала стоит проверить подключение устройства к ноутбуку. Чаще всего причины возможных неполадок заключаются в неправильном сопряжении оборудования. Чтобы проверить правильность подсоединения и в случае необходимости активировать камеру, следует воспользоваться следующим алгоритмом:
Выберите один из представленных вариантов для проверки наличия и корректной работы системы. Если в ходе диагностики программа выдаёт ошибку или предупреждение об отсутствии подключенного устройства, следует выполнить правильное подсоединение и дальнейшую настройку.
Важно! Не забудьте активировать работу камеры кнопкой запуска на основной панели корпуса, иногда причина отключения может заключаться в этом.
Как включить встроенную камеру на ноутбуке
Чтобы корректно выполнить настройку аппаратуры, необходимо воспользоваться подходящей инструкцией и пошаговым планом выполнения всех действий. В зависимости от версии Windows основной интерфейс и ключевые разделы базового меню могут существенно отличаться.
Разработчики модернизировали внешний вид, добавили новые возможности и изменили различные параметры работы, поэтому для удобства мы расскажем о способах подключения в различных версиях операционной системы.
Включение камеры на Windows 8, 10
При работе на устройствах с ОС Виндовс более ранних версий у пользователей не должно возникать вопросов и сложностей, поскольку они обладают удобным интерфейсом и лёгкостью в управлении. Мы расскажем об особенностях работы на новых форматах.
Для начала разберёмся в подключении на устройствах с Windows 8 и 10 версии. В данном случае включение можно выполнить следующими способами:

- Подключите оборудование к источнику питания, выполните основной вход в систему. Воспользуйтесь клавишей Fn в комбинации с горячей клавишей, отвечающей за активацию камеры. Заранее уточните список возможных комбинации и предназначение горячих клавиш на ноутбуке.
- Можно выполнить вход в меню «Пуск» и зайти в «Устройства для обработки изображений». На пункт с необходимой камерой кликните дважды для открытия диалогового окна. Среди основных параметров и информации найдите кнопку с надписью «Включить» и нажмите на неё. При зависании изображения можно выполнить действие повторно.
- Также в современных моделях присутствует возможность быстрого вызова диалогового окна «Выполнить» с помощью клавиши Win или сочетанием Win+R. Здесь пользователь может вызвать необходимый пункт настроек, в том числе и параметры устройств для выведения графической информации.
В 10 версии Windows разработчики значительно изменили интерфейс, поэтому могут возникнуть сложности при обнаружении нужных параметров. Однако для удобства можно воспользоваться описанным выше планом и искать похожие названия разделов — путь к параметрам ничем не будет отличаться.
Важно! Камера не активируется и не будет выполнять своих функций до тех пор, пока пользователь не запустит специальную программу для её работы.
Как включить внешнюю камеру
При желании вы можете воспользоваться внешней камерой для отображения и передачи видеозаписей. Процесс подключения к ноутбуку будет похож на описанный выше вариант. Для этого выполните следующие действия:
Читайте также:


