Как включить internet explorer в windows 11
Microsoft удалила многое из Windows 11, и Internet Explorer является одним из них. Однако, если вы хотите использовать Internet Explorer в Windows 11, остается только один метод. Вы можете использовать IE в Windows 11 внутри Microsoft Edge. В источнике
Подробнее о событии
Кабмин утвердил перечень районов Крайнего Севера и приравненных к ним территорий
Правительство России утвердило обновленный вариант перечня районов Крайнего Севера и приравненных к ним территорий, жители всех территорий, входивших в предыдущие редакции перечня, продолжат получать положенные им льготы.
После переговоров с Шойгу Армения и Азербайджан прекратили боестолкновения в Килисали
Сообщалось, что Шойгу призвал коллег из Армении и Азербайджана Сурена Папикяна и Закира Гасанова прекратить провоцировать обострение.
Меркель получит собственное бюро в бундестаге с девятью сотрудниками
Право на собственное бюро в бундестаге по традиции имеют оставляющие свои посты федеральные канцлеры и президенты Германии.
Президент Сербии предложит Путину одобрить поставки 3 млрд кубометров газа в год
Президент Сербии Александр Вучич заявил, что в ходе поездки в Москву в ноябре планирует просить у президента России Владимира Путина одобрить поставки российского газа объемом 3 млрд куб. м. в год в течение 10 лет.
Украина обыграла Боснию и Герцеговину в отборе ЧМ-2022, сыграет в стыковых матчах
Сборная Украины по футболу обыграла на выезде сборную Боснии и Герцеговины со счетом 2:0 в последнем групповом матче квалификации, и получила возможность сыграть в плей-офф за выход в финальную часть чемпионата мира, который пройдет в Катаре в ноябре-декабре 2022 года.
Рабинович: США хотят использовать кризис в Белоруссии для остановки «Северного потока — 2»
При взрыве в Волгограде погиб экс-помощник министра финансов Силуанова
В Волгограде при взрыве в частном доме погиб бывший помощник министра финансов Антона Силуанова Михаил Коробкин.
Microsoft удалила многое из Windows 11 , и Internet Explorer является одним из них. Однако, если вы хотите использовать Internet Explorer в Windows 11, остается только один метод. Вы можете использовать IE в Windows 11 внутри Microsoft Edge. Вот как настроить так, чтобы вы могли открывать веб-сайты в режиме IE .
Internet Explorer был спутником многих людей на протяжении многих лет. Однако пользователи Windows 11 больше не могут найти этот веб-браузер в системе. Поскольку дата прекращения использования Internet Explorer 11 была окончательно определена , Microsoft отключила ее в своей последней версии операционной системы Windows.
Однако проблема в том, что по-прежнему существует множество веб-сайтов, требующих открытия Internet Explorer. Некоторым устаревшим образовательным веб-сайтам, правительственным веб-сайтам и т. Д. Требуется наличие Internet Explorer только для их открытия. Поскольку Windows 11 не поставляется с IE, вы можете столкнуться с проблемами при доступе к таким веб-сайтам. Вот где этот пост может помочь вам открыть такие несовместимые веб-сайты в браузере Microsoft Edge в режиме Internet Explorer.
Как использовать Internet Explorer в Windows 11
Microsoft удалила Internet Explorer из Windows 11. Чтобы использовать Internet Explorer в Windows 11, выполните следующие действия:
- Откройте браузер Microsoft Edge на своем ПК.
- Щелкните значок с тремя точками в правом верхнем углу.
- Выберите Настройки из списка.
- Перейдите на вкладку браузера по умолчанию .
- В раскрывающемся списке выберите Только несовместимые сайты .
- Выберите Разрешить из следующего списка.
- Откройте любой несовместимый веб-сайт в браузере Edge.
Сначала вам нужно открыть браузер Microsoft Edge на вашем компьютере. Затем щелкните трехточечный значок в правом верхнем углу и выберите параметр «Настройки».
После этого перейдите в раздел браузера по умолчанию слева. Здесь вы можете найти некоторые параметры, такие как Разрешить Internet Explorer открывать сайты в Microsoft Edge , Разрешить перезагрузку сайтов в режиме Internet Explorer и т. д.
Вам нужно выбрать вариант Только несовместимые сайты в первом раскрывающемся списке и Разрешить во втором меню.

Если вы выберете вариант « Всегда» , все веб-сайты будут открываться в режиме Internet Explorer. Однако, если вы хотите открывать только несовместимые веб-сайты, вам нужно выбрать вариант, упомянутый ранее.
Есть еще один вариант, который позволяет открывать любой веб-сайт в режиме Internet Explorer. Для этого нажмите кнопку « Добавить» и введите URL-адрес веб-сайта.

Введя URL-адрес веб-сайта, вы разрешаете Microsoft Edge открывать веб-сайт в режиме Internet Explorer в течение следующих 30 дней.
Работает ли Internet Explorer в Windows 11?
Нет, Internet Explorer не работает в Windows 11 как отдельная программа. Вам необходимо использовать браузер Microsoft Edge, чтобы перейти в режим Internet Explorer. Он помогает открывать несовместимые веб-сайты в браузере Microsoft Edge в режиме IE.
Как установить Internet Explorer в Windows 11?
Хотя вы не можете получить Internet Explorer, как в Windows 10 или других более старых версиях, вы можете использовать этот браузер в Microsoft Edge. Для этого вам необходимо включить Разрешить Internet Explorer открывать сайты в Microsoft Edge и Разрешить перезагрузку сайтов в настройках режима Internet Explorer.
Настольное приложение Internet Explorer 11 будет снято с службы поддержки 15 июня 2022 г. (список того, что имеется в области, см. в faq). Те же приложения и сайты IE11, которые вы используете сегодня, могут открываться в Microsoft Edge режиме Internet Explorer. Подробнее см. здесь.
В этой статье описывается, как отключить и включить любую поддерживаемую версию Internet Explorer на Windows.
Применяется к: Windows
Исходный номер КБ: 4013567
Дополнительная информация
Чтобы отключить Internet Explorer, используйте один из следующих методов.
Если вы хотите восстановить программу на том же компьютере, рекомендуется использовать тот же метод, который вы использовали (Панель управления или DISM). Так как Internet Explorer остается установленным на компьютере после его отключения, необходимо продолжать устанавливать обновления безопасности, применимые к Internet Explorer.
Метод 1 . Использование панели управления (только для клиентских систем), Функция по требованию
Применяется к: Windows 10 версии 1703 и выше
Рекомендуется использовать метод Feature On Demand для устройств, где он доступен.
В клиентских системах для отключения Internet Explorer можно использовать элемент Program and Features в панели управления. Для этого выполните следующие действия:
Чтобы включить Internet Explorer:
Метод 2 . Использование DISM (клиентские и серверные системы), Функция по требованию
Применяется к: Windows 10 версии 1703 и выше
Рекомендуется использовать метод Feature On Demand для устройств, где он доступен.
В клиентских и серверных системах для отключения Internet Explorer можно использовать средство командной строки обслуживания и управления изображениями развертывания (DISM). Например, чтобы отключить Internet Explorer 11, выполните следующие действия.
Чтобы отключить Internet Explorer 11, запустите следующую команду по повышенной командной подсказке: dism /online /Remove-Capability /CapabilityName:Browser.InternetExplorer
Если вы хотите повторно включить Internet Explorer 11, запустите следующую команду по повышенной командной подсказке: dism /online /Add-Capability /CapabilityName:Browser.InternetExplorer
Метод 3 . Использование панели управления (только для клиентских систем), Windows функции
В клиентских системах для отключения Internet Explorer можно использовать элемент Program and Features в панели управления. Для этого выполните следующие действия:
- Нажмите клавишу Windows+R, чтобы открыть поле Run.
- Введите appwiz.cpl, а затем выберите ОК.
- В элементе "Программы и функции" выберите функции "Включить или отключить окно".
- В диалоговом окне Windows Features найдите запись для установленной версии Internet Explorer. Например, найдите запись Internet Explorer 11. Затем, очистить поле.
- Выберите ОК для фиксации изменения.
- Перезагрузите компьютер.
Метод 4 . Использование DISM (клиентские и серверные системы), функция Windows
В клиентских и серверных системах для отключения Internet Explorer можно использовать средство командной строки обслуживания и управления изображениями развертывания (DISM). Например, чтобы отключить Internet Explorer 11, выполните следующие действия.
Чтобы отключить Internet Explorer 11, запустите следующую команду по повышенной командной подсказке: dism /online /Disable-Feature /FeatureName:Internet-Explorer-Optional-amd64 .
Чтобы реализовать изменение, необходимо перезапустить компьютер.
Если вы хотите повторно включить Internet Explorer 11, запустите следующую команду по повышенной командной подсказке: dism /online /Enable-Feature /FeatureName:Internet-Explorer-Optional-amd64 .
Задумывались ли вы, сколько разных способов вы можете открыть Internet Explorer ? Вы попали в ситуацию, когда просто не могли найти ярлык для него и не знали, как его запустить? Это общая проблема со многими решениями. Если вам интересно найти их все, прочитайте этот обзор способов открыть Internet Explorer во всех современных версиях Windows: Windows 7, Windows 8.1 и Windows 10.
1. Используйте ярлык Internet Explorer на рабочем столе (Windows 7 или старше)
Если вы используете Windows 7 или более раннюю версию, например Windows Vista или Windows XP, скорее всего, у вас есть ярлык Internet Explorer на рабочем столе. Самый быстрый способ открыть Internet Explorer - дважды щелкнуть или дважды нажать на ярлык на рабочем столе.

Однако, если вы используете Windows 8.1 или Windows 10, по умолчанию на рабочем столе такого ярлыка нет. Вам придется воспользоваться одним из следующих способов, чтобы открыть его или создать ярлык самостоятельно.
2. Используйте ярлык Internet Explorer на панели задач (Windows 7 и Windows 8.1)
Панель задач является еще одним распространенным местом для поиска ярлыка для Internet Explorer . Если вы используете Windows 8.1, Windows 7 или более ранние версии Windows, посмотрите на левой стороне панели задач, чтобы увидеть классический значок «e», прямо рядом со значком « Пуск» .
Вот как это выглядит в Windows 7:

И вот что вы должны искать в Windows 8.1:

К сожалению, в Windows 10 вы не найдете ярлык Internet Explorer на панели задач. Тем не менее, вы можете закрепить ярлык самостоятельно.
3. Используйте ярлык Internet Explorer из меню «Пуск»
Один из методов, который работает одинаково во всех версиях Windows, - это запуск Internet Explorer из меню «Пуск» (в Windows 10 и Windows 7) или с экрана « Пуск» (в Windows 8.1).
В Windows 10 откройте меню «Пуск» и выберите «Все приложения -> Стандартные Windows» . Там вы найдете ярлык для Internet Explorer .

В Windows 7 откройте меню «Пуск», нажмите «Все программы», а затем в Internet Explorer .

Если вы используете Windows 8.1, переключитесь на экран « Пуск» и найдите активную плитку под названием Internet Explorer .

Если у вас нет активной плитки для Internet Explorer, откройте список приложений, щелкнув или нажав на кнопку со стрелкой в левом нижнем углу экрана. Перейдите по списку приложений, и вы найдете ярлык для Internet Explorer на букву I. Нажмите или нажмите на него, и откроется веб-браузер.

Имейте в виду, что в Windows 8.1, если вы запустите Internet Explorer с использованием этого метода, вы получите версию приложения Universal Windows Platform, а не версию для настольного компьютера. Если вы хотите версию для настольного компьютера, используйте любой другой метод из этого руководства.
4. Поиск Internet Explorer
Поиск всегда возможен в Windows, и это также один из самых быстрых способов поиска Internet Explorer . В Windows 10 перейдите в поле поиска Cortana на панели задач и напишите «Internet Explorer».

К сожалению, трудно попросить Кортану открыть Internet Explorer . Когда мы попытались сделать это, Кортана спросил, какой Internet Explorer мы хотим запустить: Microsoft Edge или Internet Explorer . Если вы хотите, чтобы она открывала Internet Explorer, а не Edge, ответьте, сказав «первое» или «второе», в зависимости от порядка, в котором она перечисляет ярлыки для этих двух браузеров. На скриншоте ниже мы должны были ответить «второй».

Теперь перейдем к Windows 7: чтобы открыть Internet Explorer, вы можете использовать функцию поиска из меню «Пуск» . Введите слово интернет и затем нажмите на результат Internet Explorer .

В Windows 8.1 перейдите на начальный экран и начните вводить «Internet Explorer». Как только результаты начнут появляться, нажмите или нажмите на Internet Explorer .

Обратите внимание, что этот метод запустит универсальную версию приложения Internet Explorer . Если вы хотите версию для ПК, воспользуйтесь одним из других способов.
5. Используйте исполняемый файл Internet Explorer в Program Files
Один из способов, который никогда не дает сбоя ни в одной версии Windows, - это использовать исполняемый файл iexplore.exe из папки Internet Explorer в Program Files .
Независимо от того, используете ли вы Windows 10, Windows 8.1 или Windows 7, откройте проводник / проводник и перейдите в «C: \ Program Files \ Internet Explorer», где «C» - это буква раздела, на котором установлена Windows. Затем найдите файл с именем «iexplore.exe» и дважды щелкните или дважды нажмите на него.

6. Используйте окно Run
Это еще один метод, который работает в любой версии Windows. Запустите окно «Выполнить», одновременно нажав клавиши Windows + R на клавиатуре, введите команду iexplore в поле « Открыть» и нажмите клавишу « Ввод» или « OK» .

7. Используйте командную строку, чтобы открыть Internet Explorer
Если вы предпочитаете командную строку, откройте командную строку и выполните следующую команду: «C: \ Program Files \ Internet Explorer \ iexplore.exe», где «C» - буква диска, на котором установлена Windows. Не забудьте включить кавычки, иначе команда не будет работать.

Этот метод работает во всех версиях Windows.
8. Используйте PowerShell для запуска Internet Explorer
Вы также можете использовать PowerShell для запуска Internet Explorer . Откройте его и запустите команду: cd "C: \ Program Files \ Internet Explorer" . Не забудьте включить цитаты. Затем введите . \ Iexplore.exe (без кавычек) и нажмите Enter .

Этот метод работает в Windows 10, Windows 8.1 и Windows 7.
9. Используйте Microsoft Edge для запуска Internet Explorer
Нажмите или коснитесь кнопки меню «три точки» в верхнем правом углу окна, а затем нажмите или коснитесь «Открыть с помощью Internet Explorer».

Этот метод работает только в Windows 10.
Заключение
Это все девять способов запуска Internet Explorer в Windows. Их много, и большинство из них работают одинаково во всех современных версиях Windows: Windows 10, Windows 8.1 или Windows 7. Знаете ли вы какие-либо другие способы сделать это? Не стесняйтесь поделиться ими с нами, в комментариях ниже.
7 способов эффективно использовать представления из проводника (во всех версиях Windows)

Какие виды Windows и File Explorer: детали, список, контент, плитки, маленькие значки, средние значки, большие значки и очень большие значки. Что они делают?
7 способов эффективно использовать представления из проводника (во всех версиях Windows)

Какие виды Windows и File Explorer: детали, список, контент, плитки, маленькие значки, средние значки, большие значки и очень большие значки. Что они делают?
Как включить подключения к удаленному рабочему столу во всех версиях Windows

Как включить «Подключения к удаленному рабочему столу» на компьютере Windows, чтобы им можно было управлять удаленно с других компьютеров и устройств.
Microsoft тестирует режим Internet Explorer 11 в версии браузера Edge на основе Chromium. Режим ориентирован в первую очередь на корпоративных клиентов и требуется при посещении сайтов, оптимизированных для работы в IE. Это решение продиктовано удобством для пользователей, которым не придется переключаться между браузерами в случае необходимости. В данном руководстве рассмотрим, как включить и использовать эту функцию.
Наряду со всеми функциями и улучшениями в новых выпусках Microsoft Edge на движке Chromium, Microsoft планирует включить режим совместимости с использованием механизма визуализации Internet Explorer для загрузки старых веб-сайтов и сервисов.
Функция известна как режим IE, и предназначена для организаций, которые загружают внутренние сайты без необходимости использовать отдельный браузер или переделывать сайт. Новый подход позволяет загружать страницы в Microsoft Edge так же, как в Internet Explorer, без необходимости использовать несколько браузеров.
Если вы хотите начать использовать эти новые функции, версия Microsoft Edge, доступная по каналу Developer и Canary, уже содержит экспериментальные настройки для включения этой функции.
В этом руководстве вы узнаете, как включить режим IE для загрузки устаревших веб-сайтов с помощью механизма рендеринга Internet Explorer для Microsoft Edge Chromium в Windows 10.
Как включить режим Internet Explorer в Microsoft Edge.
Вы можете использовать любой выпуск браузера версии 77.0.217.1 или выше.
Используйте эти шаги, чтобы включить режим IE в Microsoft Edge:
Шаг 1: Откройте Microsoft Edge.
Шаг 2: Введите следующий путь в адресной строке:
Шаг 3: Используйте раскрывающееся меню справа и выберите опцию «IE Mode».
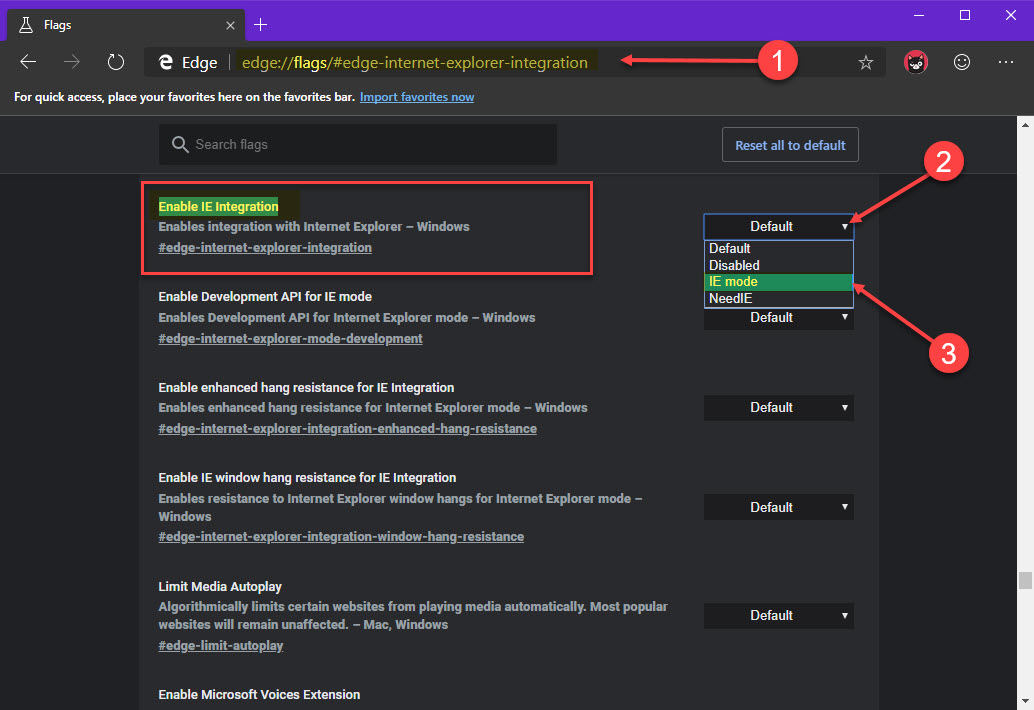
Шаг 4: (Необязательно) Введите следующий путь в адресной строке:
Шаг 5: Используйте раскрывающееся меню справа и выберите параметр «Enabled».
Шаг 6: (Необязательно) Введите следующий путь в адресной строке:
Шаг 7: Используйте раскрывающееся меню справа и выберите параметр «Enabled».
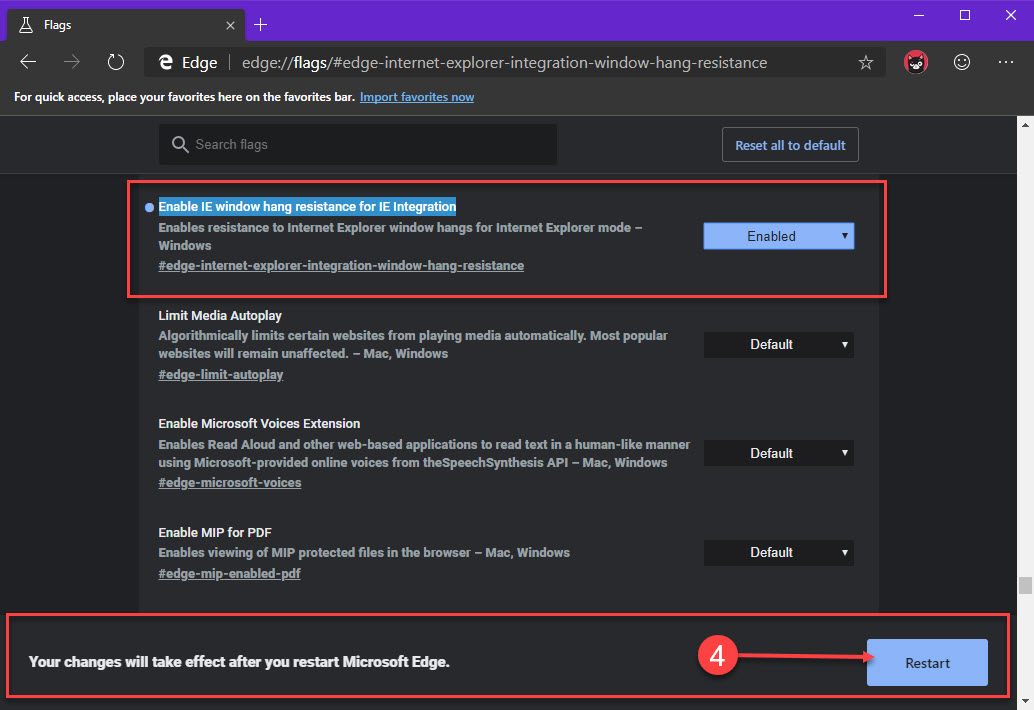
Шаг 9: Кликните правой кнопкой мыши на ярлык Edge на рабочем столе и выберите в контекстном меню «Свойства».
Шаг 9: На вкладке «Ярлык», измените значение в текстовом поле «Объект:», добавьте параметр --ie-mode-test после msedge.exe.
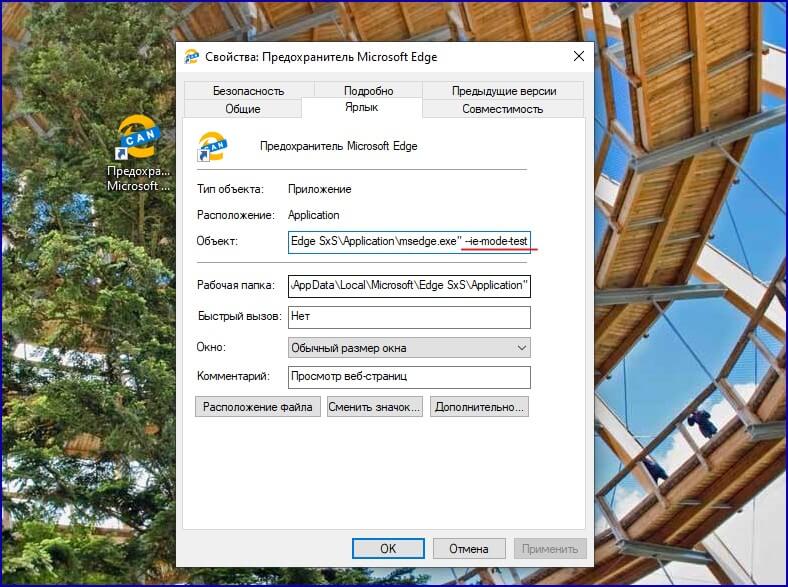
После выполнения этих шагов Microsoft Edge сможет загружать старые веб-сайты с помощью механизма рендеринга Internet Explorer.
Открытие сайта в режиме IE.
Используйте эти шаги для загрузки сайта в режиме IE:
Шаг 1: Откройте Microsoft Edge с помощью ярлыка в который мы внесли изменения.
Шаг 2: Загрузите любой веб-сайт, новый режим предназначен для старых страниц с отсутствием современных функций.
Шаг 4: Нажмите на «Дополнительные инструменты» и выберите «Показать эту страницу, используя Internet Explorer» (Show this page using Internet Explorer).
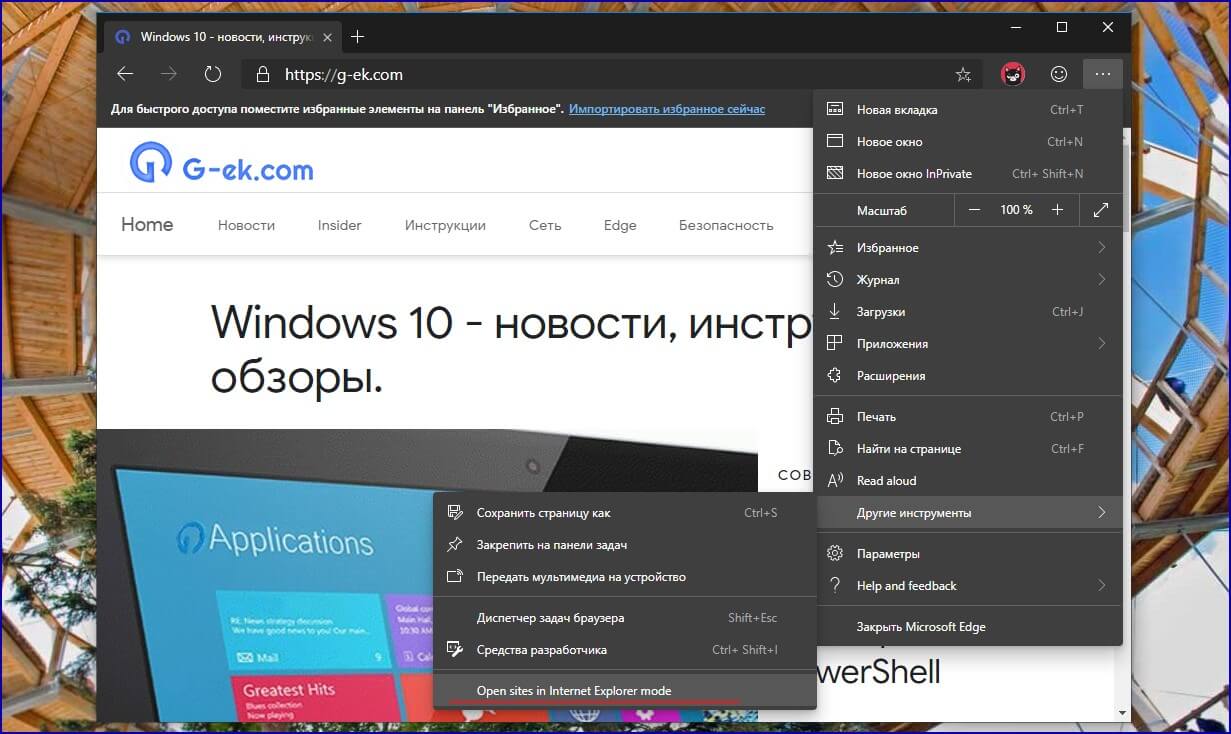
Во время анонса заявлялось, что функция будет работать немного иначе, страницы в режиме Internet Explorer, должны запускаться в новой вкладке Edge.
После того как вы выполните эти шаги, веб-сайт будет отображаться в режиме совместимости, и вы увидите знакомый значок IE в левой части адресной строки, указывающий, что веб-сайт использует Internet Explorer.
Режим IE - это чисто корпоративная функция. То есть тот, кто использует обычный Microsoft Edge в Canary, Dev или Beta, скоро не найдет режим IE. Это возможно будет только в версии Enterprise, которая предлагается дополнительно, ссылка ниже:
Читайте также:


