Как включить индексирование в windows 10
Прежде всего, позвольте мне сказать, что этот пост относится не к индексу производительности Windows, а скорее к функции индексирования в Windows 10 и 8.1, которая связана с поиском файлов. Мы кратко рассмотрим его функции и объясним, как включить и отключить его.
Для тех, кто не знает, что именно делает индексирование в Windows 10 или Windows 8.1, вот краткое объяснение: включив определенные компоненты службы индексирования, вы можете ускорить поиск файлов или отключить ее, если вы подозреваете Это может быть причиной низкой производительности вашего компьютера.
Чтобы получить доступ к службе «Параметры индексации» в Windows 10 и Windows 8.1, откройте панель поиска или нажмите клавишу Windows и W вместе. Просто введите «индексирование» там, и вы найдете его.
Индексирование файлов довольно важно, и в этой статье мы рассмотрим следующие темы:
Как включить или отключить индексацию в Windows 10 и 8
- Отключить службу поиска Windows
- Отключить индексирование с помощью командной строки
- Изменить параметры индексирования
- Отключить индексирование для определенного раздела
- Перестроить поисковый индекс
В большинстве случаев эта служба включается автоматически, но если вы хотите убедиться, что все в порядке, вот что вам нужно сделать, чтобы включить службу индексирования в Windows 8 и Windows 8.1:
После перезагрузки компьютера функция индексирования Windows должна быть полностью отключена на вашем компьютере. Чтобы снова включить его, просто отмените изменения, внесенные в это решение.
Как вы можете видеть, «Поиск Windows» отвечает за индексацию содержимого, кэширование свойств, результаты поиска файлов, электронных писем и другого содержимого. Поэтому, включив или отключив его, вы соответственно включите или отключите вышеупомянутые функции. Вы можете легко остановить или перезапустить службу, если у вас возникли проблемы с ней.
Решение 2. Отключите индексирование с помощью командной строки
Отключить индексирование довольно просто в окне «Службы», но если вы являетесь опытным пользователем, вы можете отключить его из Командная строка . Для этого просто выполните следующие действия:
После этого вы мгновенно остановите службу поиска Windows, и функция индексирования должна быть отключена. Как видите, это быстрый и простой способ отключить индексирование, поэтому, если вы являетесь опытным пользователем и хотите быстро отключить эту функцию, обязательно попробуйте этот метод.
3. Изменить параметры индексирования
Если вы хотите изменить параметры индексации, вы можете выбрать, какие местоположения вы хотите индексировать. Отключив индексирование определенных местоположений, вы можете повысить свою производительность. Чтобы изменить этот параметр, выполните следующие действия.
Делая это, вы можете оптимизировать свой компьютер и повысить производительность, отключив индексирование для каталогов, которые вы редко используете.
4. Отключите индексирование для определенного раздела
Если вы хотите улучшить свою производительность, вы можете отключить индексацию для всего раздела или жесткого диска. Чтобы отключить индексацию для раздела, вам необходимо сделать следующее:
- Откройте Этот компьютер и найдите свой жесткий диск. Нажмите правой кнопкой мыши на нужный диск и выберите в меню Свойства .
- Когда откроется окно Свойства , перейдите на вкладку Общие. Теперь снимите флажок Разрешить индексировать контекстные файлы на этом диске . Нажмите Применить и ОК .
- После этого вы получите диалоговое окно подтверждения с просьбой изменить эти настройки только для корневого каталога или для всех подкаталогов на диске. Выберите нужный вариант и нажмите ОК .
После этого ваш раздел и файлы на нем будут проиндексированы, и вы сможете выполнять поиск по ним.
5. Восстановить поисковый индекс
- Откройте Параметры индексирования . Вы можете сделать это быстро, набрав параметры индексации в строке поиска и выбрав Параметры индексирования в списке результатов.
- Когда откроется окно Параметры индексирования , нажмите Дополнительно .
- Теперь нажмите кнопку Перестроить .
После этого вам просто нужно подождать пару секунд, пока Windows перестроит ваш поисковый индекс.
Индексирование Windows является полезной функцией, и мы надеемся, что эта статья помогла вам понять, как настроить или отключить индексирование в Windows 8 и 10.
Примечание редактора . Этот пост был первоначально опубликован в марте 2014 года и с тех пор был полностью переработан и обновлен для обеспечения свежести, точности и полноты.

В данной статье показаны действия, с помощью которых можно отключить или включить индексирование поиска (службу поиска Windows Search) в операционной системе Windows.
По умолчанию Windows использует индекс при поиске, чтобы ускорить результаты поиска. Индекс поиска выполняет индексирование контента, кэширование свойств и результатов поиска для файлов, электронной почты и другого контента.
Индекс использует службу поиска Windows Search и выполняется в фоновом режиме как процесс SearchIndexer.exe. Индекс автоматически перестраивается и обновляется при изменении, внесенных с момента последнего перестроения индекса, чтобы повысить точность результатов поиска.
Если вы предпочитаете выполнять поиск без использования индекса, можно полностью отключить индексирование поиска (службу поиска Windows Search). Если отключить индексацию поиска, то поиск займет немного больше времени, но результаты поиска всегда будут актуальными и точными.
- Чтобы отключить или включить индексирование поиска (службу поиска Windows Search), необходимо войти в систему с правами администратора
- Если отключить индексирование поиска, пользователи больше не смогут выполнять поиск в библиотеках.
- Функция Временная шкала (Timeline) требует, чтобы служба поиска Windows была включена, запущена и настроена на автоматический (отложенный запуск).
Как отключить индексирование

Чтобы отключить индексирование поиска (службу поиска Windows Search), откройте консоль «Службы», для этого нажмите сочетание клавиш + R, в открывшемся окне Выполнить введите services.msc и нажмите клавишу Enter↵.

В окне Службы дважды щёлкните левой кнопкой мыши службу Windows Search .

В открывшемся окне Свойства: Windows Search (локальный компьютер) остановите службу нажав кнопку Остановить.

Затем в выпадающем списке Тип запуска: выберите пункт Отключена и нажмите кнопку OK.

Включение индексирования поиска

Чтобы включить индексирование поиска (службу поиска Windows Search), откройте консоль «Службы», для этого нажмите сочетание клавиш + R, в открывшемся окне Выполнить введите services.msc и нажмите клавишу Enter↵.

В окне Службы дважды щёлкните левой кнопкой мыши службу Windows Search .

В открывшемся окне Свойства: Windows Search (локальный компьютер) в выпадающем списке Тип запуска: выберите пункт Автоматически (отложенный запуск) и нажмите кнопку Применить.

Затем запустите службу нажав кнопку Запустить.

Управление через командную строку
Также отключить или включить индексирование поиска (службу поиска Windows Search) можно используя командную строку.
Чтобы отключить индексирование поиска (службу поиска Windows Search), запустите командную строку от имени администратора и выполните следующую команду:
sc stop "wsearch" && sc config "wsearch" start=disabled

Чтобы включить индексирование поиска (службу поиска Windows Search), запустите командную строку от имени администратора и выполните следующую команду:
sc config "wsearch" start=delayed-auto && sc start "wsearch"
Функция поиска пользуется огромной популярностью у владельцев ПК. Но порой опция, за которую отвечают параметры индексирования в операционной системе Windows 10, работает некорректно. Поэтому в целях оптимизации эксперты рекомендуют отказаться от ее использования. Если вы не пользуетесь поиском, то можете отключить индексирование, а также изменить файл-индексатор с целью оптимизации функции.
Где находится поисковый индекс, и как изменить его содержимое?
Файл индексации по умолчанию располагается в папке, которую можно найти по пути C:\ProgramData\Microsoft\Search. В то же время исполняемый файл утилиты «Поиск» находится в другом месте – C:\Windows\System32. Откровенно говоря, эта информация мало полезна пользователю, так как он не сможет внести коррективы через индекс-файл, если захочет включить или выключить функцию поиска.

На заметку. Отдельные папки указанной директории скрыты настройками операционной системы. Поэтому для получения доступа к ним необходимо активировать опцию показа скрытых элементов через пункт «Вид» в стандартном «Проводнике».
Тем не менее, владельцу компьютера доступна возможность изменения параметров индексации. Это наверняка пригодится тем, кто испытывает проблемы с поиском информации. Например, когда вы точно знаете, что тот или иной файл есть на компьютере, а поисковая система не может его обнаружить. Также изменение настроек будет полезно тем, кто желает скрыть от посторонних глаз данные, которые имеют конфиденциальный характер.
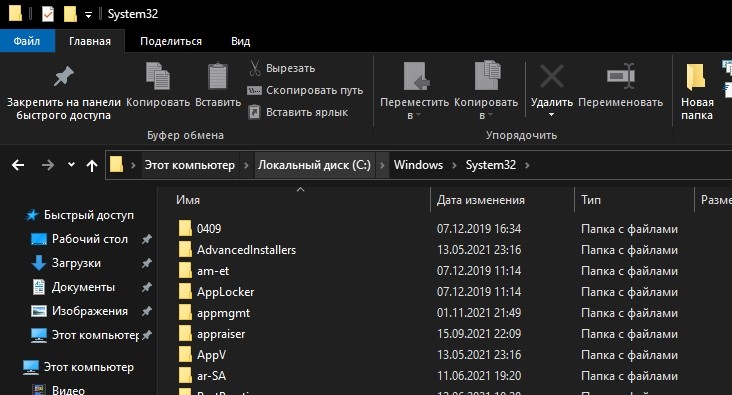
Чтобы внести коррективы, следуйте инструкции:
- Используя поисковую строку Windows, найдите и запустите «Параметры индексирования».
- В открывшемся окне нажмите на кнопку «Изменить».
- Отметьте галочкой те расположения, которые необходимо индексировать. Напротив, снимите отметки с конфиденциальных директорий.
После сохранения изменений компьютер будет показывать в поисковой выдаче только те файлы и папки, которые выберет пользователь. Распоряжайтесь этой функцией с умом, так как нередко владельцы компьютеров в определенный момент сами пытаются найти ту или иную информацию, но ПК перестает ее индексировать из-за внесения корректив в настройки опции.

Отключение индексирования
При необходимости вы можете не менять настройки, а попросту отключить индексирование файлов на своем компьютере. Операция выполняется буквально за пару кликов, и все, что необходимо сделать на первом этапе – выбрать подходящий способ деактивации функции. Предлагается рассмотреть два варианта, представленные ниже.
Через службы
За работу поиска и индексации отвечает специальная служба. Следовательно, если пользователь не хочет искать файлы или давать такую возможность посторонним людям, то он может отключить ту самую службу:
- Зажмите клавиши «Win» + «R», чтобы открыть окно «Выполнить».
- Введите запрос «services.msc» и нажмите на кнопку «ОК».
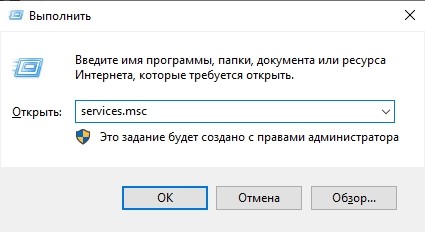
- В появившемся окне отыщите параметр «Windows Search» и дважды кликните по нему ЛКМ.

- Во вкладке «Общие» нажмите на кнопку «Остановить», а в пункте «Тип запуска» установите значение «Отключена».

Аналогичным образом у вас есть возможность повторно активировать функцию. Потребуется вновь открыть настройки служб и запустить параметр «Windows Search».
Командная строка
Возможно, более простым вариантом отключения индексации для вас станет использование интерфейса, обрабатывающего пользовательские запросы:
- Щелкните ПКМ по значку «Пуск».
- Откройте командную строку с правами администратора.

- Введите запрос «sc stop «wsearch» && sc config «wsearch» start=disabled».
- Нажмите на клавишу «Enter».
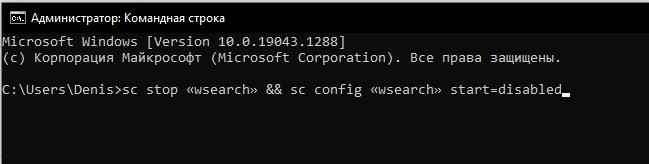
Когда вам потребуется вновь заставить компьютер искать индексируемые файлы, снова обратитесь к командной строке, но на этот раз воспользуйтесь запросом «sc config «wsearch» start=delayed-auto && sc start «wsearch»».

Прежде всего, позвольте мне сказать, что этот пост относится не к индексу производительности Windows , а скорее к функции индексирования в Windows 10 , которая связана с поиском файлов. Мы кратко рассмотрим его функции и объясним, как включить и отключить его.
Для тех, кто не знает, что именно делает индексирование в Windows 10 , вот краткое объяснение — включив определенные компоненты службы индексирования, вы можете ускорить поиск файлов или можете отключить его, если вы подозреваете, что это может быть виновник низкой производительности вашего компьютера.
Чтобы получить доступ к службе «Параметры индексации» в Windows 10, откройте панель поиска или нажмите клавишу Windows и W вместе. Просто введите «индексирование» там, и вы найдете его.
Индексация файлов довольно важна, и в этой статье мы рассмотрим следующие темы:
- Что такое индексирование файлов? Индексирование — это встроенная функция Windows, которая позволяет быстро и легко находить определенные файлы или приложения.
- Параметры индексирования Windows 10 — индексирование — это настраиваемая функция, и в этой статье мы покажем вам, как изменить базовые параметры индексирования.
- Индексирование Windows 10 SSD — File Indexing полностью поддерживает SSD , и в этой статье мы покажем вам, как индексировать весь ваш диск.
- Индексация Windows на внешнем жестком диске, съемных дисках. Индексирование полностью поддерживает внешние жесткие диски и съемные диски, поэтому вы можете легко индексировать файлы на любом съемном устройстве хранения .
- Индексация Windows исключает. Как мы уже упоминали, индексирование Windows поддерживает настройку, и вы можете легко исключить любой каталог из индексации. Это довольно полезно, если у вас есть каталог или диск, к которому вы редко обращаетесь.
- Перестройка, восстановление, сброс индексации Windows. Иногда индекс может быть поврежден, что может отрицательно повлиять на производительность. Тем не менее, вы можете легко восстановить ваш индекс с помощью нескольких щелчков мыши.
- Индексация Windows отключена, включена — некоторые пользователи хотят полностью отключить индексацию Windows. Есть несколько способов сделать это, и мы рассмотрим их все в этой статье.
- Индексирование содержимого файлов Windows. Индексирование также позволяет индексировать содержимое файлов. Это довольно полезно, если вы работаете с текстовыми файлами, и вам нужно найти файл, в котором есть определенное слово.
Как включить или отключить индексирование в Windows 10?
Решение 1 — отключить службу поиска Windows
В большинстве случаев эта служба включается автоматически, но если вы хотите убедиться, что все в порядке, вот что вам нужно сделать, чтобы включить службу индексирования в Windows 10:
После перезагрузки компьютера функция индексирования Windows должна быть полностью отключена на вашем компьютере. Чтобы снова включить его, просто отмените изменения, внесенные в это решение.
Поэтому, включив или отключив его, вы соответственно включите или отключите вышеупомянутые функции. Вы можете легко остановить или перезапустить службу, если у вас возникли проблемы с ней.
Решение 2. Отключите индексирование с помощью командной строки
Отключить индексирование довольно просто в окне «Службы», но если вы опытный пользователь, вы можете отключить его из командной строки . Для этого просто выполните следующие действия:
После этого вы мгновенно остановите службу поиска Windows, и функция индексирования должна быть отключена. Как видите, это быстрый и простой способ отключить индексирование, поэтому, если вы являетесь опытным пользователем и хотите быстро отключить эту функцию, обязательно попробуйте этот метод.

Чтобы включить индексирование, вам просто нужно использовать команду sc config «wsearch» start = delayed-auto && sc start «wsearch» .
3. Изменить параметры индексирования
Если вы хотите изменить параметры индексации, вы можете выбрать, какие местоположения вы хотите индексировать. Отключив индексирование определенных местоположений, вы можете повысить свою производительность. Чтобы изменить этот параметр, выполните следующие действия.
Делая это, вы можете оптимизировать свой компьютер и повысить производительность, отключив индексирование для каталогов, которые вы редко используете.
4. Отключите индексирование для определенного раздела
Если вы хотите улучшить свою производительность, вы можете отключить индексацию для всего раздела или жесткого диска . Чтобы отключить индексацию для раздела , вам необходимо сделать следующее:
После этого ваш раздел и файлы на нем будут проиндексированы, и вы сможете выполнять поиск по ним.
5. Восстановить поисковый индекс
После этого вам просто нужно подождать пару секунд, пока Windows перестроит ваш поисковый индекс.
Большинство пользователей не знают, что делать, когда пропадает окно поиска Windows. Прочтите эту статью, чтобы узнать, как вернуть ее всего за пару шагов.
Индексирование Windows является полезной функцией, и мы надеемся, что эта статья помогла вам понять, как настроить или отключить индексирование в Windows 10.
Если у вас есть другие вопросы, не стесняйтесь оставлять их в разделе комментариев ниже.
ЧИТАЙТЕ ТАКЖЕ:
Примечание редактора : этот пост был первоначально опубликован в марте 2014 года и с тех пор был полностью переработан и обновлен для обеспечения свежести, точности и полноты.
Читайте также:


