Как включить hyper threading в windows 10
Включение Hyper-V для создания виртуальных машин в Windows 10.
Hyper-V можно включить разными способами, в том числе используя панель управления Windows 10, PowerShell или с помощью средства обслуживания образов развертывания и управления ими (DISM). В этом документе последовательно описан каждый из указанных способов.
Проверьте следующие требования
- Windows 10 Корпоративная, Pro или для образовательных учреждений
- 64-разрядный процессор с поддержкой преобразования адресов второго уровня (SLAT).
- ЦП должен поддерживать расширения режима мониторинга виртуальной машины (VT-c на процессорах Intel).
- Не менее 4 ГБ оперативной памяти.
Роль Hyper-V невозможно установить в Windows 10 Домашняя.
Выполните обновление с выпуска Windows 10 Домашняя до выпуска Windows 10 Pro, открыв раздел Параметры > Обновление и безопасность > Активация.
Дополнительные сведения и советы по устранению неполадок см. в статье Требования к системе для Hyper-V в Windows 10.
Включение Hyper-V с помощью PowerShell
Откройте консоль PowerShell от имени администратора.
Выполните следующую команду:
Если не удается найти команду, убедитесь, что вы используете PowerShell от имени администратора.
После завершения установки выполните перезагрузку.
Включение Hyper-V с помощью CMD и DISM
Система обслуживания образов развертывания и управления ими (DISM) позволяет настраивать ОС Windows и образы Windows. Помимо всего прочего? средство DISM может включать функции Windows во время выполнения операционной системы.
Чтобы включить роль Hyper-V с помощью DISM, выполните указанные ниже действия.
Запустите PowerShell или сеанс CMD от имени администратора.
Введите следующую команду:

Дополнительные сведения о DISM см. в разделе Техническое руководство по DISM.
Включение роли Hyper-V через раздел "Параметры"
Щелкните правой кнопкой мыши кнопку Windows и выберите пункт "Приложения и компоненты".
Выберите Программы и компоненты справа в разделе связанные параметры.
Выберите пункт Включение или отключение компонентов Windows.
В 2005 году, Intel выпустила первый 2-ядерный ЦП для персональных компьютеров – Intel Pentium D заложив основы многоядерных вычислений для домашних программ и приложений. Современные CPU обладают большим количеством ядер и вычислительных потоков, по сравнению с далёким 2005 годом. Например, Intel Core i7-8700 обладает 6 ядрами и 12 вычислительными потоками. В данном статье мы расскажем, как включить все ядра процессора на Windows 10.
Запустить все ядра процессора Windows 10
По умолчанию, системы Windows используют всю мощность ЦП, для достижения наибольшей производительности. Но при возникновении сбоев работы компьютера или воздействии вирусов, количество работающих потоков может отличаться от максимального.
Для начала, проверим ЦП на «многоядерность».
Откройте «Диспетчер устройств» (Win+X) и раскройте список Процессоры.
Если у Вас не многопроцессорная система (когда материнская плата позволяет использовать больше одного CPU, встречается в серверном сегменте компьютеров), но будет отображаться количество всех вычислительных ядер процессора (и физические и логические потоки).

Вы также можете уточнить спецификацию Вашего ЦП на сайте производителя – Intel или AMD.
Еще проверить количество можно через редактор реестра Windows. Откройте редактор реестра (regedit) и пройдите по пути:
В данной ветке будет указана информация о версии, модели, ревизии, частоте и других параметрах ЦП.

Настроить количество ядер на Windows 10 можно в параметрах Конфигурации системы. Для этого откройте окно Выполнить (Win+R) и введите команду msconfig .

Откройте вкладку Загрузка и нажмите на Дополнительные параметры…

Перед нами появится окно настройки памяти и ядер процессора.

По умолчанию, все галочки должны быть сняты (количество ядер при этом указывается как 1) и данные параметры неактивны. Чтобы активировать все ядра процессора Windows 10, поставьте галочку «Число процессоров» и в выпадающем меню, выберите максимально доступное число (в нашем случае это 8).
Нажмите ОК и выполните перезагрузку для внесения изменений в систему.
Включить второе ядро процессора Windows 10 можно таким же образом, выставив значение 2 или сняв галочку с «Числа процессоров», в этом случае число будет определяться на основе данных UEFI (BIOS).
Подключить все ядра процессора Windows 10 через UEFI
Сменить количество ядер можно не только в параметрах системы, в этом также может помочь UEFI (BIOS) материнской платы.
В зависимости от параметров ЦП и производителя материнской платы, настройки могут значительно отличаться. Материнские платы выше бюджетного уровня позволяют тонко настраивать работу внутренних процессов системы, начиная от скорости оборотов кулеров, заканчивая разгоном CPU и памяти.
Вам может быть интересно: Как уменьшить панель задач
На примере материнской платы Asrock Z68, настройки Advanced (Расширенные) – CPU Configuration (Настройки ЦП) позволят настроить количество активных ядер и включить\выключить Hyper-Threading и выставить нужные настройки для CPU.
Hyper-Threading – технология многопоточности Intel. Позволяет использовать на одном физическом ядре - 2 логических потока вычислений. На четырех – 8 потоков и т.д.
Настройка Active Processor Cores отвечает за количество активных ядер ЦП. На изображении выбор между All (Все), 1, 2 и 3, так как i7 -2600 четырехядерный.
Выбрав значение All Вы сможете использовать все ядра процессора.
Если Вы задатесь вопросом, как включить 2 или 4 ядра на Windows 10 используя UEFI, то в дополнительных настройках CPU можно настраивать не только количество ядер, но и количество потоков.
Стоит обратить внимание, что функционал зависит от производителя версии BIOS.
Разблокировать ядра для приложений
Стоит обратить внимание, что приложения создаются на основе инструментов, предоставленных Microsoft. Поэтому приложение создаётся с необходимыми условиями использования многопоточности или одного ядра. Если приложение создано с учётом использования одного ядра, разблокировав их все, разницы в производительности Вы не заметите.
Но бывают разные случаи, когда их разблокировка помогала устранить некоторые проблемы производительности и лагов. Для этого откройте Диспетчер задач (Ctrl+Shift+Esc) и пройдите во вкладку Подробности . Среди большого количества приложений, найдите нужное и нажмите ПКМ. Затем, выберите задать сходство и в следующем окне выберите «Все процессоры» .

Как отключить ядро процессора в Windows 10?
Используя все методы, описанные выше, Вы можете отключить ядра ЦП. Это может помочь Вам в случае с перегревом, но лишь в крайних случаях. Мы не рекомендуем отключать или включать ядра, без должной на это необходимости, иначе Вы можете столкнуться со множественными ошибками и BSOD’ами системы.
Как разблокировать ядра на процессорах AMD?
ЦП семейства Phenom II, Athlon X2, Athlon II, Sempron обладают скрытым потенциалом в виде заблокированных ядер. Суть скрытых ядер заключается в отбраковке ЦП с бòльшим их количеством (показатели не вписываются в стандартные, ошибки, перегрев и т.д.). Например, Вы покупаете 2-ядерный ЦП, у которого их физически 4, но они не активны.
Еще в далеком феврале 2002 года дебютировала фирменная технология от компании «Интел» - Hyper-Threading. Что это такое и почему она получила на сегодняшний день практически повсеместное распространение? Ответ на этот вопрос и не только будет рассмотрен в данном материале.

История появления технологии HT
Первым настольным процессором с поддержкой логической многопоточности стал четвертого поколения Pentium. Hyper-Threading - технология, которая в этом случае позволяла на одном физическом ядре обрабатывать сразу два потока данных. Причем чип этот устанавливался в процессорный разъем PGA478, функционировал он в режиме 32-битных вычислений, а его тактовая частота была равна 3,06 ГГц. До этого ее можно было встретить лишь в серверных процессорных устройствах серии XEON.
После получения успешных результатов в этой нише компания «Интел» решила распространить HT и в настольный сегмент. В дальнейшем в рамках PGA478 было выпущено целое семейство таких процессоров. После того как дебютировал сокет LGA775, НТ была временно призабыта. Но с началом продаж LGA1156 она получила второе дыхание в 2009 году. С тех пор она стала обязательным атрибутом процессорных решений от «Интел», причем как в ультрапроизводительном сегменте, так в бюджетных компьютерных системах.
Концепция данной технологии
Суть технологии Intel Hyper-Threading сводится к тому, что путем минимальных изменений в компоновке микропроцессорного устройства разработчики добиваются того, что на уровне системного и программного обеспечения код обрабатывается в два потока на одном физическом ядре. Все элементы вычислительного модуля при этом остаются без изменений, добавляются лишь специальные регистры и переработанный контроллер прерываний.
Если по каким-либо причинам физический модуль вычислений начинает простаивать, то на нем запускается второй программный поток, а первый при этом дожидается получения необходимых данных или информации. То есть если раньше простои в работе вычислительной части чипов были достаточно частыми, то практически полностью исключает такую возможность Hyper-Threading. Что это за технология, рассмотрим ниже.
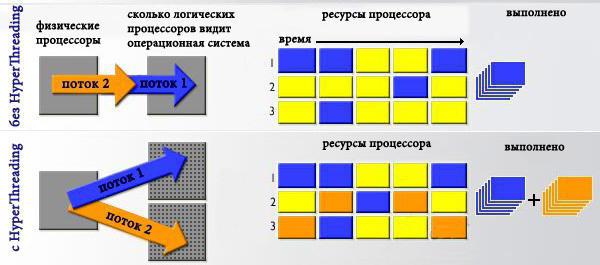
На аппаратном уровне
Повышенные требования выдвигаются к аппаратному обеспечению в случае использования Hyper-Threading. Материнская плата, BIOS и процессор должны поддерживать ее. По крайней мере, в рамках процессорного разъема PGA478 на подобную совместимость необходимо было обращать повышенное внимание. Не все наборы системной логики в этом случае были ориентированы на использование НТ, как и процессорные устройства. И даже если в номенклатуре системной платы присутствовала столь желанная аббревиатура, то это вовсе не означало, что чипы правильно инициировались по той причине, что необходимо было обновить BIOS.
Кардинально изменилась ситуация в этом случае начиная с LGA1156. Данная вычислительная платформа была изначально заточена под применение Hyper-Threading. Поэтому каких-либо существенных проблем с применением последней в данном случае у пользователей не возникало. Это же самое справедливо и для последующих процессорных разъемов, таких как LGA1155, LGA1151 и LGA1150.
Аналогичным отсутствием проблем с применением НТ могли похвастаться и высокопроизводительные сокеты LGA1366, LGA2011 и LGA2011-v3. В довершение к этому прямой конкурент «Интел» - компания AMD - в последнем поколении своих процессоров для АМ4 реализовала весьма схожую технологию логической многозадачности - SMT. Она использует практически идентичную концепцию. Отличие заключается лишь в названии.
Основные компоненты со стороны программного обеспечения
Нужно отметить, что даже в случае полноценной поддержки НТ со стороны аппаратных ресурсов не всегда она будет успешно работать на уровне программного обеспечения. Для начала операционная система должна уметь работать одновременно с несколькими вычислительными ядрами. В устаревших на сегодняшний день версиях системного софта MS-DOS или Windows 98 такой возможности нет. А вот в случае Windows 10 каких-либо проблем не возникает, и эта операционная система уже изначально заточена под такие аппаратные ресурсы персонального компьютера.
Теперь разберемся с тем, как включить Hyper-Threading в Windows. Для этого на компьютере должно быть установлено все необходимое управляющее прикладное программное обеспечение. Как правило, это специальная утилита с компакт-диска системной платы. В ней есть специальная вкладка, на которой можно в режиме реального времени изменить значения в БИОСе. Это, в свою очередь, приводит к тому, что уже в нем опция Hyper-Threading переходит в положение Enabled, а также активируются дополнительные логические потоки, причем даже без перезагрузки операционной системы.
Включение технологии
Многие начинающие пользователи достаточно часто на первоначальном этапе использования нового компьютера задаются одним важным вопросом относительно Hyper-Threading: как включить ее? Существует два возможных способа решения этой задачи. Один из них - это использование БИОСа. В этом случае необходимо выполнить такие действия:
- При включении ПК инициализируем процедуру входа в БИОС. Для этого достаточно при появлении тестового экрана зажать кнопку DEL (в некоторых случаях необходимо зажимать F2).
- После появления синего экрана переходим с применением навигационных клавиш на вкладку ADVANCED.
- Затем на ней находим пункт Hyper-Threading.
- Напротив него необходимо установить значение Enabled.
Ключевой недостаток данного способа - это необходимость перезагрузки персонального компьютера для выполнения данной операции. Реальной альтернативой ей является использование конфигурационной утилиты системной платы. Этот метод был детально описан в предыдущем разделе. И в этом случае заходить в БИОС совсем не обязательно.

Отключение НТ
По аналогии со способами включения НТ существует два способа дезактивации данной функции. Один из них можно выполнить лишь только в процессе инициализации компьютерной системы. Это, в свою очередь, не совсем удобно на практике. Поэтому специалисты останавливают свой выбор на втором методе, который основывается на использовании компьютерной утилиты материнской платы. В первом случае выполняются такие манипуляции:
- При загрузке электронно-вычислительной машины заходим в базовую систему ввода — вывода (второе ее название BIOS) по ранее изложенной методике.
- Перемещаемся с применением клавиш управления курсором в пункт меню Advanced.
- Далее необходимо найти пункт меню Hyper-Threading (в некоторых моделях системных плат он может обозначаться как НТ). Напротив него с помощью кнопок PG DN и PG UP устанавливаем значение Disabled.
- Сохраняем снесенные изменения с помощью F10.
- Выходим из БИОСа и перезагружаем персональный компьютер.
Во втором случае при использовании диагностической утилиты системной платы нет необходимости перезагружать ПК. Это ключевое его преимущество. Алгоритм в этом случае идентичный. Разница состоит в том, что здесь используется предустановленная специальная утилита от производителя системной платы.
Ранее были описаны два основные способа того, как отключить Hyper-Threading. Хоть и более сложным номинально считается второй из них, но он более практичный по той причине, что не требует перезагрузки компьютера.
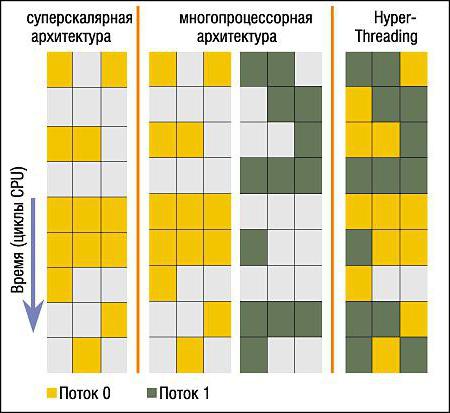
Модели процессоров с поддержкой НТ
Изначально, как было уже отмечено ранее, поддержка Hyper-Threading была реализована лишь только в процессорных устройствах серии Pentium 4 и только в исполнении PGA478. А вот уже в рамках LGA1156 и более поздних вычислительных платформ рассматриваемая в рамках данного материала технология использовалась практически во всех возможных моделях чипов. С ее помощью процессоры Celeron превращались из одноядерного в двухпоточное решение. В свою очередь, Penrium и i3 с ее помощью могли уже обрабатывать 4 потока кода. Ну а флагманские решения серии i7 способны одновременно работать с 8 логическими процессорами.
Для наглядности приведем применение НТ в рамках актуальной вычислительной платформы от Intel – LGA1151:
- ЦПУ серии Celeron не поддерживают эту технологию и имеют всего 2 вычислительных блока.
- Чипы линейки Pentium оснащены 2 ядрами и четырьмя потоками. Как результат, НТ в этом случае поддерживается в полном объеме.
- Аналогичную компоновку имеют и более производительные процессорные устройства модельного ряда Core i3: 2 физических модуля могут работать в 4 потока.
- Как и наиболее бюджетные чипы Celeron, Core i5 не оснащены поддержкой НТ.
- Флагманские решения i7 тоже поддерживают HT. Только в этом случае вместо 2 реальны ядер есть уже 4 блока обработки кода. Они, в свою очередь, уже могут работать в 8 потоков.
Hyper-Threading - что это за технология и каково ее основное назначение? Это логическая многозадачность, которая позволяет путем минимальных корректировок аппаратного обеспечения увеличить производительность компьютерной системы в целом.

В каких случаях эту технологию наиболее оптимально использовать?
В некоторых случаях, как было отмечено ранее, НТ увеличивает быстродействие, с которым обрабатывает программный код процессор. Hyper-Threading может эффективно работать только с распаленным софтом. Типичными его примерами являются кодировщики видео и аудиоконтента, профессиональные графические пакеты и архиваторы. Также наличие такой технологии позволяет существенно улучшить быстродействие серверной системы. А вот при однопоточной реализации программного кода нивелируется наличие Hyper-Threading, то есть получается обычный процессор, который решает на одном ядре одну задачу.
Преимущества и недостатки
Есть определенные недостатки у технологии Intel Hyper-Threading. Первый из них - это возросшая стоимость ЦПУ. Но большее быстродействие и улучшенная компоновка кремниевого кристалла в любом случае увеличат цену ЦПУ. Также возросшая площадь полупроводниковой основы процессорного устройства приводит к повышению уровня потребляемой мощности и температуры. Разница в этом случае несущественная, и она не превышает 5 %, но она все-таки есть. Больше каких-либо существенных недостатков в этом случае нет.
Теперь о преимуществах. На быстродействие и производительность фирменная технология НТ от компании «Интел» не оказывает, то есть ниже определенного порога у такого компьютера опуститься не получится. Если же программное обеспечение прекрасно поддерживает распараллеленные вычисления, то будет наблюдаться определённый прирост быстродействия и, конечно же, производительности.
Как показывают тесты, в некоторых случаях прирост может достигать 20 %. Наиболее оптимизированным софтом в этом случае являются различные перекодировщики мультимедийного контента, архиваторы и графические пакеты. А вот с играми все уж не так и хорошо. Они, в свою очередь, способны работать в 4 потока, и, как результат, флагманские чипы не способны в этом случае опередить процессорные решения среднего уровня.

Современная альтернатива от AMD
Технология Hyper-Threading не единственная в своем роде на сегодняшний день. У нее есть реальная альтернатива. Компания AMD с выпуском платформы АМ4 предложила ей достойного конкурента в лице SMT. На аппаратном уровне это идентичные решения. Только вот флагман от «Интел» может обработать 8 потоков, а ведущий чип AMD - 16. Уже одно это обстоятельство указывает на то, что более перспективным является второе решение.
Поэтому компания «Интел» вынуждена в срочном порядке корректировать свои планы по выпуску продукции и предлагать совершенно новые процессорные решения, которые смогут составить достойную конкуренцию новичкам от AMD. Только вот на сегодняшний день они еще не переставлены. Поэтому если нужна доступная компьютерная платформа, то лучше выбирать LGA1151 от «Интел». Если необходим задел по производительности, то предпочтительней будет уже АМ4 от AMD.
Отзывы владельцев
Каких-либо больших и существенных недостатков за Intel Hyper-Threading в процессе эксплуатации замечено не было. По крайней мере, именно на это указывают как узкопрофильные специалисты компьютерной тематики, так обычные пользователи. А вот преимуществ у нее достаточно много. Ключевое из них - это увеличение производительности при обработке специального софта. При этом кардинальных изменений в структуре процессора не происходит, и его параметры практически не изменяются. Также еще одной важной особенностью НТ является то, что она обеспечивает определенный запас быстродействия компьютерной системы.
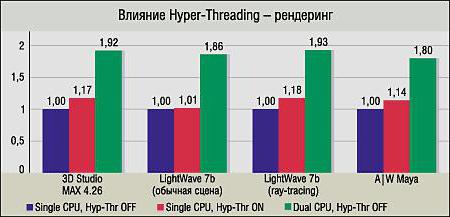
Заключение
Теперь подведем итоги относительно Hyper-Threading. Это что такое? Рассмотренная технология предопределила развитие компьютерных технологий на многие годы вперед. Ее появление позволило в ряде задач увеличить быстродействие путем минимальных изменений в компоновке полупроводникового кристалла центрального процессорного устройства. Еще один важный аргумент в этом случае заключается в том, что даже прямой конкурент «Интел» в лице AMD ее в какой-то степени позаимствовал.
Конечно, на просторах Всемирной паутины по сей день идут споры относительно того, кто первый до нее додумался. Некоторые патенты указывают на то, что это была AMD. Но одно дело додуматься, а другое — реализовать. И здесь все полностью на стороне «Интел». Она первой представила свой революционный «Пентиум 4» с логотипом НТ и двумя логическими ядрами. До этого подобным могли похвастаться лишь только серверы. Вот так простым переносом технологии из одной сферы в другую и совершается развитие современных компьютерных технологий.

В данной статье показаны действия, с помощью которых можно включить или отключить виртуализацию (компонент) Hyper-V в операционной системе Windows 10.
Hyper-V позволяет запускать несколько операционных систем в виде виртуальных машин в Windows. Компонент Hyper-V можно включить или отключить несколькими способами, в их числе консоль Windows PowerShell, утилита командной строки DISM (средство обслуживания образов развертывания и управления ими), а также используя графический интерфейс панели управления.
Прежде чем включить компонент Hyper-V, необходимо проверить следующие требования:
- Windows 10 Корпоративная, Профессиональная или для образовательных учреждений
- 64-разрядный процессор с поддержкой преобразования адресов второго уровня (SLAT)
- Процессор должен поддерживать технологии виртуализации (Intel VT-x или AMD-V)
- На компьютере должно быть установлено не менее 4ГБ оперативной памяти
Также необходимо проверить, включены ли технологии виртуализации в BIOS/UEFI.
Как включить и отключить через Windows PowerShell
Компонент Hyper-V можно включить используя консоль Windows PowerShell.
Чтобы включить компонент Hyper-V, откройте консоль Windows PowerShell от имени администратора и выполните следующую команду:
Enable-WindowsOptionalFeature -Online -FeatureName Microsoft-Hyper-V -All
Для завершения установки выполните перезагрузку компьютера.
Для того чтобы отключить компонент Hyper-V, откройте консоль Windows PowerShell от имени администратора и выполните следующую команду:
Disable-WindowsOptionalFeature -Online -FeatureName Microsoft-Hyper-V-All
Для завершения операции отключения компонента Hyper-V, необходимо перезагрузить компьютер.
Управление Hyper-V с помощью DISM
Чтобы включить компонент Hyper-V используя DISM, запустите командную строку от имени администратора и выполните следующую команду:
Для завершения операции перезагрузите Windows
Чтобы отключить компонент Hyper-V используя DISM, запустите командную строку от имени администратора и выполните следующую команду:
Для завершения операции перезагрузите Windows.
Активация в окне «Компоненты Windows»
В открывшемся окне "Компоненты Windows" выберите Hyper-V и нажмите кнопку OK.
После завершения установки вам будет предложено перезапустить компьютер.
Чтобы отключить компонент Hyper-V, окне "Компоненты Windows" отключите Hyper-V и нажмите кнопку OK.
После завершения установки вам будет предложено перезапустить компьютер.
Используя рассмотренные выше действия можно включить или отключить компонент Hyper-V.
Читайте также:


